Feel bored with the video recorded by the system camera? Don’t satisfy with the face of the people in your recordings? Want to apply beautiful filters to your recordings like that in your photos? All of those can be accomplished with video recording tools that can record video with filters or effects. They are below.
#1 Video Recording Software with Effects for PC
Firstly, let’s look at the video recording programs with filters for computer users including desktops, laptops, and notebooks. There are many excellent applications and we will introduce MiniTool Video Converter to you for it is free and easy to record.
How to record video with a filter with MiniTool Video Converter? Here is the instruction.
MiniTool Video ConverterClick to Download100%Clean & Safe
1. Download, install, and open MiniTool Video Converter on your device.
2. Go to its Screen Record tab from the top menu.
3. Choose the Click to record screen option.
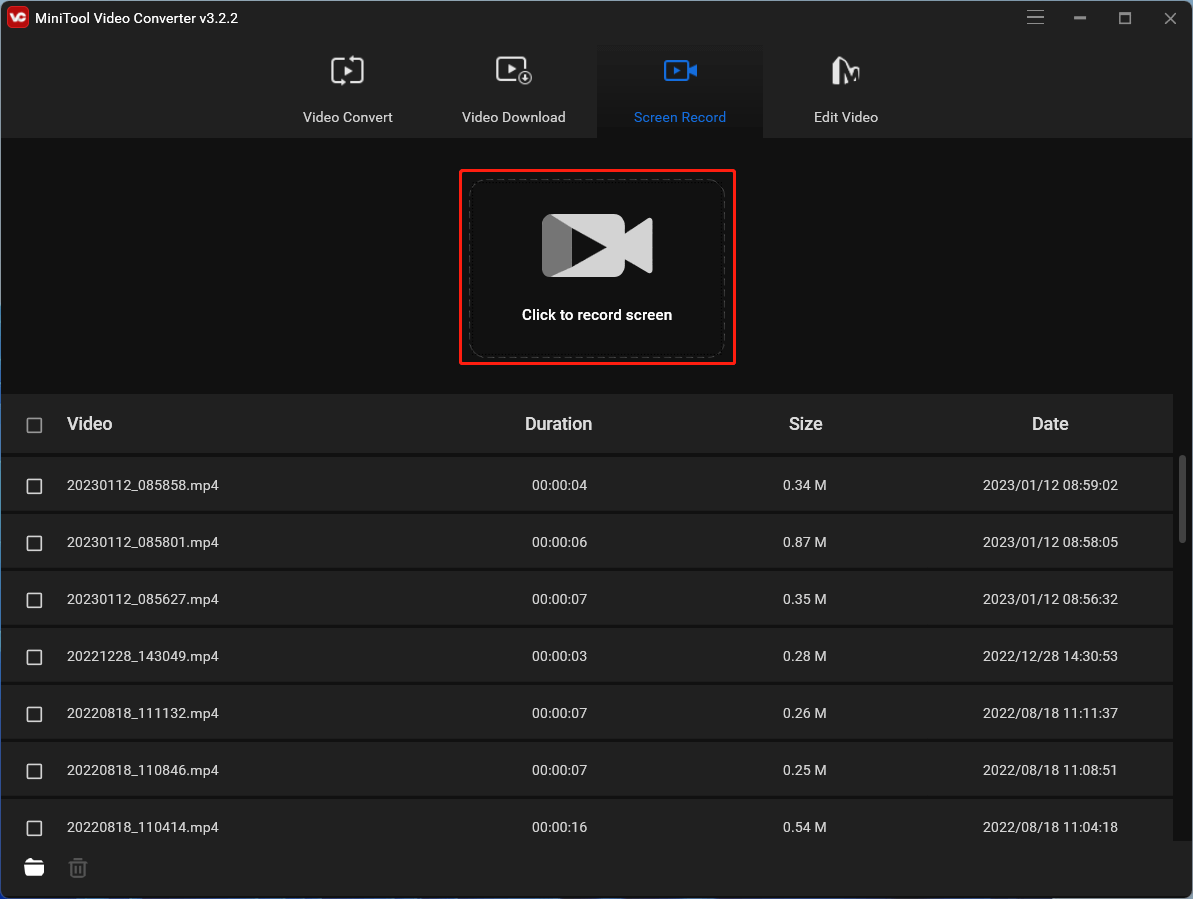
4. Next, in the MiniTool Screen Recorder window, set up your recording area (Full screen or Select region), System audio (on or off), and whether to mute the Microphone or not. So, MiniTool Screen Recorder is a video recorder with sound effects.
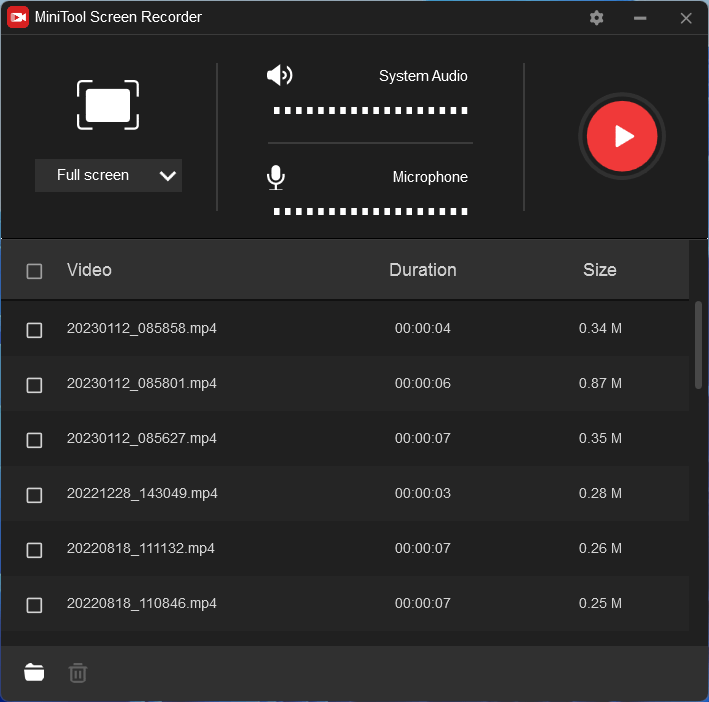
5. You can do more settings by clicking the Settings icon (cog) from the top right.
6. In the Settings window, you can specify the output format, frame rate, codec, mouse preferences, etc. for the recording video. Especially, you can check the Show mouse area and Record mouse clicks options to make the mouse routine clear in your recording.
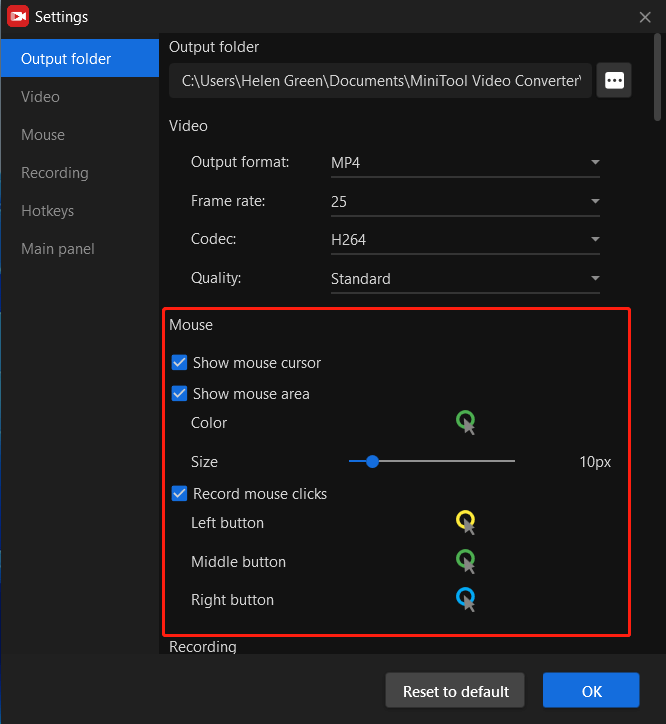
7. When all settings are done, click OK to save the changes.
8. Then, return back to the MiniTool Screen Recorder window. There, click the red circle button to start recording.
9. When you have recorded all you want, Press the F6 shortcut key (which can be changed in Settings) on your keyboard to stop recording.
10. Now, find where your recording is by clicking the Open folder option (file icon) in the bottom left of the MiniTool Screen Recorder window.
Next, let’s filter your recorded video with special effects.
Step 1. In the main window of MiniTool Video Converter, click the Edit Video option from the top menu and follow the guide to download and install MiniTool MovieMaker. Or, you can directly get this video recording filter by clicking this button.
MiniTool MovieMakerClick to Download100%Clean & Safe
Step 2. Launch MiniTool MovieMaker on your computer and enter its main interface.
Step 3. Click the Import Media Files option under the Media tab to upload the recorded video from your local location to the app’s media library.
Step 4. Drag and drop the recording to the below timeline and put it on the video track.
Step 5. Switch to the Effect tab, select a proper filter, and add it to the video. Just click the download icon to first get the filter from online to local and then click the + icon that appears after downloading to add it to your video.
Step 6. By clicking on the target video on the timeline, you can do more edits in the Video Property section in the upper right including adjusting contrast, saturation, brightness, etc., and applying a 3D LUT to the video clip.
Step 7. If you want to add an audio effect to the recorded video, just upload your voice file and put it on the audio track in the timeline. If your video was recorded with a sound and you don’t want it anymore, you are able to remove it by muting it in the video. Just click the speaker icon on the bottom left of the video. When a cross appears behind the speaker, the built-in audio is muted.
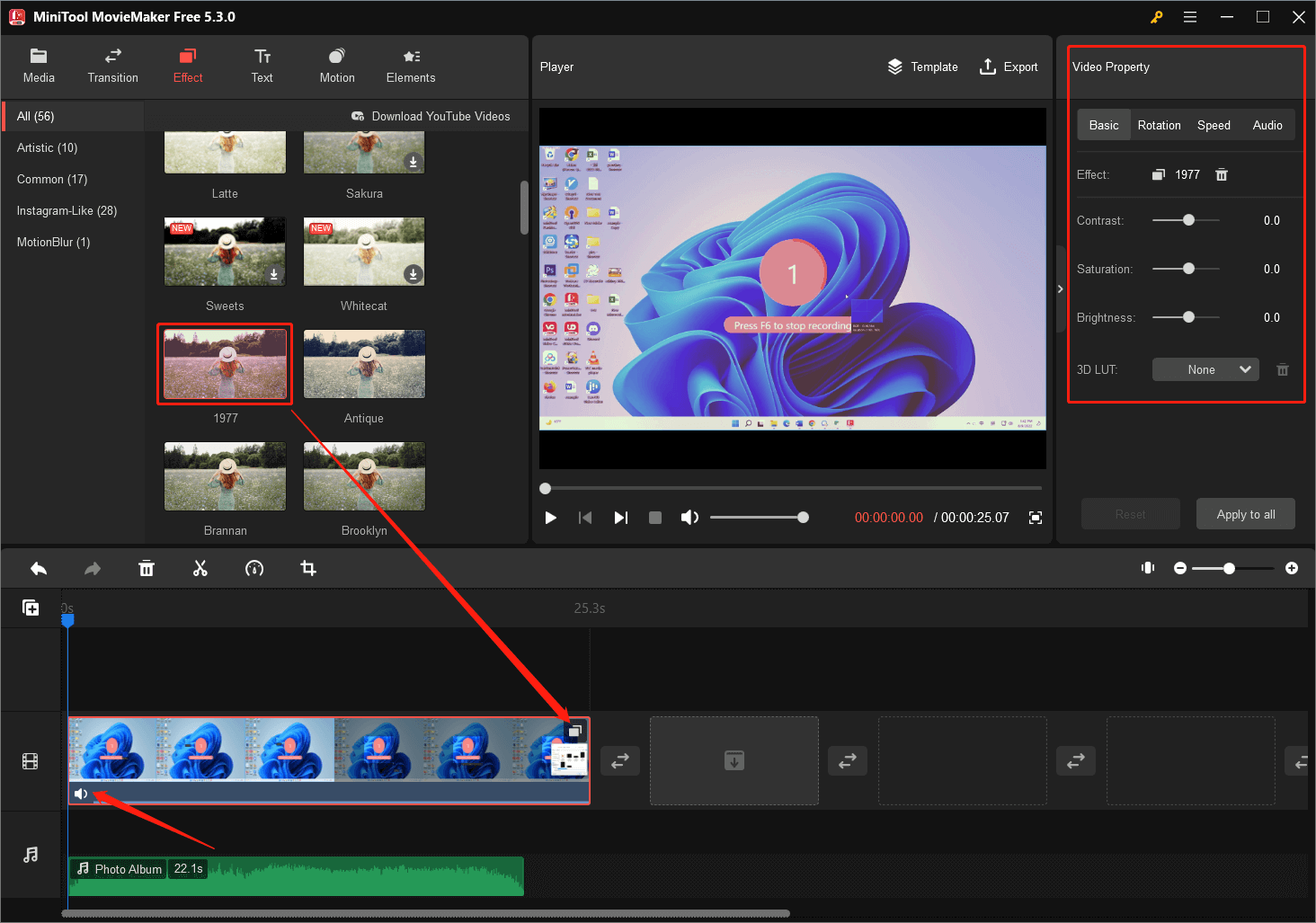
Step 8. When all edits are complete, export the video recording with filters.
Eventually, you record a video with a filter.
In addition to video recording, MiniTool Video Converter mainly focuses on video/audio format conversion like MP4 to WEBM, MOV to AVI, MP3 to AAC, etc. Besides, it can also help you download videos from YouTube using its Video Download feature.
#2 Video Recording Online with Effects
If you don’t want to spend time and storage space to download and install a video recording app with filters, you can rely on an online video recorder with effects like a webcam recorder on VEED.IO. There, you can quickly and easily record a video, edit them with a filter, and save or share the video. Just follow the below steps to complete your task.
1. Visit io/tools/webcam-recorder and click the Start Recording button.
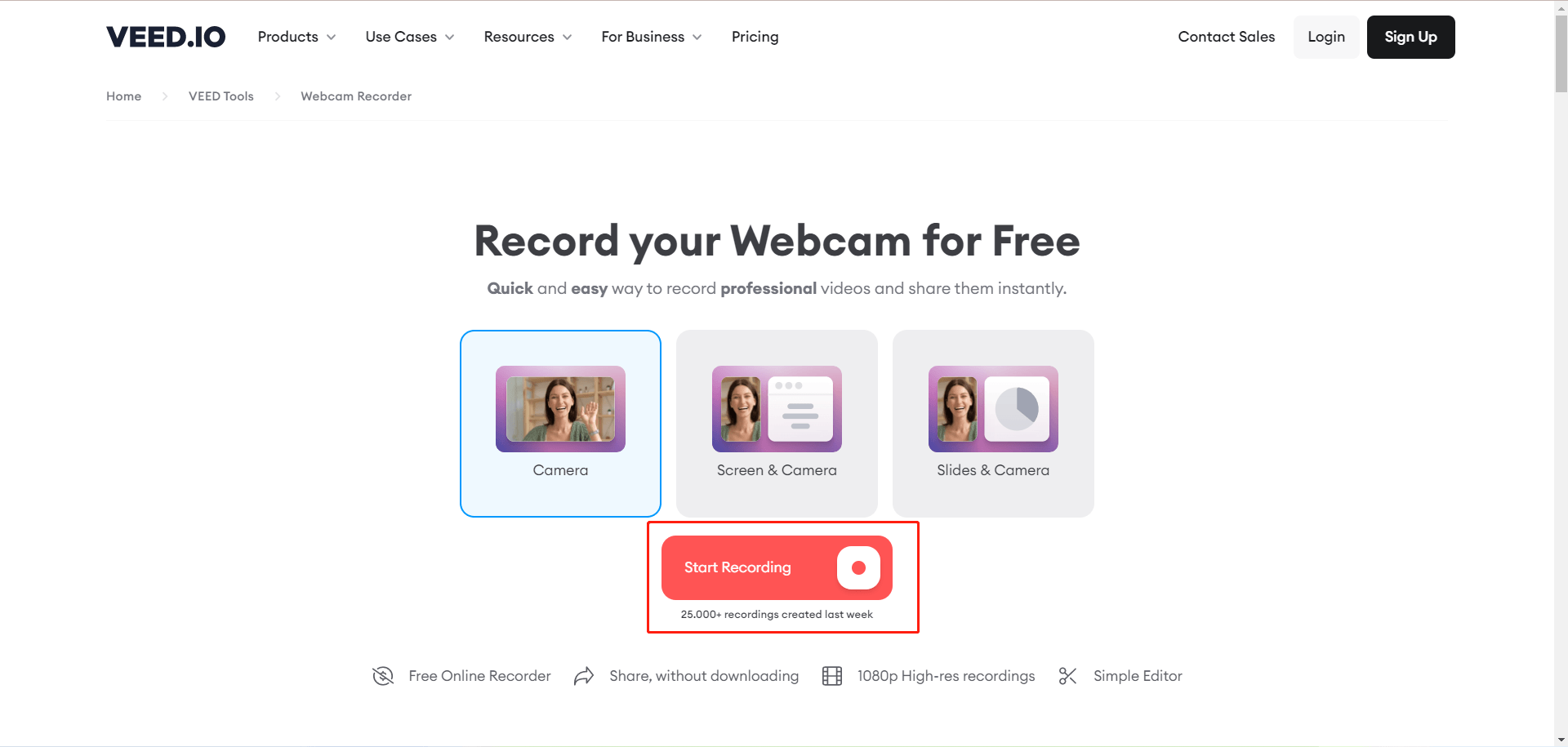
2. Next, select a layout to record. Here, you can choose Screen.
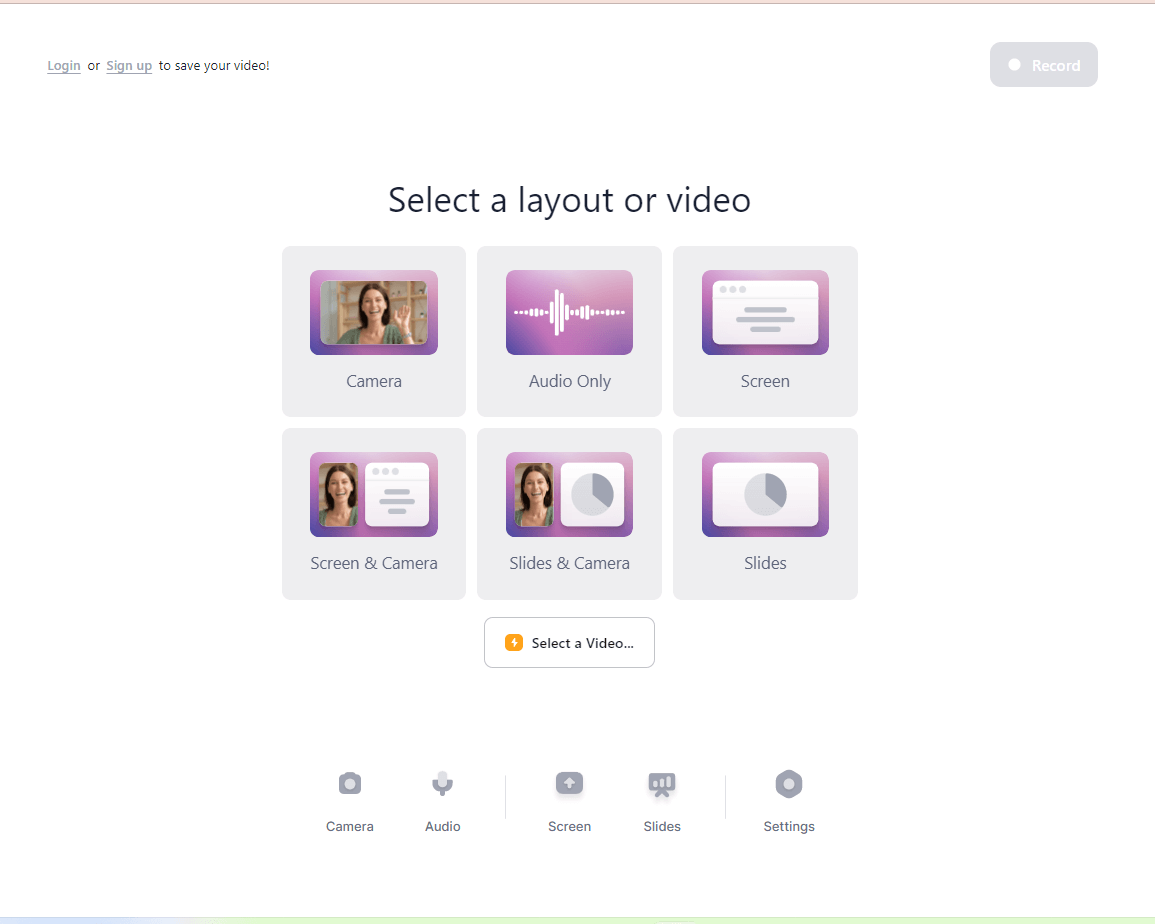
3. It will ask for sharing your device screen: Entire Screen, Window, or Chrome tab (browser tab).
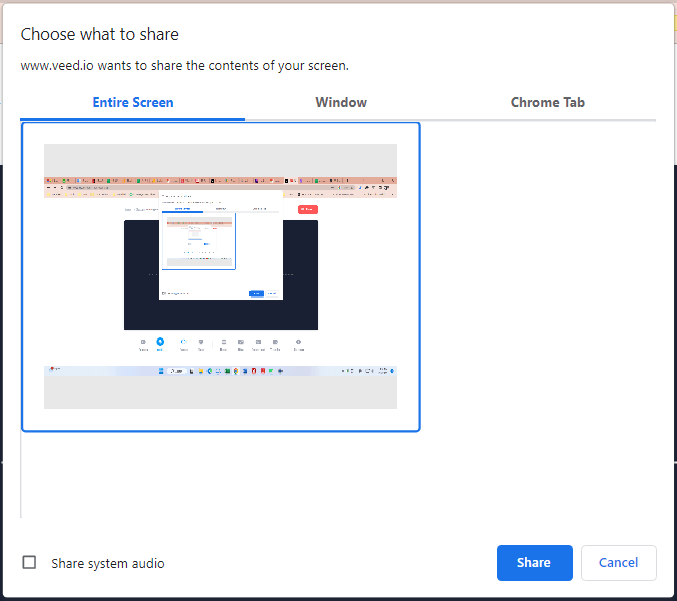
4. Then, click the red Record button in the upper right to start recording. There are 3 seconds countdown. After that, just carry out the actions that you want to record on your PC. When your actions are complete, click the red Stop button to stop the recording.
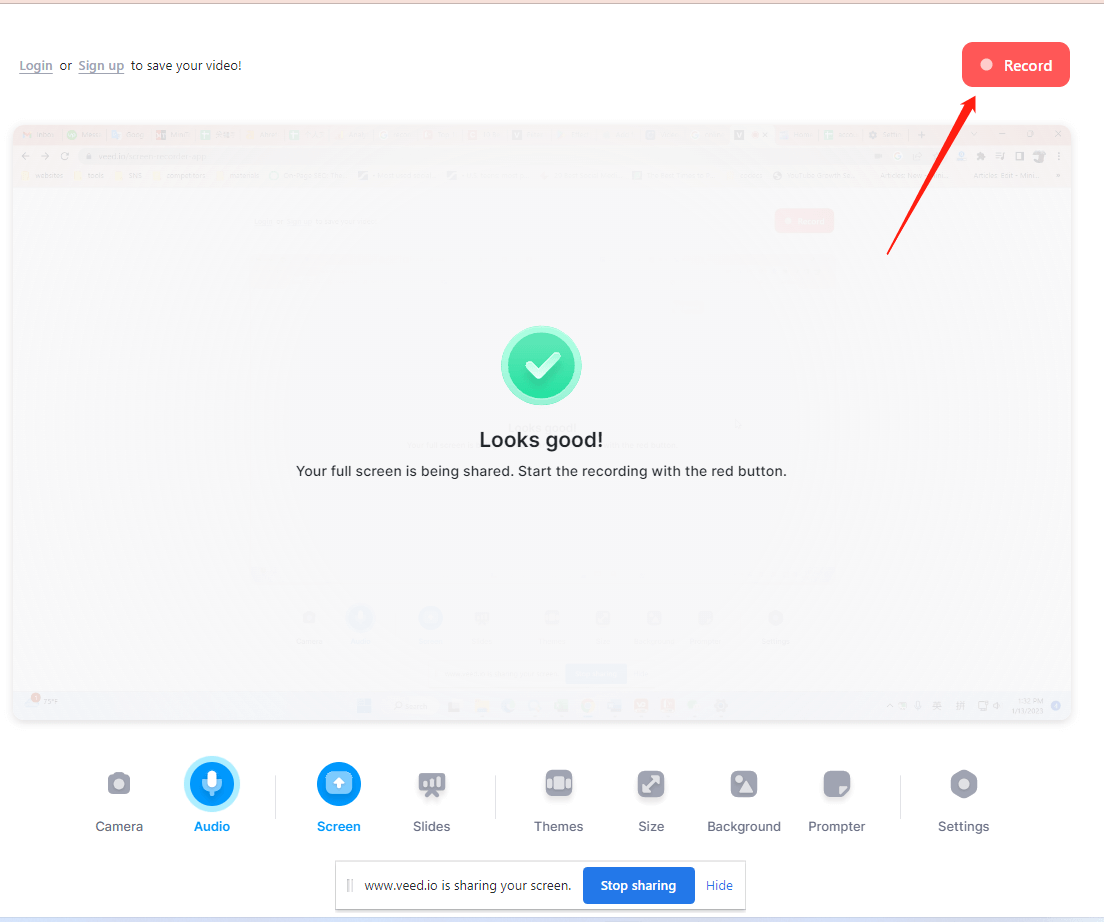
5. Wait for several seconds for it to buffer your recorded video. Then, click the Edit option in the upper right.
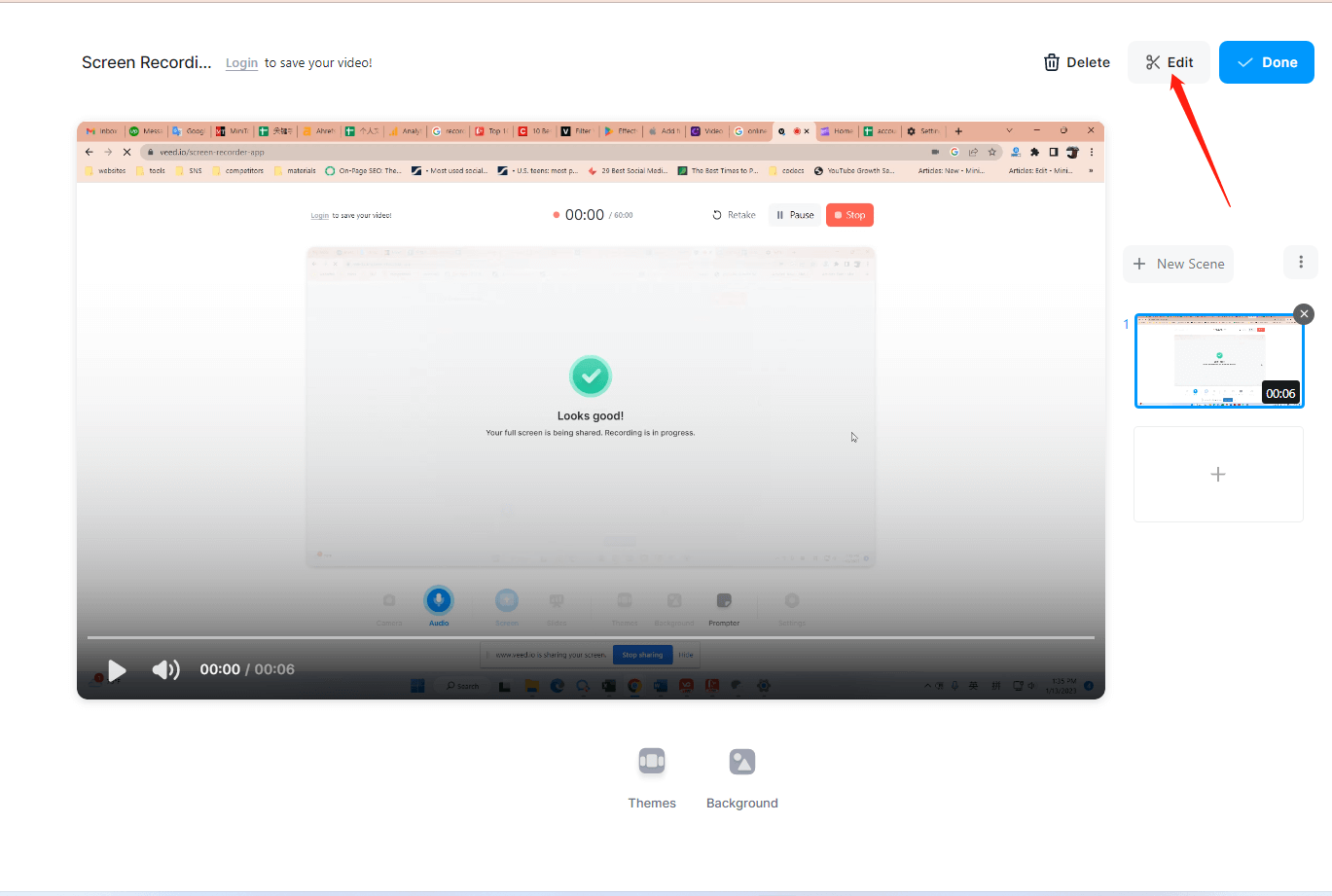
6. You will be brought to the video editing screen. There, you can add a filter to your video. Just click Filters in the left menu and click on a filter you like within the list. It will be added to the recording automatically.
7. You can do other settings to the video like add media, audio, subtitles, text, elements, and so on to your video.
8. Finally, click the Export button in the upper right to save your changes.
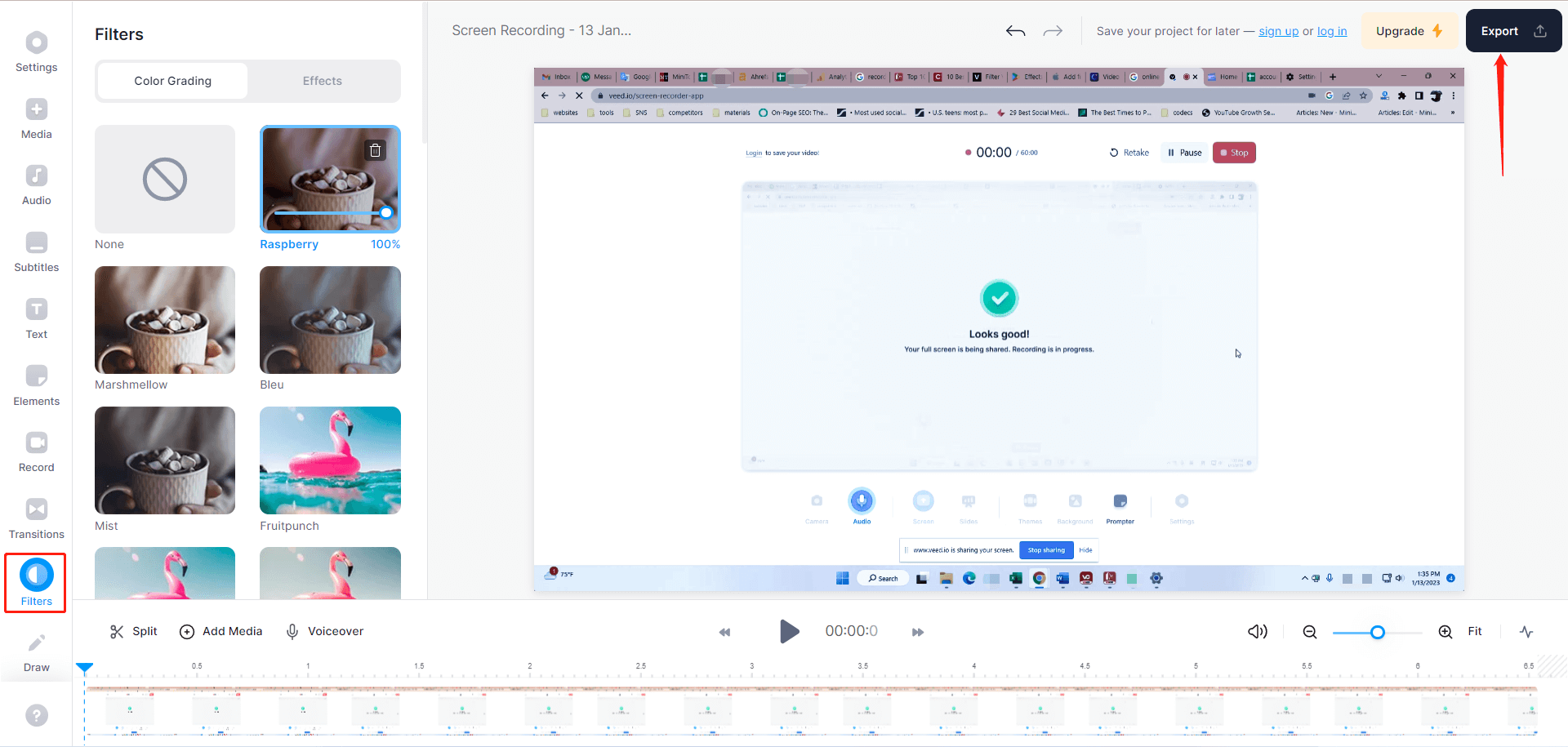
9. You need to create an account and log in to download your video with a filter. You can download it in MP4 format.
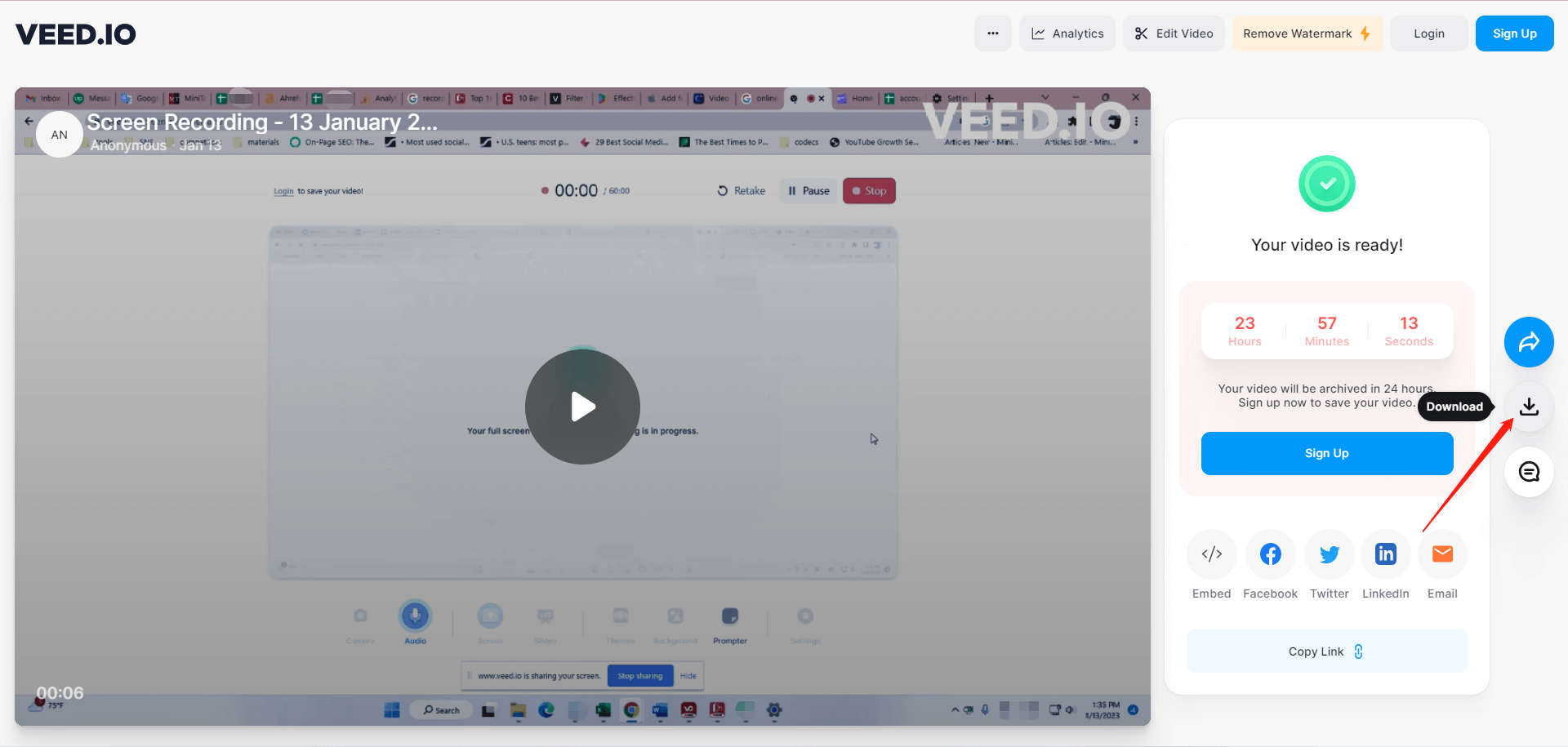
VEED is a free video recorder online with effects. There are many other services that can record video online with a filter such as Clipchamp. Yet, you have to pay for its recording service.
#3 Record Video with Filter iPhone
Next, let’s see how to record a video with a filter on your iPhone.
Step 1. Record a video with your camera as usual.
Step 2. When you stop recording, tap the ready video in the bottom left and select the Edit option in the bottom menu.

Step 3. On the next screen, click the third FILTERS icon (three overlapped circles) and select a filter for your video. You can swipe the filter list under the video to find more filters.
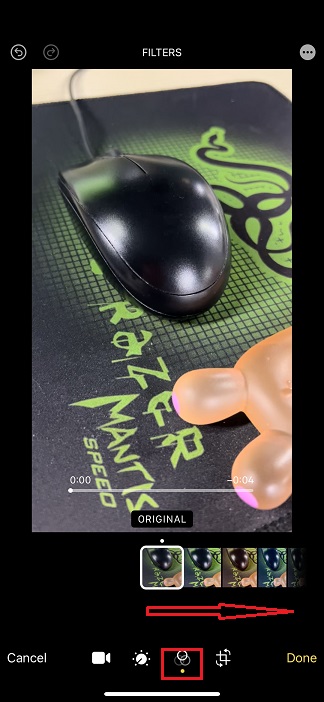
Step 4. You can further edit the exposure, highlights, shadows, contrast, brightness, etc. of the video or crop the video.
Step 5. Click Done to save the edits.
#4 Video Recording Effects on Android
Finally, it’s time to talk about Android video recorders with filter effects. Let’s take Effects Video – Filters Camera developed by MeiHillMan for example. Effects Video – Filters Camera is a free mobile video recorder and filter that can be used on Android phones. With it, you can easily capture videos, movies, TV shows, gameplay, video or audio calls, and many other activities played on your smartphone.
More important thing is that you can add filters to your recordings using Effects Video – Filters Camera, which contains numerous other elements that anyone may need while capturing a video. Thus, it is considered one of the best screen recorders for Android devices.
Can’t wait to try this wonderful tool out? Just search for its name on Google Play Store, find the exact app, and install it on your cellphone. Then, you can start experiencing its wonderful features.
To Wrap Things Up
Until now, we have introduced video recording apps with filters for different devices including personal computers, Android devices, and iPhones. We also recommended an online video recorder that allows you to record with filters. Just make your choice according to your needs and start capturing your masterpieces!
Also read:
- 30 vs 60 FPS Video Recording: Which Is Better & How to Record?
- How to Put a Filter on a Video on PC/iPhone/iMovie/Ins/Tiktok…
- Transform Your Videos with Online Video Effects and Filters
- 15 Must-Try Background Video Effects to Enhance Video Production
- How to Add a Sound Effect to a Video on Windows/iPhone/Android…


![[Full Review] What Is 4K Video Recording & How to Prepare for It?](https://images.minitool.com/videoconvert.minitool.com/images/uploads/2023/02/4k-video-recording-thumbnail.png)
User Comments :