Sound Recorder vs. Voice Recorder
Sound Recorder is an application that you can take advantage of for recording sound for a maximum of 3 hours per recording file. You are able to make use of it side by side with other programs that enable you to record audio while you are working.
Sound Recorder came into being in Windows 3.0 and it was temporarily replaced by Voice Recorder in Windows 10. Yet, Sound Recorder comes back in current Windows 11 as a new app and brings back features that disappeared in former recording app versions.
How to Open Sound Recorder App in Windows 11?
To use the newest Sound Recorder software, first of all, you need to know how to open it on your computer.
Step 1. Open your PC.
Step 2. Click on the Search option on the taskbar to trigger the search popup.
Step 3. At the top of the search window, click on “Type here to search” in the blank and input “sound recorder”.
Step 4. It will find and display all related apps, files, etc.
Step 5. The Sound Recorder app will be listed at the beginning of the left list under the Best match section. Also, it will be displayed in the right area.
Step 6. Click on the name of Sound Recorder in the left panel to open it; click the name of Sound Recorder in the right section to launch it; click on the Open option under Sound Recorder in the right part to start it; just press the Enter key on your keyboard to trigger it.
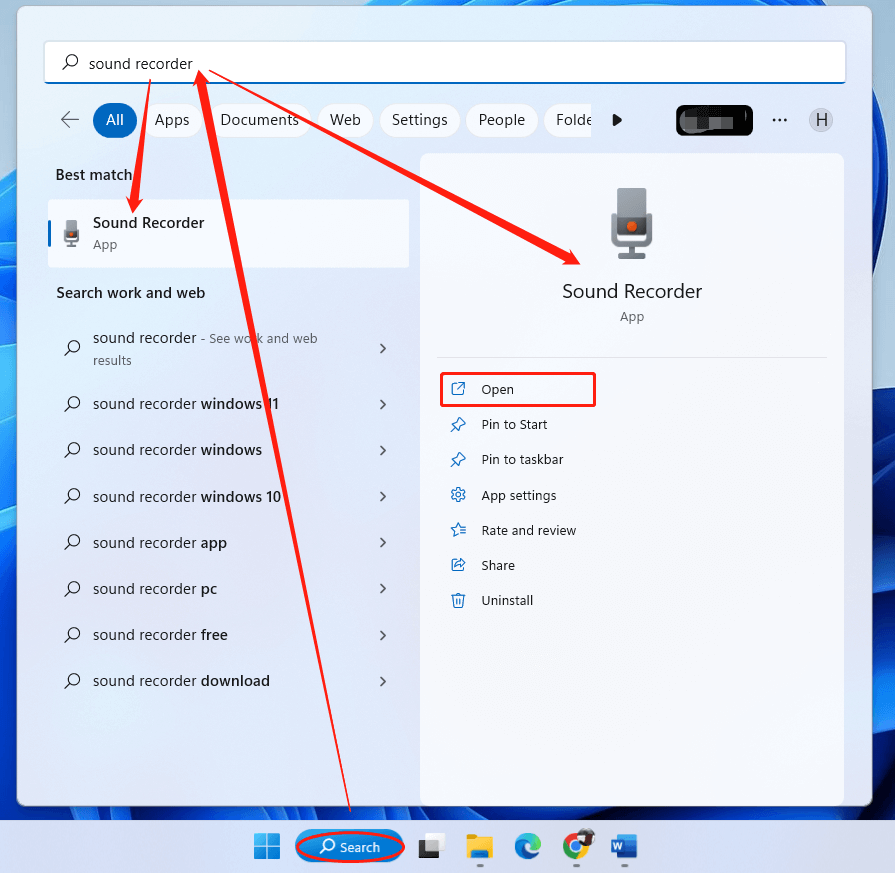
How to Pin Sound Recorder to Start or Taskbar?
If you need to use Sound Recorder frequently and find it troublesome to search to open it every time you want to take advantage of it, you can simply pin Sound Recorder to your Start Menu or taskbar. Then, the next time when you need it, you can just click on it on the taskbar or the Start Menu.
To pin Sound Recorder to the taskbar or Start Menu, just click the Pin to Start or Pin to taskbar option under the Sound Recorder name in the right section of its search result above. Or, you can right-click on the Sound Recorder name in the left panel and choose to pin it to the taskbar or Start.
How to Open Voice Recorder App on Windows 10?
Next, let’s see how to open the counterpart of Sound Recorder in Win10 – Voice Recorder.
In general, the method to open the Voice Recorder is similar to that open the Sound Recorder. Just search it out and select it to launch Voice Recorder.
You may also find Voice Recorder in your Start Menu. Just click on Start (Windows logo) in the bottom left corner, scroll down the pop-up list to find Voice Recorder, and click on it to open up Voice Recorder.
If you have pined the Voice Recorder app in your taskbar, you can easily click on its icon in the taskbar to directly launch it.
Voice Recorder Won’t Open Windows 10
If your Windows 10 Voice Recorder won’t open or not working, you can try the following solutions to fix the problem.
- Make sure the microphone is enabled and Voice Recorder is allowed to access it.
- Update sound/audio drivers or other Windows drivers.
- Make sure the microphone volume isn’t muted and adjust the microphone level.
- Select the correct recording device.
- Clean boot your computer.
- Run recording audio troubleshooter.
- Use Voice Recorder alternatives.
Voice Recorder / Sound Recorder Alternative
Just as mentioned above, if your Voice Recorder, Sound Recorder, or other audios or screen recording apps fail to work and you can’t fix it, you are recommended to rely on their alternatives such as MiniTool Video Converter, which is a professional and reliable audio/video file format converter as well as audio/screen recorder. It provides many recording settings to permit you to create a recording file that is easy to understand!
MiniTool Video ConverterClick to Download100%Clean & Safe
Related Articles



![[Full Review] What Is 4K Video Recording & How to Prepare for It?](https://images.minitool.com/videoconvert.minitool.com/images/uploads/2023/02/4k-video-recording-thumbnail.png)
User Comments :