What Is Windows Sound Recorder?
Sound Recorder, well known as Voice recorder in Windows 10, is an audio recording application. It has been included in most Windows versions since Windows 3.0, including Windows 9x, Windows Server, the client versions of Windows NT, and even the Windows Mobile version.
The Development of the Sound Recorder
Sound Recorder’s user interface (UI) has been replaced twice in the past.
Until Windows Vista, the UI and feature set changed a little.
Yet, from Windows 7 to Windows 8/8.1, Sound Recorder was simplified and some features were discontinued for they lacked practicality.
In Windows 8.1, different editions of Sound Recorder were introduced. So, Windows 8.1 has 2 distinct programs named Sound Recorder. The second app was a Windows Store software and adhered to the design tents of the Metro design language.
However, in Windows 10, Sound Recorder was renamed Voice Recorder with the original Sound Recorder removed. Voice Recorder is a new app that can record and trim basic sound recordings and save them as M4A files.
Yet, in the latest Windows 11, Voice Recorder was renamed back to Sound Recorder and some features are brought back. Actually, it is another new app with an old name that replaces the Voice Recorder app in Windows 10 and early Windows 11.
Windows Sound Recorder Bringing Back Features
Sound Recorder made a comeback in Windows 11 and brought back features that were removed years ago. What are they? Let’s have a look!
The current Sound Recorder uses a 2-column layout similar to Voice Recorder’s, with playback and trimming controls to the right and a list of all the files you have recorded on the left. Besides, it contains some old Sound Recorder features that have disappeared for many years.
- Waveform visualizer: it appears during recording and playback.
- Multiple file formats: you can select to save or open files in multiple formats like M4A, AAC, MP3, WMA, FLAC, and WAV.
- Adjust audio playback speed: you are able to change sound playback speed from 0.25x to 4x.
- Markers: it enables you to easily jump from place to place within a long audio recording.
About Old Apps in New Windows 11
Sound Recorder is not the first or only app that Windows 11 revived from old Windows apps while keeping the user interface and utilities from a newer Windows 10 era. For example, Media Player in Windows 11 is more like Groove Music than Windows Media Player in Win10; Windows 11 Snipping Tool is a relabeled version of Snip & Sketch in Windows 10.
Besides, Windows 11 updated a lot of Windows built-in apps that get little attention since Windows 7 to Windows 10, such as Paint and Notepad.
How to Use Windows 11 Sound Recorder?
Next, let’s have a quick review on making use of Sound Recorder in Win11 to record any sound on your computer including but not limited to microphone, lectures, conversations, songs playback, movie playback…
Before starting, make sure you have authorized the microphone access right to the Sound Recorder app. If not, just go to Start > Settings > Privacy & security > Microphone and toggle the option On for Sound Recorder in the app list.
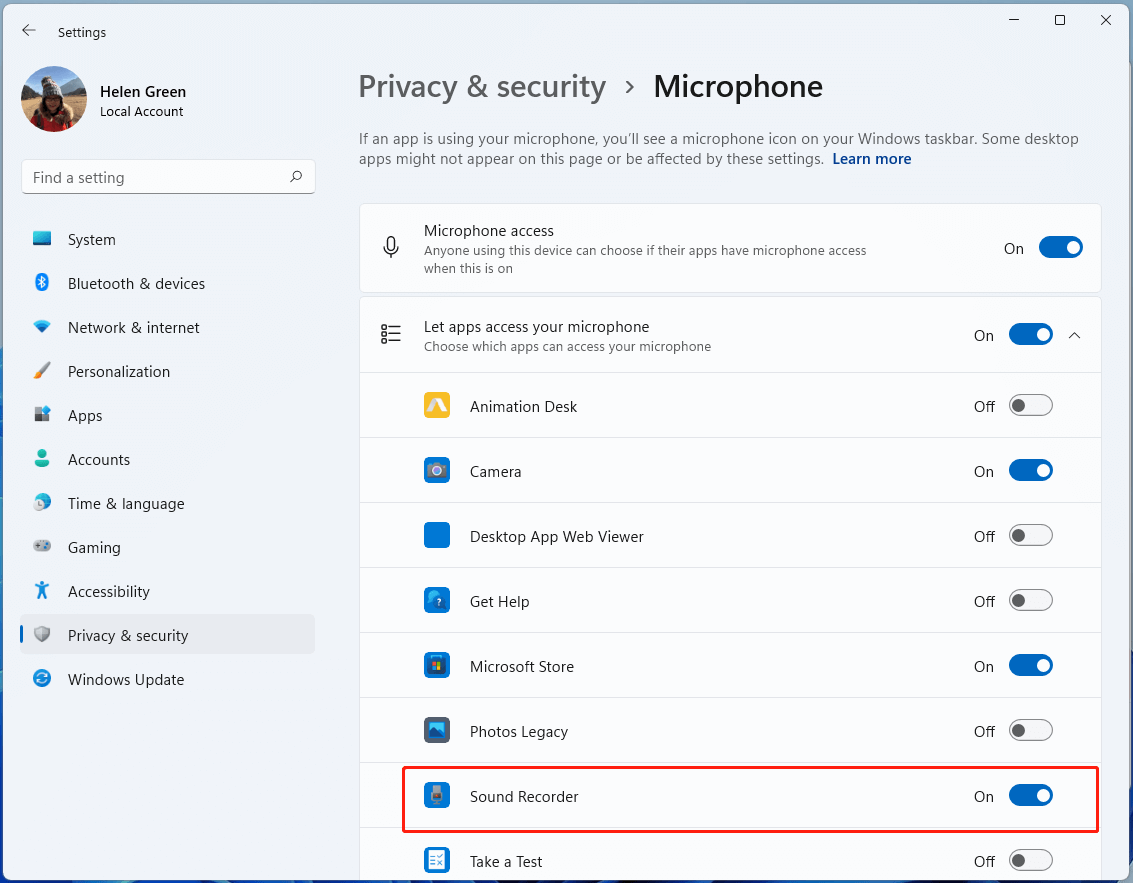
Step 1. Open Sound Recorder. Click on the Search option in the taskbar, input “Sound Recorder” in the blank in the popup, and press Enter on your keyboard. Then, click the best match in the search result list.
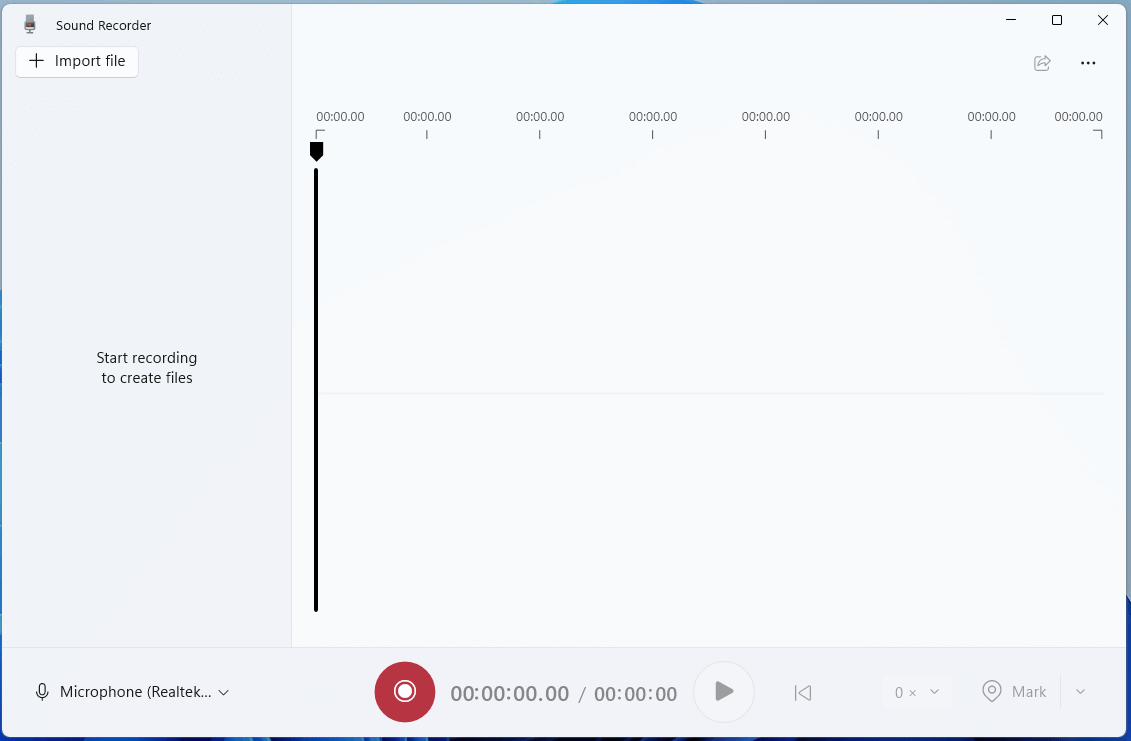
Step 2. Click the red circle at the bottom or press the Ctrl + R shortcut to start recording.
Step 3. Click the black square icon or use the Esc key to stop recording.
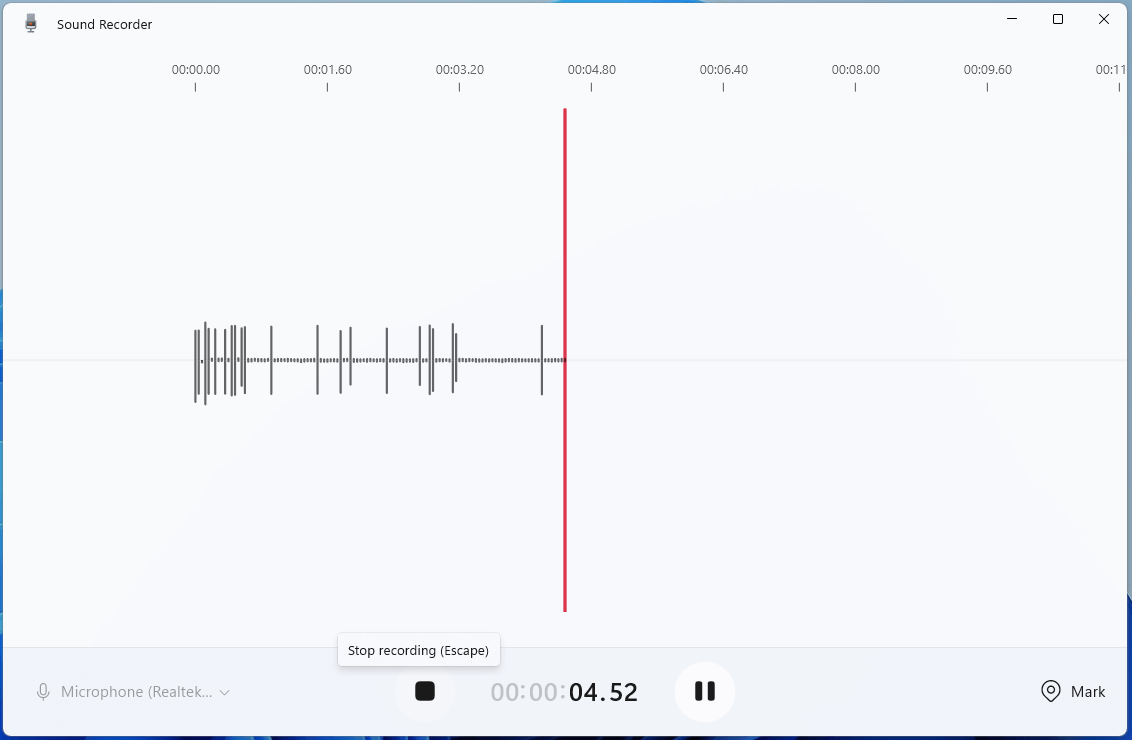
Step 4. Then, you can see what you have recorded in the left column and play it in the right column.
You can also import other audio files to Sound Recorder to play. The recorded audio files are in M4A file type and saved automatically on your PC. By default, they are stored in the C:UsersusernameDocumentsSound Recordings folder.
Sound Recorder Alternative
If there is something wrong with your Sound Recorder or you are not satisfied with its easy recording features, you can rely on the replacement of Sound Recorder – MiniTool Video Converter, which is a professional and powerful audio and screen recorder that can satisfy most users needs by providing the comprehensive recording settings to create an intuitive recording.
MiniTool Video ConverterClick to Download100%Clean & Safe
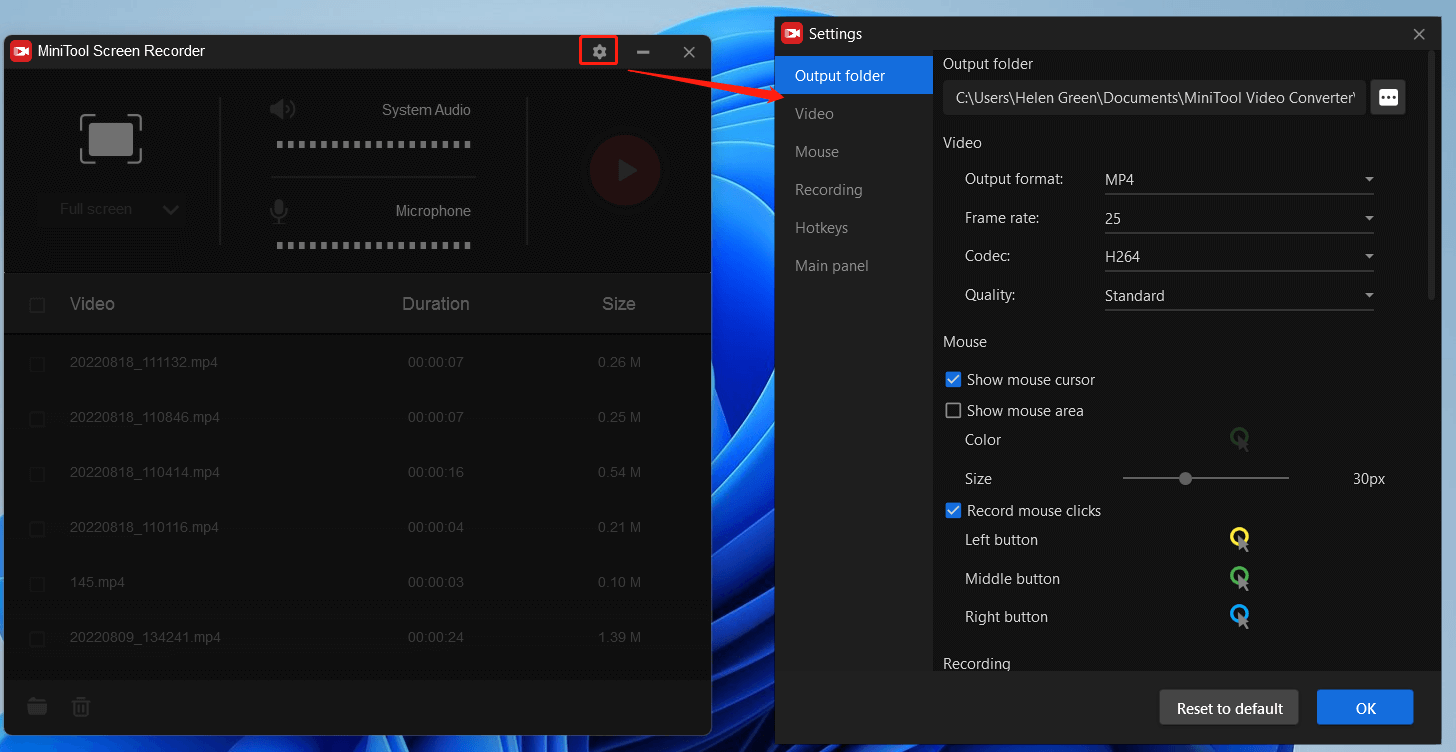
Related Articles


![[Full Review] What Is 4K Video Recording & How to Prepare for It?](https://images.minitool.com/videoconvert.minitool.com/images/uploads/2023/02/4k-video-recording-thumbnail.png)

User Comments :