The best frame rate for slow-motion videos is 60 FPS. What is FPS? How to convert video to 60 FPS? This MiniTool free video converter post will tell you what FPS is, how to convert video from a low fps to 60 FPS, and how to record gameplay at 60 FPS.
What Is FPS?
Before learning how to convert video to 60 FPS, let’s learn about what’s FPS and what’s the difference between 24 FPS, 30 FPS, and 60 FPS.
FPS stands for Frames per second. It represents the number of frames that are displayed per second. Normally, videos at a higher frame rate deliver smoother slow-motion effects and take up much space on your device.
The difference between 24 FPS, 30 FPS, and 60 FPS:
24 FPS: Most Hollywood movies are shot at 24 FPS. It’s the most common frame rate, which is widely used by filmmakers.
30 FPS: It’s one of the common frame rates for live TV and soap operas. If you want to upload videos to social platforms, record your videos at 30 FPS.
60 FPS: 60 FPS keeps the motion smooth and fluid, and has almost no motion blur. It’s widely used in HDTVs, sports footage, and games.
How to check the frame rate of a video
Windows:
- Find the video and right-click on it.
- Select Properties from the popup menu.
- Switch the Details tab, then you will see the frame rate of the video in the Video
macOS:
- Open the video with QuickTime Player.
- Press “Command + I” to open the Inspector. It will display information including the FPS of the video file.
How to Convert Video to 60 FPS
This part mainly talks about how to convert video from 24 FPS, or 30 FPS to 60 FPS. 4 excellent 60 FPS converters are included in this part. Now, let’s check them one by one.
Option 1. MiniTool Video Converter
The first wonderful tool I want to recommend is MiniTool Video Converter. It can be regarded as one of the best free video frame rate converters. Why choose MiniTool Video Converter and how to use it to convert video to 60 FPS? Just keep reading.
Overview of MiniTool Video Converter
MiniTool Video Converter is a reliable 60 FPS converter. It provides you with multiple frame rate options, such as 60 FPS, 25 FPS, 24 FPS, 20 FPS, 25 FPS, and others. With it, you can convert 30 FPS to 60 FPS effectively. In addition to changing the video frame rate, it also allows you to change the video encoder, resolution as well as bitrate. If your video file has an audio track, you can also adjust the audio parameters, like the audio encoder, channel, sample rate, and bitrate.
As a useful file converter for video and audio files, MiniTool Video Converter supports converting video and audio files to or from most popular formats, such as MP4, MKV, WebM, M4V, MOV, M4V, AAC, OGG, WMA, and more.
Additionally, MiniTool Video Converter is a free screen recorder that enables you to record any activities happening on the screen without watermarks, time limits, or ads. You can use it to record video chats, online videos, video conferences, presentations, video games, and other video content. Furthermore, it can be used to download videos, audio, playlists, and even subtitles from YouTube.
MiniTool Video ConverterClick to Download100%Clean & Safe
How to Convert Video to 60 FPS Using MiniTool Video Converter
Follow the below instructions to convert a video to 60 FPS by MiniTool Video Converter.
Step 1. Download and install MiniTool Video Converter
Download MiniTool Video Converter by clicking the button below and install it on your PC based on the on-screen instructions.
MiniTool Video ConverterClick to Download100%Clean & Safe
Step 2. Import a video into MiniTool Video Converter
Run this free 60 FPS converter, click on Add Files to locate the target video, and click Open to import it. Or you can directly drag and drop the target video to the upload area.
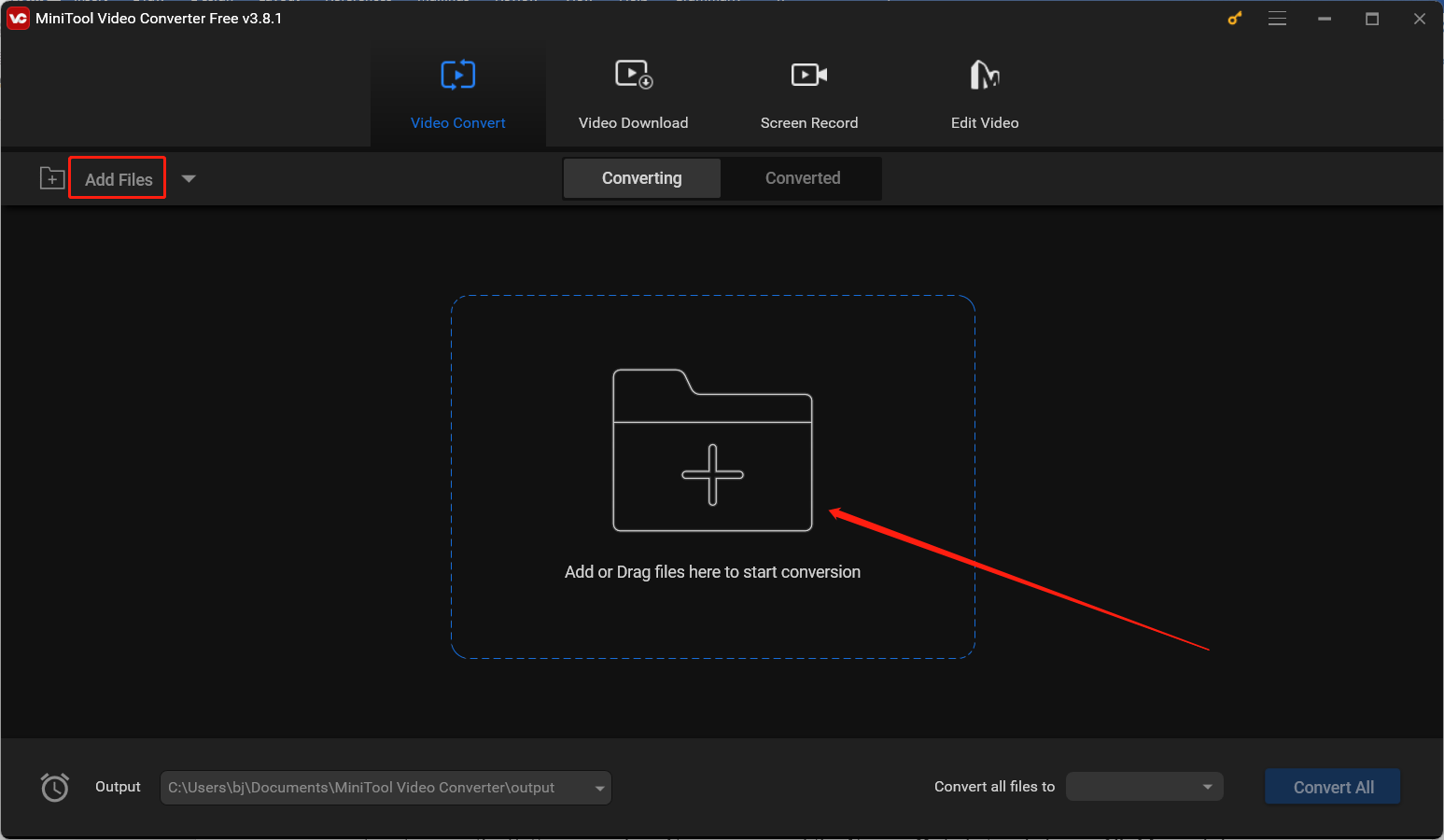
Step 3. Set MiniTool Video Converter to convert the video to 60 FPS
Click the diagonal arrow in the Target section to open the output format window, switch to the Video tab, and choose the format you need. For example, you can choose MP4. Click the + Create Custom option to open the Settings window. You can expand the Frame Rate list and choose 60. Meanwhile, you can personalize other format parameters. Next, click Create and then choose the newly created MP4 format.
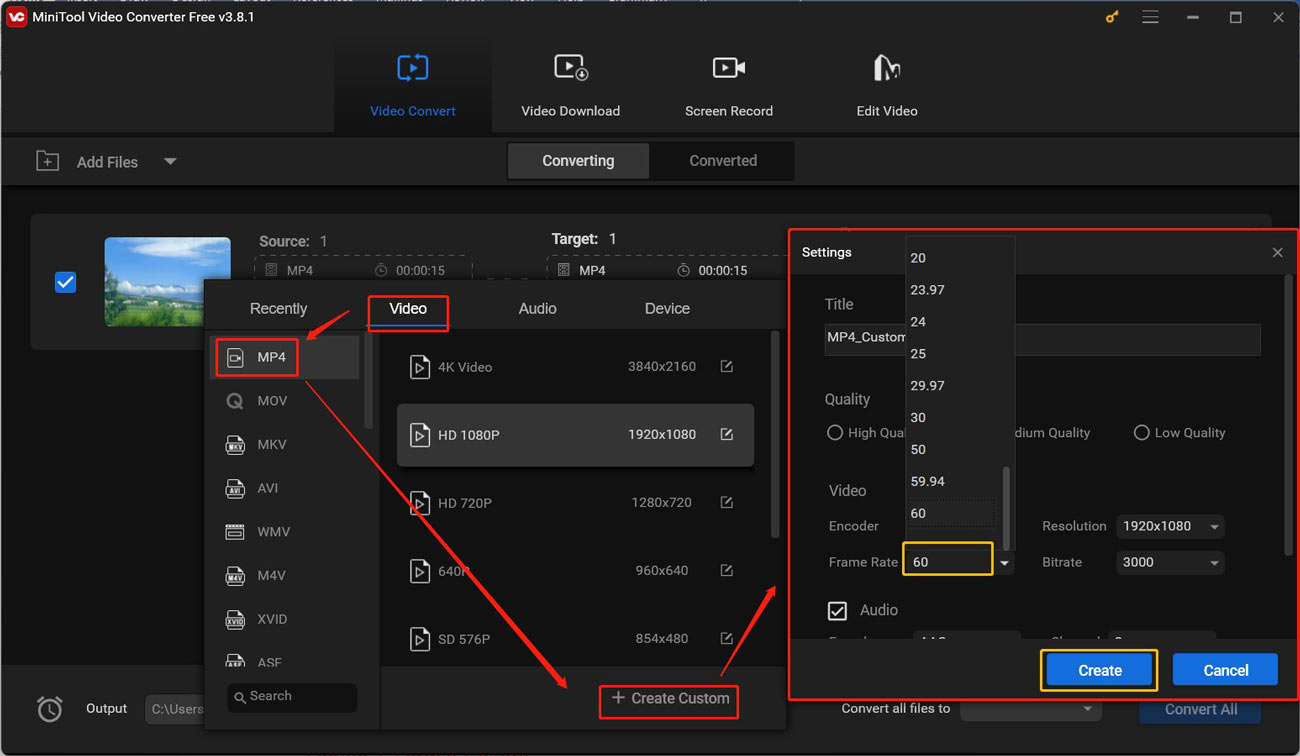
Step 4. Start the conversion process
Click the Convert button to activate the conversion process. When the process is over, go to the Converted section and click on Show in folder to locate the 60 FPS video.
Read this post to learn how to downscale 4K videos for smooth playback: Top 5 Methods to Downscale 4K to 1080P Effortlessly
Option 2. Format Factory
Format Factory is a free multimedia file converter as well as a video editor. It allows you to convert files like video, audio, image, and PDF, convert video from 30fps to 60 FPS, and edit videos by joining, clipping, and cropping. Apart from that, this software has the ability to rip video and music from DVDs and repair damaged video files.
The only restriction is that Format Factory only works on Windows. Take the following steps to convert video to 60 FPS with Format Factory.
Step 1. Go to its official website: http://www.pcfreetime.com/formatfactory/index.php?language=en and click Download. Then open the downloaded file and complete the installation. After installing the software on your PC, run it.
Step 2. On the main interface, select an output format and import your video file by clicking Add File. After that, click on Output Setting.
Step 3. On the Video Setting window, find FPS under the Video Stream, expand the FPS drop-down list, and select 60. Click OK to apply the change.
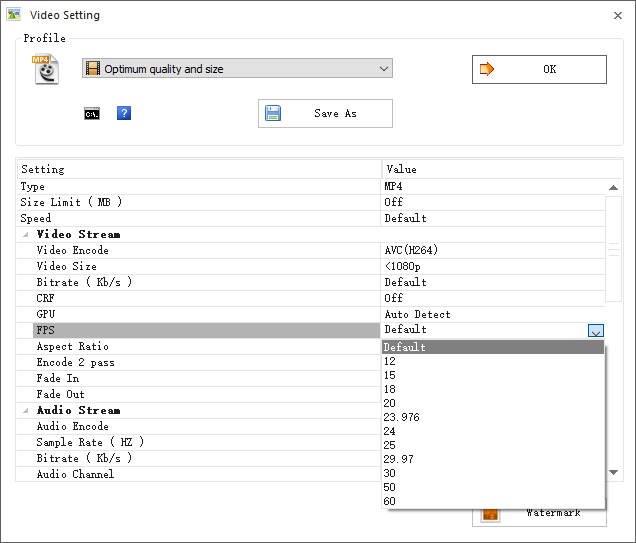
Step 4. Click OK to go on. Then hit the Start button in the toolbar to convert video to 60 FPS. Once finished, click the folder icon and you will find the converted 60 FPS video.
Option 3. VSDC Free Video Editor
If you’re looking for a video editor that supports exporting 60 FPS video, here’s VSDC Free Video Editor. It’s a powerful video editor with a set of editing tools. It lets you remove the green background from the video, correct color, and apply the Ken Burns effect, picture-in-picture effect, and split-screen effect.
Here’s how to export 60 FPS video using VSDC Free Video Editor.
Step 1. Download, install, and launch VSDC Free Video Editor.
Step 2. Click New project in the top left corner of the window.
Step 3. On the Project’s settings window, edit the project title and fill in the required information. Then choose the desired video resolution option and select 60 FPS from the Framerate drop-down list. Click Finish and import the video that you want to convert to 60 FPS.
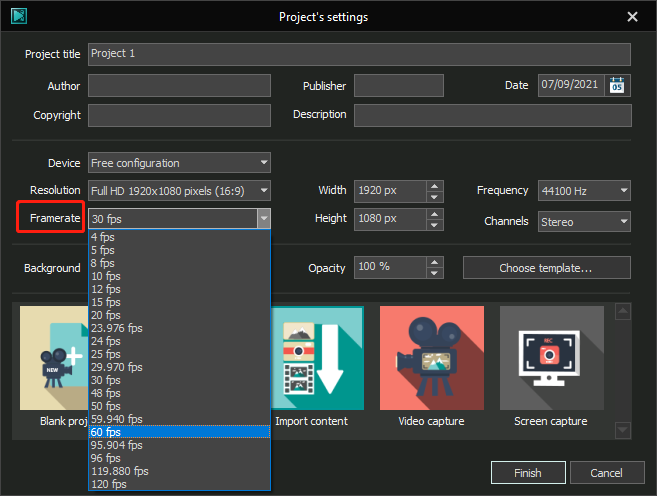
Step 4. Then it will ask you to change project settings according to the imported file. Click No to confirm the operation and click Finish.
Step 5. Now, you can edit the video before exporting it. You can delete unwanted parts of the video, add an overlay to the video, add text to video, crop video, etc.
Step 6. When you finish editing, click Export project in the top menu bar. In the Select output video format tab, choose To MP4 and click Export project. After the process completes, you can find the save path in the Output file(s) box.
Option 4. Video2Edit
This is an online solution to change the video frame rate from 30 FPS to 60 FPS. It’s designed to convert videos, compress videos, rotate videos, cut videos, and edit audio files. It also allows you to adjust video settings such as frame rate, screen size, video bitrate, and video codec. It’s a free tool without registration required!
To convert video to 60 FPS online with Video2Edit, here’s a step-by-step guide.
Step 1. Go to its official website: https://www.video2edit.com.
Step 2. Navigate to All tools > Convert to video to run the video conversion tool.
Step 3. This online video converter lets you convert between MP4, 3GP, MKV, MOV, WMV, AVI, WEBM, and more. Click Choose File to upload the target video.
Step 4. After uploading the video, select the output format you want to export. Then go to Option Settings and enter “60” in the Change frame rate box. Click START.
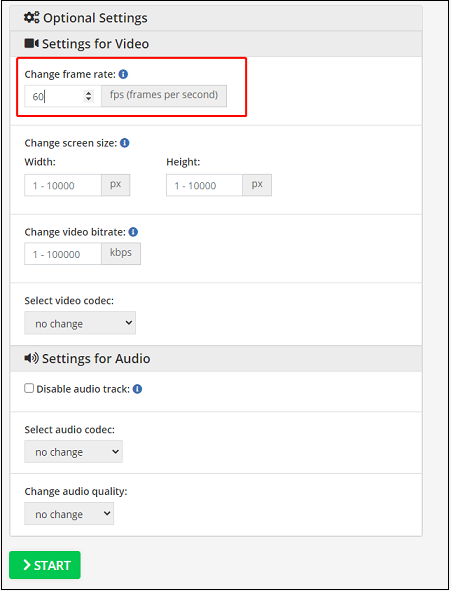
Step 5. The conversion will be done in a few seconds. Once done, download the converted video.
How to Record Gameplay at 60 FPS
If you want to upload 60 FPS gameplay videos to YouTube, here are two screen recorders for you. They can help you record gameplay at 60 FPS.
Record gameplay at 60 FPS with OBS
OBS is a free and open-source software for video recording and live streaming. This software works on Windows, Mac, and Linux.
Step 1. Download and install the OBS screen recorder. After you install it on your computer, run this program.
Step 2. Click the Add icon and select Display Capture from the drop-down list. Click OK.
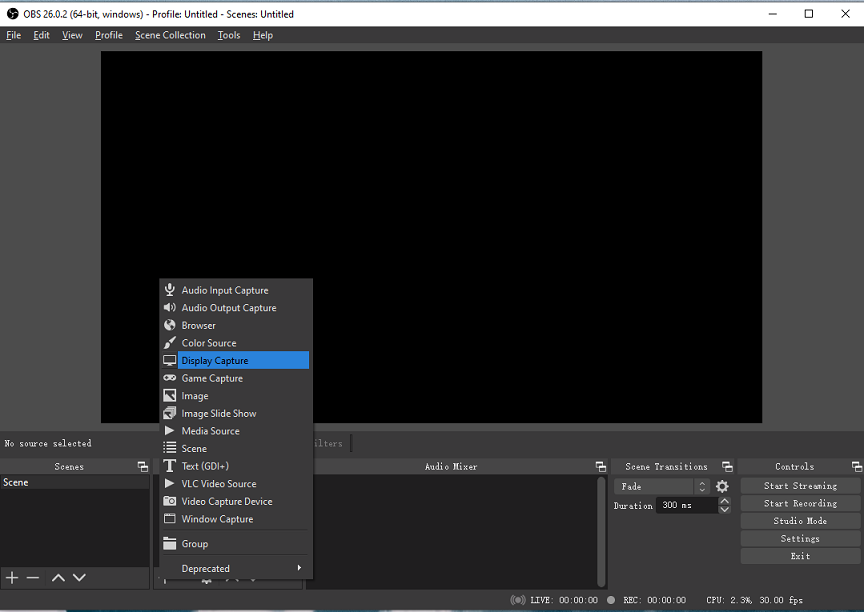
Step 3. Configure the properties for Display Capture and click& OK to save changes.
Step 4. Head to the Controls and click Settings. Choose Video and select 60 from the Common FPS Values drop-down list. Click Apply > OK.
Step 5. Run the game that you want to record at 60 FPS. Go back to the OBS window and click Start Recording. Then minimize the OBS window and play the game.
Step 6. Click Stop Recording to end the recording. If you want to check the recording file, navigate to File > Show Recordings.
Related article: 7 Best Free Video Editing Software for Gaming
Record gameplay at 60 FPS with Fraps
Fraps is an excellent software that helps gamers capture amazing gameplay moments at 60 FPS. It also can function as a Benchmarking software to show FPS in games. It’s a paid software and only available for Windows.
Step 1. Purchase and download the Fraps app. Then open the app after finishing the installation.
Step 2. Click Movies and check the 60 FPS option. Then change the output folder and the Sound Capture Settings as required.
Step 3. Press the F9 key to start recording and start your game.
Step 4. If you want to stop the recording, press the F9 key. Later, click View to find the gameplay video.
How to Boost FPS in Games
Here are 5 methods to boost FPS in games.
- Optimize your network for gaming.
- Update your graphics card.
- Optimize game settings
- Use a lower graphics quality.
- Use SSD for gaming.
Further Reading: Best Software to Create Slow-Motion Video on Windows
This part will show you how to create slow-motion videos on Windows with Microsoft Photos. Microsoft Photos is a simple-to-use slow-motion app. In addition to applying slow-motion effects, this app lets you draw on video, add animated text to video, apply 3D effects, trim video and save frames from video.
Here’s how:
Step 1. Find the video you want to add slow-motion effect, right-click the video, and open it with the Photos app.
Step 2. After opening the video, click Edit & Create and choose Add slow-mo.
Step 3. Change the speed and use the blue marker to select the desired portion of the video that you want to add slow-motion effect.
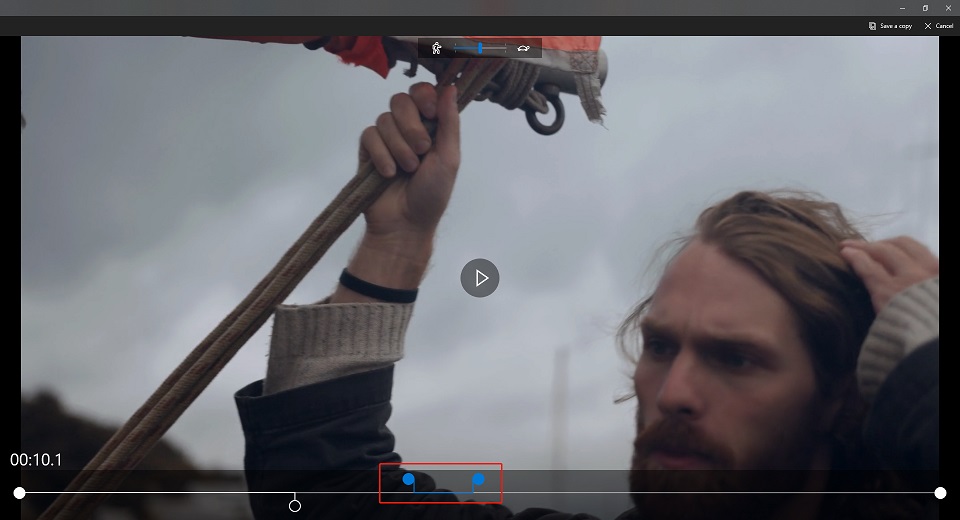
Step 4. Click Save a copy to export the slow-motion video.
To create a slow-motion video, you can also use MiniTool MovieMaker. It’s a professional video editor that gives you options to slow down video, speed up video, reverse video, split video, etc.
MiniTool MovieMakerClick to Download100%Clean & Safe
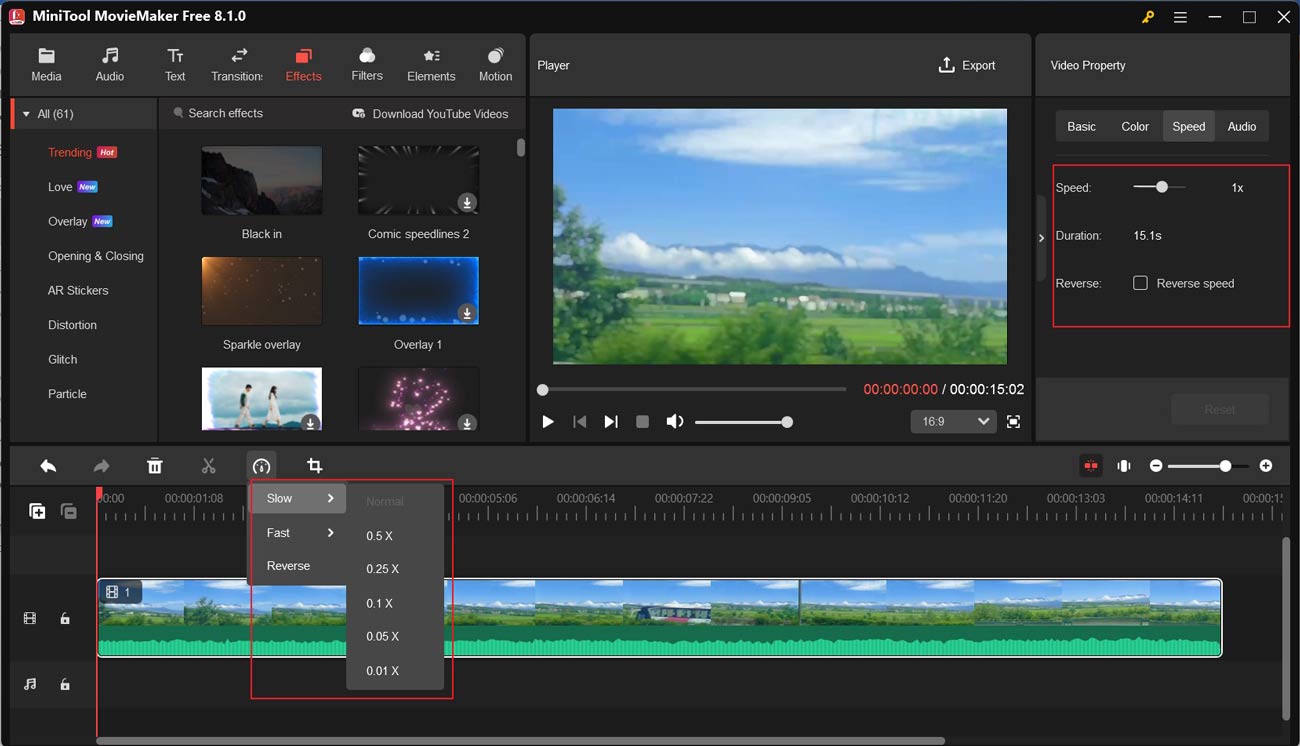
Conclusion
After reading this post, you must know how to convert video to 60 FPS and how to record gameplay at 60 FPS. Now, choose a video frame rate converter and create a 60 FPS video for free!
If you have questions about this post or encounter problems when using MiniTool Video Converter, please feel free to contact us via [email protected].


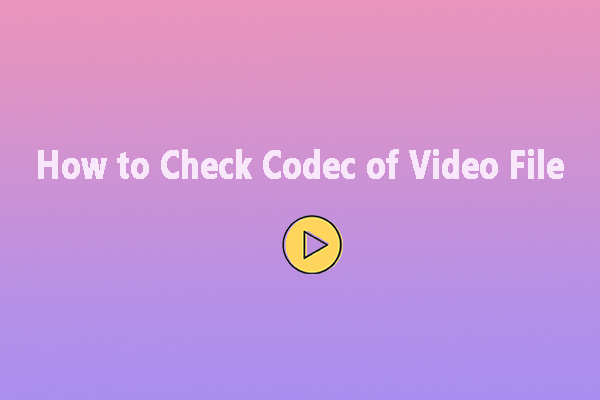
![Expert Guide on How to Record Audio on Windows 11 [Detailed Steps]](https://images.minitool.com/videoconvert.minitool.com/images/uploads/2025/01/how-to-record-audio-on-windows-11-thumbnail.jpg)
User Comments :