Both MKV and WebM are video formats. MKV vs WebM, which one is better? This article from the free video converter - MiniTool Video Converter will give you answers and guide you on how to convert between MKV and WebM.
Why need to convert MKV to WebM? In the following content, we will give you a detailed introduction to MKV and WebM format. You can choose one of them according to your needs. Moreover, we will offer you 6 useful video converters and tell you how to use them to get WebM files from MKV.
What Is MKV
MKV is a multimedia container format that can hold an unlimited number of video, audio, picture, or subtitle tracks in a single file. It aims to serve as a unified format for preserving common multimedia content such as movies and TV shows. Conceptually, Matroska is similar to other containers such as MP4, AVI, or ASF, but it is open source which allows users to customize it using open-source software.
Matroska file extensions include .mkv for videos, .mka for audio-only files, .mk3d for stereoscopic video as well as .mks for subtitle-only files.
What Is WebM
WebM is an open-source and free media file format created by Google in 2010, which is primarily used to store audio and video. Also, it is designed for the Web and is the video standard supported by HTML5. Generally, all the modern HTML5 browsers, such as Google Chrome and Firefox, support the WebM format.
WebM is a new container format based on Matroska that includes compressed video streams of VP8 or VP9 codecs and compressed audio streams of Ogg Vorbis or Opus codecs. WebM aims to provide a high-quality and open-source video format for everyone.
WebM vs MKV
MKV vs WebM, which is better? Both of them are good video formats. You need to according to your needs to choose a suitable format. For example, MKV supports various codecs, which makes it compatible with many media players and devices. Also, MKV is a high-quality format that enables it to become a good choice for package HD and Blu-ray videos. On the contrary, it means videos in MKV have large file sizes.
On the contrary, WebM uses VP9 encoding, which makes it more compressed and gets better video quality with the same file size. It is also supported by all the latest web browsers. More importantly, WebM is one of the supported formats of YouTube. MKV is not supported by YouTube, you need to convert it to WebM, MP4, or other formats supported by YouTube if you want to share it on YouTube.
How to Convert MKV to WebM and Vice Versa
This part has rounded up 4 MKV to WebM converter applications. We will give you a brief introduction to them and guide you on how to use them for video conversion. Now, let’s check them one by one.
#1. Using MiniTool Video Converter
About MiniTool Video Converter
MiniTool Video Converter, compatible with Windows, is a free video and audio converter that can convert video and audio files or convert video to audio and vice versa. It supports various formats, such as MP4, MKV, AVI, VOB, MPV, WebM, MP3, AAC, MPG, and more. You can use it to convert MKV to MP4, MKV to WebM, MP4 to MP3, etc. Also, it is an excellent YouTube video converter. Furthermore, it allows you to customize output format parameters like video bitrate, resolution, audio sample rate, and others.
It is also a good batch video converter that allows you to convert up to 5 files at the same time. You can choose to convert those files to the same format or different formats. What’s more, MiniTool Video Converter also has other two features that enable you to record screens and download videos, audio, playlists, and subtitles from YouTube. You can refer to the below guide for conversion.
How to Convert MKV to WebM with MiniTool Video Converter
Step 1. Run MiniTool Video Converter
Click the below download button to download MiniTool Video Converter and install it on your desktop. Then launch it.
MiniTool Video ConverterClick to Download100%Clean & Safe
Step 2. Upload MKV or WebM File
In the default Video Convert tab, click on Add Files or Add or Drag files here to start conversion to choose your MKV or WebM file from your computer and click Open.
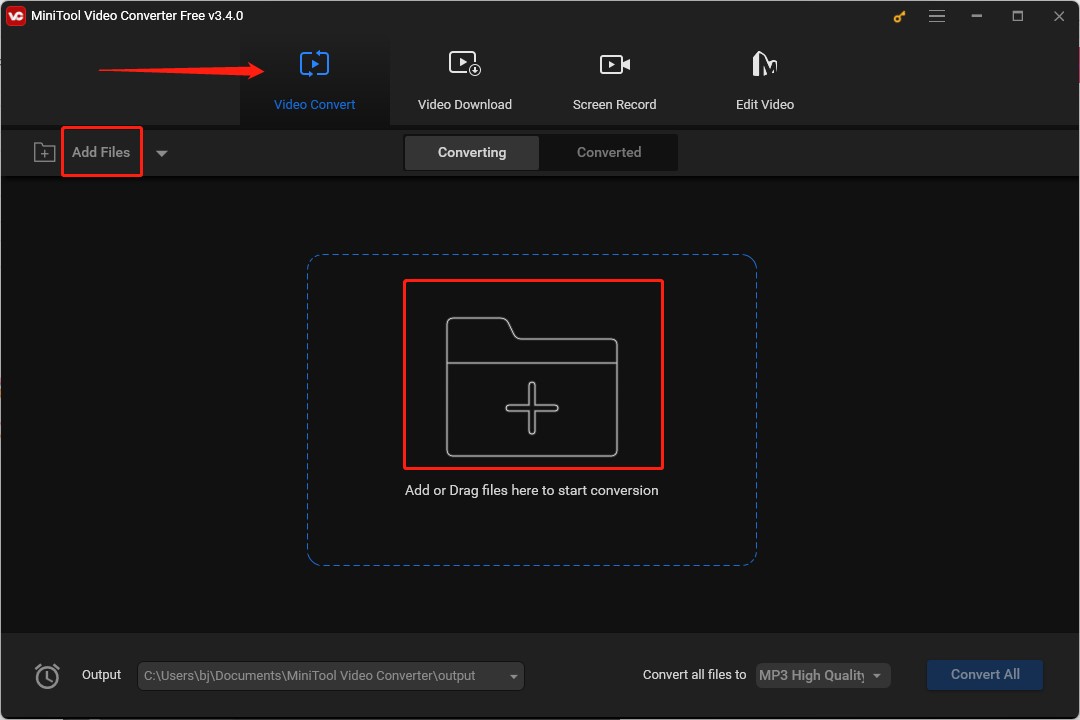
Step 3. Select the Output Format
Click the diagonal arrow framed in the below screenshot, switch to the Video tab, and select the WEBM option or the MKV option from the left sidebar. In the right panel, there are different resolution options for you, you can choose one quality you need.
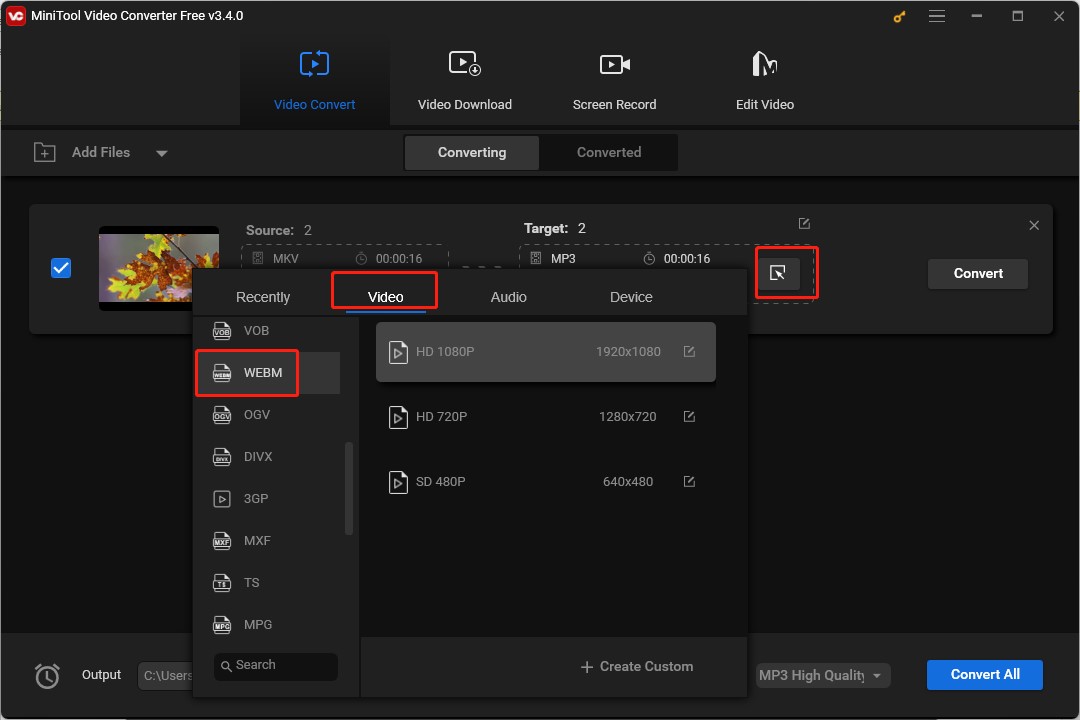
Or if you want to change other parameters of the video format, you can click the pen icon behind the desired quality to open the Settings popup. Next, you can change the quality, encoder, frame rate, and bitrate of the video. Also, it enables you to adjust the encoder, sample rate, channel, and bitrate of audio if your video has built-in audio. Then click on Create.
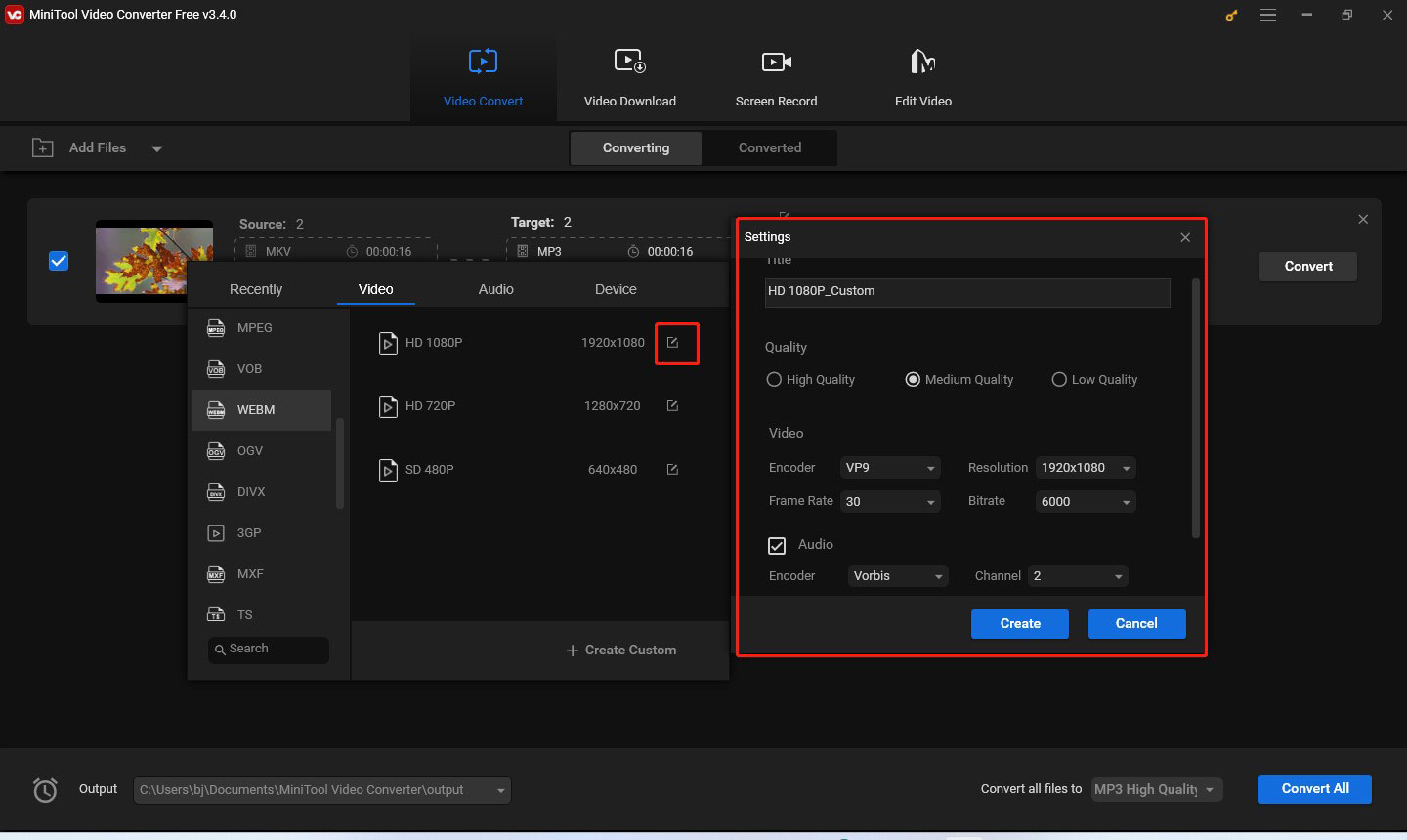
Step 4. Choose the Destination Folder
You can click the pen icon behind Target to rename the video and choose its saving path. Then click on OK to save the changes.
Step 5. Start Conversion
Click the Convert button to start the conversion process. Once finished, you can go to the Converted tab, click the Play icon to preview the converted file, or click the Show in folder button to locate it.
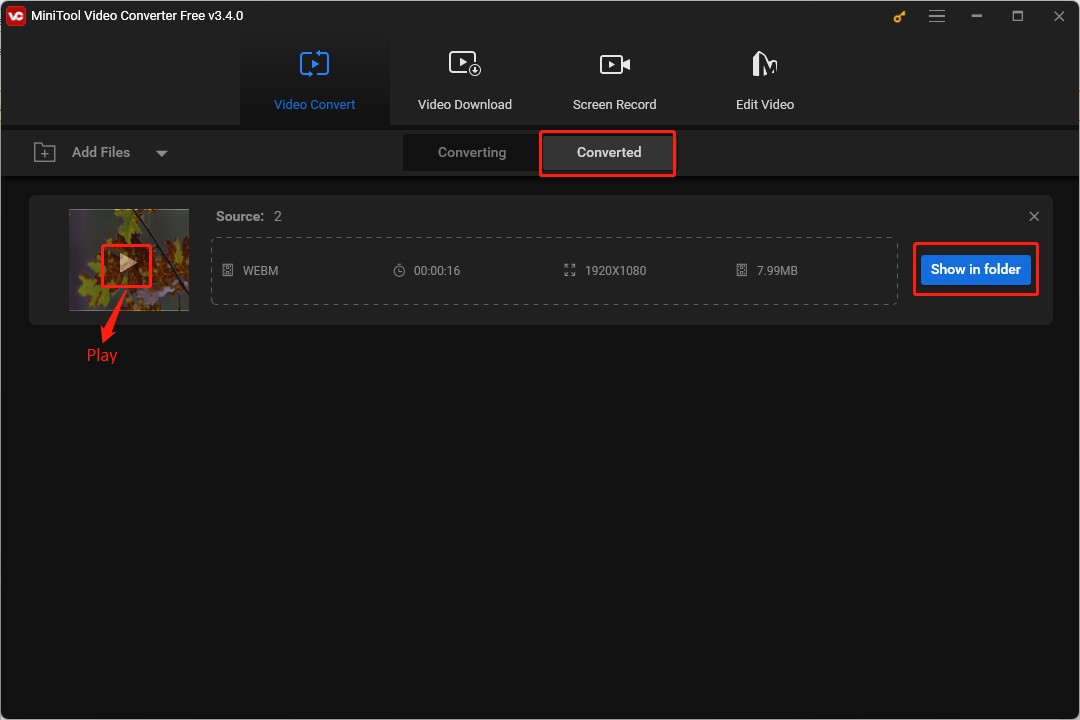
#2. Using MiniTool MovieMaker
About MiniTool MovieMaker
MiniTool MovieMaker is a useful application that can edit and convert videos. It supports converting videos, extracting audio from videos, and turning videos into GIFs. As a video converter, it supports importing most common formats like MP4, 3GP, WMV, MOV, MKV, WebM, AVI, etc. and its supported export formats include MP4, AVI, MOV, WMV, WKV, WEBM, GIF, and MP3.
Therefore, you can use it as an MKV to WebM converter. Before making video conversion, you can also use MiniTool MovieMaker to make your video better. For instance, you can remove unwanted parts with the trimming, splitting, or cropping tool, add text, stickers, or transition effects, add music to video, fade music, and much more. Just follow the below steps to save your MKV file in WebM format with MiniTool MovieMaker.
How to Convert MKV to WebM with MiniTool MovieMaker
Step 1. Lauch MiniTool MovieMaker
You can get the installer or MiniTool MovieMaker and install it on your Windows PC. Then double-click it icon to open it and close the popup to enter the main interface.
MiniTool MovieMakerClick to Download100%Clean & Safe
Step 2. Import Your MKV File
Under the Media tab, click the Import Media Files area to upload the MKV file you intend to convert to WebM, and click Open. Next, click the plus (+) icon on the target file to add it to the timeline or directly drag and drop it onto the timeline.
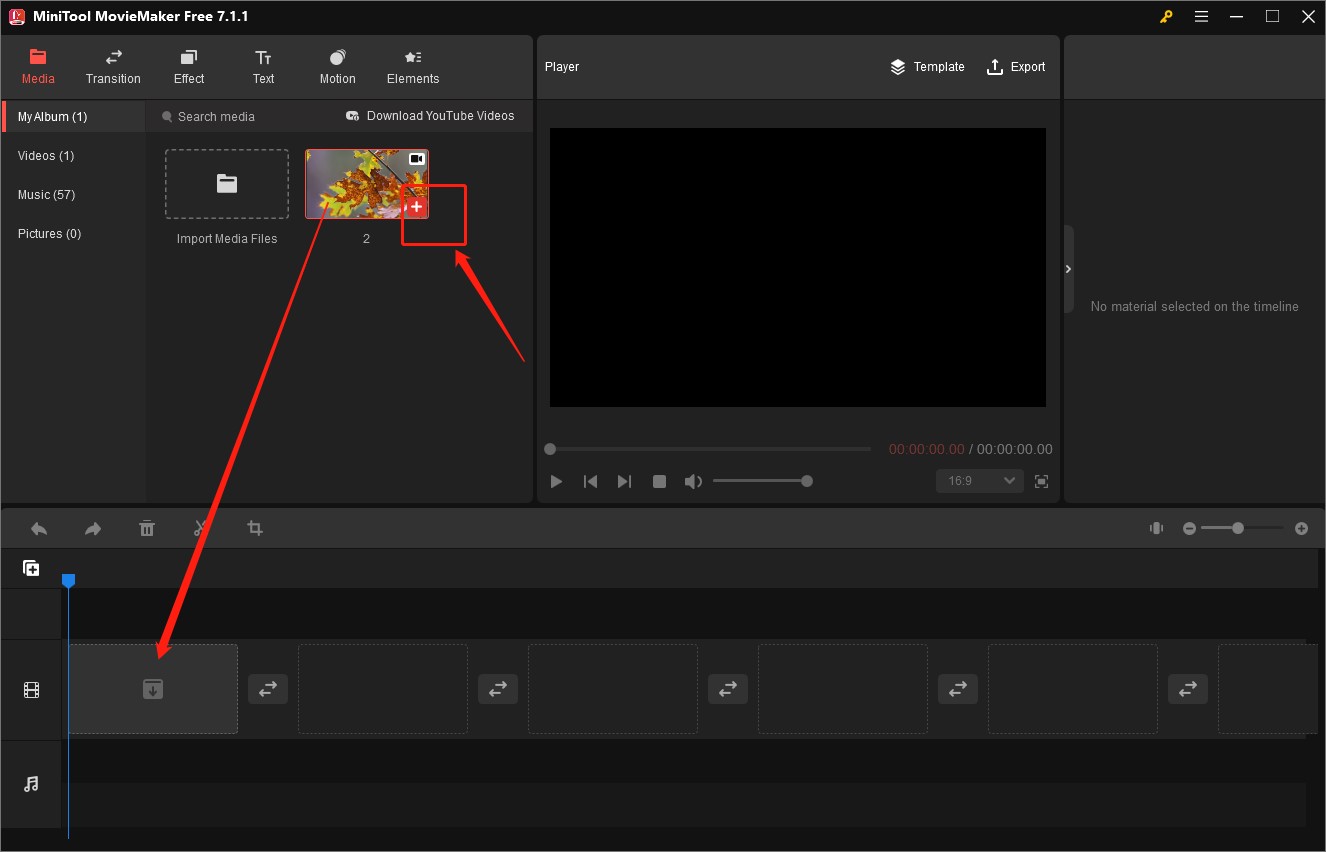
Step 3. Edit Your MKV File (Optional)
- Trim the video: move the mouse to the beginning or end of the video until it becomes a double-headed arrow and drag the arrow rightward or leftward to the start or end of the desired part.
- Add a filter effect: click the Effect tab, select a filter effect you prefer, and click the plus (+) icon or directly drag it to the video clip to add the filter.
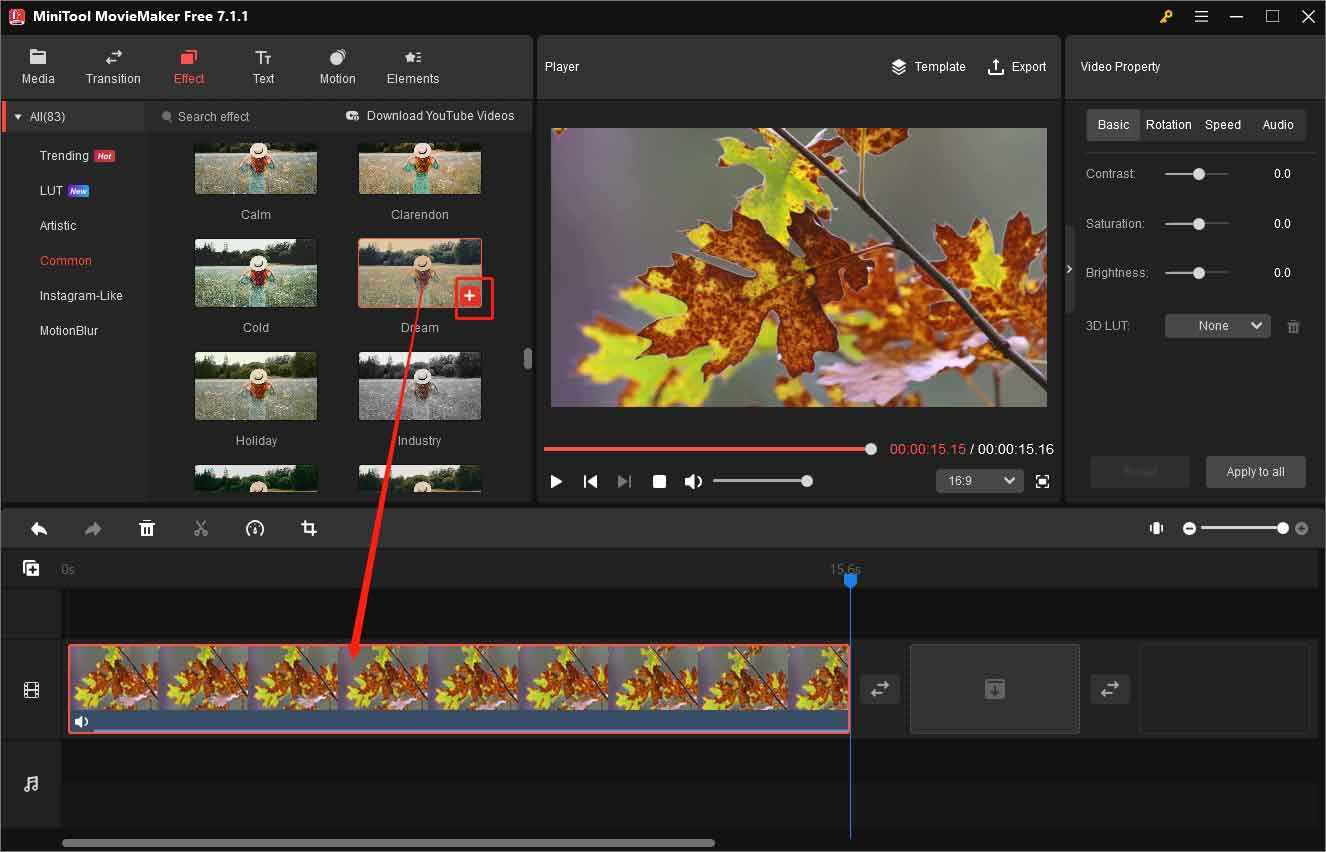
- Crop the video: click the Crop icon on the timeline toolbar, move the cursor to one of the eight directions until it becomes a double-headed arrow, and drag it inward. Then click OK.
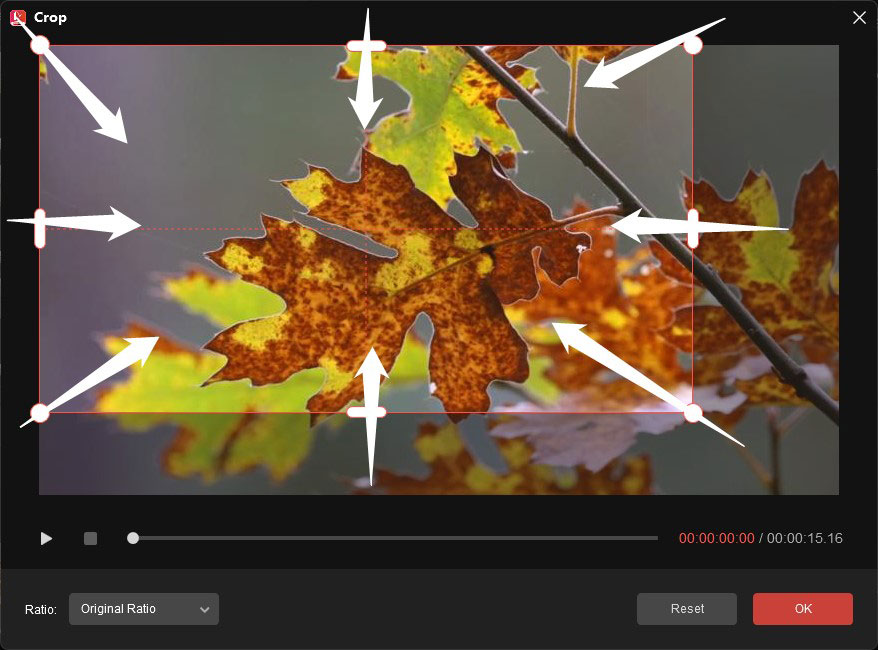
Step 4. Export WebM from MKV
Click the Export option in the Player section, expand the Format dropdown, and choose the WEBM option. In the Export window, you can also rename the video, choose a folder to save it, and adjust its other parameters. Finally, click the Export button.
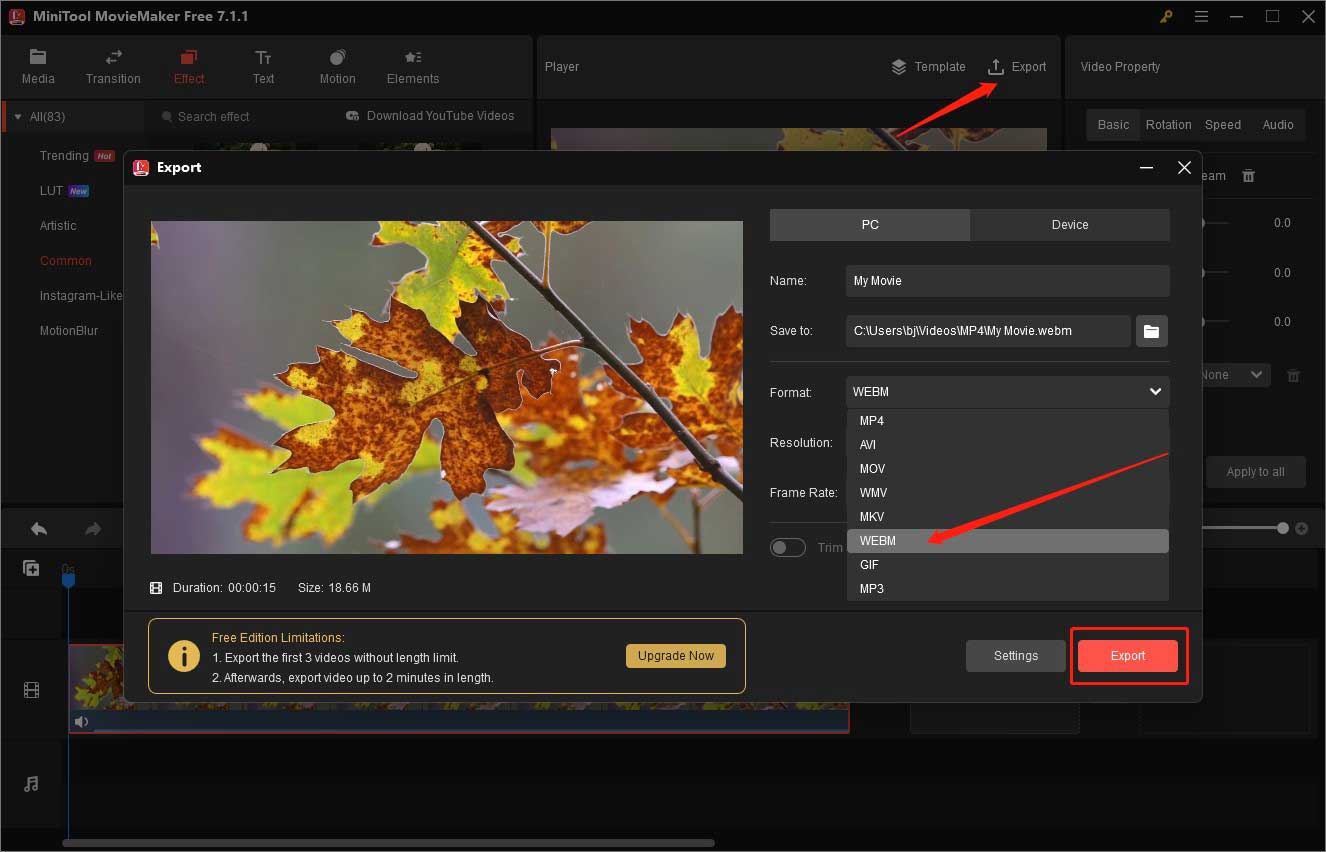
#3. Using HandBrake
HandBrake, compatible with Windows, Mac, and Linux, is a free and open-source transcoder that can convert videos and rip DVDs or Blu-ray sources without copy protection. It supports importing most popular formats and exporting videos in MP4, MKV, and WebM formats. Hence, you can use HandBrake to convert MKV to WebM and vice versa. Also, it is a batch video converter.
Furthermore, with HandBrake, you can make some basic editions like merging videos, adding subtitles to a video, rotating a video, adding filters, and resizing a video.
Step 1. Go to the official website of HandBrake and install it on your computer.
Step 2. Launch HandBrake, to upload your MKV video file, you can click the File option or directly drag and drop your MKV video to HandBrake.
Step 3. Under the Summary tab, expand the Format dropdown, and choose the WebM option.
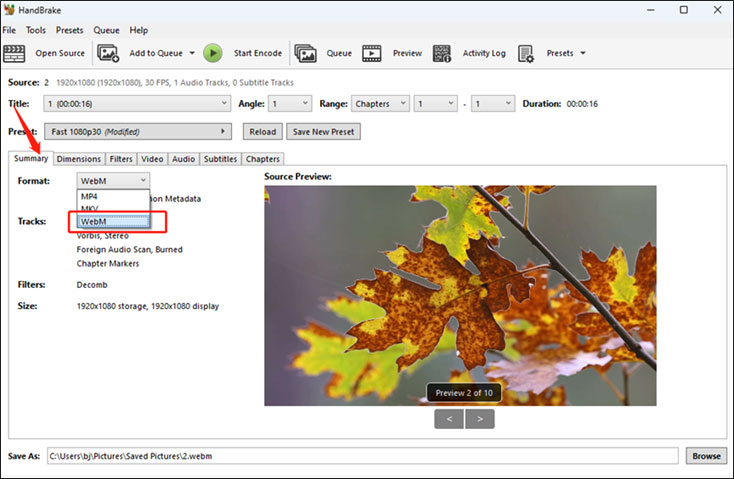
Step 4. Click the Browse button to choose a destination folder to save the converted WebM file.
Step 5. Click the Start Encode option to convert MKV to WebM.
#4. Using VLC
VLC is known as a multimedia player that is available for desktop operation systems (Windows/Mac/Linux) and mobile platforms. In addition, VLC can also work as an audio and video converter. You can use it to import files in various formats for conversion. What’s more, VLC can help you remove audio from a video, remove subtitles from a video, rotate a video, record screens, add effects and filters to a video, etc.
Step 1. Get and install VLC on your desktop and open it.
Step 2. Click the Media tab and select the Convert/Save… option to open the Open Media window.
Step 3. In this window, click the + Add button to import your MKV video and then click on Convert/Save.
Step 4. The Convert window will appear, you can expand the Profile dropdown and click on the Video – VP80 + Vorbis (Webm) option.
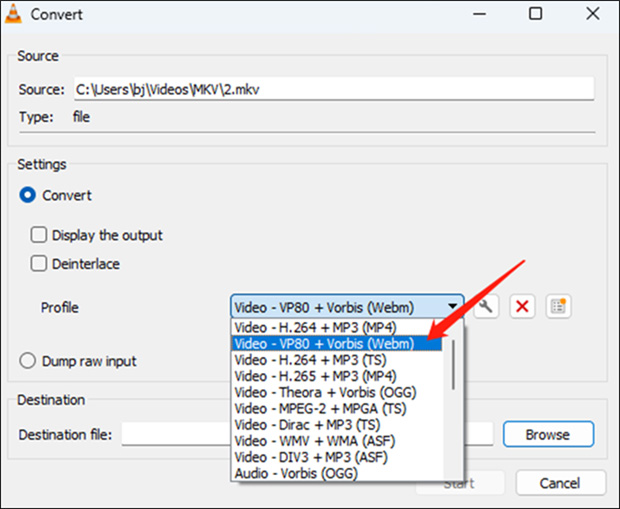
Step 5. In the destination section, click the Browse button to choose a destination folder to save the converted file.
Step 6. Finally, you can click on the Start button to begin the conversion process.
How to Convert MKV to WebM Online
Alternatively, you can also the following online video converters.
Using CloudConvert
CloudConvert is an online file converter that can convert audio, videos, images, documents, ebooks, archives, spreadsheets, and presentations in over 200 formats. Furthermore, it supports compressing images. As an MKV to WebM converter, it also provides you with options to adjust video resolution, quality, and file size. Below are detailed steps to get WebM from MKV with CloudConvert.
Step 1. Visit the website of CloudConvert.
Step 2. Click on Select Files to upload your MKV file from your computer or click the inverted arrow next to Select File to choose to upload a file from Google Drive, Dropbox, OneDrive, or by pasting a URL.
Step 3. Expand the Convert to dropdown and choose the WEBM option in the Video section.
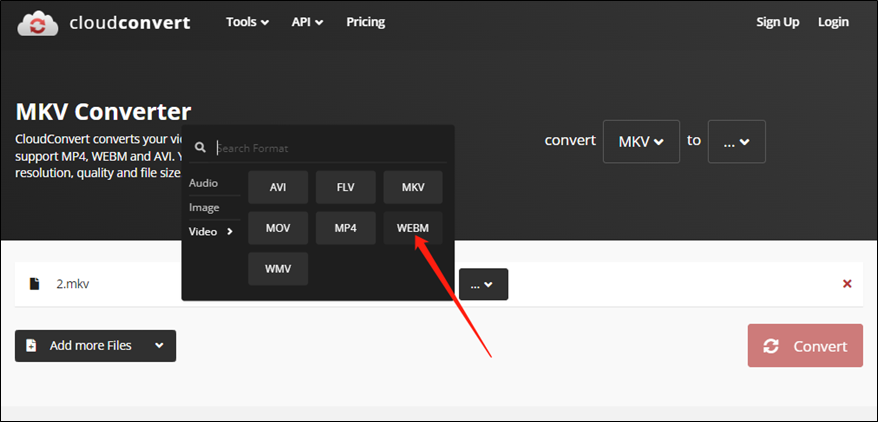
Step 4. Optionally, you can click the tool icon to change the video and audio parameters like resolution, aspect ratio, sample rate, etc. Moreover, you can trim the video and add a watermark to the video here. Then click on Okay.
Step 5. Click on the Convert button to start converting MKV to WebM. Once the process is finished, you can click the Download button to save the WebM video file.
Using Convertio
Convertio is an easy-to-use video converter and you can use it in your browser on any operating system. It can convert to and from popular formats like MP4, MOV, WMV, MKV, WebM, and more. Besides, it enables you to customize video quality, codec, aspect ratio, and other settings. Just follow the below steps to convert your MKV file to WebM format by Convertio.
Step 1. Go to the website of Convertio.
Step 2. Click on Choose Files to import your MKV file from your computer. Alternatively, Convertio also allows you to import a file from Dropbox and Google Drive.
Step 3. Click the inverted arrow to open the format list, move to Video, and click on WEBM.
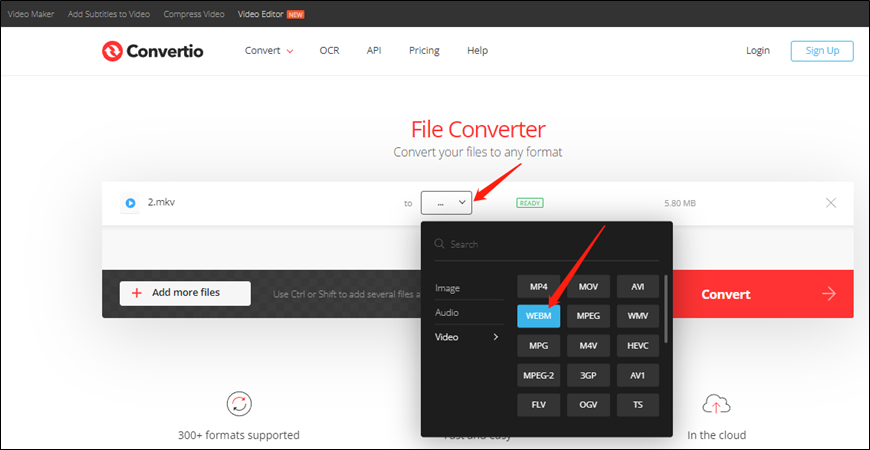
Step 4. Also, you can click the Settings icon to change the video codec and quality, resize, rotate, or flip the video, or adjust the audio parameters. Later, click OK to apply those changes.
Step 5. To start the conversion, click on Convert. Next, click the Download button to save it to your computer.
Wrapping Up
From the above, you’ve learned 6 methods to convert MKV to WebM. You can choose a converter from them and follow the guidance for video conversion. Hopefully, this article can be helpful to you! If you have any questions or comments about MiniTool Video Converter, please don’t hesitate to email us at [email protected].


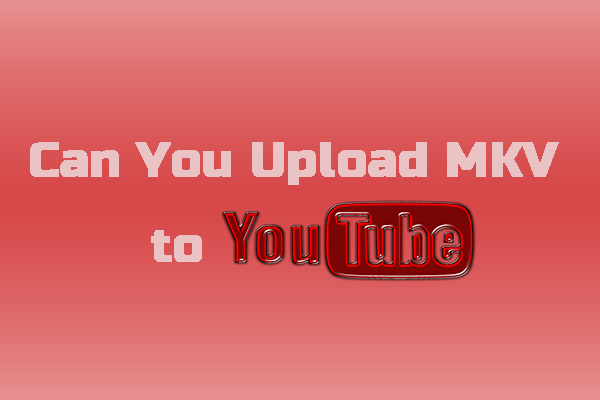



User Comments :