Sowohl MKV als auch WebM sind Videoformate. MKV vs. WebM, welches ist besser? In diesem Artikel vom kostenlosen Videokonverter – MiniTool Video Converter finden Sie die Antwort und eine Anleitung zum Konvertieren zwischen MKV und WebM.
Warum muss man MKV zu WebM konvertieren? Im folgenden Inhalt geben wir Ihnen eine ausführliche Einführung in die Formate MKV und WebM. Darüber hinaus stellen wir Ihnen 6 nützliche Video-Konverter vor und erklären, wie Sie damit MKV in WebM umwandeln können.
Was ist MKV
Das Multimedia-Containerformat MKV kann eine unbegrenzte Anzahl von Video, Audio, Bild oder Untertitelspuren in einer einzigen Datei. Es soll als einheitliches Format zur Aufbewahrung von gängigen Multimediainhalten wie Filmen und Fernsehsendungen dienen. Vom Konzept her ähnelt Matroska anderen Containerformaten wie MP4, AVI oder ASF, ist aber quelloffen, sodass die Benutzer es mit Open-Source-Software anpassen können.
Zu den Matroska-Dateierweiterungen gehören .mkv für Videos, .mka für reine Audiodateien, .mk3d für stereoskopisches Video und .mks für reine Untertiteldateien.
Was ist WebM
WebM ist ein kostenloses Open-Source-Mediendateiformat, das in 2010 von Google entwickelt wurde und hauptsächlich zum Speichern von Audio und Video verwendet wird. Es wurde für das Web konzipiert und ist der von HTML5 unterstützte Standard. Im Allgemeinen ist das WebM-Format von allen modernen HTML5-Browsern unterstützt, darunter Google Chrome und Firefox.
WebM ist ein neues Containerformat, das auf Matroska basiert und komprimierte Videostreams mit dem VP8- oder VP9-Codec und komprimierte Audiostreams mit dem OGG Vorbis- oder Opus-Codec enthält. Das Ziel von WebM besteht darin, ein qualitativ hochwertiges Open-Source-Format bereitzustellen.
WebM vs. MKV
MKV vs. WebM – welches ist besser? Beide sind gute Videoformate. Sie müssen nach Ihren Anforderungen ein geeignetes Format auswählen. zum Beispiel unterstützt MKV verschiedene Codecs, was es mit vielen Mediaplayern und Geräten kompatibel macht. Bei MKV handelt es sich auch um ein qualitativ hochwertiges Format, was es zu einer guten Wahl für die Verpackung von HD- und Blu-Ray-Videos macht. Das bedeutet, dass die Videos im MKV-Format eine große Dateigröße haben.
Im Gegensatz dazu verwendet WebM die VP9-Kodierung, daher wird es stärker komprimiert und ermöglicht eine bessere Videoqualität bei gleicher Dateigröße. Es wird ebenfalls von allen aktuellen Webbrowsern unterstützt. Es ist noch wichtiger, dass WebM eines der von YouTube unterstützten Formate ist. YouTube unterstützt MKV jedoch nicht. Sie müssen MKV in WebM, MP4 oder andere von YouTube unterstützte Formate konvertieren, wenn Sie es auf YouTube teilen möchten.
Wie kann man MKV zu WebM und umgekehrt konvertieren
In diesem Teil haben wir 4 MKV-zu-WebM-Konverter zusammengestellt. Wir werden Ihnen eine kurze Einführung in diese Konvertier und zeigen Ihnen, wie Sie damit Videos konvertieren. Nun lesen Sie einfach weiter.
#1. MiniTool Video Converter verwenden
Über MiniTool Video Converter
MiniTool Video Converter ist ein mit Windows kompatibler kostenloser Video- und Audiokonverter, der Video- und Audiodateien konvertieren oder Video in Audio und umgekehrt konvertieren kann. Er unterstützt verschiedene Formate wie MP4, MKV, AVI, VOB, MPV, WebM, MP3, AAC, MPG und mehr. Sie können damit MKV in MP4, MKV in WebM, MP4 in MP3 usw. konvertieren. Außerdem ist er ein exzellenter YouTube-Video-Konverter. Darüber hinaus erlaubt es Ihnen, die Ausgabeformat-Parameter wie Videobitrate, Auflösung, Audio-Abtastrate und andere anpassen.
Es handelt sich ebenfalls um einen guten Batch-Video-Konverter, mit dem Sie bis zu 5 Dateien gleichzeitig konvertieren können. Sie können diese Dateien in dasselbe Format oder in verschiedene Formate konvertieren. Darüber hinaus verfügt MiniTool Video Converter über zwei weitere Funktionen, mit denen Sie Bildschirme aufnehmen und Videos, Audio, Wiedergabeliste und Untertitel von YouTube herunterladen können. Um eine Konvertierung durchzuführen, können Sie sich auf die folgende Anleitung beziehen.
So konvertieren Sie MKV zu WebM mit MiniTool Video Converter
Schritt 1. MiniTool Video Converter ausführen
Klicken Sie auf den nachstehenden Download-Button, um MiniTool Video Converter zu downloaden und dann auf Ihrem Desktop zu installieren. Dann starten Sie es.
MiniTool Video ConverterKlicken zum Download100%Sauber & Sicher
Schritt 2. MKV- oder WebM-Datei hochladen
Auf der Standardregisterkarte Video konvertieren klicken Sie auf Dateien hinzufügen oder Dateien hinzufügen oder hierher ziehen, um die Konvertierung zu starten, um Ihre MKV- oder WebM-Datei von Ihrem Computer auszuwählen, und klicken Sie auf Öffnen.
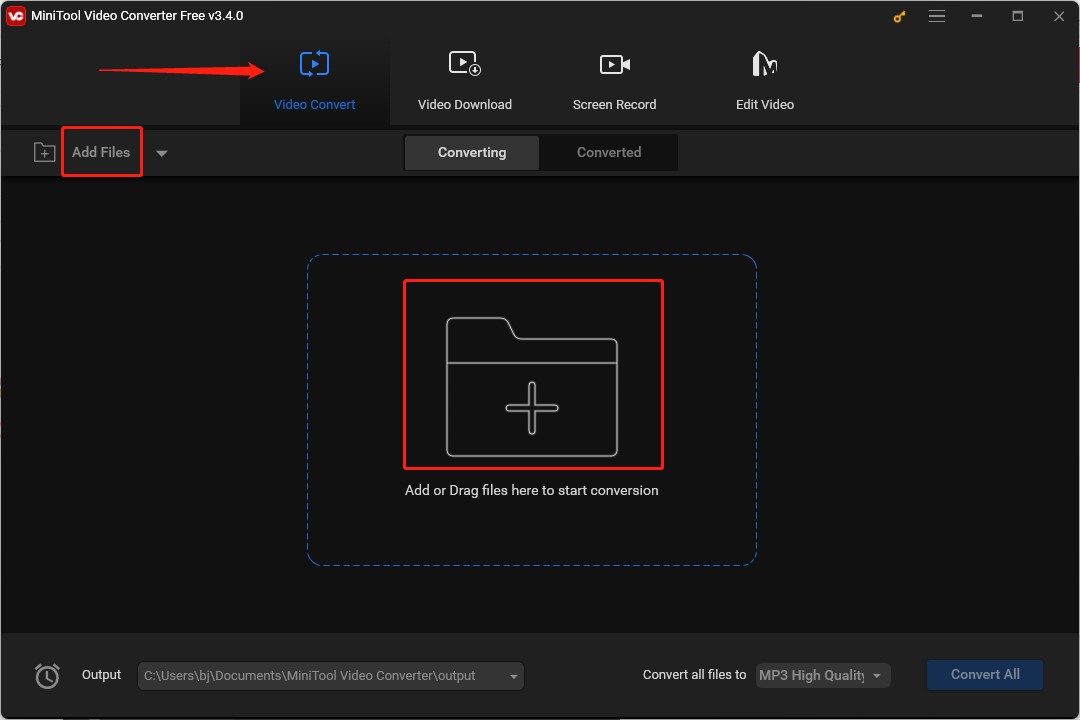
Schritt 3. Das Ausgabeformat auswählen
Klicken Sie auf den diagonalen Pfeil, wechseln Sie zur Registerkarte Video und wählen Sie die Option WEBM oder MKV in der linken Seitenleiste. Im rechten Bereich gibt es verschiedene Auflösungsoptionen und Sie können eine davon je nach Bedarf wählen.
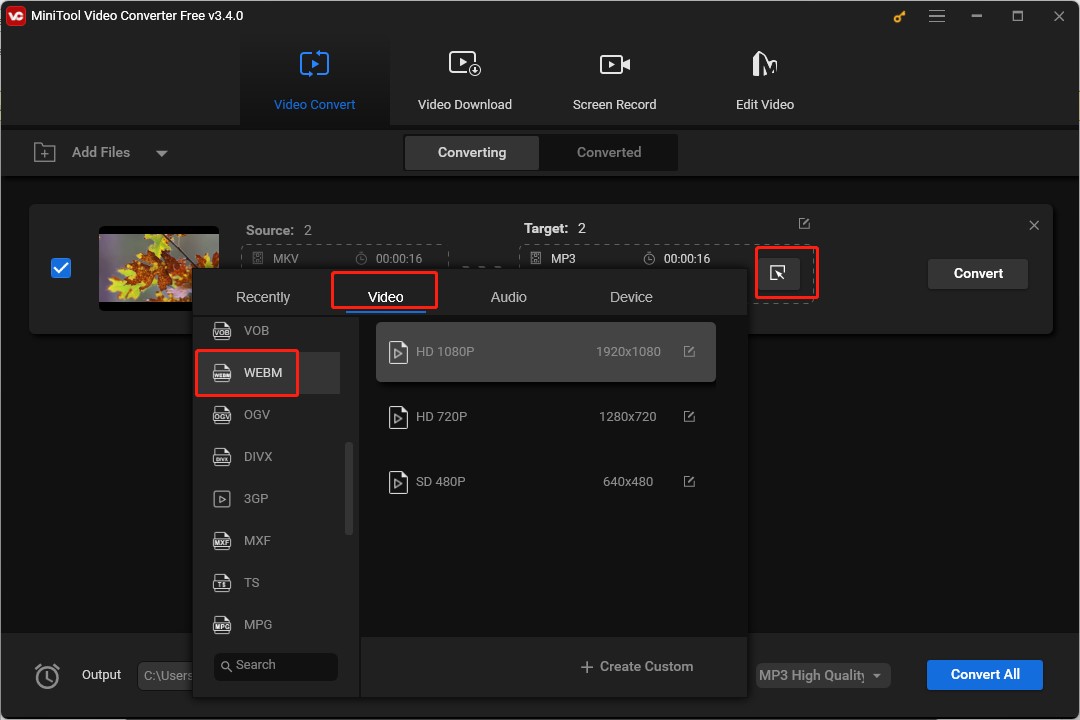
Wenn Sie außerdem andere Parameter des Videoformats ändern möchten, können Sie auf das Stiftsymbol hinter der gewünschten Qualität, um das Popup-Fenster Einstellungen zu öffnen. Als Nächstes können Sie die Qualität, den Encoder, die Framerate und die Bitrate des Videos ändern. Es ermöglicht Ihnen auch, den Encoder, die Abtastrate, den Kanal und die Bitrate des Audios anpassen, wenn Ihr Video eingebettetes Audio hat. dann klicken Sie auf Erstellen.
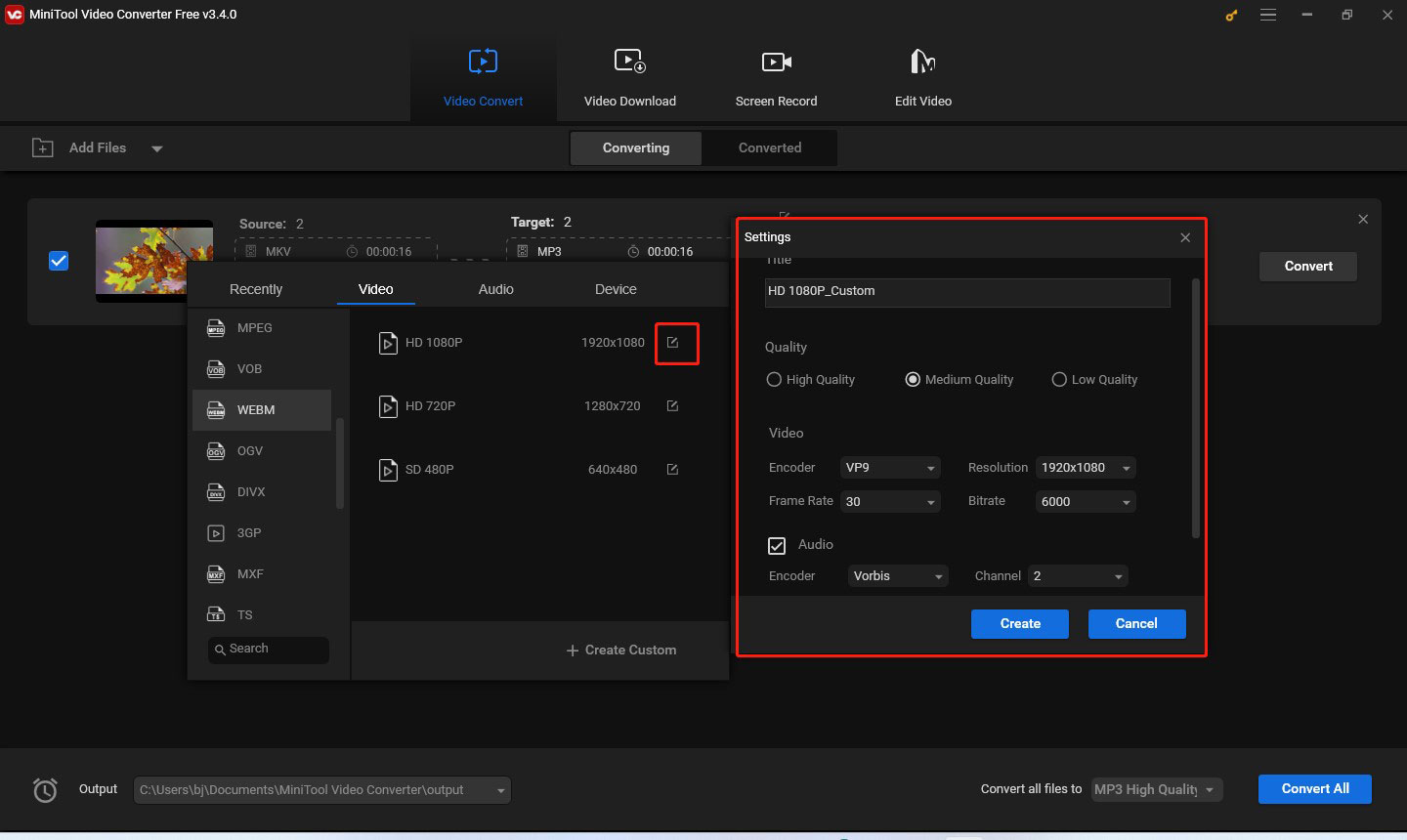
Schritt 4. Den Zielordner auswählen
Sie können auf das Stiftsymbol hinter Ziel klicken, um das Video zu benennen und dessen Speicherpfad auszuwählen. Klicken Sie danach auf OK, um die Änderungen zu speichern.
Schritt 5. Konvertierung starten
Klicken Sie auf die Schaltfläche Konvertieren, um den Konvertierungsvorgang zu starten. Sobald er abgeschlossen ist, können Sie zur Registerkarte Konvertiert gehen, auf das Symbol Wiedergeben klicken, um die konvertierte Datei in der Vorschau anzuzeigen, oder auf die Schaltfläche Im Ordner anzeigen klicken, um sie zu finden.
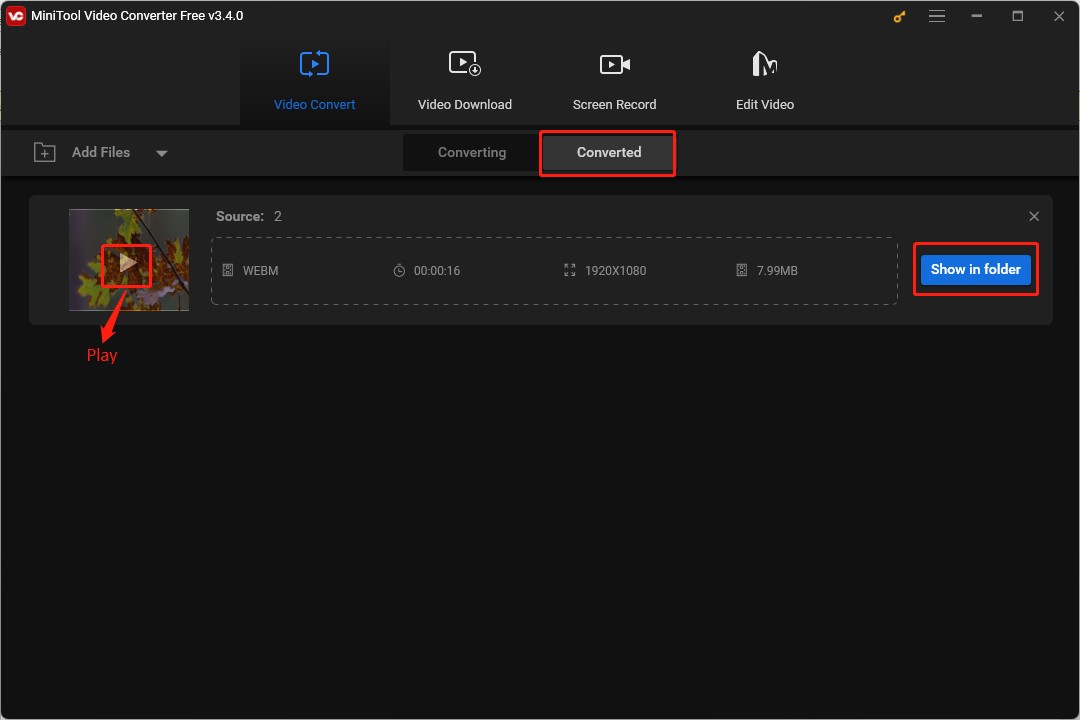
#2. MiniTool MovieMaker verwenden
Über MiniTool MovieMaker
MiniTool MovieMaker ist eine nützliche Anwendung, die Videos bearbeiten und konvertieren kann. Es unterstützt das Konvertieren von Videos, das Extrahieren von Audio aus Videos und das Umwandeln von Videos in GIFs. Als Video-Konverter unterstützt es das Importieren der meisten gängigen Formate wie MP4, 3GP, WMV, MOV, MKV, WebM, AVI usw. und zu den unterstützten Exportformaten gehören MP4. AVI, MOV, WMV, MKV, WebM, GIF und Mp3.
Daher können Sie es als MKV-zu-WebM-Konverter verwenden. Bevor Sie die Videokonvertierung starten, können Sie mit MiniTool MovieMaker Ihr Video verbessern. Sie können beispielweise die unerwünschten Teile mit den Tools zum Trimmen, Aufteilen oder Zuschneiden entfernen, Text, Sticker oder Übergangseffekte hinzufügen, Musik zum Video hinzufügen oder ausblenden und vieles mehr. Befolgen Sie einfach die Schritte unten, um Ihre MKV-Datei im WebM-Format mit MiniTool MovieMaker zu speichern.
So konvertieren Sie MKV zu WebM mit MiniTool MovieMaker
Schritt 1. MiniTool MovieMaker starten
Sie können das Installationspaket von MiniTool MovieMaker erhalten und es auf Ihrem Windows-PC installieren. Dann doppelklicken Sie auf sein Symbol, um es zu öffnen. Und schließen Sie das Popup-Fenster, um die Hauptschnittstelle zu öffnen.
MiniTool MovieMakerKlicken zum Download100%Sauber & Sicher
Schritt 2. Ihre MKV-Datei importieren
Auf der Registerkarte Medien klicken Sie auf den Bereich Mediendateien importieren, um die MKV-Datei hochzuladen, die Sie in WebM umwandeln möchten, und klicken Sie auf Öffnen. Als Nächstes klicken Sie auf das Symbol + auf der Zieldatei, um sie zur Zeitleiste hinzuzufügen. Alternativ können Sie sie per Drag & Drop direkt in die Zeitleiste ziehen.
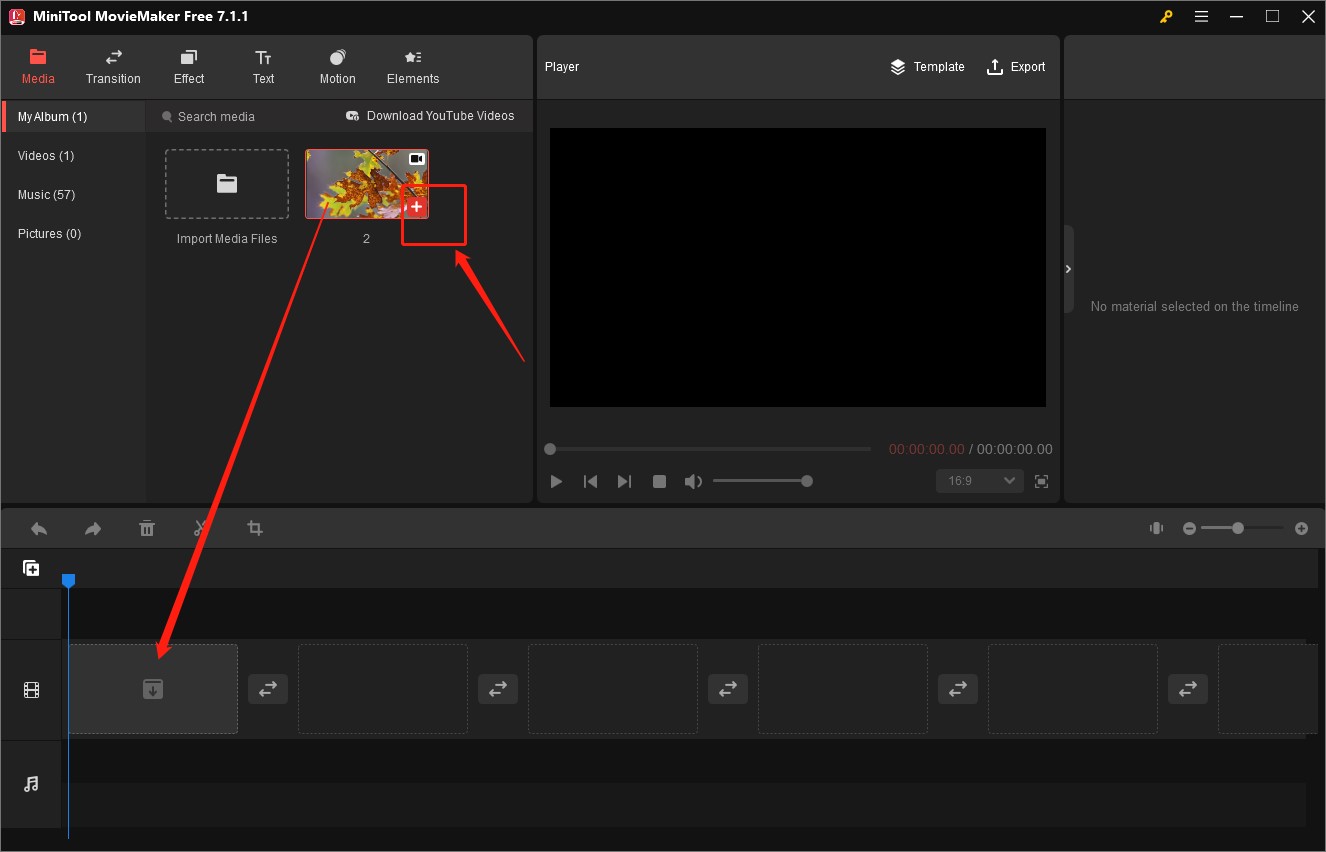
Schritt 3. Ihre MKV-Datei bearbeiten (optimal)
- Das Video trimmen: Bewegen Sie die Maus an den Anfang oder das Ende des Videos, bis ein Doppelpfeil erscheint, und ziehen Sie den Pfeil nach rechts oder links, um unerwünschte Teile zu entfernen.
- Einen Filtereffekt hinzufügen: Klicken Sie auf die Registerkarte Effekt, wählen Sie einen Filtereffekt je nach Wunsch aus und Klicken Sie auf das Pluszeichen oder ziehen Sie ihn direkt auf den Videoclip, um den Filter hinzuzufügen.
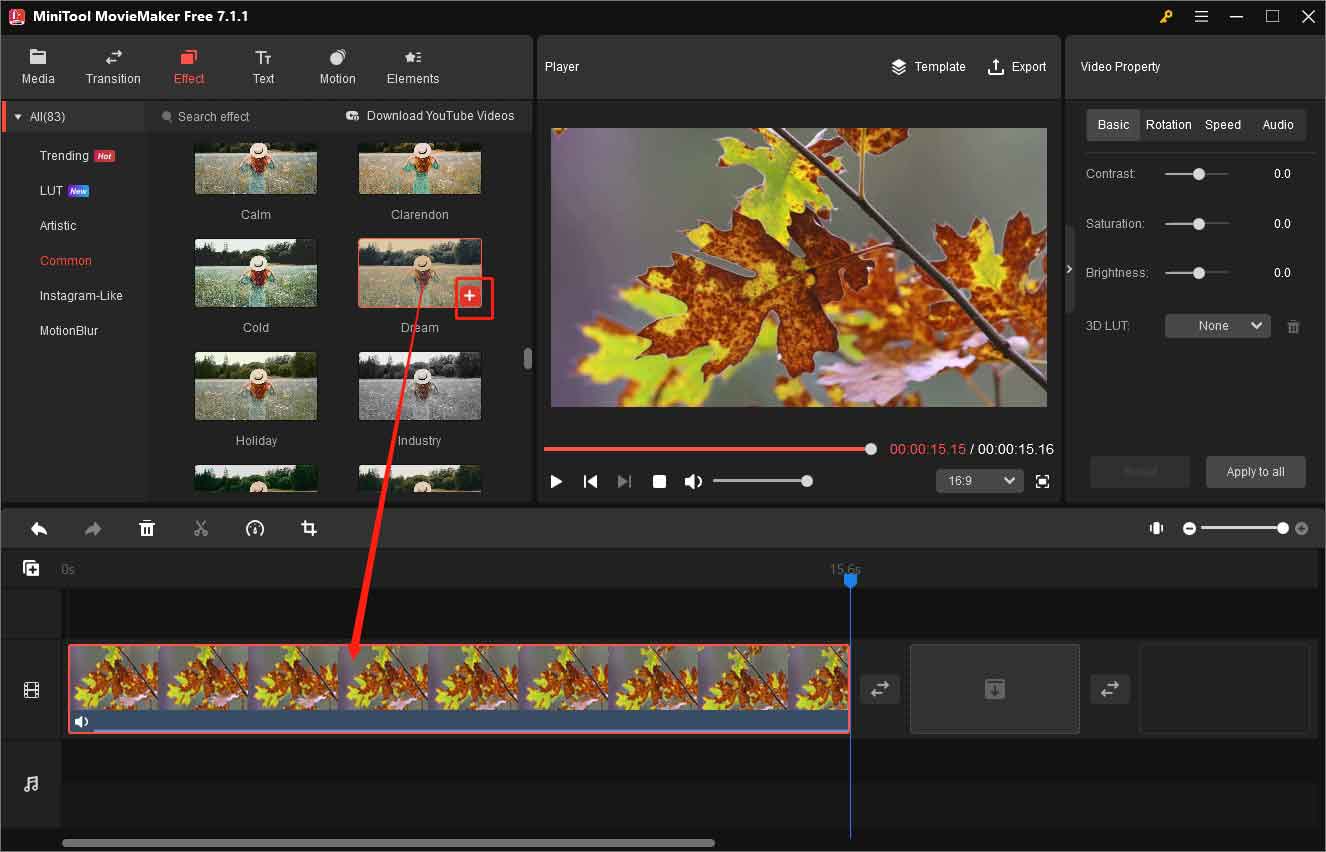
- Das Video zuschneiden: Klicken Sie auf das Symbol Zuschneiden in der Symbolleiste, bewegen Sie den Cursor in eine der acht Richtungen, bis er ein Doppelpfeil wird und ziehen Sie ihn nach innen. Dann klicken Sie auf OK.
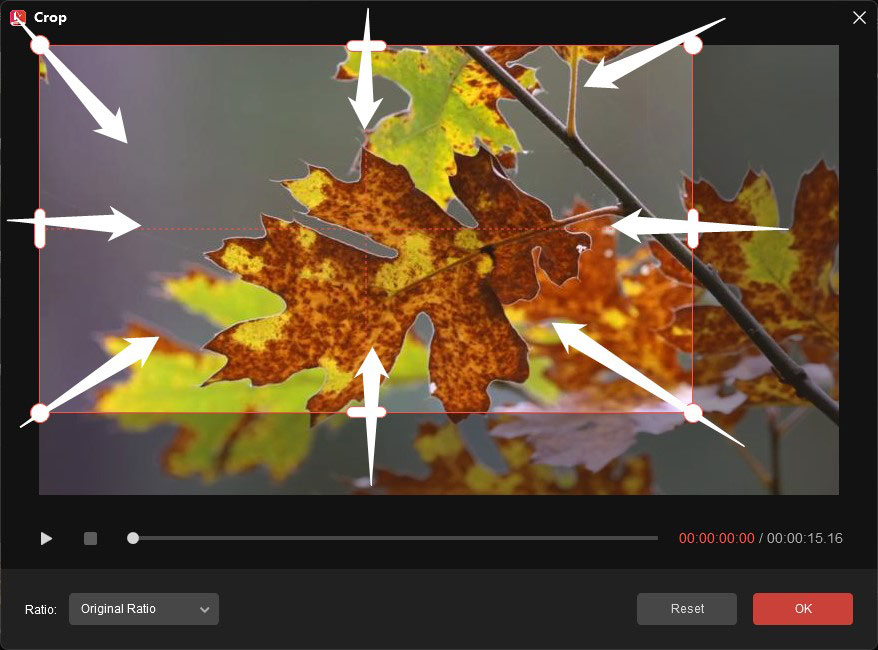
Schritt 4. MKV-Datei im WebM-Format exportieren
Klicken Sie im Abschnitt Player auf die Option Exportieren, erweitern Sie das Format-Dropdownmenü und wählen Sie die Option WEBM. In Fenster Exportieren können Sie auch das Video umbenennen, einen Ordner zur Speicherung des Videos auswählen und weitere Parameter anpassen. Schließlich klicken Sie auf den Button Exportieren.
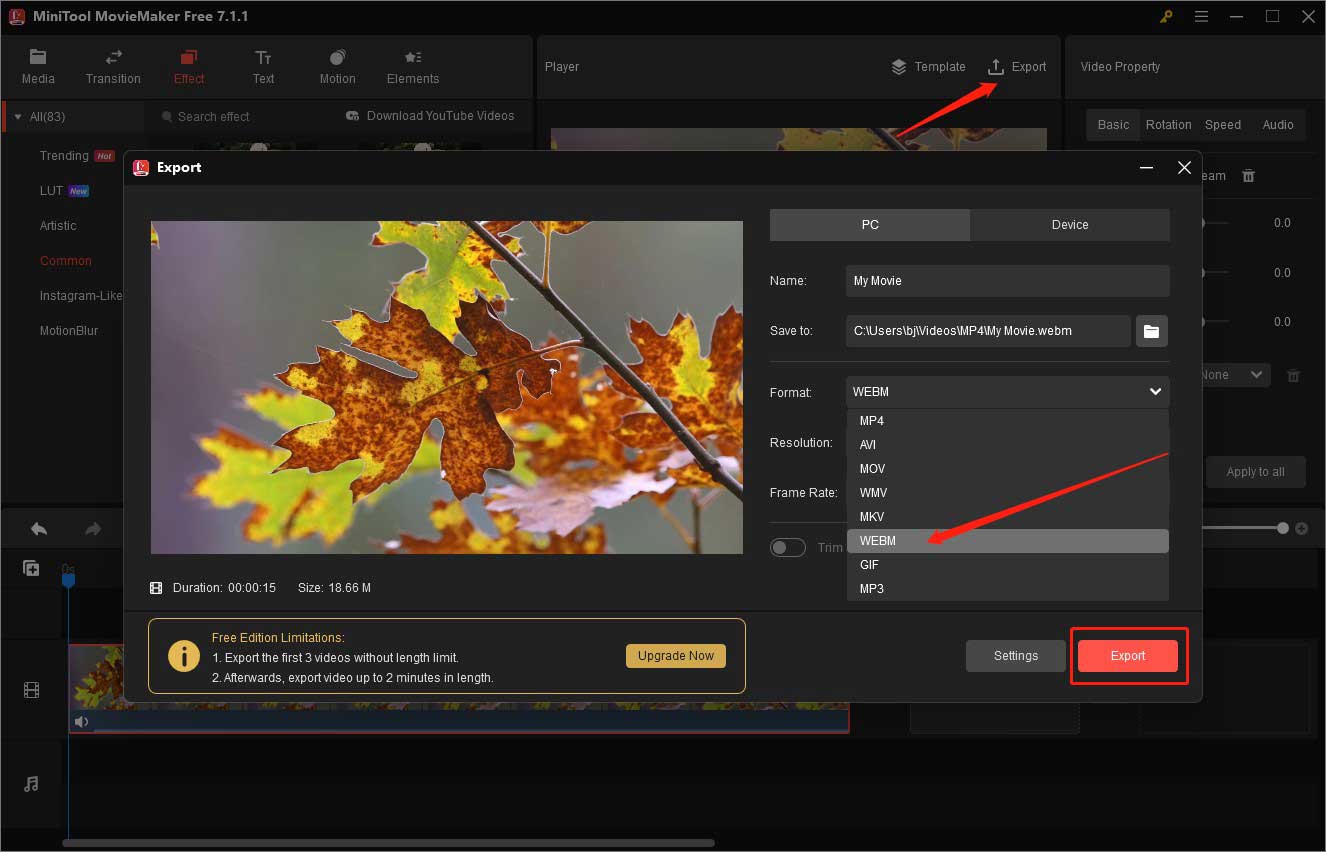
#3. HandBrake verwenden
HandBrake, ein kostenloser und quelloffener Transcoder, ist mit Windows, Mac und Linux kompatibel und kann Videos konvertieren und DVDs oder Blu-Ray ohne Kopierschutz rippen. Es unterstützt den Import der meisten populären Formate und den Export von Videos in den Formaten MP4, MKV und WebM. Daher können Sie Handbrake verwenden, um MKV in WebM umzuwandeln. Es handelt sich auch um einen Batch-Videokonverter.
Darüber hinaus können Sie mit HandBrake einige grundlegende Bearbeitungen wie das Zusammenführen/Vergrößern von Videos, das Hinzufügen von Untertiteln zu einem Video, das Drehen eines Videos, das Hinzufügen von Filtern vornehmen.
Schritt 1. Besuchen Sie die offiielle Website von HandBrake und installieren Sie es auf Ihrem Computer.
Schritt 2. Starten Sie HandBrake. Um Ihr MKV-Video hochzuladen, können Sie auf die Option Datei klicken oder Ihr MKV-Video direkt per Drag & Drop auf HandBrake ziehen.
Schritt 3. Auf der Registerkarte Zusammenfassung erweitern Sie das Dropdownmenü Format und wählen Sie die Option WebM.
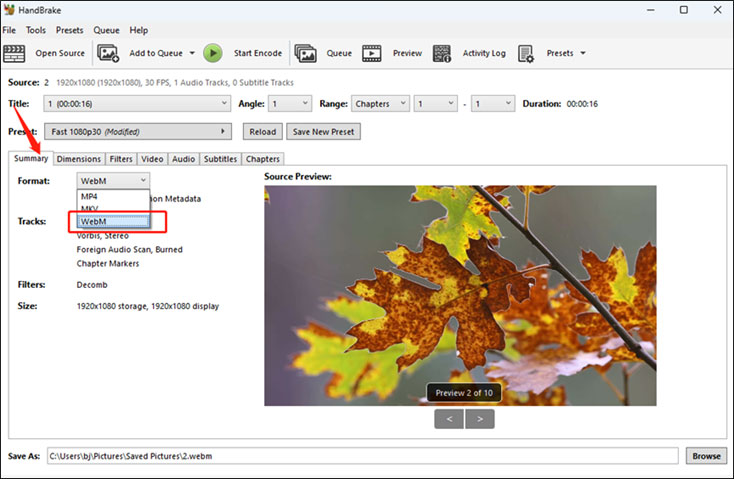
Schritt 4. Klicken Sie dann auf die Schaltfläche Durchsuchen und wählen Sie einen Zielordner aus, um die konvertierte WebM-Datei zu speichern.
Schritt 5. Endlich klicken Sie auf die Option Encodierung starten, um MKV zu WebM zu konvertieren.
#4. VLC verwenden
VLC ist als Multimediaplayer bekannt, der für Desktop-Betriebssysteme (Windows/Mac/Linux) und mobile Plattformen verfügbar ist. Außerdem können Sie VLC als Audio- und Video-Konverter verwenden. Sie können damit Dateien in verschiedenen Formaten zur Konvertierung importieren. Darüber hinaus kann VLC Ihnen dabei helfen, Audio aus einem Video zu entfernen, Untertitel aus einem Video entfernen, ein Video zu drehen, Bildschirme aufzunehmen und Effekte und Filtern zum Video hinzuzufügen usw.
Schritt 1. Installieren Sie VLC auf Ihrem Desktop und öffnen Sie es.
Schritt 2. Klicken Sie oben links auf die Registerkarte Medien und wählen Sie die Option Konvertieren/Speichern …, um das Fenster Medien öffnen zu öffnen.
Schritt 3. In diesem Fenster klicken Sie auf + Hinzufügen, um Ihr MKV-Video zu importieren, und klicken Sie anschließend auf Konvertieren / Speichern.
Schritt 4. Das Fenster Konvertieren erscheint und Sie können das Dropdownmenü Profil erweitern und auf die Option Video – VP80 + Vorbis (Webm) klicken.
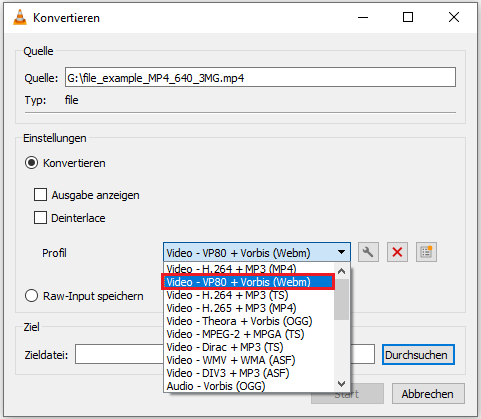
Schritt 5. Im Abschnitt Ziel klicken Sie auf die Schaltfläche Durchsuchen, um einen Zielordner für die konvertierte Datei auszuwählen.
Schritt 6. Sie können auf Start klicken, um die Konvertierung von MKV in WebM zu starten.
Lesen Sie auch: Ein Vergleich von HandBrake vs. VLC: Welches isr für Sie geeigent?
Wie kann man MKV zu WebM online konverieren
Alternativ können Sie auch die folgenden Online-Video-Konverter nutzen.
CloudConvert verwenden
Bei CloudConvert handelt es sich um einen Online-Dateikonverter, der Audio, Videos, Bilder, Dokumente, E-Books, Archive, und Präsentationen in über 200 Formaten konvertieren kann. Er unterstützt außerdem das Komprimieren von Bildern. Als MKV-zu-WebM-Konverter bietet er Ihnen Optionen zur Anpassung der Videoauflösung, Qualität und Dateigröße. Im Folgenden finden Sie die detaillierten Schritte zur Konvertierung von MKV in WebM mit CloudConvert.
Schritt 1. Rufen Sie die Website von ClouConvert auf.
Schritt 2. Laden Sie Ihre MKV-Datei von Ihrem Computer hoch, indem Sie auf Dateien auswählen klicken. Alternativ können Sie auf den umgekehrten Pfeil neben Dateien auswählen klicken, um eine Datei von Google Drive, Dropbox, OneDrive oder durch das Einfügen einer URL hochzuladen.
Schritt 3. Öffnen Sie das Menü und wählen Sie im Abschnitt Video die Option WEBM.
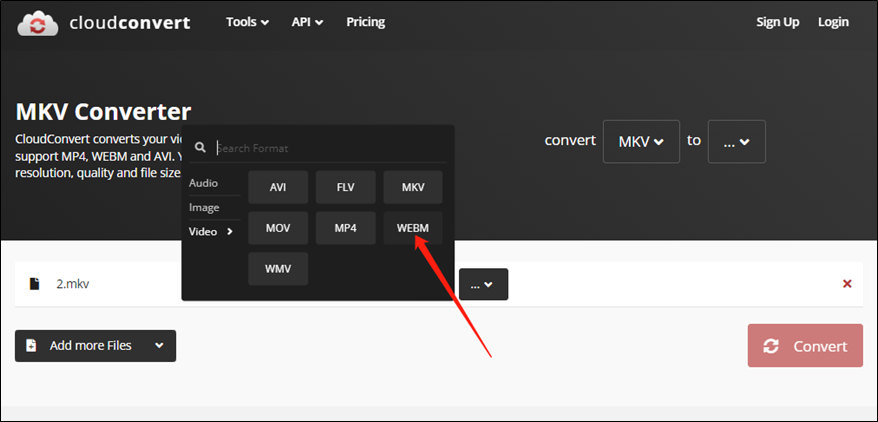
Schritt 4. Optional können Sie auf das Symbol Tool klicken, um die Parameter des Videos und Audios wie Auflösung, Seitenverhältnis, Abtastrate usw. zu ändern. Sie können auch das Video trimmen und ein Wasserzeichen zum Video hinzufügen. Dann klicken Sie auf Okay.
Schritt 5. Klicken Sie auf die Schaltfläche Konvertieren, um die Konvertierung von MKV in WebM zu starten. Sobald der Vorgang abgeschlossen ist, können Sie auf den Button Download klicken, um die WebM-Videodatei zu speichern.
Convertio verwenden
Convertio ist ein einfach zu bedienender Video-Konverter, den Sie in Ihrem Browser auf beliebigen Betriebssystemen verwenden können. Es unterstützt die Konvertierung von gängigen Formaten wie MP4, MOV, WMV, MKV, WebM und mehr. Außerdem ermöglicht es Ihnen, die Videoqualität, den Codec, das Seitenverhältnis und andere Einstellungen anzupassen. Befolgen Sie einfach die Schritte unten, um Ihre MKV-Datei mit Convertio in das WebM-Format zu konvertieren.
Schritt 1. Öffnen Sie die Website von Convertio.
Schritt 2. Anschließend klicken Sie auf Dateien wählen, um Ihre MKV-Datei von Ihrem PC zu importieren. Alternativ ermöglicht Convertio es Ihnen, eine Datei von Dropbox oder Google Drive zu importieren.
Schritt 3. Klicken Sie auf den umgekehrten Pfeil, um die Formatliste zu öffnen, wechseln Sie zu Video und klicken Sie auf WebM.
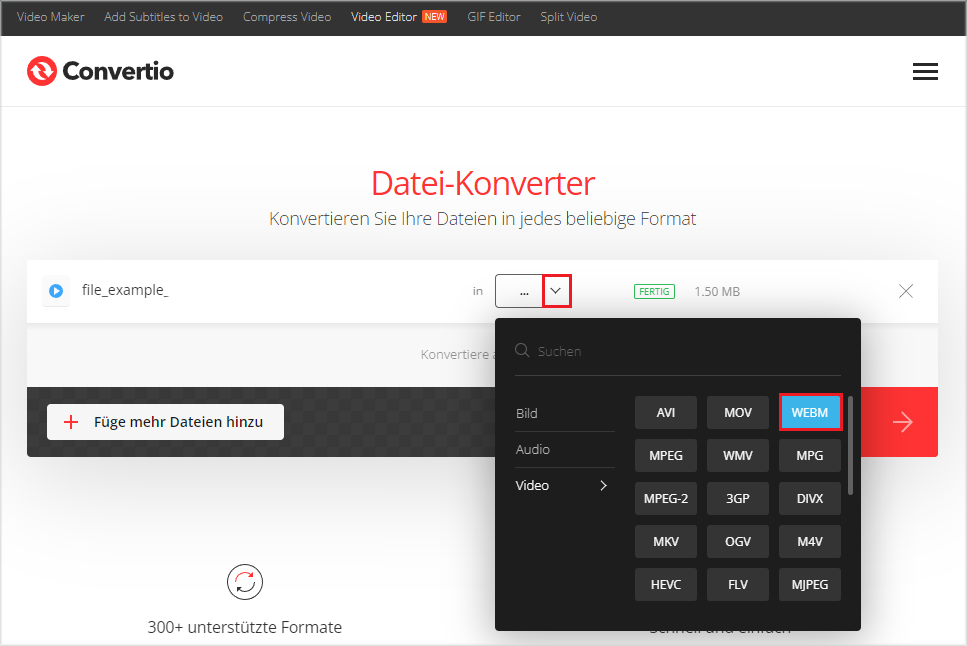
Schritt 4. Darüber hinaus können Sie auf das Symbol Einstellungen klicken, um den Video-Codec und die Qualität zu ändern. das Video zu vergrößern, zu drehen oder zu spiegeln oder die Audioparameter anzupassen. Später klicken Sie auf OK, um diese Änderungen vorzunehmen.
Schritt 5. Um die Konvertierung zu starten, klicken Sie auf Konvertieren. Als Nächstes klicken Sie auf Download, um sie auf Ihrem PC zu speichern.
Zusammenfassung
Nachdem Sie die obigen Inhalte gelesen haben, kennen Sie jetzt 6 Methoden, MKV in WebM umzuwandeln. Sie können einen Konverter davon auswählen und die Anleitung zur Videokonvertierung befolgen. Ich hoffe, dass dieser Artikel für Sie hilfreich sein kann! Wenn Sie Problem mit MiniTool Video Converter haben, zögern Sie nicht, eine E-Mail an [email protected] zu senden.







Nutzerkommentare :