In diesem Artikel von MiniTool Video Converter erhalten Sie eine kurze Einführung in HandBrake, Tipps zur Verwendung von HandBrake zum Konvertieren von Videos, Rippen von DVDs und Komprimieren von Videos sowie einige Tipps zur Fehlerbehebung bei nicht funktionierendem HandBrake.
Was ist HandBrake?
HandBrake ist ein gratis und quelloffener Videotranscoder, der mit Windows, macOS und Linux kompatibel ist.
HandBrake wird hauptsächlich dazu verwendet, Videos in MP4, MKV und WebM zu konvertieren. Es kann fast alle Videodateien öffnen. HandBrake kann Videos, die Sie bereits haben, in neue Videos umwandeln, die auf Ihrem Handy, Tablet, TV-Media-Player, Computer oder Webbrowser funktionieren. Es bietet viele Gerätevoreinstellungen, die für Ihr Gerät optimiert sind.
HandBrake hat auch andere Einsatzmöglichkeiten. Es kann DVDs rippen, Videos zuschneiden und in der Größe verändern, alte und qualitativ schlechte Videos wiederherstellen, Videos komprimieren und vieles mehr.
Allerdings kann HandBrake nicht mehrere Clips zu einem einzigen zusammenfügen, Blu-ray, AVCHD oder DVDs erstellen usw.
HandBrake herunterladen
Wo erhalten Sie HandBrake? Es ist kostenfrei auf der HandBrake-Webseite erhältlich, der einzigen offiziellen Download-Quelle. Die meisten modernen Computer können HandBrake ausführen. Die neueste Version von HandBrake 1.5 wurde am 10. Januar 2022 veröffentlicht.
Beste Einstellungen für HandBrake
HandBrake kann die Videoqualität mit einer konstanten Qualitätskodierungsmethode anpassen. Sie können immer die Standardeinstellung für die von Ihnen gewählte Voreinstellung verwenden und Sie können die Einstellung auch nach Ihrem Geschmack ändern.
Sie können den Constant Rare Factor (Konstanter Seltenheitsfaktor) ändern, um die Videoqualität zu erhöhen oder zu verringern. Eine niedrigere RF-Zahl sorgt für eine bessere Videoqualität, eine höhere Zahl für eine schlechtere.
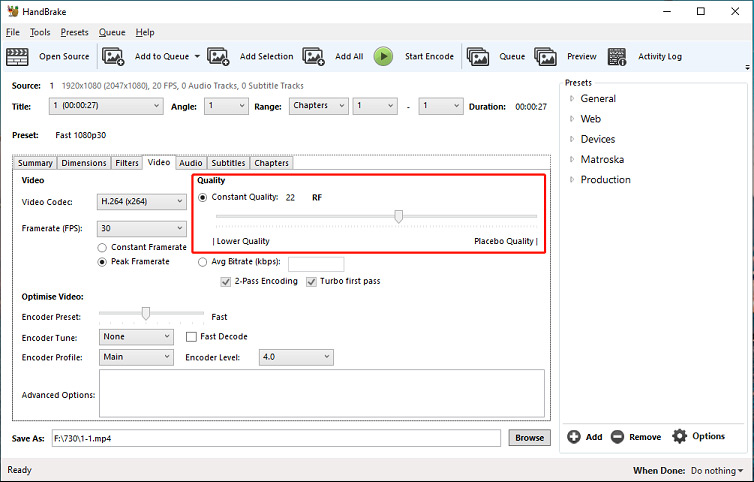
HandBrake verwendet immer die Video-Encoder h.264 oder h.265. Hier sind die empfohlenen Qualitätseinstellungen für h.264- und h.265-Encoder von der HandBrake-Webseite.
- RF 18-22 für 480p/576p Standard Definition
- RF 19-23 für 720p High Definition
- RF 20-24 für 1080p Full High Definition
- RF 22-28 für 2160p 4K Ultra High Definition°
Wie benutzt man HandBrake?
In diesem Teil erfahren Sie, wie Sie mit HandBrake Videos konvertieren, die Größe von Videodateien reduzieren und DVDs rippen können
Wie verwendet man HandBrake zum Konvertieren von Videos?
Schritt 1. Laden Sie HandBrake von der offiziellen Webseite herunter und installieren Sie es auf Ihrem Computer.
Schritt 2. Öffnen Sie HandBrake und klicken Sie auf die Datei, um ein einzelnes Video hochzuladen, oder klicken Sie auf den Ordner (Batch Scan), um mehrere Videos für die Stapel-Konvertierung hinzuzufügen.
Schritt 3. Erweitern Sie unter der Registerkarte Zusammenfassung die Liste Format, um das Ausgabeformat zu wählen.
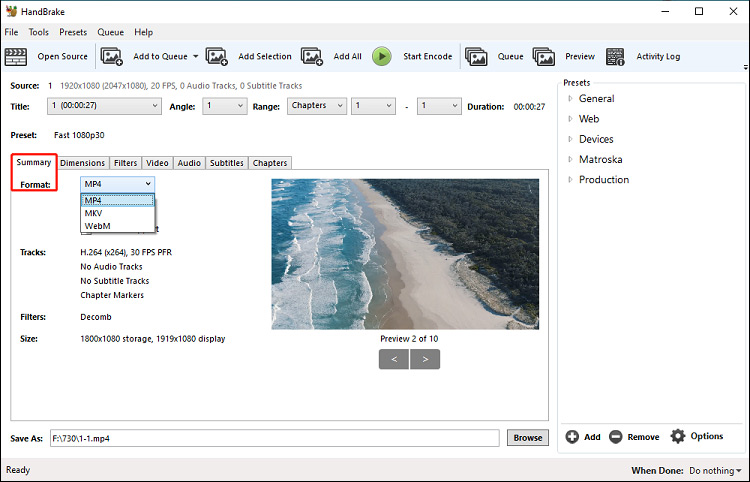
Für die Stapelkonvertierung sollten Sie die Liste Titel erweitern, um ein anderes Video und das Ausgabeformat zu wählen. Klicken Sie dann auf Durchsuchen, um den Speicherpfad anzugeben. Klicken Sie anschließend auf die Schaltfläche Zur Warteschlange hinzufügen. Wiederholen Sie diesen Schritt, um das Ausgabeformat für weitere Videos zu wählen.
Schritt 4. Klicken Sie auf Kodierung starten oder Warteschlange starten, um die Konvertierung zu beginnen.
Wie verwendet man HandBrake, um die Größe von Videodateien zu verringern?
Schritt 1. Öffnen Sie HandBrake und klicken Sie auf die Datei, um Ihr Video hochzuladen.
Schritt 2. Auf der Registerkarte Zusammenfassung wählen Sie MP4 aus der Dropdown-Liste Format.
Schritt 3. Wechseln Sie zur Registerkarte Video und vergewissern Sie sich, dass der Codec H.264(X264) ausgewählt ist. Dann können Sie den RF-Regler nach links verschieben, um die Videoqualität zu verringern, damit das neue Video weniger Platz einnimmt.
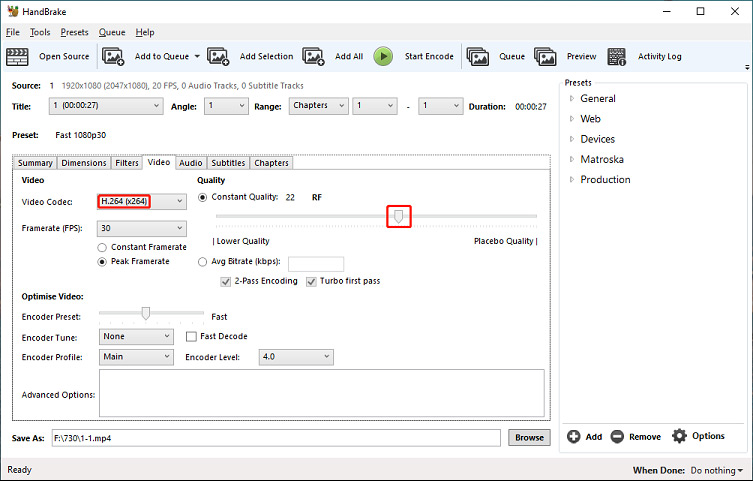
Schritt 4. Klicken Sie auf die Schaltfläche Durchsuchen, um den Ausgabeordner zu ändern. Klicken Sie dann auf die Schaltfläche Enkodierung starten.
Lesen Sie auch: So komprimieren Sie Videos und senden lange Videos für WhatsApp.
Wie verwendet man HandBrake zum Rippen von DVDs?
Schritt 1. Legen Sie Ihre DVD ein und starten Sie HandBrake. Klicken Sie in der Quellenauswahl auf die Ziel-DVD und HandBrake beginnt sofort mit dem Scannen.
Schritt 2. Wenn Sie einen Teil der DVD kopieren möchten, erweitern Sie die Dropdown-Liste Titel und wählen Sie den gewünschten Titel.
Schritt 3. Gehen Sie zum Abschnitt Voreinstellungen auf der rechten Seite und wählen Sie die gewünschte Voreinstellung aus.
Schritt 4. Klicken Sie auf die Schaltfläche Durchsuchen, um den Ausgabeordner zu ändern. Klicken Sie dann auf die Schaltfläche Enkodierung starten.
Wie löst man es, wenn HandBrake nicht funktioniert?
Kennen Sie diese Probleme mit HandBrake: HandBrake lässt sich nicht öffnen, HandBrake stürzt unter Windows 10 ab, wenn Sie mit der Codierung beginnen, HandBrake reagiert nicht und stürzt unter Windows 10 ständig ab. Es muss nerven, wenn diese Probleme auftreten. Aber keine Sorge, in diesem Teil finden Sie einige Tipps zur Fehlerbehebung für das Problem, dass HandBrake nicht funktioniert.
Methode 1. Starten Sie Ihren Computer neu
Stellen Sie sicher, dass Sie HandBrake von der offiziellen Download Quelle heruntergeladen haben. Wenn Ihr HandBrake in dieser Situation nicht reagiert oder immer wieder abstürzt, können Sie versuchen, Ihren Computer neu zu starten – ein Wundermittel für die meisten Probleme.
Versuchen Sie danach, HandBrake zu öffnen und überprüfen Sie, ob es gut funktioniert.
Methode 2. Aktualisieren Sie HandBrake auf die neueste Version
Bei den meisten HandBrake-Problemen ist es auch sinnvoll, HandBrake auf die neueste Version zu aktualisieren, um einige Fehler zu beheben. Normalerweise lädt HandBrake verfügbare Updates automatisch herunter und installiert sie. Wenn die automatische Updateprüfung deaktiviert ist, können Sie manuell nach Updates suchen.
Unter Windows:
Öffnen Sie HandBrake und gehen Sie zu Hilfe > Nach Updates suchen > Update herunterladen.
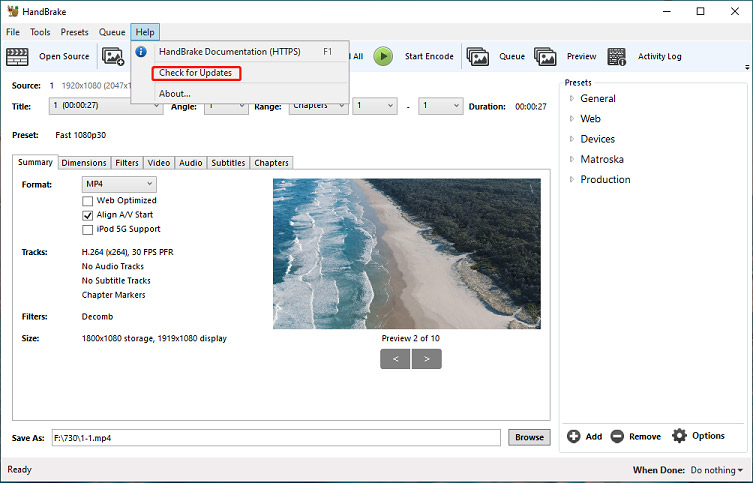
Auf dem Mac:
Verwenden Sie das Hauptmenü am oberen Rand Ihres Bildschirms und wählen Sie HandBrake > Nach Updates suchen. Wenn ein Update verfügbar ist, installieren Sie es einfach.
Die Linux-Version von HandBrake verfügt nicht über eine integrierte Funktion zur Überprüfung von Updates. Benutzer können über FlatPak-Bundles nach Updates suchen.
Alternativ können Sie auch die offizielle HandBrake-Webseite (https://handbrake.fr/downloads.php) besuchen, um die neueste Version zu prüfen und herunterzuladen.
Methode 3. Herunterladen von Microsoft .NET Core
Wenn sich HandBrake auf Ihrem Windows-PC nicht öffnen lässt, müssen Sie möglicherweise Microsoft .NET Core herunterladen und installieren. Sie können es von der offiziellen Microsoft-Webseite herunterladen.
Laden Sie die Desktop Runtime herunter, wählen Sie die x64-Version für Intel- oder AMD-basierte Systeme und wählen Sie die Arm64-Version für ARM-basierte Geräte mit Windows.
Wenn Sie auf dem Mac HandBrake nightly build anstelle von HandBrake release verwenden, erhalten Sie beim ersten Öffnen des Programms die Meldung, dass HandBrake nicht geöffnet werden kann, weil es von einem nicht identifizierten Entwickler stammt.
Klicken Sie in diesem Fall auf OK, um diese Meldung zu ignorieren. Halten Sie dann die Strg-Taste gedrückt und wählen Sie das HandBrake-Symbol, um das Kontextmenü zu öffnen. Wählen Sie dann Öffnen und wählen Sie erneut Öffnen, um zu bestätigen, dass Sie HandBrake öffnen möchten.
Verwandter Artikel: Desktopverknüpfung funktioniert nicht.
Methode 4. Löschen Sie Ihre HandBrake-Konfigurationsdaten und -Voreinstellungen
Ein weiterer allgemeiner Tipp zur Fehlerbehebung bei HandBrake-Problemen besteht darin, Ihre HandBrake-Konfigurationsdaten und -Voreinstellungen zu löschen. Folgen Sie einfach dem nachstehenden Pfad.
Unter Windows:
- C:UsersusernameAppDataRoamingHandBrake
- C:UsersusernameAppDataLocalHandBrake
Auf dem Mac:
- /Users/Username/Library/Containers/fr.handbrake.HandBrake/Data/Library/Application Support/HandBrake/
- /Users/Username/Library/Application Support/HandBrake
Unter Linux:
- /home/username/.config/ghb
Methode 5. HandBrake neu installieren
Wenn HandBrake immer noch nicht funktioniert, können Sie es deinstallieren und dann die neueste Version von HandBrake neu installieren.
Methode 6. Verwenden Sie eine HandBrake Alternative
Wenn Sie auf Probleme mit HandBrake stoßen, können Sie eine HandBrake-Alternative verwenden, um Videos zu konvertieren oder DVDs zu rippen. In diesem Teil werden 2 HandBrake-Alternativen vorgestellt.
HandBrake Alternative für die Videokonvertierung – MiniTool Video Converter
Wenn HandBrake beim Start der Konvertierung abstürzt, haben Sie Pech gehabt. Wenn Sie Ihre Konvertierung erneut und schnell durchführen möchten, verwenden Sie am besten einen anderen Videokonverter – MiniTool Video Converter.
MiniTool Video ConverterKlicken zum Download100%Sauber & Sicher
MiniTool Video Converter ist ein kostenloser Video- und Audiokonverter. Er unterstützt eine Vielzahl von Video- und Audioformaten sowohl für die Eingabe als auch für die Ausgabe, wie z.B. MP4, MKV, WebM, MOV, AVI, MKV, WMV und mehr.
MiniTool Video Converter bietet integrierte Ausgabevoreinstellungen mit verschiedenen Auflösungen, und Sie können auch ein eigenes Format erstellen. Mit diesem Videokonverter können Sie ein Video nicht nur von einem Format in ein anderes konvertieren, sondern auch in verschiedene Formate umwandeln, die mit Android-, iPhone/iPad-, Huawei- und Samsung-Geräten kompatibel sind.
In diesem Artikel – Die besten mobilen Videokonverter zum Konvertieren von Videos für mobile Geräte – erfahren Sie, wie Sie Videos für Ihr Gerät konvertieren können.
MiniTool Video Converter unterstützt die Stapelkonvertierung und ermöglicht es Ihnen, bis zu 5 Dateien auf einmal zu konvertieren. Sie können mit MiniTool Video Converter auch Bildschirme aufzeichnen und YouTube-Videos herunterladen.
MiniTool Video Converter ist einfach zu bedienen und fügt Ihrem Video keine Wasserzeichen hinzu. Hier erfahren Sie, wie Sie Videos mit MiniTool Video Converter konvertieren können.
Schritt 1. Laden Sie MiniTool Video Converter herunter, installieren Sie es auf Ihrem PC und öffnen Sie es dann.
MiniTool Video ConverterKlicken zum Download100%Sauber & Sicher
Schritt 2. Auf der Registerkarte Video konvertieren klicken Sie auf den Bereich Dateien hinzufügen oder hierher ziehen, um die Konvertierung zu starten oder klicken Sie auf Dateien hinzufügen, um Ihr Video hochzuladen.
Klicken Sie dann auf das Symbol in der Abbildung unten, das mit einem roten Quadrat markiert ist, oder klicken Sie unten auf die Schaltfläche neben Alle Dateien konvertieren in, um die Ausgabeeinstellungen zu öffnen.
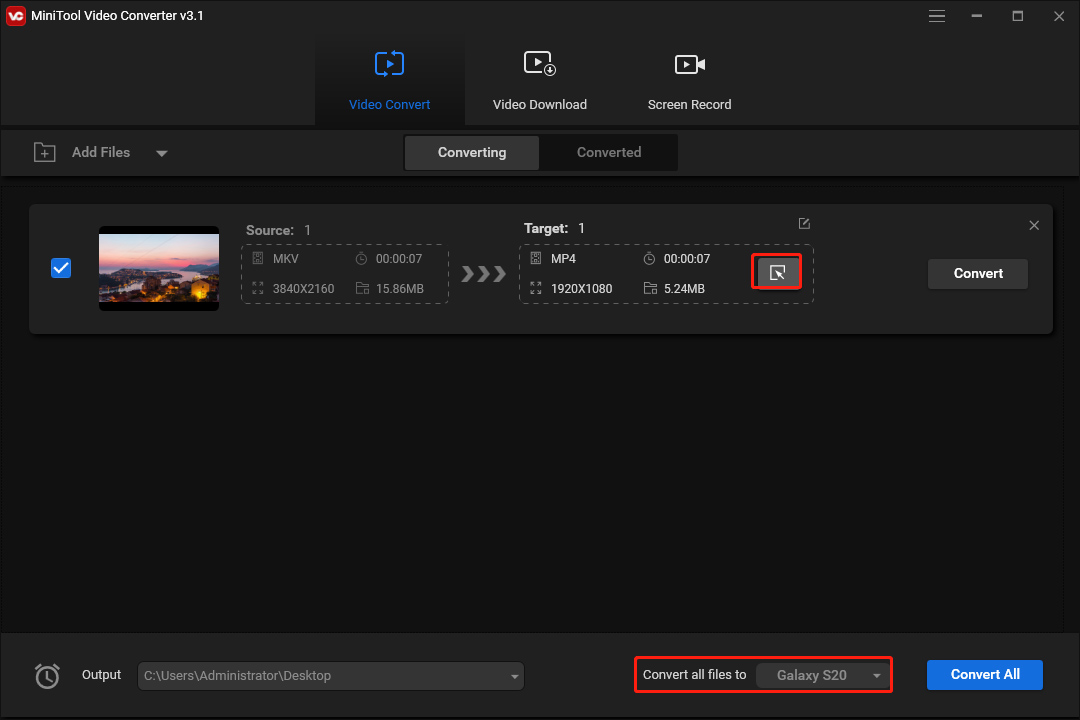
Schritt 3. Wechseln Sie zur Registerkarte Video und wählen Sie das gewünschte Ausgabeformat. Wenn Sie die Größe der Videodatei verringern möchten, können Sie die Voreinstellung mit einer niedrigeren Auflösung wählen.
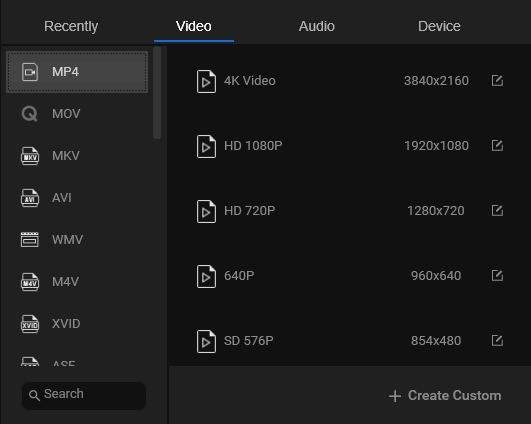
Wenn Sie ein benutzerdefiniertes Format erstellen möchten, klicken Sie auf das + Benutzerdefiniert erstellen, um das Einstellungsfenster zu öffnen.
Geben Sie diesem Format dann einen Namen und legen Sie die Videoqualität, die Auflösung, die Framerate, den Encoder und die Bitrate fest. Klicken Sie auf die Schaltfläche Erstellen. Suchen Sie dann Ihr benutzerdefiniertes Format und klicken Sie darauf, um es auszuwählen.
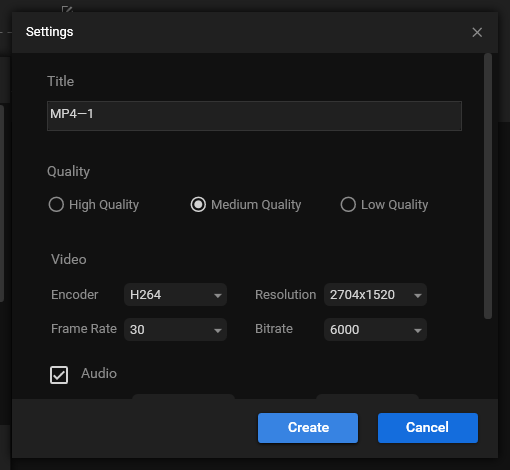
Schritt 4. Klicken Sie unten auf das Menü Ausgabe und wählen Sie die Option Durchsuchen, um den Ausgabeordner zu ändern.
Schritt 5. Klicken Sie auf Konvertieren, um Ihr Video zu konvertieren.
Wenn Sie Videos bearbeiten und konvertieren möchten, können Sie MiniTool MovieMaker ausprobieren. Damit können Sie Videos und Bilder kombinieren, Videos drehen, spiegeln, schneiden, teilen, die Geschwindigkeit bearbeiten, Filter anwenden, Sticker hinzufügen, Musik hinzufügen und vieles mehr.
MiniTool MovieMakerKlicken zum Download100%Sauber & Sicher
Mit MiniTool MovieMaker können Sie 3GP, MOV, AVI, FLV, MKV, MP4, MPG, VOB, WMV und RMVB Dateien importieren. Sie können sie bearbeiten und in MP4, MKV, GIF, WebM, MP3, TS und mehr konvertieren.
Neben MiniTool Video Converter und MiniTool MovieMaker können Sie eine weitere Alternative zu HandBrake Video Converter aus der folgenden Liste auswählen.
- VLC Media Player
- Any Video Converter
- Prism Video Converter
- Format Factory
- Freemake Video Converter
- OnlineVideoConverter
- CloudConvert
- …
HandBrake Alternative für das Rippen von DVDs – WinX DVD Ripper
HandBrake lässt sich nicht rippen? Nehmen Sie einfach die HandBrake-Alternative WinX DVD Ripper, um DVDs zu rippen. Diese DVD-Ripping-Software kann ISO-Images und DVDs in viele Formate wie MP4, WMV, MOV, AVI und für Geräte wie iPhone, Apple TV, Samsung usw. konvertieren.
Sie können WinX DVD Ripper kostenfrei und mit eingeschränkten Funktionen nutzen. Um alle Funktionen freizuschalten, müssen Sie die Premium-Edition kaufen.
Schlussfolgerung
Wenn Ihr HandBrake nicht funktioniert, können Sie die oben genannten Lösungen ausprobieren, um dieses Problem zu lösen, oder eine HandBrake-Alternative verwenden. Wenn Sie Probleme bei der Verwendung von MiniTool Video Converter und MiniTool MovieMaker haben, können Sie uns über [email protected] kontaktieren.





![[Gelöst] Wie behebt man die Meldung „Adobe Media Encoder ist nicht installiert“?](https://images.minitool.com/videoconvert.minitool.com/images/uploads/2024/04/adobe-media-encoder-ist-nicht-installiert-thumbnail.png)
Nutzerkommentare :