The onlinevideoconverter.com website allows you to convert video files into the desired video or audio format without having to install any software on the computer. However, just like other online converters, onlinevideoconverter.com is not always effective and may not be accessible.
You may receive the “Your connection is not private” error message on Onlinevideoconverter.com. Besides, even if the website can be opened normally, you may encounter errors during the video conversion process.
Is OnlineVideoConverter safe? What If It Doesn’t work?
Why Is OnlineVideoConverter.com Not Working
Why is OnlineVideoConverter.com not working? Due to network issues, outages, or ongoing maintenance of the website, its servers may be overloaded, down, or inaccessible. Security certificate, browser, and DNS issues may also prevent onlinevideoconverter.com from working properly.
Then, let’s see how to fix the Online Video Converter not working issue.
How to Fix OnlineVideoConverter.com Not Working
Method 1: Refresh the Page
When multiple people use the website to convert files at the same time, it may cause the website server to be overloaded and fail to operate normally. You can try to refresh the page and submit the video later. This method may be helpful for the OnlineVideoConverter.com not working issue.
Method 2: Check Whether onlinevideoconverter.com Supports the File Format
If refreshing the page is not useful, it’s recommended to check whether onlinevideoconverter.com supports the file format that you want to upload or convert. Different online video converters support different inputs and outputs. If these websites do not support your files, you will also encounter the online video converter not working issue.
Method 3: Check the Internet Connection
If your Internet connection is unstable or disabled, the “OnlineVideoConverter.com not working” error can easily happen. To rule out this possibility, you can check whether other Internet-connected devices can use the internet normally.
If not, there should be something wrong with the Internet connection. You can restart the router or modem to have a try. However, if you find that the Internet connection is normal but the issue persists, you can use the following method to have a try.
Method 4: Check the Virus
Malware or virus infection of the computer can cause the “Online Video Converter not working” issue. It’s advised you run your third-party antivirus software to do a virus scan for your PC. After the virus scan, check if the OnlineVideoConverter.com not working issue is fixed.
Method 5: Clear the Cache and Cookies
A large amount of cache and cookies in your browser is one of the reasons for the “OnlineVideoConverter.com not working” issue. You can try clearing browser cache and cookies to fix it. Here I take Google Chrome as an example, and you can follow the steps below:
Step 1: Open Google Chrome and click the three-dot button in the upper right corner.
Step 2: Choose More tools and click Clear browsing data.
Step 3: In the pop-up window, set Time range to All time. Check the Cookies and other site data and Cached images and files options. Then click Clear data.
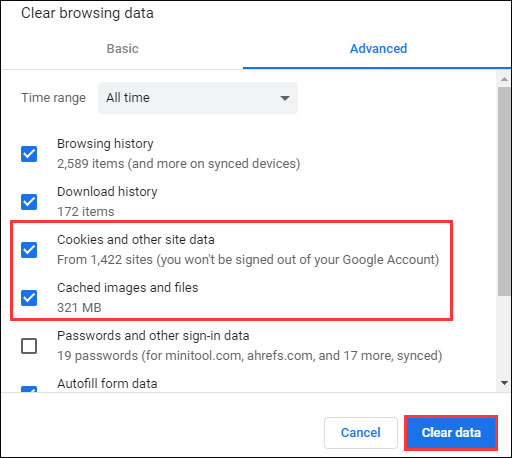
After that, restart your browser and check if the “OnlineVideoConverter.com not working” issue has been fixed or not.
Method 6: Disable Extensions
Disabling all extensions and plugins will help you fix the “Online Video Converter not working” issue. The steps to disable Chrome extensions are very simple. If you don’t know how to remove extensions from Chrome, try the steps below:
Step 1: Open Chrome, click the three dots on the upper right corner of the window, and then choose More tools from the pop-up window.
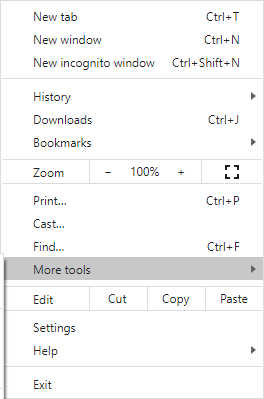
Step 2: Then select Extensions from a list of options.
Step 3: Scroll down to find the extension and click the Remove button of the extension. Then, remove them one by one.
Then the Chrome extension should be successfully removed and the “Online Video Converter not working” issue should be fixed.
Also see: How to Remove Extensions from Chrome and Other Popular Browsers
Method 7: Flush DNS
If there is a corrupt local DNS cache, then the Online Video Converter not working error will occur. Therefore, you can try to clear the DNS cache to fix the error. Here is the tutorial:
Step 1: Type cmd in the Search box and right-click Command Prompt to choose Run as administrator.
Step 2: Click Yes to open the Command Prompt window.
Step 3: Type ipconfig /flushdns and then press the Enter key.
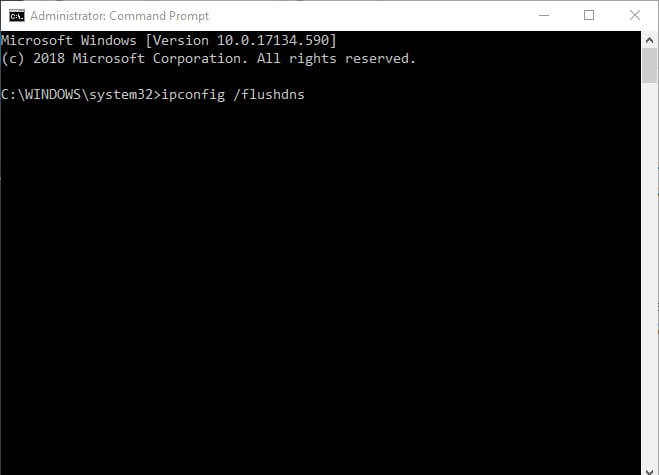
Step 4: Wait for the process to complete successfully until you see a message saying that Windows IP Configuration.
Also see: How to Flush DNS Resolver Cache in Windows 10/8.1/7
Try OnlineVideoConverter.com Alternatives
Maybe you have solved the “OnlineVideoConverter.com not working” issue, but you cannot be sure that you can successfully open this website next time. How to avoid this problem forever? The choice is to find an OnlineVideoConverter.com alternative.
Then, we will introduce several great OnlineVideoConverter.com alternatives for you. You can choose one of them based on your needs
1. MiniTool Video Converter
It’s recommended to install a professional video converter instead of an online video converter. Speaking of the professional video converter, MiniTool Video Converter is worthy.
MiniTool Video Converter is a free video and audio converter on Windows. It can handle conversion tasks between a lot of video and audio formats, such as MXF, MP4, MOV, MKV, AVI, TS, WMV, M4V, XVID, WEBM, etc. And this converter has no ads, no bundles, and no watermarks.
MiniTool Video Converter supports batch conversion and allows you to convert up to 5 files to the same format. Also, it lets you convert files to different formats. What’s more, MiniTool Video Converter has two features: record screen and download Youtube Video.
Now, let’s see how to use MiniTool Video Converter.
Step 1: Launch MiniTool Video Converter
Click the following button to get the installer of MiniTool Video Converter, then install it on your computer based on the screen prompts. After the installation, double-click its icon to open it.
MiniTool Video ConverterClick to Download100%Clean & Safe
Step 2: Upload Files
Under the Video Convert tab, tap the Add or Drag file here to start conversion area or click the Add Files to browse for the target folder that stores your files. Then select the file you want to convert, and click the Open option.
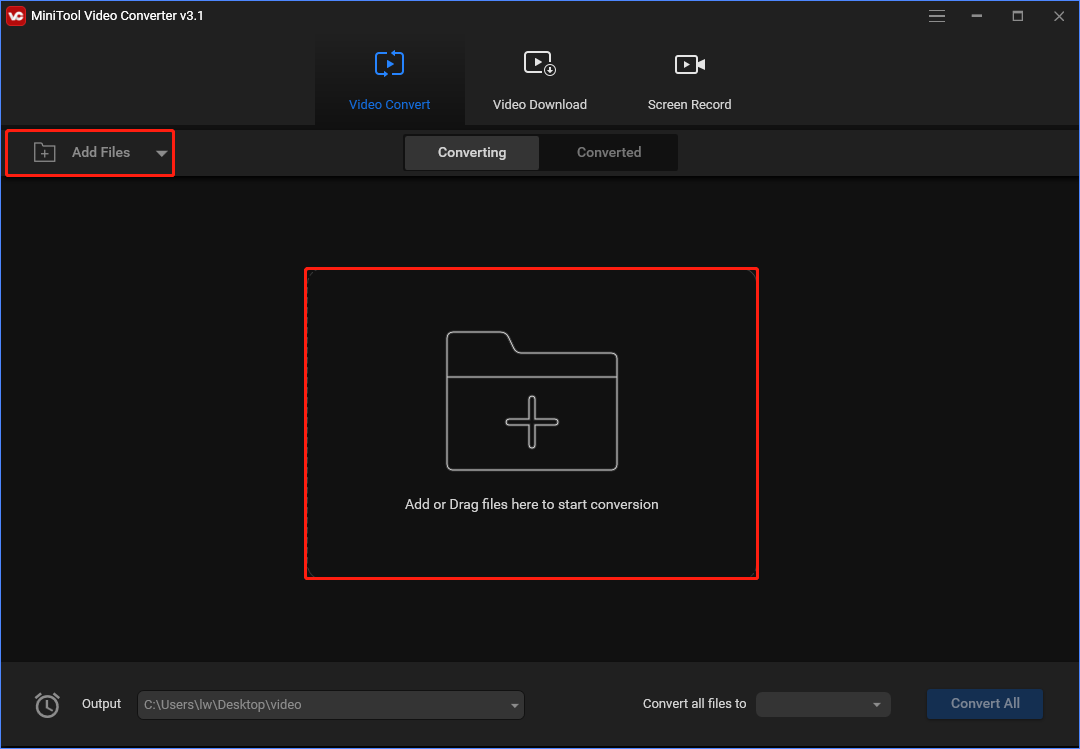
Step 3: Select Output Format
At the bottom right corner, click the dropdown of Convert all files to button, then choose and click the desired output format and resolution.
If you want to change some parameters for the output video, you can click the Edit icon at the right end of the video resolution. Then you can choose the video quality, encoder, frame rate, or choose another resolution, etc., then tap Create to make your own customized resolution setup option.
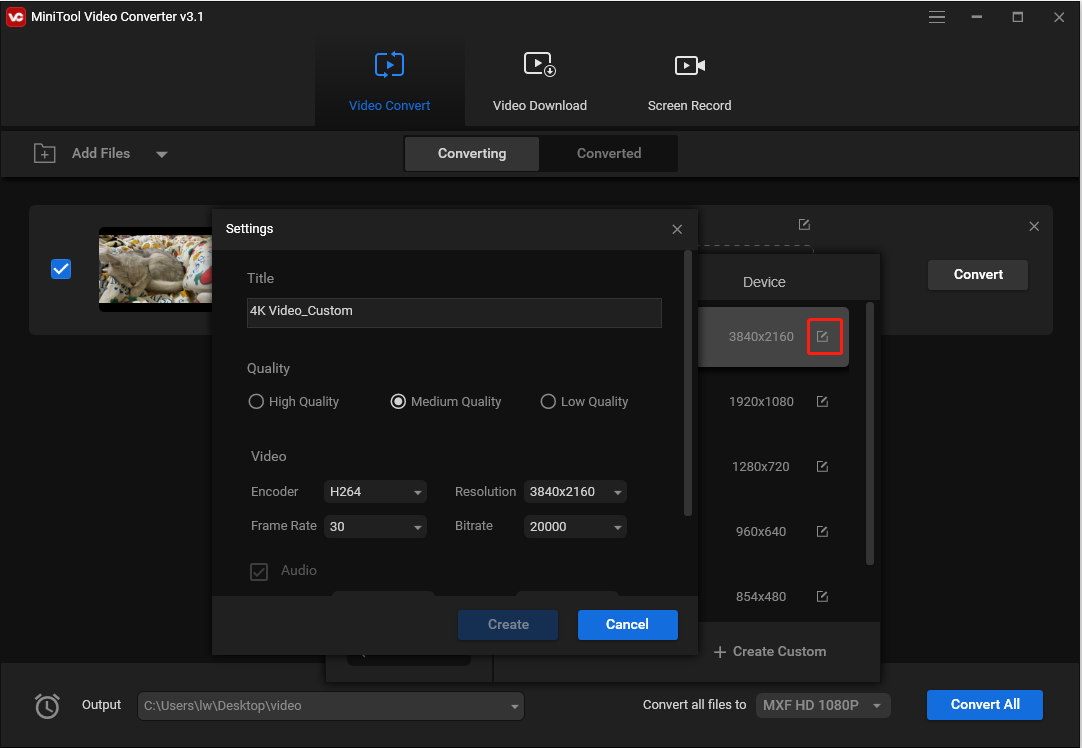
Step 4: Choose Output Folder
Tap the Output bar at the lowe-left, click the Browse to browse for another destination folder to save converted files. Click the Same as Source Folder to save converted videos to the source folder.
Step 5: Start the Process
Click the Convert button to enable the conversion task. Once finished, go to the Converted tab, click the Show in folder to navigate to the output folder, then you can open the converted file.
If you don’t want to download the offline converter, and still want to use online converters, you can continue to read the following part. However, online converters allow you to perform a video conversion only when the network connection is enabled. When the network connection is unavailable, a desktop version converter is necessary. Here are 4 online converters.
2. CloudConvert
CloudConvert can convert your video files online. It supports various video file formats including MXF, MP4, WEBM, AVI, and more. You can also use this tool to convert multiple videos to different formats at the same time.
Pros
- It supports multiple video conversions at the same time.
- Its Options feature allows you to define the video effects.
Cons
- It doesn’t support the conversion from URLs to different formats of video.
3. AnyConv
AnyConv is a 100% free online file converter tool. With this web program, you can convert documents, images, audio and video files, eBooks, and archives.
Pros
- The operation pane is very simple.
Cons
- It doesn’t support a video file that is larger than 50MB.
- It doesn’t allow you to convert multiple videos at the same time.
- It doesn’t support the conversion from URLs to different formats of video.
4. FreeFileConvert
FreeFileConvert is a great website that performs conversion tasks of the file into various formats. It handles a wide range of conversion combinations of video, audio, image, document, archive, presentation, e-book, and font file formats.
Pros
- It supports the conversion from URLs to different formats of video.
- It supports converting videos in iCloud storage to local storage.
Cons
- It doesn’t allow you to define the video effect.
5. Convertio
Convertio is also a great online converter. It can convert to files at a fast speed. The converter supports adding files from multiple sources such as local PC, Dropbox, Google Drive, and URL. The converted file can be either downloaded from the program interface or can also be saved directly to Google Drive or Dropbox. The converter is compatible with Windows and Mac systems.
Pros
- It has an extension for Google Chrome.
- It allows you to define the video effects.
Cons
- It doesn’t support a video file that is larger than 100MB.
Bottom Line
To sum up, you can know how to fix the OnlineVideoConverter.com not working error from this post. In addition, If you have any problem with MiniTool software, contact us via the email [email protected] and we will reply to you as soon as possible.


User Comments :