In diesem Artikel der Video-Konvertierungssoftware gehen wir auf einige häufige Probleme ein, die damit zusammenhängen, dass Adobe Media Encoder nicht installiert ist oder nicht funktioniert, und bieten Lösungen an, die Ihnen helfen, Ihre kreative Arbeit wieder aufzunehmen.
Adobe Media Encoder ist ein leistungsstarkes Tool, mit dem Sie Video- und Audiodateien in verschiedene Formate konvertieren können, um sie auf unterschiedlichen Geräten abzuspielen. Es ist ein wesentlicher Bestandteil der Creative Cloud Suite von Adobe und wird häufig von Videoredakteuren und anderen Kreativprofis eingesetzt. Gelegentlich kann es jedoch zu Problemen kommen, wenn Adobe Media Encoder nicht installiert ist oder nicht richtig funktioniert, insbesondere wenn Sie versuchen, ihn mit anderen Adobe-Anwendungen wie After Effects oder Premiere Pro zu verwenden.
Verwandter Artikel: Adobe After Effects vs. DaVinci Resolve: Welches ist besser für Sie?
Warum ist Adobe Media Encoder wichtig?
Adobe Media Encoder ist ein Tool, mit dem Benutzer Video- und Audiodateien in verschiedene Formate konvertieren können. Es ist wichtig, weil verschiedene Geräte und Plattformen unterschiedliche Dateiformate unterstützen, und ohne ein Tool wie Adobe Media Encoder können Benutzer ihre Video- und Audioinhalte möglicherweise nicht richtig weitergeben oder verteilen. Adobe Media Encoder kann auch dazu verwendet werden, Dateien für die Wiedergabe auf Plattformen für soziale Medien zu optimieren und benutzerdefinierte Voreinstellungen für häufig verwendete Ausgabeeinstellungen zu erstellen.
Einer der Hauptvorteile von Adobe Media Encoder ist seine Fähigkeit, mit anderen Adobe-Anwendungen wie Premiere Pro und After Effects zu arbeiten. Benutzer können ihre Projekte direkt aus diesen Anwendungen zum Rendern und Konvertieren an Adobe Media Encoder senden, ohne dass sie ihre Projekte manuell speichern und exportieren müssen.
Häufige Probleme mit Adobe Media Encoder
Trotz seiner Bedeutung können Anwender manchmal Probleme mit Adobe Media Encoder haben. Einige häufige Probleme sind:
- Adobe Media Encoder ist nicht installiert.
- After Effects sagt, dass Media Encoder nicht installiert ist.
- Adobe Media Encoder funktioniert nicht richtig.
- Adobe Media Encoder ist nicht mit Premiere Pro installiert.
- Adobe Media Encoder ist auf einer gecrackten Version von Adobe-Software nicht installiert.
Schauen wir uns jedes dieser Probleme genauer an und was Sie tun können, um sie zu beheben.
#1 Adobe Media Encoder ist nicht installiert
Wenn Adobe Media Encoder nicht auf Ihrem Computer installiert ist, können Sie ihn nicht zum Konvertieren oder Rendern von Video- und Audiodateien verwenden. Dies kann passieren, wenn Sie nur eine eingeschränkte Version der Creative Cloud Suite installiert haben oder wenn Sie Adobe Media Encoder versehentlich deinstalliert haben.
Um zu überprüfen, ob Adobe Media Encoder auf Ihrem Computer installiert ist, gehen Sie wie folgt vor:
- Öffnen Sie die Creative Cloud Desktop-Applikation.
- Klicken Sie auf die Registerkarte Apps.
- Suchen Sie in der Liste der installierten Anwendungen nach Adobe Media Encoder. Wenn er nicht aufgeführt ist, bedeutet dies, dass er auf Ihrem Computer nicht installiert ist.
Wenn Sie feststellen, dass Adobe Media Encoder nicht installiert ist, können Sie ihn ganz einfach installieren, indem Sie die folgenden Schritte ausführen:
Schritt 1. Öffnen Sie die Creative Cloud Desktop-Applikation.
Schritt 2. Klicken Sie auf die Registerkarte Apps.
Schritt 3. Scrollen Sie nach unten, um Adobe Media Encoder zu finden.
Schritt 4. Klicken Sie auf die Schaltfläche Installieren neben Adobe Media Encoder.
Schritt 5. Warten Sie, bis die Installation abgeschlossen ist.
Sobald die Installation abgeschlossen ist, sollten Sie Adobe Media Encoder ohne Probleme verwenden können.
Empfohlener Beitrag: Adobe Media Encoder nicht aktiviert und wie kann ich ihn kostenlos erhalten?
#2 After Effects sagt, dass Media Encoder nicht installiert ist
Wenn Sie versuchen, eine Video- oder Audiodatei in After Effects zu rendern und die Fehlermeldung „Adobe Media Encoder ist nicht installiert“ erhalten, bedeutet dies, dass After Effects nicht mit Adobe Media Encoder kommunizieren kann.
Um dieses Problem zu beheben, führen Sie die folgenden Schritte aus:
Schritt 1. Öffnen Sie After Effects.
Schritt 2. Gehen Sie zu Bearbeiten > Voreinstellungen > Allgemein.
Schritt 3. Suchen Sie im Fenster Voreinstellungen den Abschnitt Medien- und Disk-Cache.
Schritt 4. Klicken Sie auf Bearbeiten neben Disk Cache.
Schritt 5. Klicken Sie im Fenster Festplatten-Cache-Einstellungen auf Datenbank & Cache bereinigen.
Schritt 6. Schließen Sie After Effects und starten Sie Ihren Computer neu.
Schritt 7. Öffnen Sie After Effects und versuchen Sie erneut, Ihre Video- oder Audiodatei zu rendern.
Wenn das Problem besteht, müssen Sie möglicherweise Adobe Media Encoder neu installieren, wie im vorherigen Abschnitt beschrieben.
#3 Adobe Media Encoder funktioniert nicht ordnungsgemäß
Wenn Adobe Media Encoder zwar installiert ist, aber nicht richtig funktioniert, gibt es dafür mehrere mögliche Ursachen. Ein häufiges Problem ist, dass Adobe Media Encoder zu wenig Arbeitsspeicher oder andere Systemressourcen hat, was zum Absturz oder zum Einfrieren des Programms führen kann.
Um dieses Problem zu lösen, versuchen Sie, alle anderen Anwendungen zu schließen, die möglicherweise laufen und Systemressourcen beanspruchen, und starten Sie dann Adobe Media Encoder neu. Überprüfen Sie auch, ob Ihr Computer die von Adobe angegebenen Mindestsystemanforderungen für Adobe Media Encoder erfüllt.
Ein weiteres mögliches Problem ist, dass es ein Problem mit Ihren Quellmediendateien gibt, z.B. beschädigte Dateien. Wenn dies der Fall ist, müssen Sie die betroffenen Dateien reparieren oder ersetzen, bevor Sie versuchen, sie mit Adobe Media Encoder zu kodieren.
#4 Adobe Media Encoder ist nicht mit Premiere Pro installiert
Wenn Sie Premiere Pro installiert haben, aber Adobe Media Encoder nicht als installierte Anwendung aufgeführt wird, ist es möglich, dass Sie eine Version von Premiere Pro installiert haben, die Adobe Media Encoder nicht enthält.
Um zu überprüfen, ob Adobe Media Encoder in Ihrer Version von Premiere Pro enthalten ist, führen Sie die folgenden Schritte durch:
- Öffnen Sie die Creative Cloud Desktop-Applikation.
- Klicken Sie auf die Apps
- Suchen Sie in der Liste der installierten Apps nach Premiere Pro.
- Klicken Sie auf die drei Punkte neben Premiere Pro und wählen Sie Details anzeigen.
- Überprüfen Sie im Abschnitt Komponenten, ob Adobe Media Encoder aufgeführt ist.
Wenn Adobe Media Encoder nicht aufgeführt ist, bedeutet dies, dass er nicht in Ihrer Version von Premiere Pro enthalten ist. In diesem Fall können Sie die Anleitungen in Abschnitt 1 befolgen, um Adobe Media Encoder separat zu installieren.
#5 Adobe Media Encoder ist auf einer geknackten Version von Adobe-Software nicht installiert
Manche Benutzer versuchen, eine geknackte Version von Adobe-Software zu verwenden, die Adobe Media Encoder enthält, anstatt für eine legitime Lizenz zu bezahlen. Dies kann jedoch zu einer Reihe von Problemen führen, darunter das Risiko von Malware oder anderen Sicherheitslücken sowie die Möglichkeit, dass die Software nicht richtig funktioniert.
Wenn Sie eine geknackte Version der Adobe-Software verwenden und Probleme mit Adobe Media Encoder haben, ist es möglich, dass der Crack die Software so verändert hat, dass sie nicht mehr richtig funktioniert. In diesem Fall ist es am besten, die geknackte Version der Adobe-Software zu deinstallieren und sie durch eine legitime Lizenz zu ersetzen.
Ersetzen Sie Adobe Media Encoder durch seine Alternativen
Wenn Ihre Situation zu keiner der oben beschriebenen gehört und Sie keine funktionierende Lösung finden können. Hören Sie auf, sich mit endlosem Suchen und langweiliger Lektüre zu belasten. Entscheiden Sie sich einfach für einen Ersatz für Adobe Media Encoder, wie z.B. MiniTool Video Converter, ein professioneller und einfach zu bedienender Encoder für Mediendateien, der Videos und Audiodateien von einem Format in ein anderes umwandeln kann.
In dieser Anleitung erfahren Sie, wie Sie MiniTool Video Converter zum Kodieren einer Mediendatei verwenden können.
MiniTool Video ConverterKlicken zum Download100%Sauber & Sicher
Schritt 1. Laden Sie MiniTool Video Converter herunter, installieren Sie es und starten Sie es auf Ihrem Windows-Computer.
Schritt 2. Klicken Sie in der Hauptbenutzeroberfläche unter der Standardregisterkarte Video konvertieren auf die Option Dateien hinzufügen oder hierher ziehen, um die Konvertierung zu starten, um die Zielvideo- oder Audiodatei hochzuladen, die Sie neu kodieren möchten.
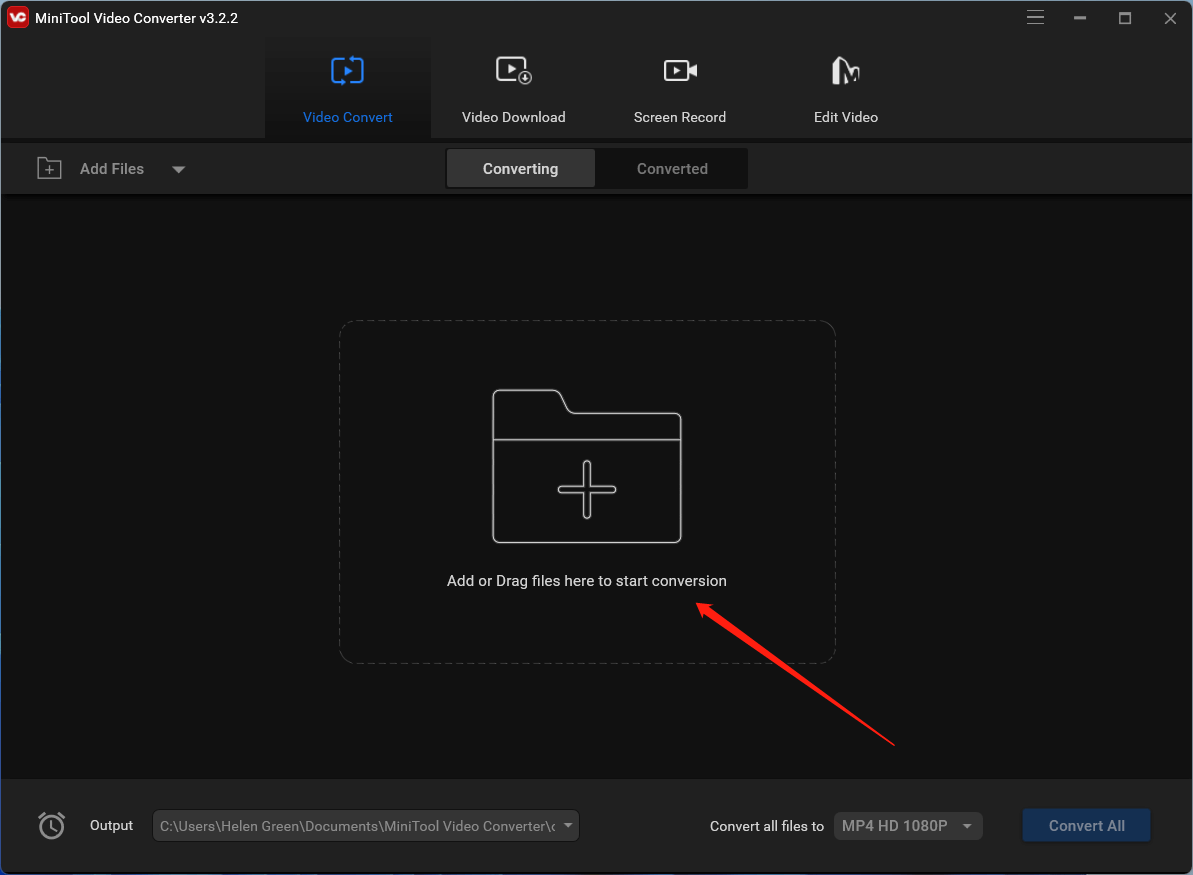
Schritt 3. Anschließend wird eine Aufgabe im Hauptfenster angezeigt. Dort können Sie auf das Einstellungssymbol hinter dem Ziel klicken, um den Dateinamen und die Ausgabeadresse des konvertierten Videos anzupassen.
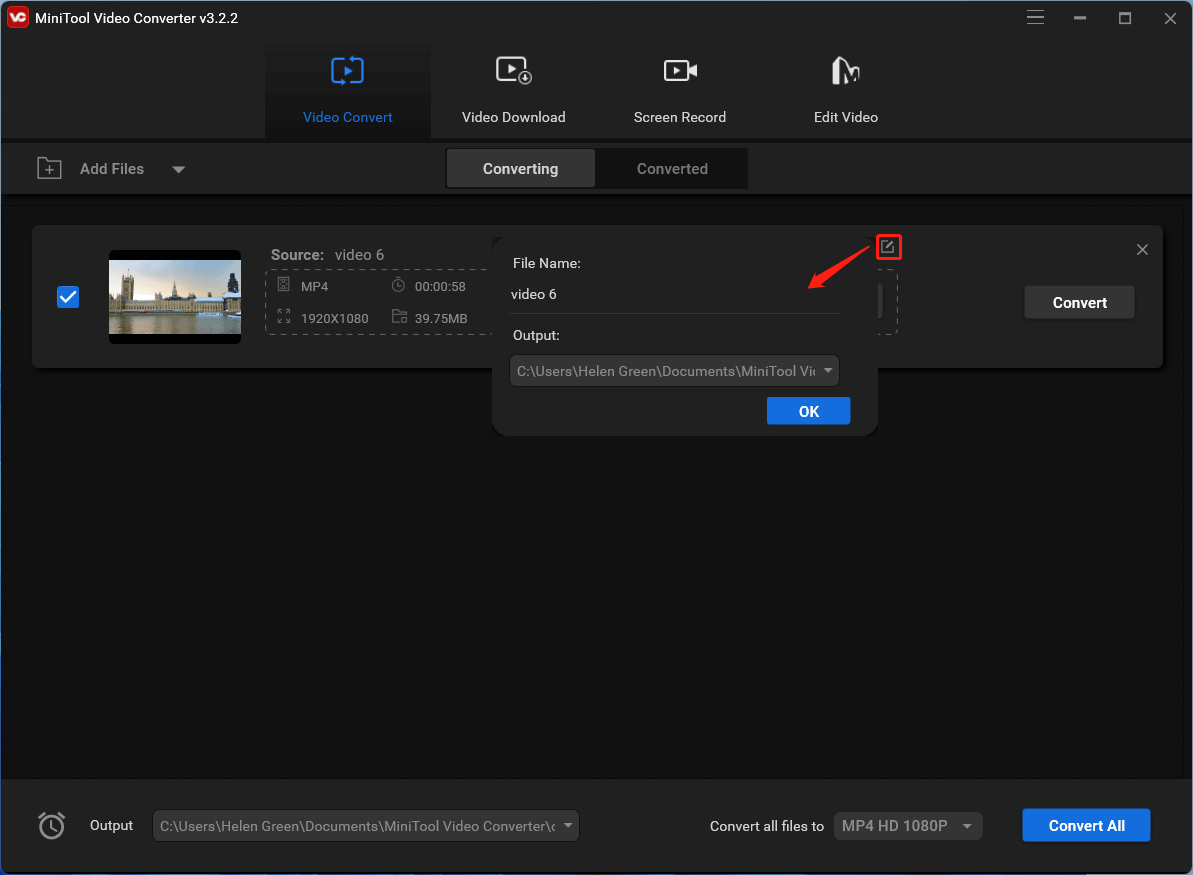
Schritt 4. Klicken Sie auf das Einstellungssymbol unter dem Ziel, um ein Fenster mit den Formateinstellungen zu öffnen. Wechseln Sie in diesem Fenster im oberen Menü zur Registerkarte Video und wählen Sie im linken Bereich das gewünschte Format. Wählen Sie dann eine Videoauflösung. Sie können die Formatparameter weiter spezifizieren, indem Sie auf das Einstellungssymbol hinter der ausgewählten Auflösung klicken. Oder Sie wählen direkt die Option Benutzerdefiniert erstellen in der rechten unteren Ecke des Fensters, um Ihre Zielvideoformate vollständig zu personalisieren.
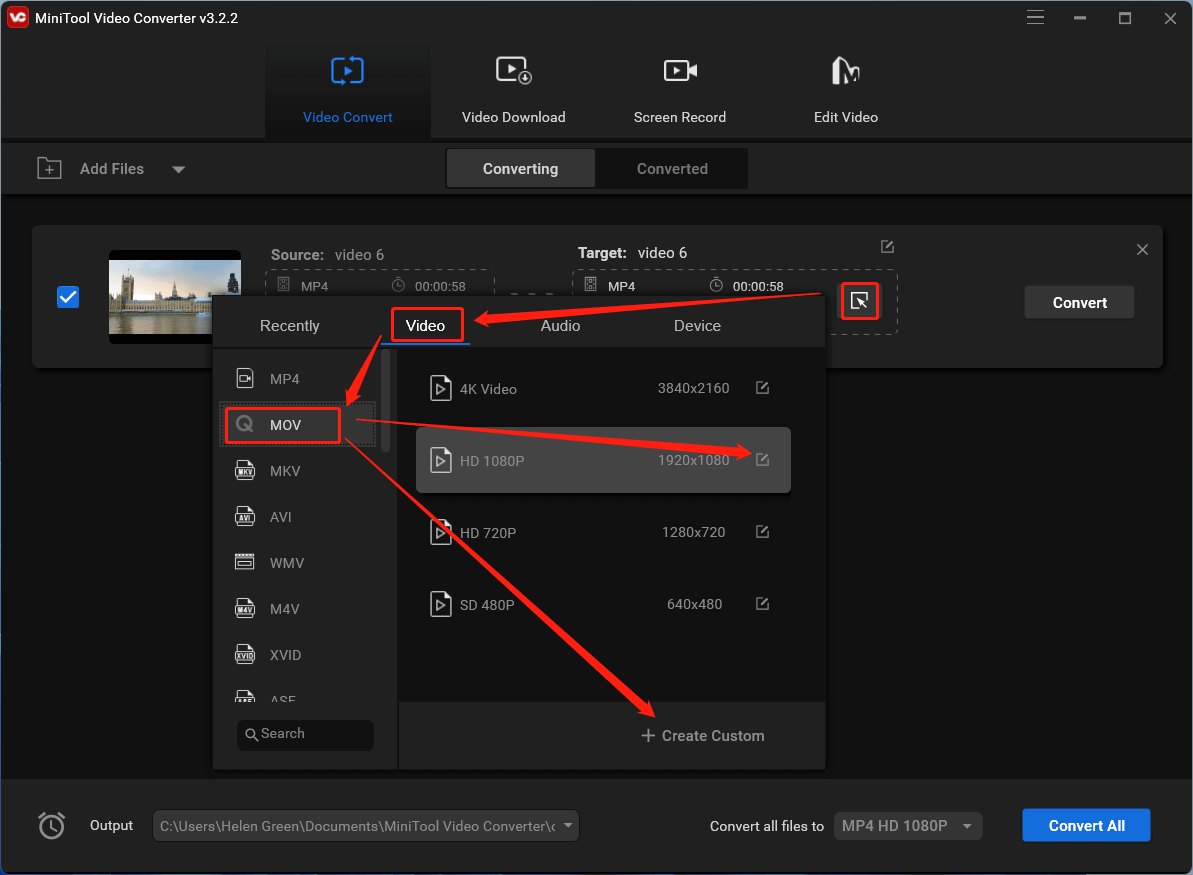
Schritt 5. Anschließend erscheint ein neues Dialog-Fenster. Dort können Sie den Titel, die Qualität, den Video-Encoder, die Videoauflösung, die Video-Framerate, die Video-Bitrate, den Audio-Encoder, den Audiokanal, die Audio-Sample-Rate sowie die Audio-Bitrate des konvertierten Videos festlegen.
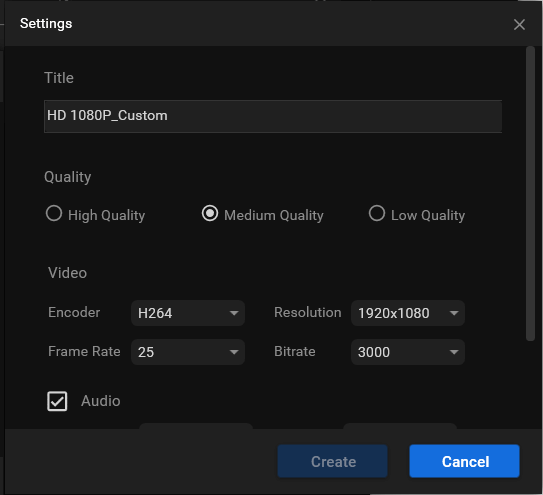
Schritt 6. Wenn Sie ein Zielvideoformat selbst angepasst haben, erscheint nach dem Klicken auf die Schaltfläche Erstellen im obigen Bildschirm, um Ihre Einstellungen zu speichern, eine neue Videoformatoption in der Liste der verfügbaren Optionen. Wählen Sie dort einfach die Option aus und klicken Sie im Hauptfenster auf Konvertieren.
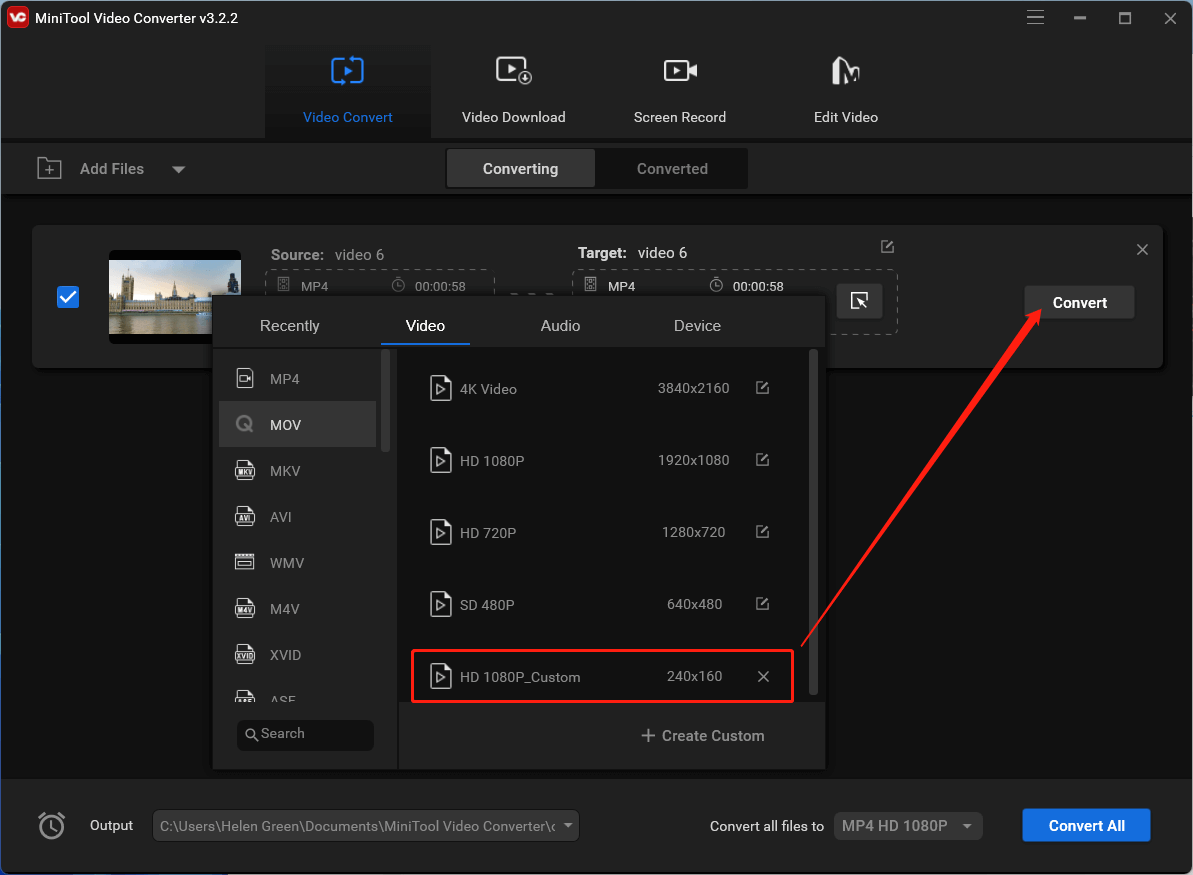
Warten Sie dann geduldig auf den Erfolg der Konvertierung. Es kann einige Zeit dauern, bis der Vorgang abgeschlossen ist. Wie viel Zeit dafür benötigt wird, hängt davon ab, wie groß die Zielmediendatei ist. Je größer, desto länger. Auch die Hardware-Ausstattung Ihres PCs kann die Dauer des Video-Konvertierungsprozesses beeinflussen. Dennoch ist MiniTool Video Converter ein leistungsstarkes Programm, das Ihre Aufgabe schnell und erfolgreich bewältigen kann.
Neben der Video-/Audio-Konvertierung kann MiniTool Video Converter auch Computerbildschirme für Sie aufzeichnen und Sie beim Herunterladen von Videos von YouTube unterstützen. Um weitere Funktionen zu entdecken, laden Sie diese kostenfreie Anwendung herunter und probieren Sie sie aus!
MiniTool Video ConverterKlicken zum Download100%Sauber & Sicher
Schlussfolgerung
Adobe Media Encoder ist ein unverzichtbares Werkzeug für Video- und Audioprofis, aber manchmal kann es zu Problemen kommen, z.B. wenn es nicht installiert ist, nicht richtig funktioniert oder nicht mit anderen Adobe-Anwendungen zusammenarbeitet. Wenn Sie die in diesem Artikel beschriebenen Schritte befolgen, sollten Sie in der Lage sein, diese Probleme zu beheben und wieder hochwertige Video- und Audioinhalte zu erstellen. Denken Sie daran, dass Sie immer legale Software verwenden sollten, um das bestmögliche Erlebnis zu gewährleisten und Sicherheitsrisiken zu vermeiden.
Verwandte Artikel
- 5 Methoden, um Abstürze von Adobe Media Encoder beim Rendern zu beheben.
- [5 Methoden] Wie löst man Probleme, wenn Adobe Media Encoder nicht funktioniert?
- Adobe Media Encoder Fehlercode beheben: -1609629695 und ähnliche Probleme.
- Brauche ich Adobe Media Encoder und was kann Media Encoder?
- Microsoft Expression Encoder: Ein umfassendes Tool für Videokodierung und Screen Capture.


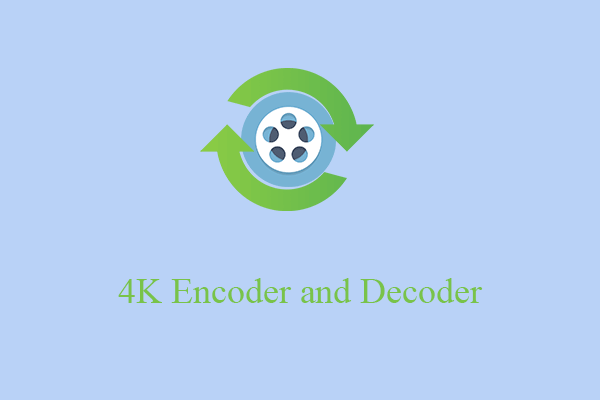


![[7+1 Ways] How to Fix Adobe Media Encoder Error Code 3?](https://images.minitool.com/videoconvert.minitool.com/images/uploads/2023/03/adobe-media-encoder-error-code-3-thumbnail.png)
![Warum ist Google Meet-Aufzeichnung nicht verfügbar & wie behebt man es [6 Methoden]](https://images.minitool.com/videoconvert.minitool.com/images/uploads/2024/08/aufzeichnung-bei-google-meet-nicht-verfuegbar-thumbnail.png)
Nutzerkommentare :