What Is HnadBrake?
HandBrake is a free and open-source video transcoder compatible with Windows, macOS, and Linux.
HandBrake is mainly used to convert videos to MP4, MKV, and WebM. It can open almost all video files. HandBrake can turn videos you already have into new ones that work on your mobile phone, tablet, TV media player, computer, or web browser. It offers many device presets optimized for your device.
Also, HandBrake has other uses. It can rip DVDs, crop and resize videos, restore old and low-quality videos, compress videos, and more.
However, HandBrake can’t combine multiple clips into one, create Blu-ray, AVCHD, or DVDs, etc.
HandBrake Download
Where to get HandBrake? It’s available for free at the HandBrake website, the only official download source. Most modern computers can run HnadBrake. The latest version of HanBrake 1.5 was released on January 10, 2022.
Best Settings for HandBrake
HandBrake can adjust video quality using a constant quality encoding method. You can always use the default setting for the preset you choose and you can also change the setting based on your taste.
You can change the Constant Rare Factor to increase or reduce video quality. A lower RF number renders higher-quality video, and a higher number preduces the lower-quality video.
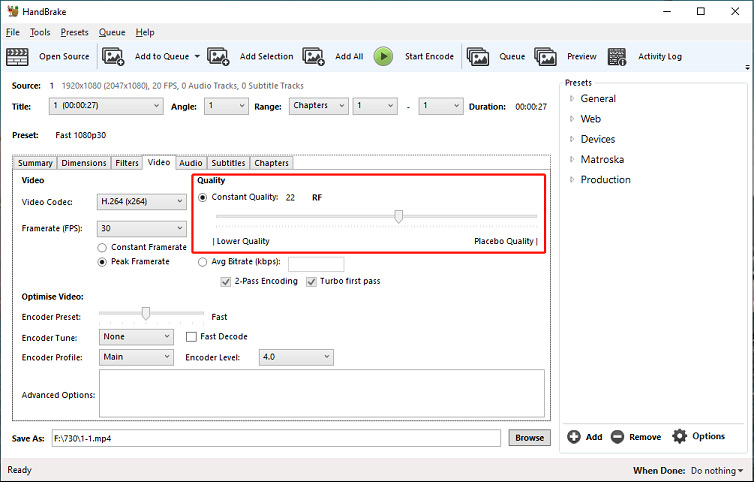
HandBrake always uses the h.264 or h.265 video encoders. Here’re recommended quality settings for h.264 and h.265 encoders from the HandBrake site.
- RF 18-22 for 480p/576p Standard Definition
- RF 19-23 for 720p High Definition
- RF 20-24 for 1080p Full High Definition
- RF 22-28 for 2160p 4K Ultra High Definition
How to Use HnadBrake?
This part will show you how to use HandBrake to convert videos, reduce video file size, and rip DVDs
How to Use HandBrake to Convert Videos?
Step 1. Download HandBrake from its official site and install it on your computer.
Step 2. Open HandBrake and click the File to upload a single video or click the Folder (Batch Scan) to add multiple videos for batch conversion.
Step 3. Under the Summary tab, expand the Format list to choose the output format.
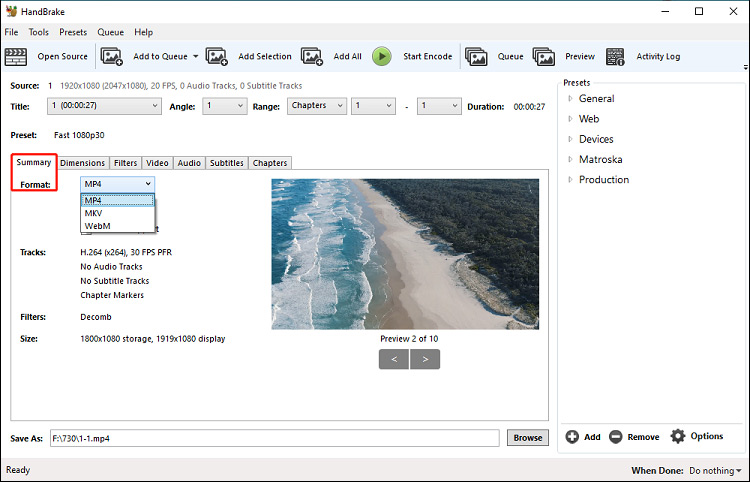
For batch conversion, you should expand the Title list to choose another video and choose the output format. Then, click Browse to specify the save path. Next, click the Add to Queue button. Repeat this step to choose the output format for other videos.
Step 4. Click the Start Encode or Start Queue to start conversion.
How to Use HandBrake to Reduce Video File Size?
Step 1. Open HandBrake and click the File to upload your video.
Step 2. Under the Summary tab, choose MP4 from the Format drop-down list.
Step 3. Switch to the Video tab and make sure that the H.264(X264) codec is selected. Then you can adjust the RF control toward the left to reduce the video quality to make the new video take up less space.
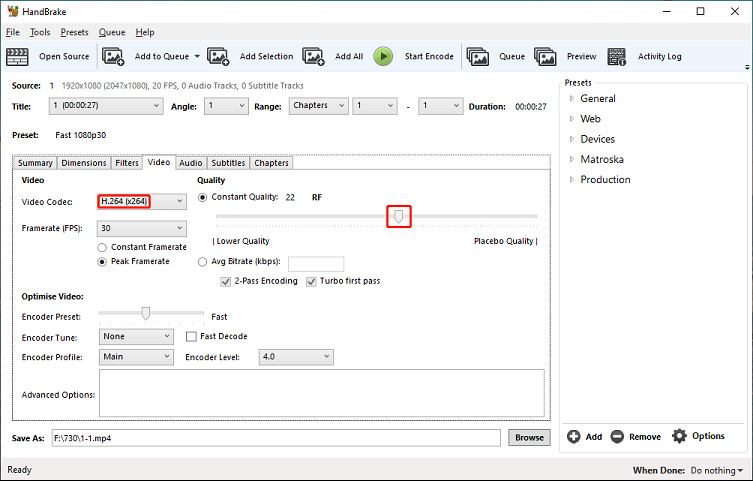
Step 4. Click the Browse to change the output folder. Then, click the Start Encode button.
Also read: How to Compress Video for WhatsApp & Send Long Videos on WhatsApp
How to Use HandBrake to Rip DVD?
Step 1. Insert your DVD and run HandBrake. Click the target DVD in the Source Selection and HandBrake starts scanning immediately.
Step 2. If you want to copy a part of the DVD, expand the Title drop-down list and choose the desired one.
Step 3. Go to the Presets section on the right side to select the desired one.
Step 4. Click the Browse to change the output folder. Then, click the Start Encode button.
How to Fix HnadBrake Not Working?
Have you ever met these HandBrake problems like HandBrake won’t open, HandBrake crashes on Windows 10 when starting to encode, HandBrake not responding, and keeps crashing on windows 10. It must be annoying when these issues occur. But don’t worry, this part will offer some troubleshooting tips for the HandBrake not working issue.
Method 1. Restart Your Computer
Make sure you have the official HandBrake download source. In this situation, if your HandBrake is not responding or keeps crashing, you can try to restart your computer, a magic cure for most problems you might encounter.
After that, try to open HandBrake and check if it works well.
Method 2. Update HandBrake to the Latest Version
For most HandBrake problems, it’s also useful to update HandBrake to the latest version to fix some bugs. Usually, HandBrake automatically downloads and installs available updates. If the automatic update checking is disabled, you can manually check for updates.
On Windows:
Open HandBrake and go to Help > Check for Updates > Download Update.
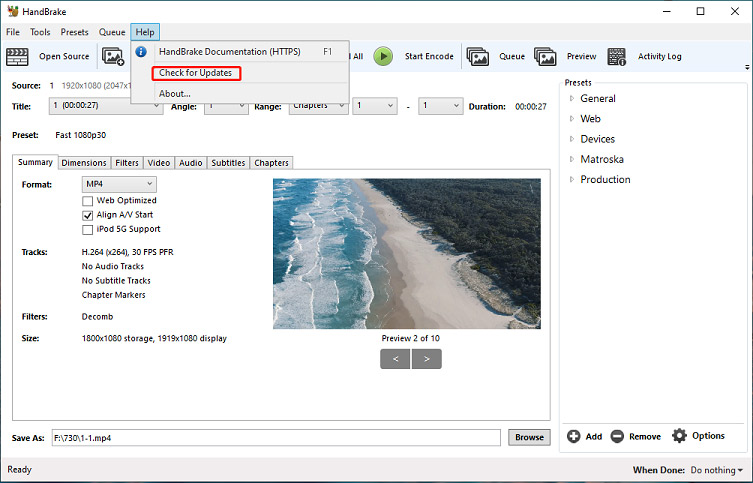
On Mac:
Use the main menu at the top of your screen and select HandBrake > Check for Updates. If there’s an available update, just install it.
The Linux version of HandBrake does not have a built-in update checking feature. Users can check for updates via FlatPak bundles.
Alternatively, you can go to the HandBrake official site (https://handbrake.fr/downloads.php) to check and download the latest version.
Method 3. Downloading Microsoft .NET Core
If HandBrake won’t open on your Windows PC, you might need to download and install Microsoft .NET Core. You can download it from Microsoft official website.
You should download the Desktop Runtime, choose the x64 version or Intel or AMD-based systems, and select the Arm64 for ARM-based devices running Windows.
On Mac, if you use HandBrake nightly build instead of HandBrake release, when you first open this program, you receive a message that says HandBrake can’t be opened because it is from an unidentified developer.
In this situation, click OK to dismiss this message. Then, hold down the Control key and choose the HandBrake icon to open the shortcut menu. Next, select Open and choose Open again to confirm that you want to open HandBrake.
Method 4. Delete Your HandBrake Configuration Data and Presets
Another general troubleshooting tip for HandBrake problems is to delete your HandBrake configuration data and presets. Just follow the path below.
On Windows:
- C:UsersusernameAppDataRoamingHandBrake
- C:UsersusernameAppDataLocalHandBrake
On Mac:
- /Users/Username/Library/Containers/fr.handbrake.HandBrake/Data/Library/Application Support/HandBrake/
- /Users/Username/Library/Application Support/HandBrake
On Linux:
- /home/username/.config/ghb
Method 5. Reinstall HandBrake
If HandBrake is still not working, you can uninstall it and then reinstall the latest version of HandBrake.
Method 6. Use a HandBrake Alternative
When you meet any HandBrake problems, you can use a HandBrake alternative to convert videos or rip DVDs. This part will introduce 2 HandBrake alternatives.
HandBrake Alternative for Video Conversion – MiniTool Video Converter
It’s out of luck when HandBrake crashes when starting encoding. If you want to perform your conversion again and quickly, the best way is to use another video converter – MiniTool Video Converter.
MiniTool Video ConverterClick to Download100%Clean & Safe
MiniTool Video Converter is a free video and audio converter. It supports a wide range of video and audio formats for both input and output, such as MP4, MKV, WebM, MOV, AVI, MKV, WMV, and more.
MiniTool Video Converter offers built-in output presets with different resolutions, and you can also create a custom format. This video converter not only lets you convert a video from one format to another but also turns it into various formats compatible with Android, iPhone/iPad, Huawei, and Samsung devices.
You can check this post – Best Mobile Video Converters to Convert Videos for Mobile Devices to find ways to convert videos for your device.
MiniTool Video Converter supports batch conversion and allows you to convert up to 5 files at once. You can also use MiniTool Video Converter to record screens and download YouTube videos.
MiniTool Video Converter is simple to use and won’t add watermarks to your video. Here’s how to convert videos with MiniTool Video Converter.
Step 1. Download and install MiniTool Video Converter on your PC and then open it.
MiniTool Video ConverterClick to Download100%Clean & Safe
Step 2. Under the Video Convert tab, click the Add or Drag files here to start conversion area or click the Add Files to upload your video.
Then, click the icon in the below screenshot that is marked out with a red square or click the button next to the Convert all files to at the bottom to open the output settings.
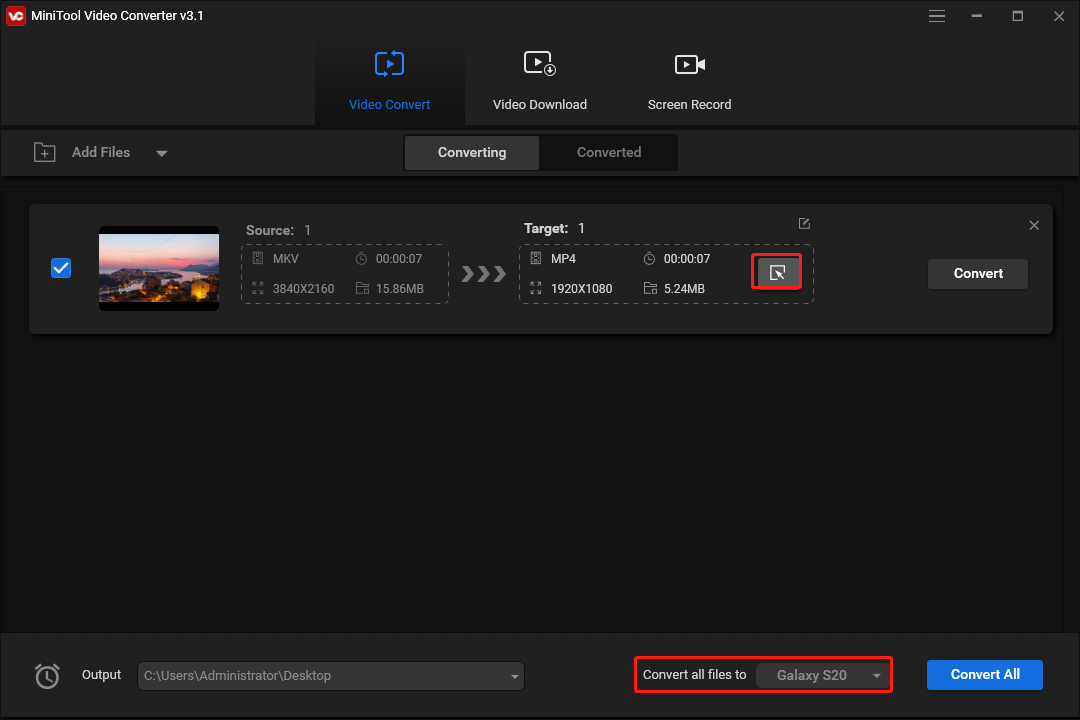
Step 3. Switch to the Video tab and choose the desired output format. If you want to reduce the video file size, you can choose the preset with a lower resolution.
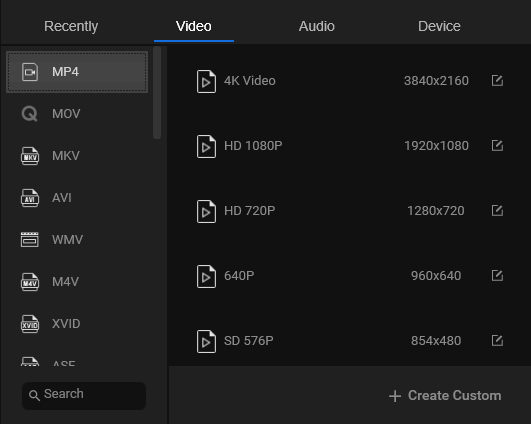
If you want to create a custom format, click the + Create Custom to open the settings window.
Next, give this format a name and set the video quality, resolution, frame rate, encoder, and bitrate. Click the Create. Then find and click your custom format to select it.
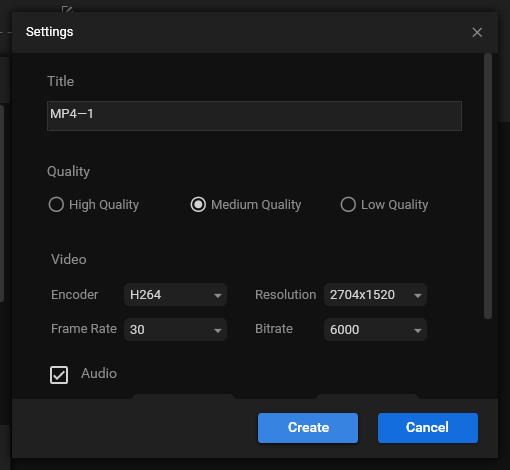
Step 4. At the bottom, click the Output menu and choose the Browse option to change the output folder.
Step 5. Click the Convert to convert your video
If you want to edit and convert videos, you can try MiniTool MovieMaker. It allows you to combine videos and images, rotate videos, flip videos, trim videos, split videos, edit video speed, apply filters, add stickers, add music, and more.
MiniTool MovieMakerClick to Download100%Clean & Safe
MiniTool MovieMaker allows you to import 3GP, MOV, AVI, FLV, MKV, MP4, MPG, VOB, WMV, and RMVB files. You can edit and convert them to MP4, MKV, GIF, WebM, MP3, TS, and more.
In addition to MiniTool Video Converter and MiniTool MovieMaker, you can choose another alternative to HandBrake video converter from the following list.
- VLC Media Player
- Any Video Converter
- Prism Video Converter
- Format Factory
- Freemake Video Converter
- OnlineVideoConverter
- CloudConvert
- …
HandBrake Alternative for Ripping DVD – WinX DVD Ripper
HandBrake won’t rip DVD? Just take the HandBrake alternative WinX DVD Ripper to rip DVD. This DVD ripping software can convert ISO image and DVDs to many formats like MP4, WMV, MOV, AVI, and for devices like iPhone, Apple TV, Samsung, etc.
You can use WinX DVD Ripper for free and with limited features. To unlock all of its features, you need to buy the premium edition.
Conclusion
When your HandBrake is not working, you can try the above solutions to fix this issue or use a HandBrake alternative. If you have any problems while using MiniTool Video Converter and MiniTool MovieMaker, you can contact us via [email protected].



User Comments :