MiniToolのこの記事では、HandBrakeについて簡単に紹介し、HandBrakeで動画を変換、DVDをリッピング、動画を圧縮するための役立つヒント、そしてHandBrakeが動作しない場合の解決方法をご紹介します。
HnadBrakeとは?
HandBrakeは、Windows、macOS、Linuxと互換性のある無料でオープンソースの動画変換ソフトです。
HandBrakeは主に動画をMP4、MKV、WebM形式に変換するために使用されます。そして、ほぼすべての動画ファイルを開くことができます。HandBrakeは、既存のビデオを携帯電話、タブレット、TVメディアプレーヤー、コンピューターまたはWebブラウザで動作する新しいビデオに変換できます。さらに、お使いのデバイスに最適化できるように、多数のデバイスのプリセットを提供しています。
さらに、HandBrakeは、DVDのリッピング、動画のクロップやリサイズ、古い動画や低画質の動画の復元、動画の圧縮など、さまざまな用途にも使えます。
ただし、HandBrakeは複数のクリップを1つのクリップに結合したり、Blu-ray、AVCHD、DVDなどを作成したりすることはできません。
HandBrakeをダウンロードする方法
HandBrakeのダウンロード方法は?HandBrakeはHandBrake Webサイトから無料でダウンロードできます。このサイトは唯一の公式ダウンロードソースです。そして、最新のコンピューターのほとんどはHnadBrakeを実行できます。最新バージョンであるHanBrake 1.6は、2022年12月28日にリリースされました。
HandBrakeのおすすめの設定
HandBrakeは、一定品質のエンコード方式を使用して動画品質を調整できます。選択したプリセットのデフォルト設定をそのまま使用できますが、好みに合わせて設定を変更することもできます。
固定品質を変更することで動画品質を変更できます。RF値が小さいほど、動画品質は高くなり、RF値が大きいほど、動画品質は低くなります。
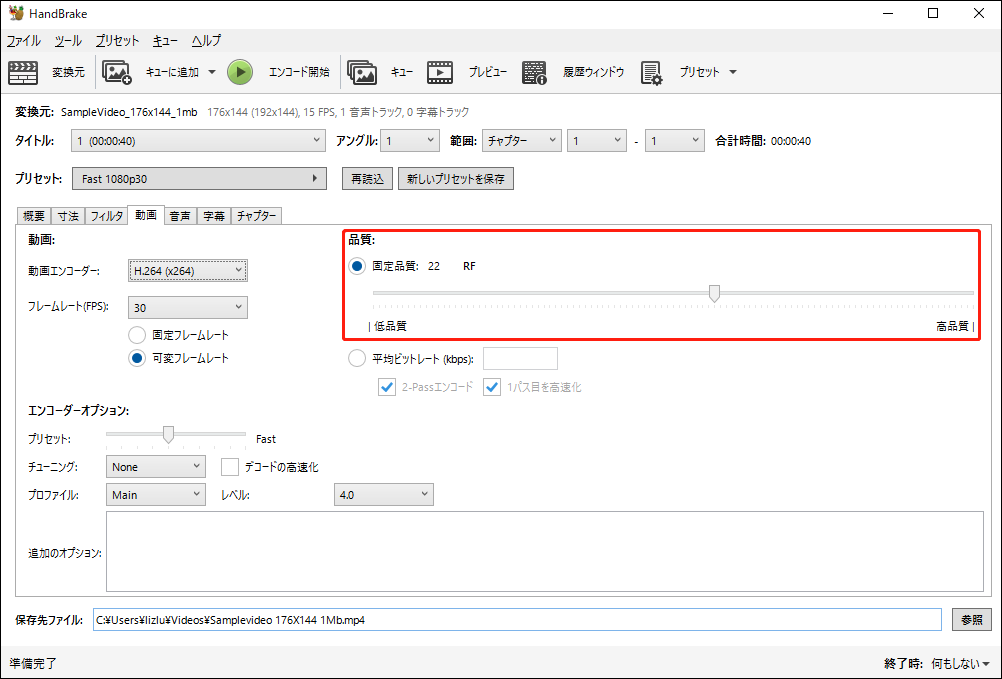
HandBrakeは常にh.264またはh.265のビデオエンコーダーを使用します。以下は、HandBrake Webブサイトが推奨するh.264およびh.265エンコーダーの画質設定です。
- RF 18-22:480p/576p 標準画質用
- RF 19-23:720p 高画質用
- RF 20-24:1080p フル HD用
- RF 22-28:2160p 4K Ultra HD用
HnadBrakeの使い方
このセクションでは、HandBrakeを使用して動画を変換し、ビデオファイルのサイズを縮小し、DVDをリッピングする方法をご紹介します。
HandBrakeを使用して動画を変換する方法
ステップ1.公式サイトからHandBrakeをダウンロードし、パソコンにインストールします。
ステップ2.次に、HandBrakeを開き、「ファイル」をクリックして1つの動画をアップロードするか、「フォルダ(まとめてスキャン)」をクリックして一括変換のために複数の動画を追加します。
ステップ3.「概要」タブで、「コンテナ」リストを展開して出力フォーマットを選択します。
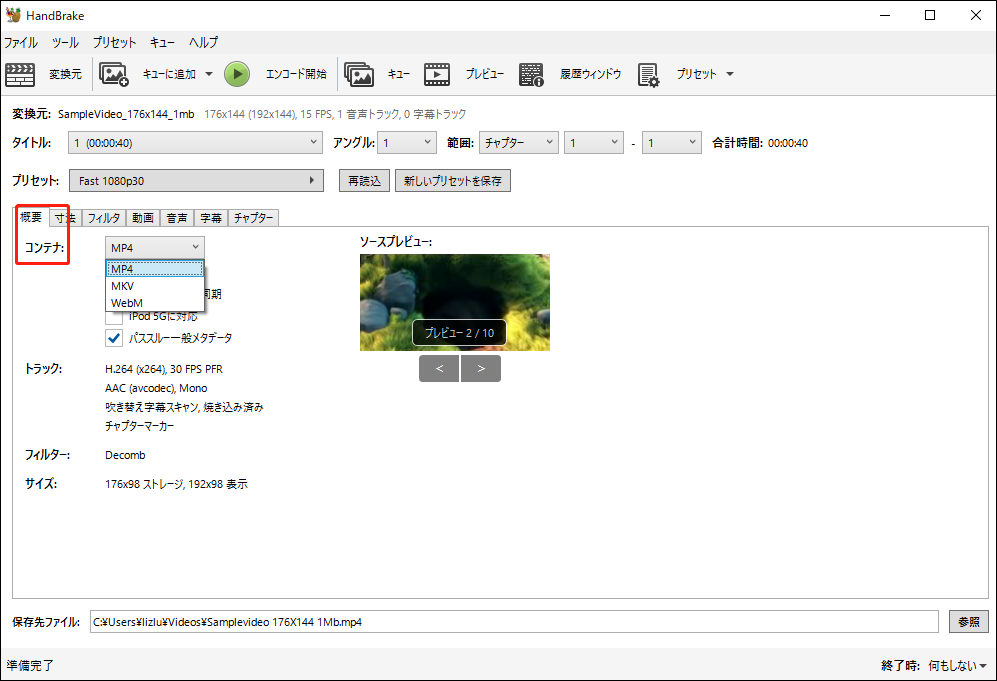
一括変換を実行するには、「タイトル」リストを展開して他の動画を選択し、出力形式を選択する必要があります。そして、「参照」をクリックして保存パスを指定します。次に、「キューに追加」ボタンをクリックします。このステップを繰り返して、他の動画の出力形式を選択します。
ステップ4.その後、「エンコード開始」または「キューを開始」をクリックして、動画変換を実行します。
HandBrakeを使用して動画ファイルサイズを小さくする方法
ステップ1.HandBrakeを開き、「ファイル」をクリックして動画をアップロードします。
ステップ2.「概要」タブで、「コンテナ」ドロップダウンリストからMP4を選択します。
ステップ3.次に、「動画」タブに切り替え、「H.264(X264)」コーデックが選択されていることを確認します。その後、RFコントロールを左に調整すると、ビデオの品質が下がり、新しい動画の容量が小さくなります。
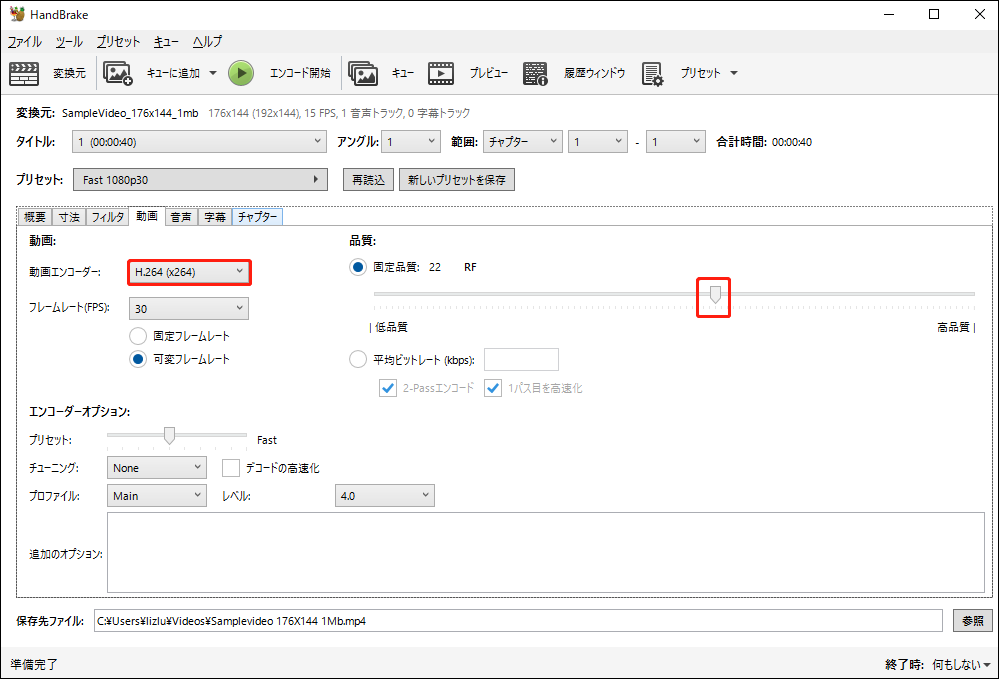
ステップ4.「参照」をクリックして、出力フォルダーを変更します。そして、「エンコード開始」ボタンをクリックします。
HandBrakeを使ってDVDをリッピングする方法
ステップ1.DVDをPCに挿入し、HandBrakeを実行します。ソース選択ページで対象のDVDをクリックすると、HandBrakeはすぐにスキャンを開始します。
ステップ2.DVDの一部をコピーしたい場合は、「タイトル」のドロップダウンリストを展開し、希望のタイトルを選択します。
ステップ3.次に、右側の「プリセット」セクションに移動し、希望のプリセットを選択して続行します。
ステップ4.「参照」をクリックして出力フォルダーを変更します。そして、「エンコード開始」ボタンをクリックします。
HnadBrakeが動作しない・起動しない場合の対処法
HandBrakeを実行している時に、HandBrakeが開かない・起動しない、Windows 10でコーディングを開始するとHandBrakeがクラッシュする、HandBrakeが反応・動作しない、Windows 10でクラッシュし続けるなどの問題に遭遇したことはありませんか?これらの問題が発生すると、大変イライラすることでしょう。でも、ご心配なく。このセクションでは、HandBrakeが動作しない問題の解決策をご提供します。
方法1.コンピューターを再起動する
HandBrakeの公式ダウンロードソースがあることを確認してください。この場合、HandBrakeが開かない、またはクラッシュし続ける場合は、パソコンを再起動してみてください。多くの一般的な問題は、コンピューターを再起動するだけで解決できます。
その後、HandBrakeを再度開き、正常に動作しているか確認してください。
方法2.HandBrakeを最新バージョンに更新する
HandBrakeを最新バージョンにアップデートすると、多くの一般的なバグが修正されます。通常、HandBrakeは利用可能なアップデートを自動的にダウンロードしてインストールします。自動アップデートの確認を無効にしている場合は、手動でアップデートをチェックすることができます。
Windowsの場合:
HandBrakeを開き、「ヘルプ」>「アップデートを確認」>「アップデートをダウンロード」を選択します。
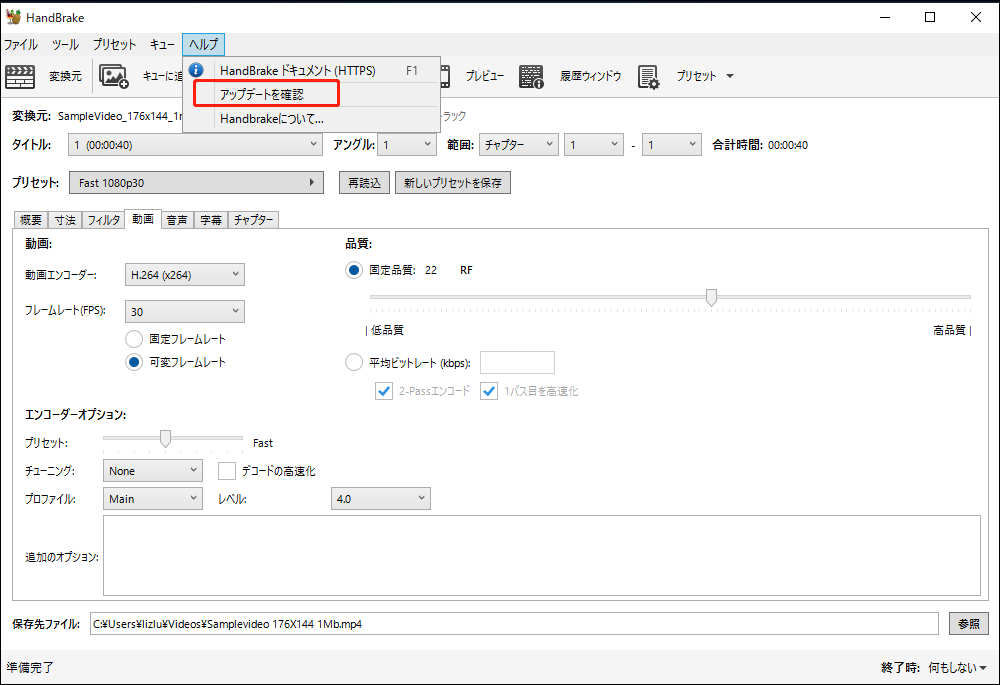
Macの場合:
画面上部のメインメニューから、「HandBrake」>「アップデートを確認」を選択します。利用可能な更新プログラムがあれば、それをインストールしてください。
LinuxバージョンのHandBrakeには、内蔵のアップデートチェック機能がありませんが、FlatPakバンドルを使ってアップデートをチェックすることができます。
また、HandBrakeの公式Webサイト(https://handbrake.fr/downloads.php)で最新バージョンを確認し、ダウンロードすることもできます。
方法3.Microsoft .NET Coreをダウンロードする
Windows PCでHandBrakeが起動しない場合、Microsoft .NET Coreをダウンロードしてインストールする必要があるかもしれません。Microsoftの公式Webサイトからダウンロードできます。
デスクトップランタイムをダウンロードし、x64バージョンまたはIntelやAMDベースのシステムを選択してください。そして、Windowsを実行するARMベースのデバイスの場合は、Arm64を選択する必要があります。
Macの場合、HandBrakeリリースではなく、HandBrake Nightly Buildを使用した場合、初めてプログラムを開くと、「開発者が不明であるため、HandBrakeを開くことができません」というメッセージが表示されます。
このような場合、「OK」をクリックしてこのメッセージを閉じます。次に、「Control」キーを押しながらHandBrakeアイコンを選択して、ショートカットメニューを開きます。その後、「開く」を選択し、もう一度 「開く」を選択して、HandBrakeを実行することを確認します。
方法4.HandBrakeの構成データとプリセットを削除する
HandBrakeが動作しないなどの問題を解決するもう1つの一般的な方法は、HandBrakeの構成データとプリセットを削除することです。以下の手順に沿って操作してください。
Windowsの場合:
- C:UsersusernameAppDataRoamingHandBrake
- C:UsersusernameAppDataLocalHandBrake
Macの場合:
- /Users/Username/Library/Containers/fr.handbrake.HandBrake/Data/Library/Application Support/HandBrake/
- /Users/Username/Library/Application Support/HandBrake
Linuxの場合:
- /home/username/.config/ghb
方法5.HandBrakeを再インストールする
上記のすべての方法を試しても、HandBrakeがまだ起動しない・動作しない場合は、HandBrakeをアンインストールし、最新バージョンのHandBrakeを再インストールしてください。
方法6.HandBrakeの代替ソフトを使用する
HandBrakeの使用中に何か問題が発生した場合、HandBrakeの代替ソフトを使って、動画を変換したり、DVDをリッピングしたりすることができます。このパートでは、2つのHandBrake無料代替ソフトをご紹介します。
HandBrakeに代わる動画変換ソフト – MiniTool Video Converter
HandBrakeがエンコード途中で止まる・クラッシュするのは最悪です。素早く変換したい場合は、別のビデオコンバーター – MiniTool Video Converterを使用することを強くお勧めします。
MiniTool Video Converterクリックしてダウンロード100%クリーン&セーフ
MiniTool Video Converterは動画・音声変換フリーソフトです。MP4、MKV、WebM、MOV、AVI、MKV、WMVなど、多くの動画・音声形式の入出力をサポートします。
MiniTool Video Converterは様々な解像度の出力プリセットを提供するだけでなく、カスタムフォーマットも作成できます。この動画変換ソフトは動画を1つの形式から別の形式に変換するほかに、Android、iPhone/iPad、HuaweiとSamsungデバイスに対応する様々な形式にも変換できます。
デバイス用に動画を変換する方法を見つけるために、こちらの投稿をご覧ください-【携帯端末向け】動画を変換する最高のモバイル動画変換ソフト。
MiniTool Video Converterは一括変換機能を提供し、一度に最大5つのファイルを変換できます。さらに、MiniTool Video Converterを使ってスクリーンを録画し、YouTube動画をダウンロードすることもできます。
MiniTool Video Converterは使いやすく、動画に透かしを追加することもありません。それでは、MiniTool Video Converterで動画を変換する方法をご説明します。
ステップ1.MiniTool Video ConverterをPCにダウンロード、インストールして、開きます。
MiniTool Video Converterクリックしてダウンロード100%クリーン&セーフ
ステップ2.「ビデオコンバーター」タブで、「ここにファイルを追加またはドラッグして、変換を開始します」エリアをクリックするか、または「ファイルを追加」ボタンをクリックして、動画をアップロードします。
次に、下のスクリーンショットで赤い四角で囲まれたアイコンをクリックするか、「出力形式を一括指定」の横にあるボタンをクリックして、出力設定を開きます。
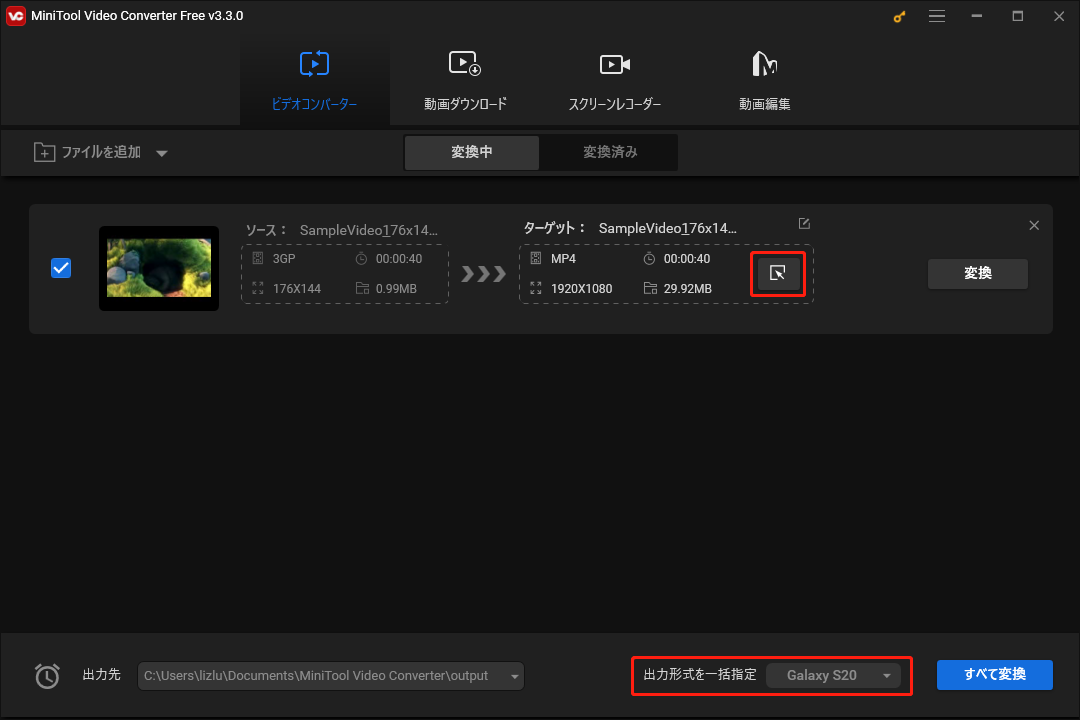
ステップ3.その後、「動画」タブに切り替えて、希望する出力形式を選択します。動画ファイルのサイズを小さくしたい場合、解像度の低いプリセットを選択してください。
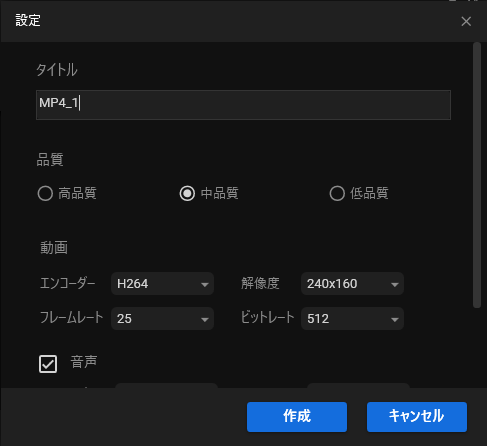
カスタム形式を作成するには、「+カスタム設定の作成」をクリックして設定ウィンドウを開きます。
次に、設定に名前を付け、動画品質、解像度、フレームレート、エンコーダー、ビットレートを設定して、「作成」をクリックします。その後、作成したカスタム形式を見つけてクリックし、選択します。
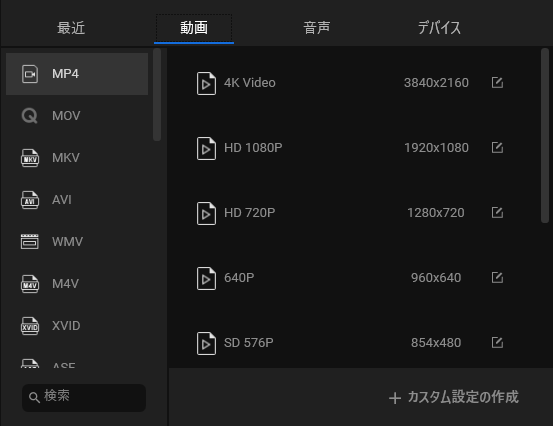
ステップ4.そして、一番下にある「出力先」メニューをクリックし、「参照」オプションを選択して出力フォルダーを変更します。
ステップ5.最後に、「変換」をクリックして、動画を変換します。
また、動画を編集して変換したい場合、MiniTool MovieMakerを試してみてください。動画と画像の結合、動画の回転、反転、動画のトリミング、動画の分割、動画速度の編集、フィルターの適用、ステッカーの追加、音楽の追加などができます。
MiniTool MovieMakerクリックしてダウンロード100%クリーン&セーフ
MiniTool MovieMakerは3GP、MOV、AVI、FLV、MKV、MP4、MPG、VOB、WMV、RMVBファイルをインポートできます。そして、これらのファイルを編集し、MP4、MKV、GIF、WebM、MP3、TS などに変換できます。
MiniTool Video ConverterとMiniTool MovieMaker以外に、以下のリストから他のHandBrake Video Converterの代替ソフトを選択して使用することができます。
- VLC Media Player
- Any Video Converter
- Prism Video Converter
- Format Factory
- Freemake Video Converter
- OnlineVideoConverter
- CloudConvert
- …
HandBrakeに代わるDVDリッピングソフト – WinX DVD Ripper
HandBrakeはDVDをリッピングできない場合、どうしたらいいですか?HandBrakeの代替ソフト‐WinX DVD Ripperを使用してDVDをリッピングするだけです。このDVDリッピングソフトはISOイメージとDVDをMP4、WMV、MOV、AVIなどの多くのフォーマットに変換し、iPhone、Apple TV、Samsungなどのデバイスで使用できます。
WinX DVD Ripperは無料で一部の機能を利用できますがすべての機能のロックを解除するには、プレミアム エディションを購入する必要があります。
結語
HandBrakeが正常に動作しない場合、上記の解決策を試して問題を解決することができます。あるいはHandBrakeの代替ソフトを使用してください。また、MiniTool Video ConverterとMiniTool MovieMakerの使用中に問題が発生した場合、[email protected]までお問い合わせください。



ユーザーコメント :