Suchen Sie nach Möglichkeiten, Videos für iPad zu konvertieren? Wenn ja, sind Sie hier genau richtig. In diesem Beitrag vom kostenlosen Dateikonverter werden 4 nützliche Video-Konverter empfohlen und Ihnen gezeigt, wie Sie Videos in das iPad-Format konvertieren.
In diesem Artikel können Sie erfahren, wie Sie Videos mit nützlichen Video-Konvertern für iPad konvertieren. Außerdem zeigen wir Ihnen 3 wirksame Methoden, mit denen Sie Videos vom PC aufs iPad übertragen können. Lesen Sie jetzt diesen hilfreichen Artikel!
Welche Videoformate werden vom iPad unterstützt
Wenn Sie FLV- oder WMV-Videos auf Ihrem iPad abspielen, stellen Sie vielleicht fest, dass diese Videos nicht abgespielt werden können. Warum können Sie diese Videos nicht auf dem iPad abspielen? Dies liegt daran, dass diese Formate nicht vom iPad unterstützt werden. Wenn Sie diese Dateien auf Ihrem iPad genießen möchten, müssen Sie sie zuerst in die Formate konvertieren, die vom iPad unterstützt werden. Dann stellt sich die Frage: Welche Videoformate unterstützt das iPad? Hier ist die Antwort:
- MP4 (kodiert mit MPEG-4)
- AVI
- M4V
- MOV
Top 4 Video-Konverter für iPad
Es ist effektiv, Videos mit einem iPad-Video-Konverter in Formate zu konvertieren, die vom iPad unterstützt werden. Was ist der beste Video-Konverter für iPad? Im Folgenden finden Sie 4 tollen Video-Konverter.
#1. HandBrake (Windows/Mac/Linux)
HandBrake ist ein kostenloser Open-Source-Transcoder zum Konvertieren von Videodateien. Er kann Videos aus nahezu jedem Format in drei populäre und weithin unterstützte Formate konvertieren, einschließlich MP4, MKV, WebM. Er bietet einige am häufigsten verwendeten Voreinstellungen für verschiedene Verwendungen und Geräte wie Amazon Free, iPad, iPhone, Android, Chromecast, PS und andere.
Bei HandBrake handelt sich auch um einen nützlichen DVD-Ripper, der DVD oder Blu-Ray-Quelle ohne Kopierschutz in beliebte digitale Formate rippen kann. darüber hinaus kann er große Videodateien komprimieren, um Dateigröße ohne deutliche Qualitätsverluste zu reduzieren.
Neben der Konvertierung von Videos hat Hand Brake weitere Funktionen. Zum Beispiel können Sie mit HandBrake Untertitel (SRT, SSA, VobSub oder Geschlossene Untertitel CEA-608) zu Videos hinzufügen. Er bietet auch verschiedene Videofilter zur Feinabstimmung Ihrer Videos, wie z. B. Decomb, Denoise, Colourspace, Sharpen und andere. Sie können seine grundlegenden Bearbeitungsfunktionen verwenden, um Videos zuzuschneiden, zu spiegeln oder zu drehen.
#2. MiniTool Video Converter (Windows)
Wenn Sie Ihre Videos auf eine Windows-PC gespeichert sind und deren Formate nicht mit dem iPad kompatibel sind, wie können Sie sie konvertieren und auf das iPad übertragen? Hierzu wird dringend empfohlen, MiniTool Video Converter zu nutzen, der ein 100% kostenloser Datei-Konverter ohne Wasserzeichen, Werbung, Bundles ist. MiniTool Video Converter ist ein einfach zu bedienender Video-Konverter für iPad, der Ihnen dabei helfen kann, Videos in vom iPad unterstützte Formate zu konvertieren. Es unterstützt 4 Formate vom iPad – iPad, iPad Pro, iPad Air und iPad Mini.
MiniTool Video ConverterKlicken zum Download100%Sauber & Sicher
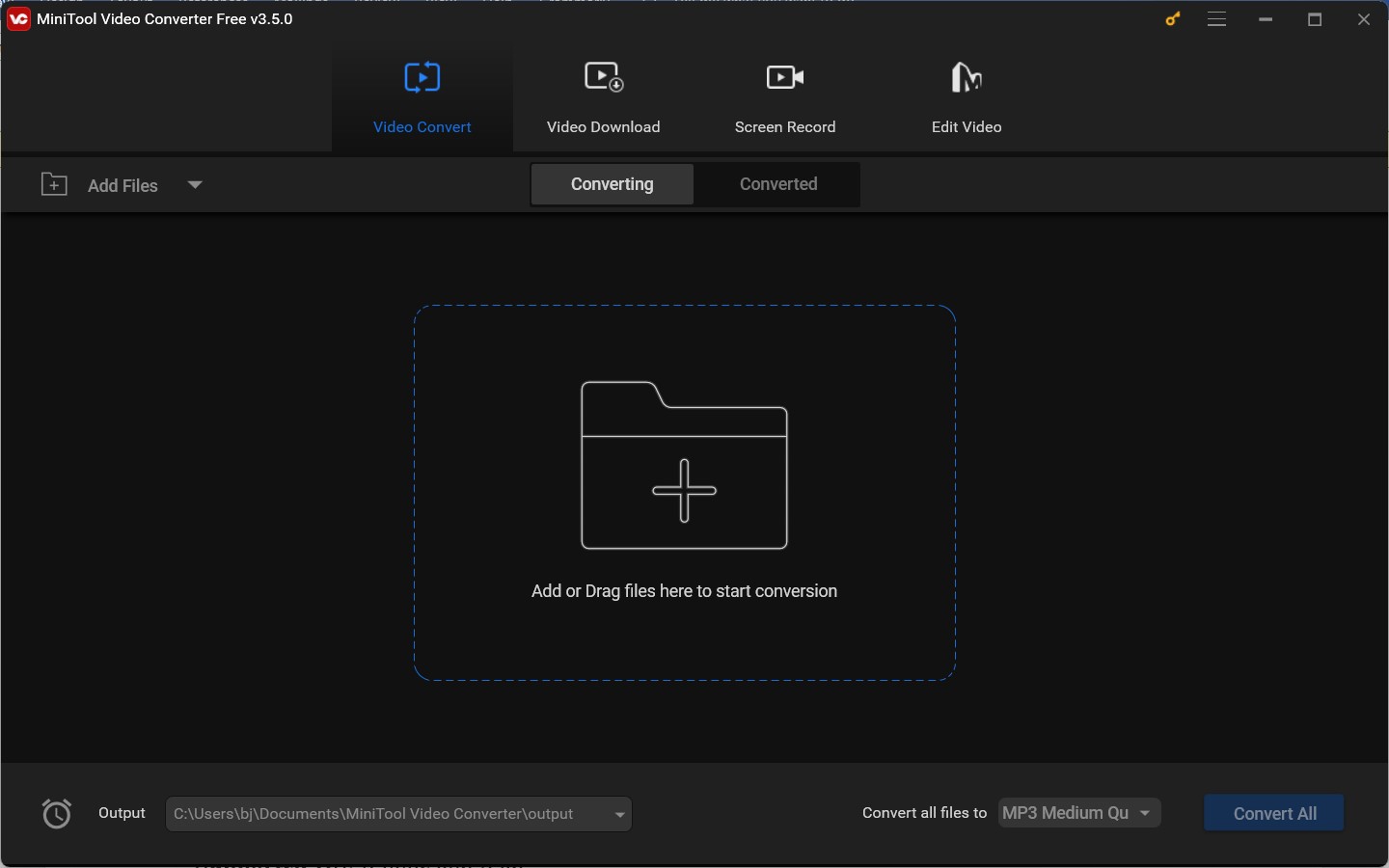
MiniTool Video Converter unterstützt außerdem eine breite Palette von Formaten wie MP4, MKV, M4V, MOV, AVI, MP3, WAV, AAC, OGG usw. Daher können Sie Videos für iPad umwandeln, indem Sie das Zielformat nach Ihren Wünschen auswählen. es ermöglicht Ihnen, Parameter anzupassen, um das Ausgabeformat zu personalisieren. Es kann auch als Video-Kompressor verwendet werden, um die Dateigröße zu reduzieren.
Darüber hinaus kann es Audio in Video konvertieren und Audio aus Video extrahieren. Es kann auch als mobiler Video-Konverter verwendet werden, um Videos in Formate zu konvertieren, die mit Apple, Huawei, Samsung und Android kompatibel sind.
MiniTool Video Converter ist außerdem ein kostenloser Screen-Recorder, der das Aufzeichnen von Videokonferenzen, Online-Kursen, Spielen, Tutorials und anderen Aktivitäten, die auf dem Bildschirm passieren, unterstützt. Sie können auch damit Videos, Audio, Wiedergabelisten und Untertitel von YouTube herunterladen.
#3. iConv – Video & PDF Converter (iPhone und iPad)
iConv – Video & PDF Converter kann Video- und Audiodateien stapelweise für iPhone, iPad und iTunes konvertieren. Daher kann es als ein iPad-Videoformatkonverter arbeiten. Darüber hinaus unterstützt es das Trennen von Gesang oder Hintergrundmusik aus Songs und das Trimmen von Video- und Audioclips. Es handelt sich außerdem um einen Dateikonverter, der Dokumente, Bilder und PDFs konvertieren kann. Sie sind damit in der Lage, DOC, TXT, PPT, XLS und weitere in PDF und PNG zu konvertieren. Es unterstützt auch die Dateikomprimierung/-dekomprimierung und den Paket-Export (RAR, ZIP und 7ZIP).
Empfohlener Beitrag: 5 Methoden: Externe Festplatte wird auf dem iPad nicht angezeigt.
#4. OnlineConverter.com (Online)
Wenn Sie keine Software installieren möchten und eine stabile Internetverbindung haben, können Sie versuchen, Videos mit Online-Tools für iPad zu konvertieren. Unter zahlreichen Online-Video-Konvertern für iPad ist OnlineConverter.com sicher und einen Versuch wert. Diese Website lässt sich von Ihrem Computer und Smartphone aus zugreifen. Es ermöglicht Ihnen, verschiedene Formate wie 3GP, FLV, MKV, MPG, MTS TS usw. einzugeben und Videos im Format wie MP4, MOV, 3GP, AVI, MKV und mehr auszugeben.
Es unterstützt obendrein das Konvertieren von Videos für einige Geräte, darunter iPad, iPhone, Kindle oder Xbox. Sie können mit OnlineConverter.com, einem iPad-Video-Konverter, Videos in MOV oder MP4 zu konvertieren.
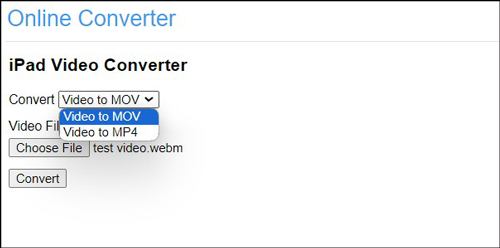
Wie kann man Videos für iPad unter Windows konvertieren
Für Windows-Benutzer können Sie die folgenden Schritte ausführen, um Videos für iPad mithilfe von MiniTool Video Converter zu konvertieren.
Schritt 1. Klicken Sie auf den nachstehenden Button, um MiniTool Video Converter kostenlos herunterzuladen, und installieren Sie es dann auf Ihrem Windows-PC, indem Sie die Bildschirm-Anweisungen befolgen.
MiniTool Video ConverterKlicken zum Download100%Sauber & Sicher
Schritt 2. Starten Sie diesen kostenlosen Videokonverter, um seine Hauptschnittstelle zu öffnen. Klicken Sie auf Video konvertieren > Konvertieren > die Schaltfläche Dateien hinzufügen oder den Bereich Dateien hinzufügen oder hierher ziehen, um die Konvertierung zu starten, um das Video zu finden, das Sie für iPad konvertieren möchten. Schließlich klicken Sie auf Öffnen, um es zu importieren.
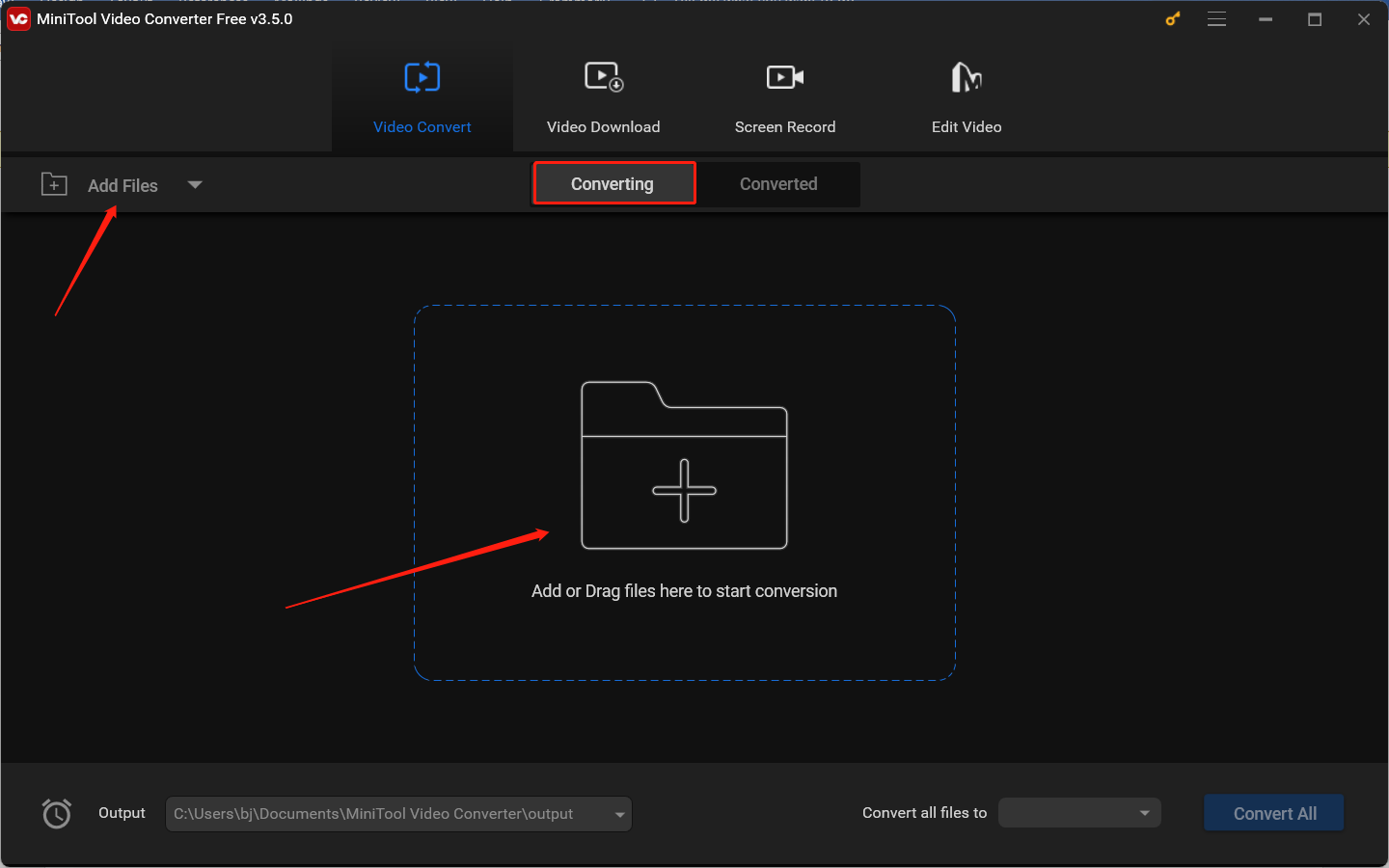
Schritt 3. Um auf das Fenster Ausgabeformat zuzugreifen, klicken Sie auf den diagonalen Pfeil. Navigieren Sie zur Registerkarte Gerät, klicken Sie auf die Standardoption Apple, scrollen Sie nach unten und wählen Sie eine gewünschte iPad-Voreinstellung aus.
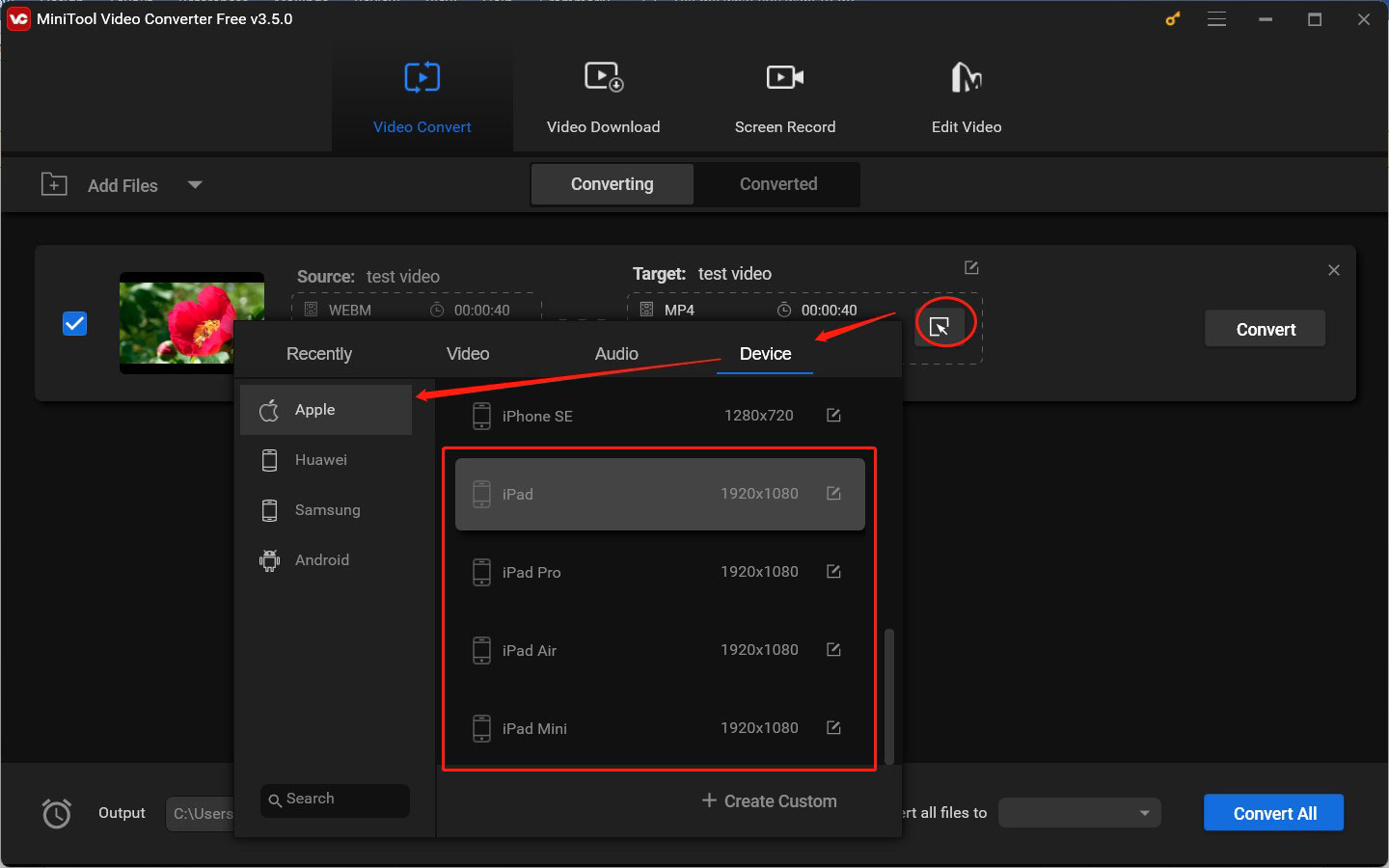
Alternativ können Sie zur Registerkarte Video gehen, das vom iPad unterstützte Videoformat (wie MP4, MOV oder M4V) direkt auswählen und wählen Sie im rechten Bereich eine benötigte Voreinstellung für die Videoqualität aus.
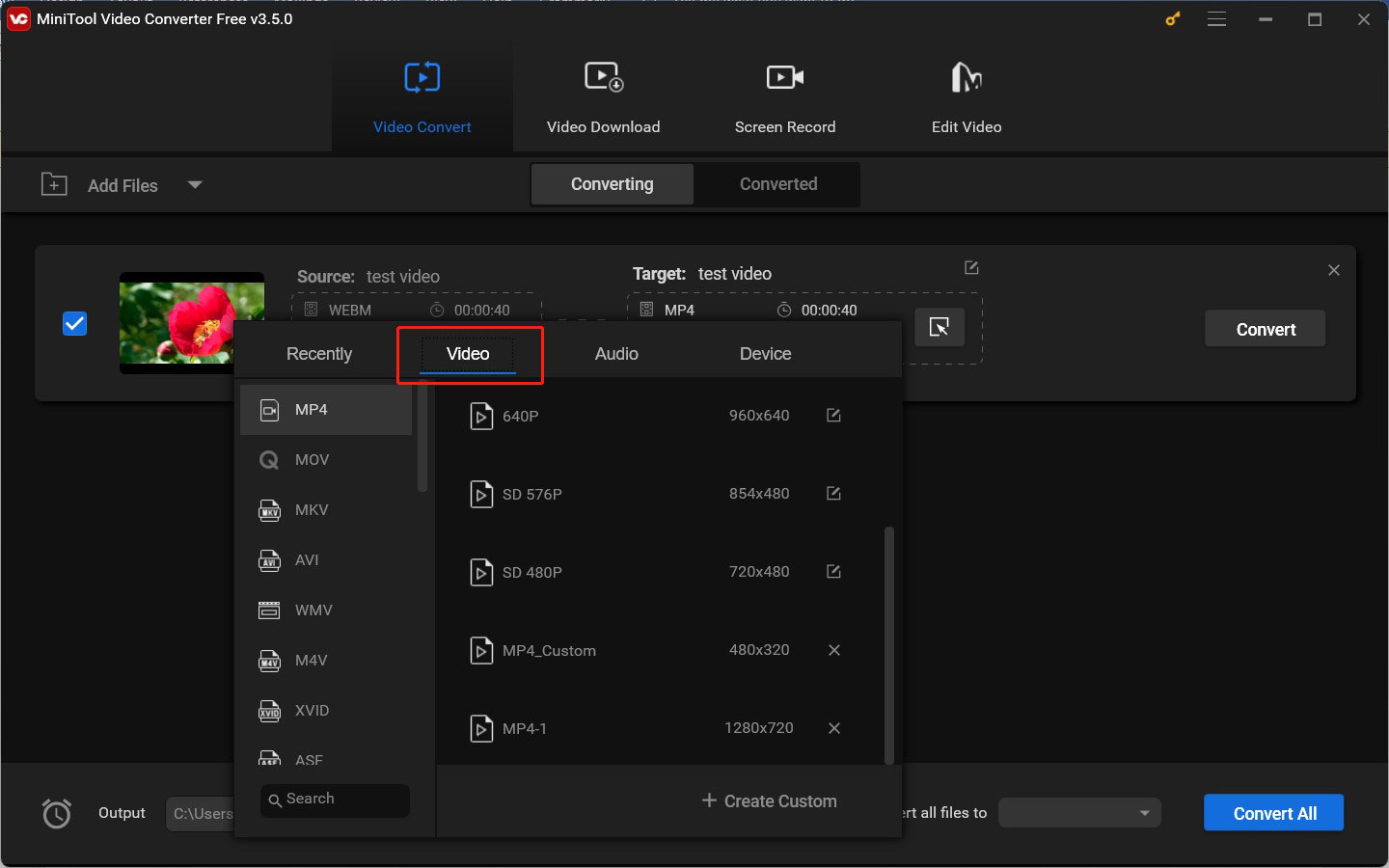
Schritt 4. Klicken Sie auf das Stiftsymbol hinter Ziel, um das konvertierte Video zu benennen und einen Ordner zum Speichern auszuwählen. Dann klicken Sie auf OK, um die Änderungen zu bestätigen.
Schritt 5. Danach können Sie auf die Schaltfläche Konvertieren klicken, um das Konvertieren dieses Video in das iPad-Format zu starten. Wenn unter der Schaltfläche Erfolg angezeigt wird, können Sie zur Unterregisterkarte Konvertiert gehen und auf Im Ordner anzeigen klicken, um das konvertierte Video zu überprüfen und zu finden.
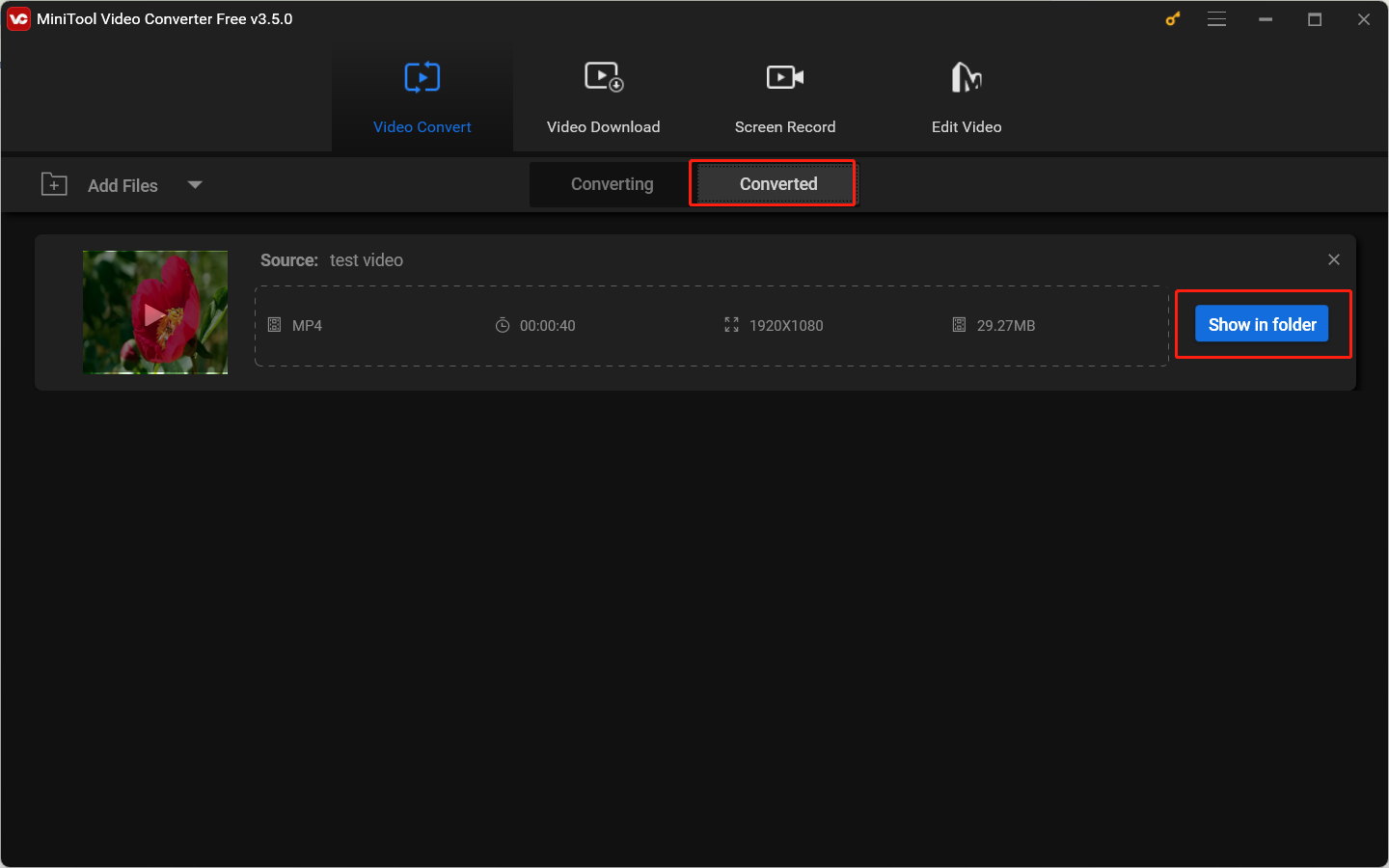
Wie kann man Videos für iPad auf dem Mac konvertieren
Wenn Sie ein Mac-Benutzer sind, können Sie HnadBrake als Videokonverter für iPad verwenden, um Videos in das iPad-Format zu konvertieren. In Folgenden sind detaillierte Schritte:
Schritt 1. Besuchen die offizielle Website von HandBrake, um es zu downloaden und dann auf Ihrem Mac zu installieren.
Schritt 2. Führen Sie HandBrake aus und klicken Sie in der oberen linken Ecke auf die Option Quelle öffnen, um das Zielvideo zu importieren.
Schritt 3. Auf der Registerkarte Zusammenfassung erweitern Sie das Dropdownmenü Format, um MP4 auszuwählen- HandBrake bietet viele Voreinstellungen für verschiedene Verwendungszwecke und Geräte. Sie können direkt eine Voreinstellung mit der passenden Auflösung, Bildrate und anderen auswählen.
Schritt 4. Wenn Sie weitere Einstellungen anpassen möchten, können Sie zu Abmessungen, Filter, Video, Audio, Untertitel oder Chapters navigieren.
Schritt 5. Gehen Sie zum Abschnitt Speichern unter und klicken Sie auf den Button Durchsuchen, um den Ausgabeordner zu wählen.
Schritt 6. Klicken Sie danach auf die Schaltfläche Starten, um die Konvertierung zu starten.
Es ist einfach, Videos mit HandBrake für iPad zu konvertieren. Wenn Sie wissen möchten, wie Sie HandBrake zur Batch-Dateikonvertierung verwenden können, lesen Sie: So konvertieren Sie mit HandBrake mehrere Dateien gleichzeitig.
Wie kann man Videos vom PC aufs iPad übertragen
In diesem Teil haben wir 3 praktikable Methoden zum Übertragen von Videos vom PC aufs iPad zusammengestellt. Sie können diese Methoden verwenden, um Ihre konvertierten Videos von Ihrem Windows- oder Mac-Computer aufs iPad zu übertragen. Schauen wir uns an.
Methode 1. iTunes verwenden
iTunes ist eine Anwendung, die als Mediaplayer, Mediathek und Verwaltungstool für Mobilgeräte verwendet wird. Es ist auf dem macOS und Windows-Betriebssystem verfügbar. Es gibt zwei Optionen, Ihre Videos auf iTunes zu übertragen.
#Über die Dateifreigabe
Falls Ihre Videos nicht über die iTunes-Mediathek synchronisiert werden, können Sie mit der Funktion DateifreigabeVideos vom PC aufs iPad übertragen.
- Öffnen Sie iTunes auf Ihrem PC und laden Sie das konvertierte Video auf iTunes hoch. Dann verwenden Sie ein USB-Kabel oder ein USB C-Kabel, um das iPad mit Ihrem PC zu verbinden.
- Klicken Sie oben links auf das Symbol Gerät und wählen Sie die Option Dateifreigabe. Anschließend werden verschiedene Apps angezeigt, die Dateifreigabe unterstützen.
- Wählen Sie die App aus, die das zu übertragende Video enthält, wählen Sie das Zielvideo aus und klicken Sie auf Hinzufügen, um es von Ihrem PC auf Ihr iPad zu übertragen.
Lesen Sie auch: So aktivieren Sie Windows 11 Netzwerkerkennung und Dateifreigabe.
#Über die Synchronisierungsfunktion von iTunes
Sie können auch Videos auf Ihr iPad übertragen, indem Sie die Synchronisierungsfunktion von iTunes nutzen. Zuerst müssen Sie Ihre Videos mit der iTunes-Mediathek synchronisieren oder in diese hochladen. Dann folgen Sie den Schritten unten:
- Nachdem Sie den obigen Schritt 2 wiederholt haben, gehen Sie zu Gerät > Einstellungen und wählen Sie Filme oder TV-Sendungen aus.
- Aktivieren Sie das Kontrollkästchen neben Filme synchronisieren oder TV-Sendungen synchronisieren und wählen Sie das Zielvideo aus.
- Klicken Sie auf den Button Übernehmen, um das Video auf Ihr iPad zu übertragen.
Methode 2. VLC verwenden
VLC ist bekannt als Multimediaplayer, der auf Windows, Mac, Linux, Android, iOS und anderen Betriebssystemen verwendet werden kann. Die meisten von Ihnen wissen nicht, dass VLC auch zum Übertragen von Videos vom PC aufs iPad verwendet werden kann. Hier ist ein detailliertes Tutorial, wie man mit VLC Filme vom PC aufs iPad laden kann.
1. Laden Sie VLC herunter und installieren Sie es auf Ihrem iPad und PC.
2. Öffnen Sie die App VLC auf Ihrem iPad, wählen Sie die Option Netzwerk, aktivieren Sie die Option Über Wi-Fi freigeben und merken Sie sich die IP-Adresse.
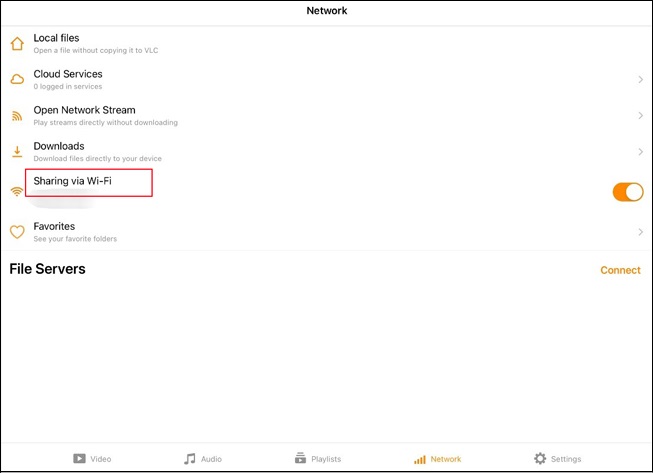
3. Öffnen Sie einen Browser auf Ihrem PC und geben Sie die IP-Adresse ein.
4. Als Nächstes klicken Sie auf das Plus-Symbol, um das Video hinzuzufügen, das Sie übertragen möchten. Dann beginnt der Übertragungsvorgang.
5. Später können Sie das übertragene Video in der VLC-App auf Ihrem iPad finden.
Empfohlener Beitrag: Gelöst: Mein Computer wird nicht im Netzwerk angezeigt.
Methode 3. iCloud verwenden
iCloud wird von Apple betrieben und ist ein Cloud-Dienst, der Benutzern bei der geräteübergreifenden Speicherung und Synchronisierung hilft. Sie können Videos über iCloud vom PC aufs iPad übertragen. iCloud ist in Ihr iPad integriert und Sie können darauf über die Windows-Anwendung oder die offizielle Website zugreifen. Befolgen Sie die nachstehende Anleitung, um Ihre Videos mit iCloud vom PC aufs iPad zu übertragen.
1. Schalten Sie Ihr iPad ein und gehen Sie zu Einstellungen > Ihr Name > iCloud. Wählen Sie Fotos und aktivieren Sie die Option Dieses iPad synchronisieren, um iCloud Fotos zu aktivieren.
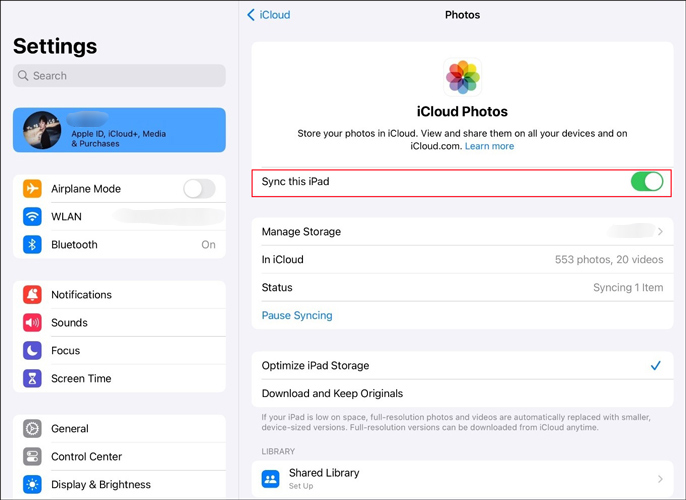
2. Es gibt 2 Optionen, das Video, das Sie aufs iPad übertragen möchten, in die iCloud zu laden.
- iCloud-App für Windows: Laden Sie iCloud herunter, installieren und öffnen Sie es auf Ihrem Windows-Gerät. Dann gehen Sie dann zu Einstellungen, um iCloud-Fotosalben und Neue Fotos und Videos von meinem PC hochladen zu aktivieren.
- iCloud.com: Besuchen Sie iCloud.com und melden Sie sich mit Ihrer Apple-ID an. Klicken Sie auf Fotos und dann auf das Symbol Hochladen, um das Zielvideo in die Cloud zu laden.
3. Nach der Synchronisierung können Sie die App Fotos auf Ihrem iPad öffnen, um das Video abzuspielen.
Zusammenfassung
Da das iPad nicht viele Formate unterstützt, ist es notwendig, Video-Konverter zu verwenden, um Videos für iPad zu konvertieren. Wie kann man Videos für iPad umwandeln? In diesem Artikel werden 4 tolle Video-Konverter für iPad empfohlen. Darüber hinaus können Sie in diesem Artikel erfahren, wie Sie mit MiniTool Video Converter und HandBrake Videos für iPad konvertieren. Wir zeigen Ihnen außerdem 3 nützliche Methoden, mit denen Sie Videos vom PC aufs iPad übertragen können. Hoffentlich ist dieser Beitrag Ihnen hilfreich.






Nutzerkommentare :