Haben Sie eine Bildschirmaufzeichnung mit einer großen Dateigröße? Stellen Sie fest, dass es nicht bequem ist, sie mit Ihren Freunden oder auf Social-Media-Plattformen zu teilen? In diesen Fällen sollten Sie die Bildschirmaufzeichnung zur kleineren Dateigröße komprimieren. In diesem Beitrag des kostenlosen Dateikonverters von MiniTool zeigen wir Ihnen gute Video-Kompressoren für Bildschirmaufnahmen und empfehlen einen tollen Screen-Recorder, der Aufzeichnungen in kleineren Dateigrößen speichern kann.
Warum muss die Bildschirmaufnahme komprimiert werden?
Es üblich, einen Screen-Recorder zu verwenden, um Tutorials, Online-Lektionen, Präsentationen, Video-Meetings und andere Inhalte aufzuzeichnen. Sie können möglicherweise eine große Bildschirmaufnahmedatei erhalten, die viel Speicherplatz verbraucht, eine höhere Übertragungsbandbreite erfordert oder die Videoanforderungen bestimmter Plattformen nicht erfüllt.
Was können tun, um die Videogröße zu verkleinern? Es ist eine gute Idee, die Dateigröße mithilfe von einem Video-Kompressor zu reduzieren. Lesen Sie den folgenden Inhalt und Sie werden eine geeignete Möglichkeit finden, um die Bildschirmaufnahmedateien zu komprimieren.
Wie kann man eine Bildschirmaufnahme komprimieren
In diesem Teil empfehlen wir Ihnen 2 kostenlose und einfach zu bedienende Video-Kompressoren und zeigen ein detailliertes Tutorial zum Komprimieren von Bildschirmaufnahmen.
#Weg 1. MiniTool Video Converter verwenden
MiniTool Video Converter ist ein kostenloser Video-Converter, der mit Windows kompatibel ist. Als Konverter kann er Video- und Audiodateien innerhalb Minuten konvertieren und unterstützt das Konvertieren von Audio zu Video und das Extrahieren von Audio aus Video. Er unterstütz auch eine Reihe von Formaten, darunter MP4, MOV, MKV, WMV, FLV, WebM, 3GP, MP3, WMA, AAC, M4A uns mehr.
Darüber hinaus bietet Ihnen MiniTool Video Converter anpassbare Formatparameter, einschließlich Encoder, Auflösung, Bildrate und Bitrate von Video und Encoder, Kanal, Abtastrate und Bitrate von Audio.
Zusätzlich zur Dateikonvertierung kann MiniTool Video Converter Videos und Audio komprimieren. Sie können ein Video komprimieren und dadurch seine Dateigröße verringern, indem Sie das Videoformat auf ein komprimiertes Videoformat ändern oder andere Kodierungsparameter anpassen.
Weitere Hauptfunktionen von MiniTool Video Converter:
- Es ist ein Batch-Video-Converter, die bis zu 5 Dateien simultan konvertieren kann.
- Es unterstützt die Verbesserung der Videoqualität, wie z. B. Verbesserung von SD zu HD oder 4K-Videokonvertierung.
- Als mobiler Video-Konverter kann er Videos für Mobilgeräte konvertieren.
- Es kann den Vollbildschirm oder den ausgewählten Bereich aufnehmen.
- Es kann die Mausbewegung aufzeichnen.
- …
So komprimieren Sie Bildschirmaufzeichnungen mit MiniTool Video Converter:
Schritt 1. Klicken Sie auf den Download-Button unten, um MiniTool Video Converter auf Ihrem PC zu installieren.
MiniTool Video ConverterKlicken zum Download100%Sauber & Sicher
Schritt 2. Starten Sie MiniTool Video Converter, klicken Sie auf der Standardregisterkarte Video konvertieren auf den Button Dateien hinzufügen oder den Bereich Dateien hinzufügen oder hierher ziehen, um die Konvertierung zu starten, um Ihre Bildschirmaufnahme mit einer großen Dateigröße zu importieren.
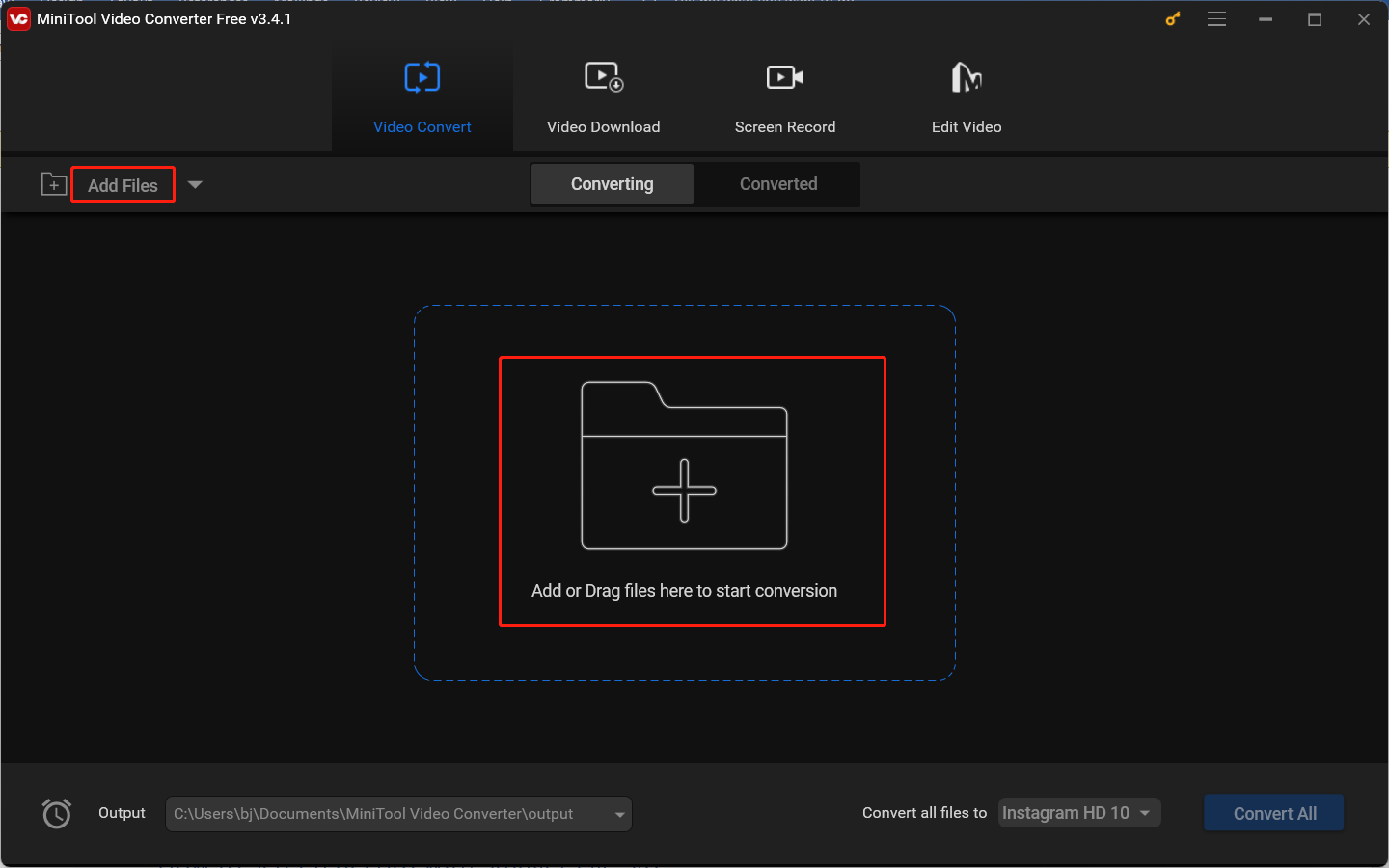
Schritt 3. Im gepunkteten Feld Ziel klicken Sie auf den diagonalen Pfeil, um das Fenster Ausgabeformat zu öffnen, und wechseln zur Option Video. Es stehen Ihnen 3 Optionen zur Verfügung, die Bildschirmaufzeichnung zu komprimieren, um eine kleinere Dateigröße zu erhalten.
Option 1. Verwenden Sie ein Profil mit geringerer Auflösung.
Im Allgemeinen gilt: Je geringer die Videoauflösung, desto keiner ist die Videodateigröße. Sie können das Originalformat der Bildschirmaufnahme beibehalten und ein Profil mit geringerer Auflösung im linken Bereich auswählen.
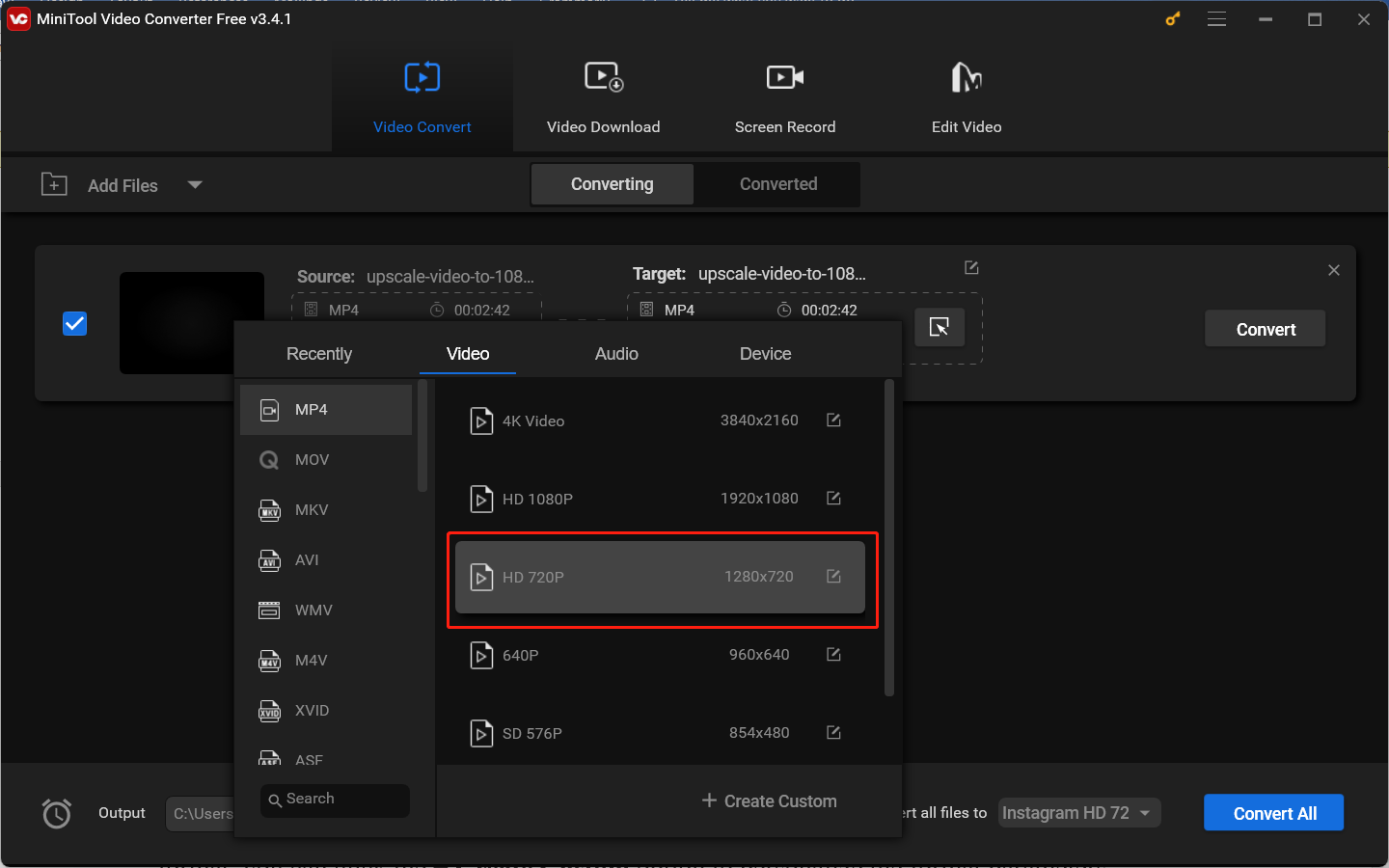
Option 2. Passen Sie ein neu erstelltes Format an.
Zu den Hauptfaktoren, die die Größe der Videodateien beeinflussen, gehören der Codec, die Bildrate und Bitrate. MiniTool Video Converter ermöglicht Ihnen es, diese Parameter anzupassen. Nachdem Sie ein gewünschtes Videoformat ausgewählt haben, können Sie auf die Option + Benutzerdefiniert erstellen, um die Formatparameter zu personalisieren.
Im Popup-Fenster Einstellungen können Sie den Encoder auf effizientere Video-Codierungsformate wie H.265-/HEVC-Codec ändern und die Bildrate und Bitrate des Videos verringern. Wenn Ihre Bildschirmaufnahme den Ton hat, können Sie auch die Audio-Bitrate, den Encoder sowie die Abtastrate ändern. Als Nächstes klicken Sie auf den Button Erstellen und scrollen Sie nach unten, um das neu erstellte Format auszuwählen.
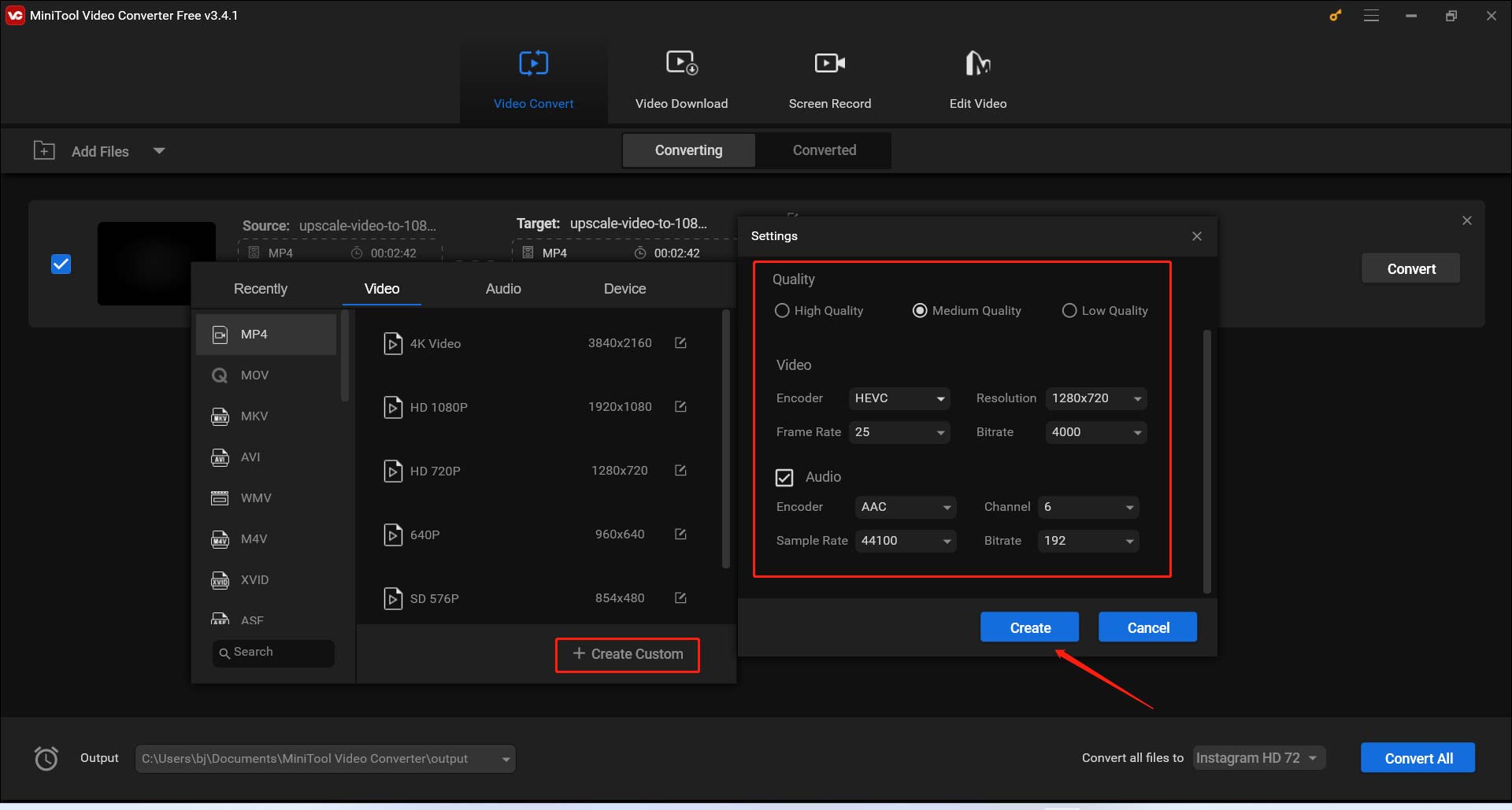
Option 3. Wählen Sie ein komprimiertes Videoformat aus
Bei der Videokomprimierung, einschließlich verlustbehafteter Komprimierung und verlustfreier Komprimierung, handelt es sich um einen Vorgang, die Dateigröße eines Videos zu verkleinern. Videoformate mit verlustbehafteter Komprimierung haben eine kleinere Dateigröße, da bestimmte Informationen gelöscht werden, um die Dateigröße zu reduzieren. MP4, WMV, FLV, WebM oder andere komprimierte Videoformate haben kleinere Dateigrößen. Sie können Ihre Bildschirmaufzeichnung in diese verlustbehafteten Videoformate konvertieren, um ihre Dateigröße zu reduzieren.
MiniTool Video Converter bietet verschiedene Ausgabeformate. Auf der Registerkarte Video wählen Sie eines der komprimierten Videoformaten und ein Profil mit erwünschten/geringeren Auflösung aus.
Später können Sie die konvertierte Dateigröße im gepunkteten Feld Ziel überprüfen. Wenn Sie mit der Dateigröße nicht zufrieden sind, können Sie die obigen Schritte wiederherstellen, bis Sie eine zufriedenstellende Dateigröße erhalten.
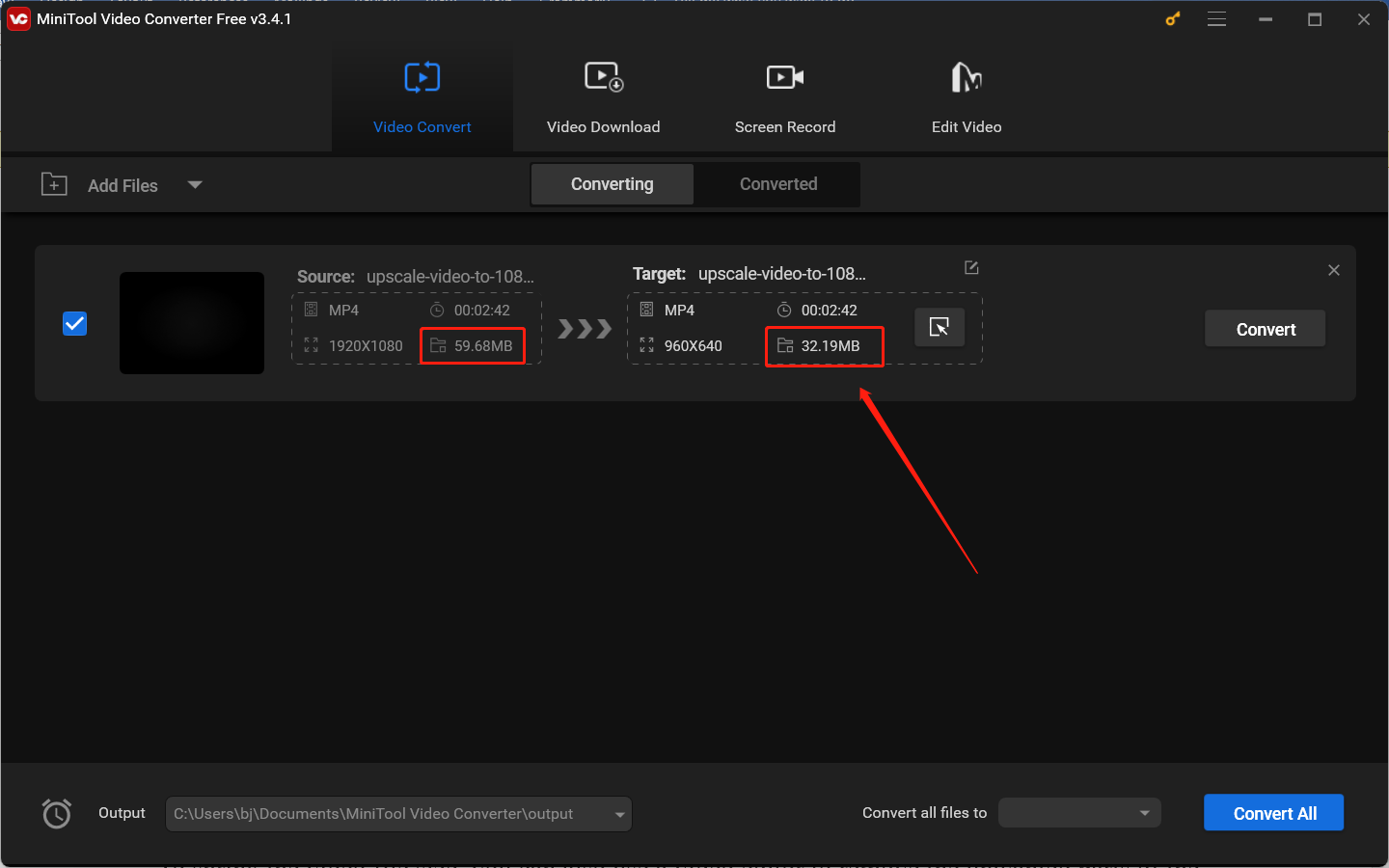
Schritt 4. Klicken Sie auf das Stift-Symbol hinter Ziel, ändern Sie den Dateinamen, wählen Sie einen Ordner zum Speichern der Aufzeichnung aus und klicken Sie auf OK, um die Änderungen zu speichern.
Schritt 5. Klicken Sie auf den Button Konvertieren, um mit der Verkleinerung der Dateigröße dieser Bildschirmaufnahme zu beginnen.
Schritt 6. Danach navigieren Sie zur Registerkarte Konvertiert und klicken Sie auf den Button Im Ordner anzeigen, um die komprimierte Bildschirmaufzeichnungsdatei zu öffnen und zu überprüfen.
#Weg 2. MiniTool MovieMaker verwenden
Um die Videodateigröße zu verkleinern, können Sie auch einen Video-Editor verwenden, um die unerwünschten Teile des Videos zu entfernen. Dazu ist MiniTool MovieMaker eine gute Wahl. Es handelt sich um einen kostenlosen Video Maker und Video-Editor ohne Wasserzeichnen. Sie können das Tool zum Aufteilen oder Trimmen nutzen, um die unnötigen Teile zu löschen.
MiniTool MovieMaker verfügt auch über andere nützliche Funktionen zur Feinabstimmung Ihrer Aufnahmen, wenn Sie sie auf Social-Media-Plattformen teilen möchten. Darüber hinaus bietet es mehrere beliebte Ausgabeformate und ermöglicht Ihnen es, die Ausgabeparameter wie Videoqualität, Auflösung, Bildrate usw. anzupassen.
Andere wichtige Funktionen von MiniTool MovieMaker:
- Es kann Videos aus Bildern erstellen.
- Es bietet verschiedene lizenzfreie Ressourcen wie Übergänge, Songs, Soundeffekte, Sticker usw.
- Es kann ein Video in ein GIF umwandeln oder umgekehrt.
- Es ermöglicht Ihnen, das Seitenverhältnis des Videos für verschiedene Plattformen zu ändern.
- Es bietet die Funktionen: Farbkorrektur und Color Grading.
- Es hilft Ihnen bei der Audiobearbeitung, wie z. B. das Ausblenden der Musik und das Stummschalten von Audio.
- Es unterstützt das Hinzufügen von Text, Bildern und GIFs zu Videos.
- Es hat verschiedene Arten von Videovorlagen.
- Es unterstützt das Beschleunigen oder Verlangsamen von Videos.
- …
So komprimieren Sie Bildschirmaufnahmen mit MiniTool MovieMaker
Schritt 1. Laden Sie MiniTool MovieMaker herunter und installieren Sie es auf Ihrem Computer. Starten Sie dieses Programm und schließen Sie sein Werbefenster.
MiniTool MovieMakerKlicken zum Download100%Sauber & Sicher
Schritt 2. Auf der Registerkarte Medien klicken Sie auf den Bereich Mediendateien importieren, um die Zieldatei auf Ihrem Computer zu finden. Dann klicken Sie auf Öffnen, um sie in die Medienbibliothek zu importieren. Oder Sie können die Zieldatei direkt per Drag & Drop in die Medienbibliothek ziehen.
Schritt 3. Klicken Sie auf das Symbol + auf dem Zielvideo, um es zur Zeitleiste hinzuzufügen oder ziehen Sie sie direkt auf die Zeitleiste.
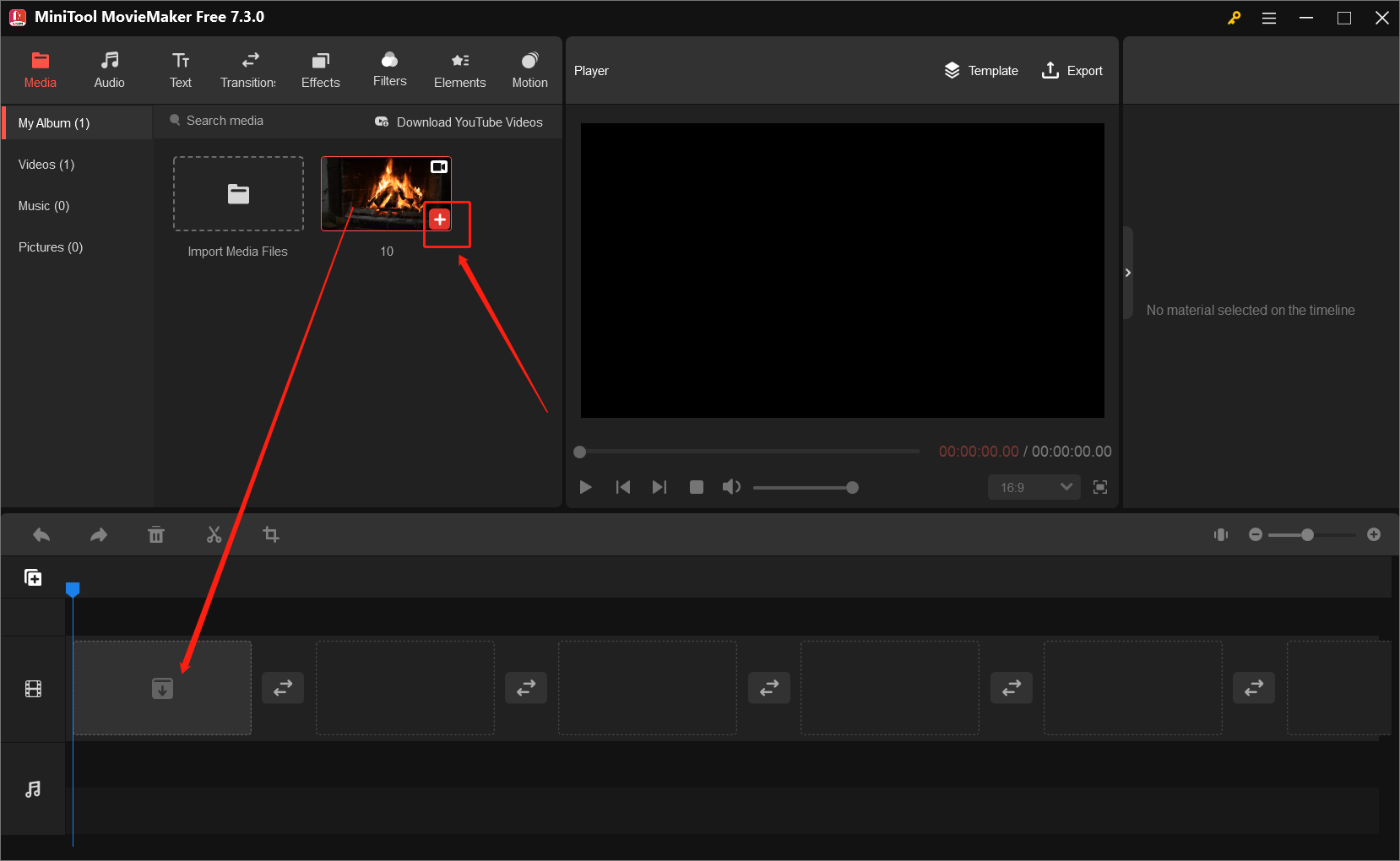
Schritt 4. Sie können das Trimmen-Tool verwenden, um die unnötigen Teile zu entfernen. Bewegen Sie den Cursor über den Anfang oder das Ende des Videoclips, bis ein Doppelpfeil angezeigt wird. Ziehen Sie den Doppelpfeil nach rechts oder links, um die unerwünschten Teile an beiden Enden zu lösen.
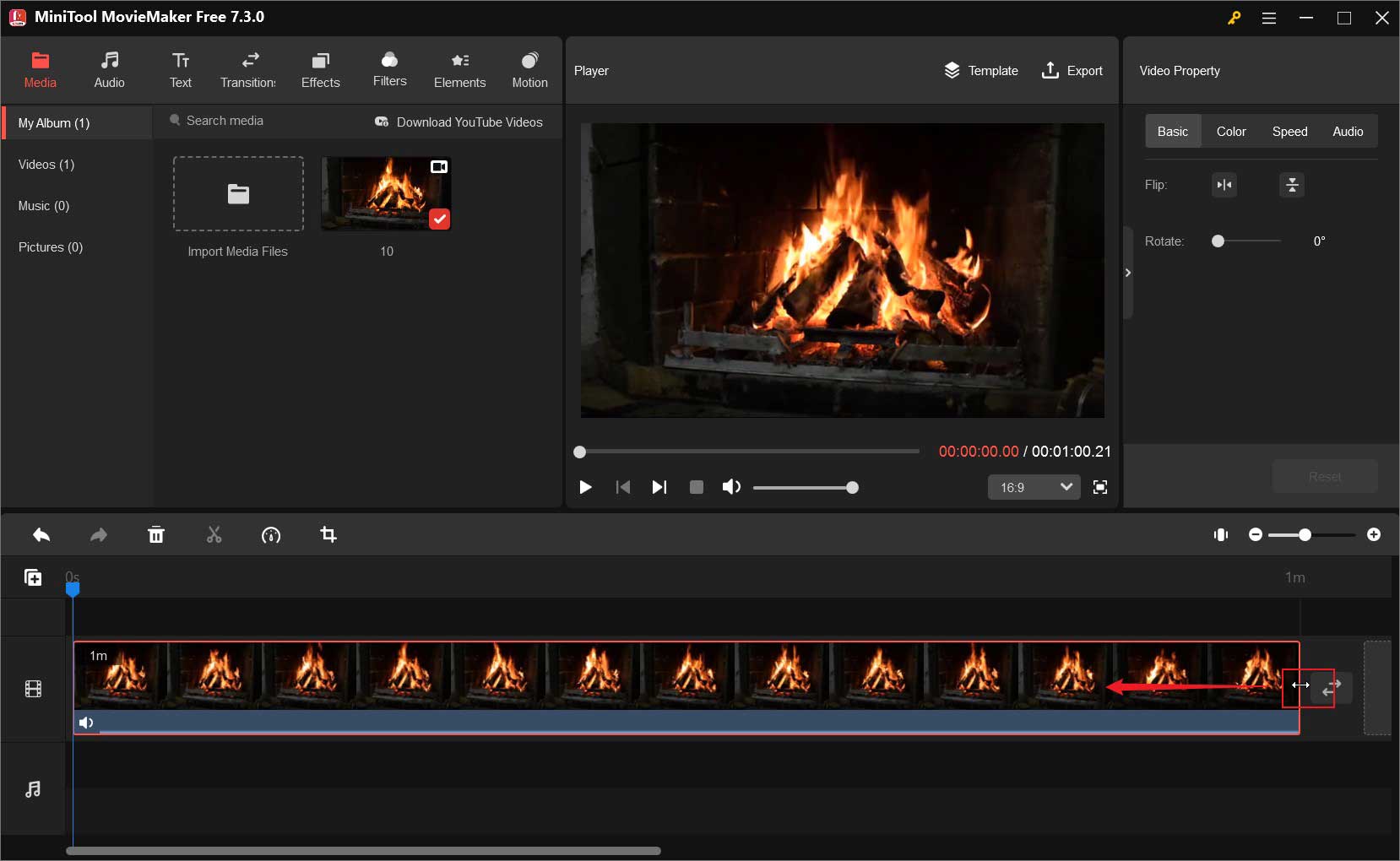
Schritt 5. Nachdem Sie andere Bearbeitungen vorgenommen haben, klicken Sie im Abschnitt Player auf die Option Exportieren. Im Fenster Exportieren benennen Sie die komprimierte Bildschirmaufnahmedatei und wählen Sie den Speicherpfad aus. Erweitern Sie das Dropdownmenü Format und wählen Sie ein komprimiertes Videoformat wie MP4 aus.
Um das Video weiter zu komprimieren, können Sie auf den Button Einstellungen klicken, um die Videoqualität, Auflösung, Bitrate und Bildrate anzupassen. Klicken Sie als Nächstes auf OK & Exportieren, um die Videodatei zu speichern.
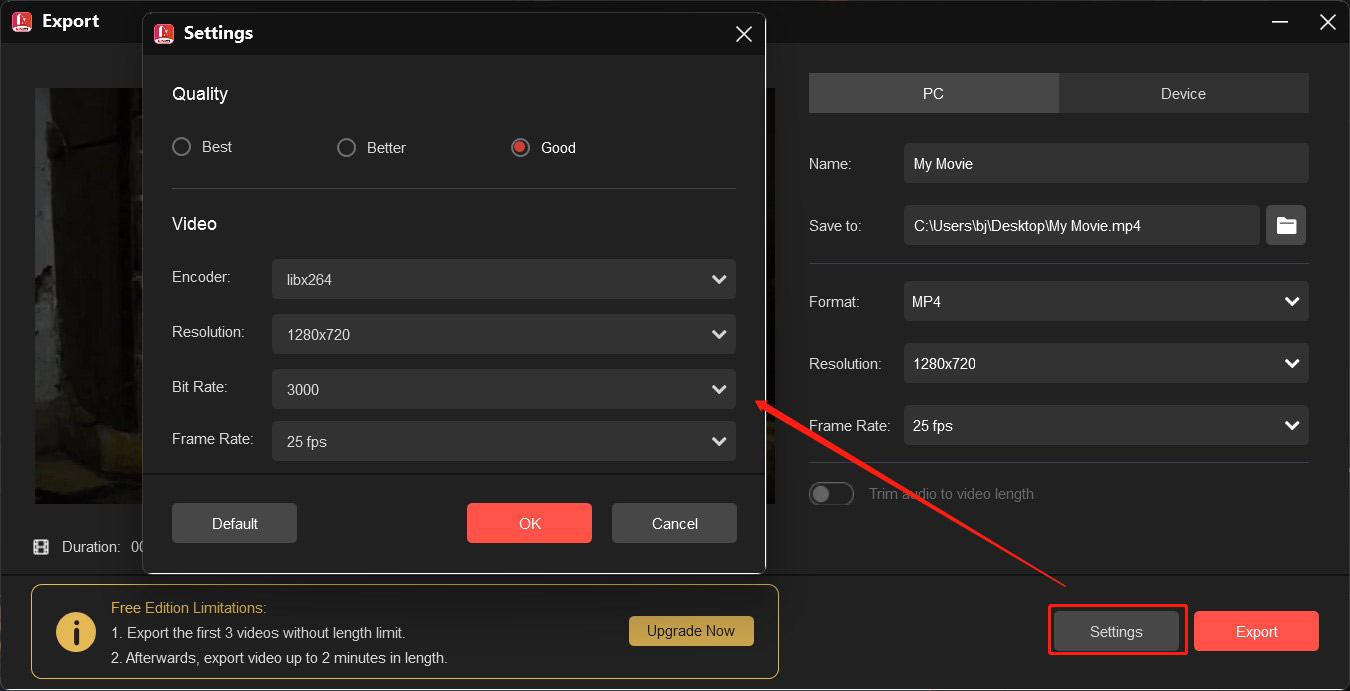
Andere gute Tools zum Komprimieren von Bildschirmaufzeichnungen
Um Ihnen mehr Optionen zu geben, haben wir in diesem Teil 3 tolle Video-Kompressoren zusammengestellt, wenn Sie ein Mac-Benutzer sind oder ein Online-Tool verwenden möchten.
#1. QuickTime Player
QuickTime Player ist eine auf dem Mac vorinstallierte Anwendung, die als Multimedia-Player bekannt ist. Es kann auch als Bildschirmrekorder verwendet werden, mit dem Sie alle Aktivitäten auf dem Bildschirm aufzeichnen können. Darüber hinaus können Sie damit die Dateigröße der Bildschirmaufnahme verkleinern.
#2. iMovie
iMovie ist ein integriertes Video-Editor für Mac-Benutzer, der verschiedene grundlegende und erweiterte Bearbeitungsfunktionen hat. Sie können damit Ihre Bildschirmaufzeichnungen bearbeiten. Sie können es auch als Video-Kompressor verwenden, da es die Verkleinerung der Videodateigröße unterstützt.
Auch lesen: So komprimieren Sie SWF-Dateien, um die Dateigröße zu reduzieren.
#3. Clideo
Wenn Sie keine Software herunterladen und installieren möchten, die es eine gute Wahl, ein Online-Tool zu verwenden. Unter den zahlreichen Online-Kompressoren ist Clideo einen Versuch wert, mit dem Sie Bildschirmaufzeichnungsdateien in Ihrem Browser komprimieren können. es unterstützt eine breite Platte von Formaten wie MP4, MOV, WMV, VOB usw. Außerdem unterstützt es das Einstellen notwendiger Parameter. Dank seiner einfachen und intuitiven Oberfläche können Sie das Programm leicht und schnell erlernen.
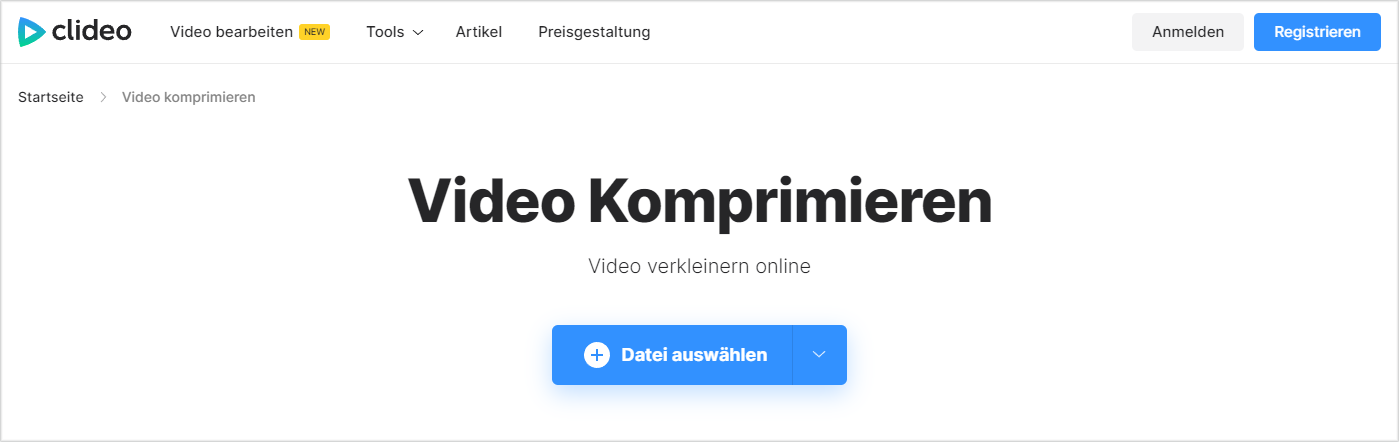
Wie kann man eine Bildschirmaufnahme mit kleinerer Dateigröße erstellen
MiniTool Video Converter ist nicht nur ein Video-Kompressor, der Ihnen bei der Verkleinerung der Dateigröße der Bildschirmaufnahme helfen kann, sondern auch ein Screen-Recorder, der Aufnahmen in kleineren Dateigrößen speichern kann. er unterstützt das Speichern von Aufnahmen in den Formaten MP4, FLV, MKV, WMV, AVI, MOV und TS. Um eine Aufnahme in einer kleineren Dateigröße zu speichern, können Sie ein komprimiertes Format auswählen oder mit einer niedrigeren Bildrate/Qualität aufzeichnen. Mit MiniTool Video Converter können Sie diese Aufgabe leicht erledigen.
So erstellen Sie eine Bildschirmaufzeichnung mit kleineren Dateigröße mit MiniTool Video Converter
Schritt 1. Laden Sie MiniTool Video Converter herunter, installieren und öffnen Sie es.
MiniTool Video ConverterKlicken zum Download100%Sauber & Sicher
Schritt 2. Navigieren Sie zur Registerkarte Bildschirm aufnehmen und klicken Sie auf den Bereich Klicken, um Bildschirm aufzunehmen, um auf MiniTool Screen Recorder zuzugreifen,
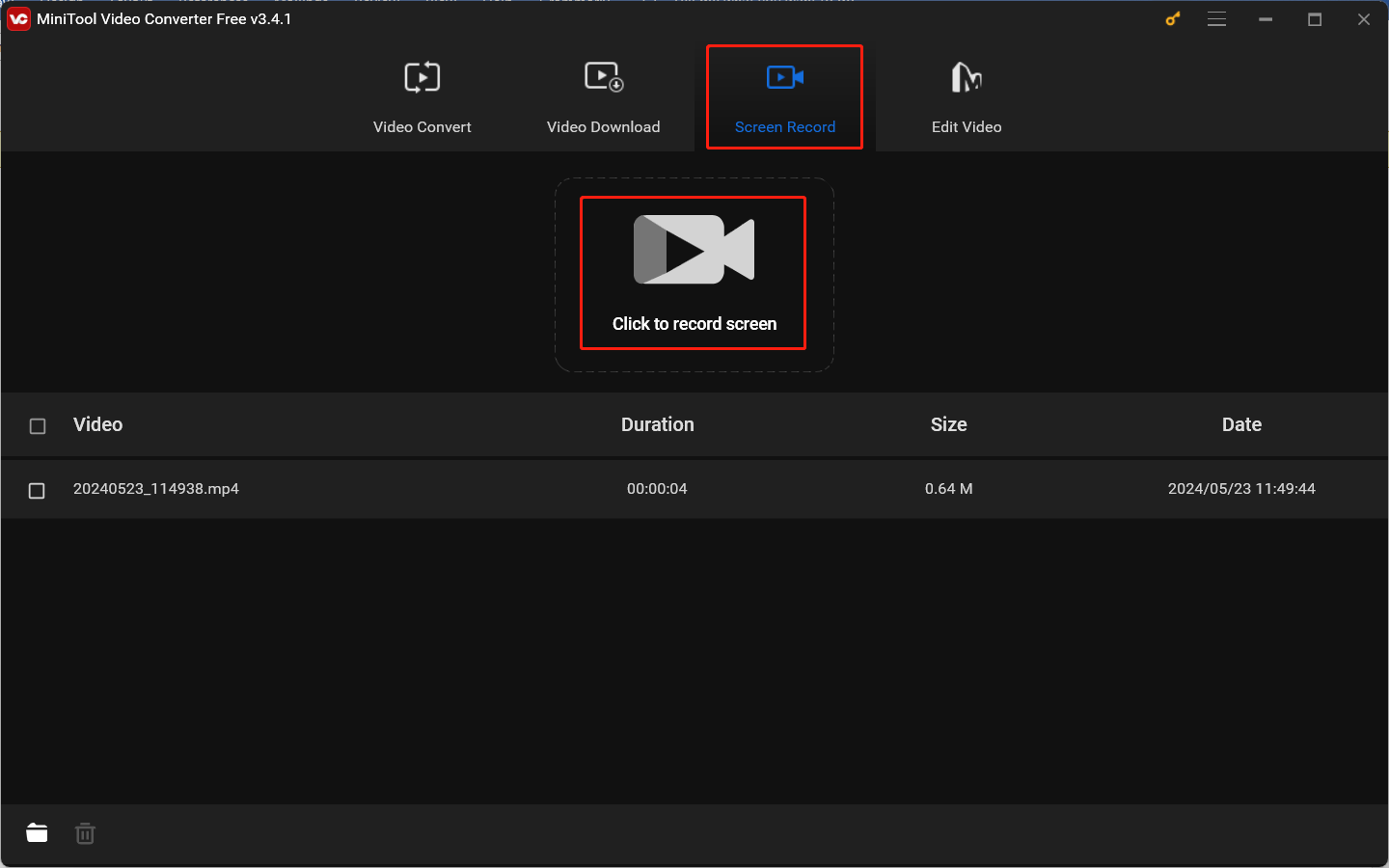
Schritt 3. Sie können die Standardoption Vollbild beibehalten, um den gesamten Bildschirm aufzunehmen oder die Option Bereich auswählen wählen, um einen bestimmten Bereich aufzuzeichnen. Sie können auch entscheiden, ob Sie den Ton vom System oder Mikrofon aufnehmen.
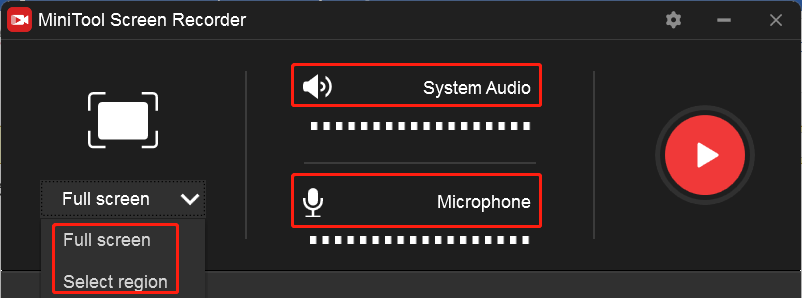
Schritt 4. Klicken Sie auf das Zahnradsymbol, um das Fenster Einstellungen zu öffnen. Sie können auf der Seite Einstellungen bestimmte Einstellungen ändern, um eine Bildschirmaufnahme mit kleineren Dateigröße zu erhalten.
- Option 1. Wählen Sie das Format mit einer kleineren Dateigröße aus. Hierzu sind das MP4- oder FLT-Format geeignet. Das MP4-Format ist stark komprimiert, was zu kleineren Dateigröße führt. Das FLV-Format wird häufig zur Übertragung von Videos über das Internet verwendet und hat eine kleine Dateigröße. Daher öffnen Sie die Liste Ausgabeformat und wählen Sie MP4 oder FLV aus.
- Option 2. Verringern Sie die Bildrate und die Qualität. Erweitern Sie das Dropdownmenü Bildrate und wählen Sie zwischen 15fps, 20fps und 25 fps aus. Oder Sie können die Qualität als Standard festlegen. (Verwandter Artikel: 30 vs. 60 FPS Videoaufzeichnung: Was ist besser und wie nimmt man auf?)
Sie können andere Einstellungen für Ihr Bildschirmaufnahme anpassen. Dann klicken Sie auf OK, um die Änderungen zu speichern.
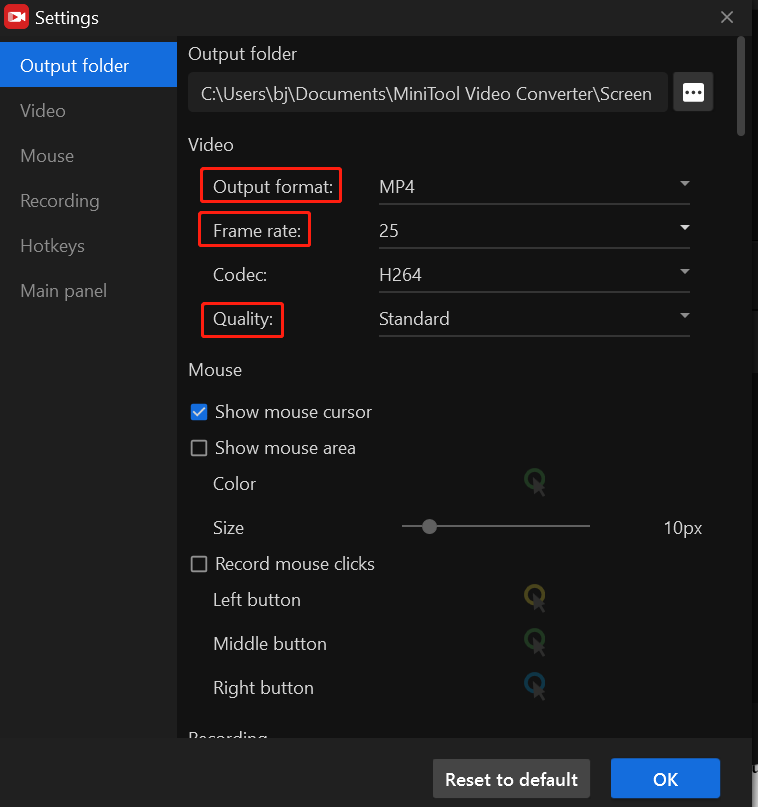
Schritt 5. Klicken Sie auf den Button Aufnehmen oder drücken Sie die F6-Taste auf der Tastatur, um die Aufzeichnung zu starten. Während der Aufnahme können Sie die F9-Taste drücken, um den Vorgang zu anzuhalten und fortzusetzen.
Schritt 6. Schließlich können Sie wieder die F6-Taste drücken, um die Aufnehme zu beenden. Dann wird das aufgenommene Video in der Liste von MiniTool Screen Recorder angezeigt. Sie können rechtsklicken darauf, um es in der Vorschau anzuzeigen, zu löschen, umzubenennen.
Schluss
Wenn Sie große Bildschirmaufzeichnungsdateien leicht teilen, Speicherplatz sparen und so weiter möchten, können Sie einen Video-Kompressor verwenden, um Bildschirmaufnahmedateien zu komprimieren. Dieser Artikel zeigt Ihnen einige nützliche Kompressoren und bietet ein Tutorial, wie Sie mit diesen Tool Videos komprimieren können. Sie können das obige Tutorial befolgen, um die Dateigröße der Bildschirmaufnahme zu verringern. Hoffentlich kann dieser Beitrag Ihnen helfen.
Wenn Sie bei der Verwendung von MiniTool Video Converter oder MiniTool MovieMaker auf Probleme stoßen, bitte zögern Sie nicht, uns über [email protected] zu kontaktieren.




Nutzerkommentare :