In diesem Beitrag des kostenlosen Video-Converters, MiniTool Video Converter, werden hauptsächlich die Grundlagen des WMV-Dateiformats und effektive Möglichkeiten zum Komprimieren der WMV-Dateigröße erläutert, um die Freigabe zu erleichtern und Speicherplatz zu sparen.
Was ist WMV?
WMV steht für Windows Media Video und ist eine Reihe von Videocodecs und entsprechenden Video-Codierungsformaten, die von Microsoft entwickelt wurden. Es wird häufig verwendet, um Videos, Fernsehsendungen, Animationen oder Filme unter Windows zu speichern. WMV ist ein komprimiertes Video-Containerformat und WMV-Dateien können große Mengen an Audio- und Videodaten speichern und geringen Speicherplatz in Anspruch nehmen.
Dank der geringen Dateigröße ist WMV ein ideales Format für das Streaming von Videos über das Internet und den Versand als Anhang per E-Mail. Außerdem wird dieses Format von allen Windows-Geräten, den meisten Mediaplayern und Videobearbeitungsprogrammen unterstützt.
Lesen Sie auch: WMV-Dateien reparieren und wiederherstellen – so geht’s.
Verständnis der Videokompression
Mit der Entwicklung des Internets und der Mobilgeräte sind Videos zu einem unverzichtbaren Bestandteil des täglichen Lebens geworden. Video ist eine tolle Möglichkeit, das Leben zu dokumentieren, Erfahrungen auszutauschen, Informationen zu vermitteln und vieles mehr. Allerdings sind Videodateien in der Regel groß und schwierig zu übertragen & speichern.
Um dieses Problem zu lösen, begann man, die Videokompression zu verwenden, d. h. die ursprünglichen Videodaten durch spezifische Algorithmen und Methoden zu kodieren und zu konvertieren, um die Größe der Videodatei zu reduzieren und die Übertragung & Speicherung zu erleichtern.
Die Videokompression kann in zwei Arten unterteilt werden: Verlustbehafte Komprimierung und verlustfreie Komprimierung. Bei der verlustbehafte Komprimierung werden Teile der Videodaten während des Komprimierungsvorgang gelöscht oder reduziert, um die Dateigröße zu verringern. Aber dies kann Probleme wie Unschärfe und Verzerrung verursachen. Die verlustfreie Komprimierung optimiert die Video-Codierung und reduziert die Datenredundanz, ohne die Videoqualität zu beeinträchtigen.
Zusätzlich zur Videokomprimierungstechnologie müssen Sie mehrere Parameter beachten, darunter die Originalauflösung des Videos, das Codierungsformat, das Komprimierungsseitenverhältnis usw.
Empfohlener Beitrag: Unkomprimierte und komprimierte (verlustfreie vs. verlustbehafte) Videoformate.
Wie kann man WMV unter Windows kostenlos komprimieren
MiniTool Video Konverter
MiniTool Video Converter ist ein kostenloser Video-Converter und -Kompressor, der mit Windows kompatibel ist. Er kann zahlreiche Videoformate und –codecs verarbeiten und Ihnen die Konvertierung zwischen allen gängigen Videoformaten ermöglichen.
Zusätzlich zur Videokonvertierung kann MiniTool Video Converter Videos auf kleinere Dateigröße komprimieren, indem er die Auflösung, Bildrate und Bitrate verringert und den Encoder & das Containerformat anpasst.
Darüber hinaus sind Sie mit MiniTool Video Converter in der Lage, Audioformate zu ändern, Audio aus Video zu extrahieren, Audio in eine Videodatei umzuwandeln, Aktivitäten auf Ihrem PC-Bildschirm aufzuzeichnen usw. Aufgrund von der Funktion Batch-Konvertierung kann MiniTool Video Converter bis 5 Dateien auf einmal konvertieren oder komprimieren. Sie können diese Anwendung gratis verwenden und sie fügt kein Wasserzeichen zum Video hinzu und hat keine Dateigrößenbeschränkung beim Öffnen von Videos oder Audio.
Wenn Sie ein kostenloses WMV-Komprimierungstool benötigen, ist MiniTool Video Converter eine gute Wahl. Es ist einfach zu bedienen und Sie erfahren im Folgenden, wie Sie ein WMV-Video mit dieser Anwendung komprimieren können:
Schritt 1. Downloaden Sie MiniTool Video Converter und installieren Sie es auf Ihrem PC.
MiniTool Video ConverterKlicken zum Download100%Sauber & Sicher
Schritt 2. Führen Sie MiniTool Video Converter aus und auf der Standardregisterkarte Video konvertieren klicken Sie auf Dateien hinzufügen oder auf den Bereich Dateien hinzufügen oder hierher ziehen, um die Konvertierung zu starten, um Ihr Video hochzuladen
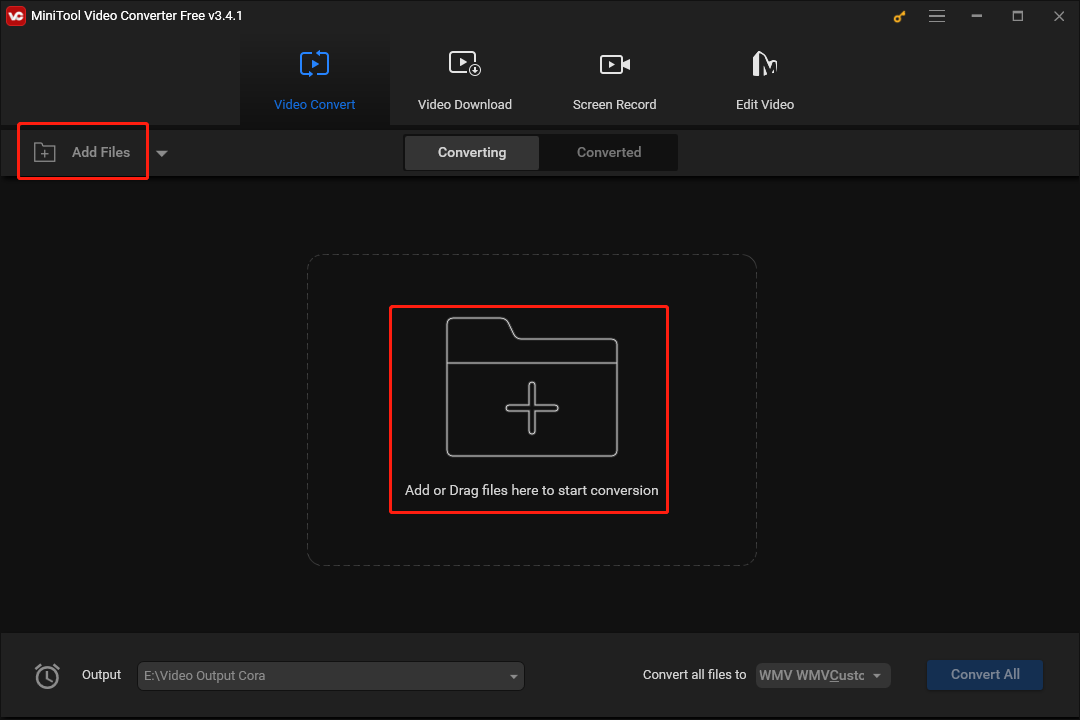
Schritt 3. Sobald Ihr Video hochgeladen ist, können Sie das ursprüngliche Dateiformat, die ursprüngliche Dauer, die Originalauflösung und die Originalgröße im Feld Quelle sehen. Dann klicken Sie im Zielfeld auf den Button Bearbeiten, um die Exporteinstellungen zu öffnen.
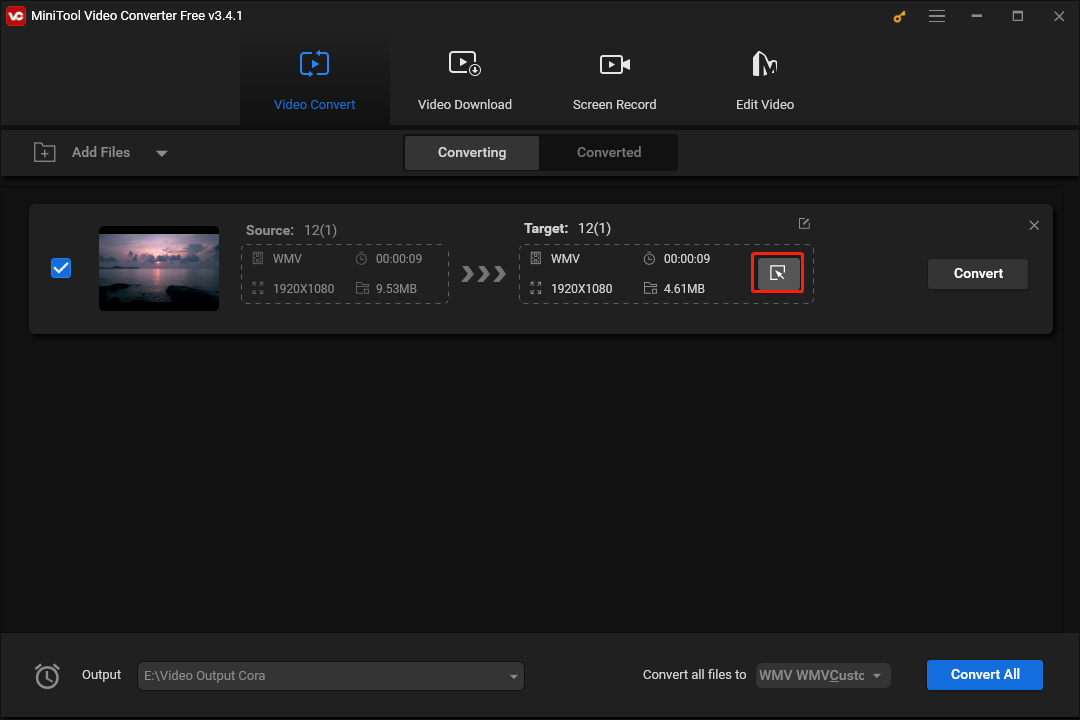
Schritt 4. Führen Sie eine der folgenden Optionen aus, um das Video zu komprimieren:
Option 1: Wählen Sie ein WMV-Profil mit geringerer Auflösung
Je höher die Auflösung des Videos ist, desto größer die Größe. Daher können Sie die Auflösung Ihres WMV-Videos verringern, um es zu komprimieren. Gehen Sie zu Video und wählen Sie in der linken Seitenleiste WMV aus. Wählen Sie anschließend ein Profil mit geringerer Auflösung aus.
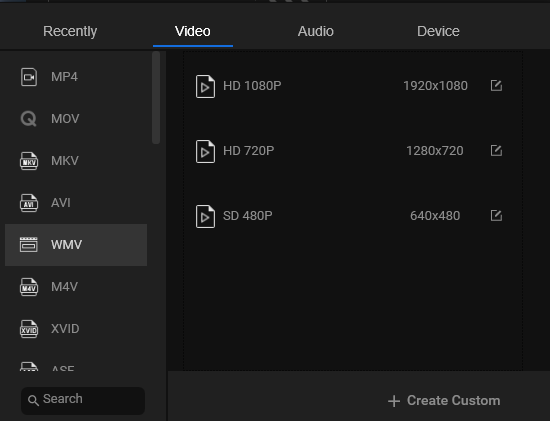
Option 2: Verwenden Sie den HEVC-Codec
Bei einem Videocodec handelt es sich um eine Hardware oder Software, die digitale Videos komprimiert und dekomprimiert, um die Dateigröße zu verkleinern, was die Essenz der Videokompression darstellt. MiniTool Video Converter unterstützt mehrere Videocodecs für die Kodierung, aber die Codecs, die von verschiedenen Containerformaten unterstützt werden, sind nicht genau die gleichen.
MiniTool Video Converter unterstützt den HEVC-/H.265-Codec, eines der effizientesten Video-Codierungsformaten. In dieser App unterstützen die Formate MP4 und MKV den HEVC-/H.265-Codec für die Kodierung.
Gehen Sie zu Video, wählen Sie links MP4 oder MKV aus und klicken Sie auf + Benutzerdefiniert erstellen. Dann benennen Sie Ihr benutzerdefiniertes Format, markieren Sie das Kontrollkästchen Mittlere Qualität, erweitern Sie das Menü Encoder und wählen Sie HEVC aus der Liste. Wählen Sie anschließend eine Auflösung aus und behalten Sie die Standard-Bildrate und -Bitrate bei. Sie können auch den Wert der beiden Parameter ändern.
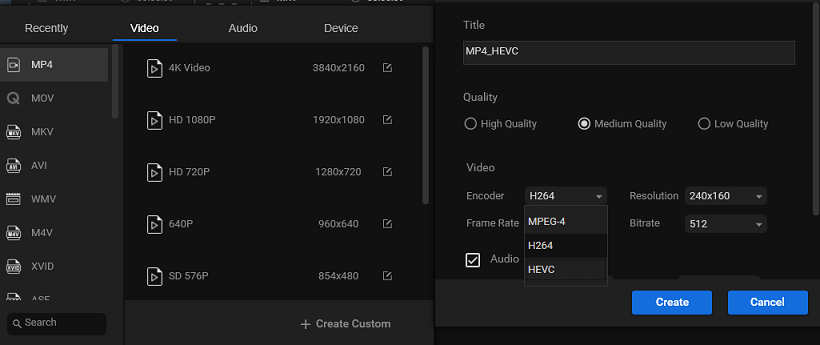
Schließlich klicken Sie auf Erstellen, um Ihre Einstellungen zu speichern. Dann finden Sie dieses Format und klicken Sie darazf.
Option 3: Verringern Sie die Bildrate, um WMV zu komprimieren
Bei Videos ist die Bildrate ein Maß dafür, wie viele Bilder ein Video in einer Sekunde kontinuierlich abspielt, auch bekannt als FPS (englisch frames per second). Je höher die Bildrate des Videos ist, desto mehr Daten enthält es per Sekunde und desto größer ist die Datei. Daher kann die Verringerung der Bildrate zu einer geringeren Dateigröße führen.
Auf der Registerkarte Video wählen Sie WMV aus und klicken Sie auf + Benutzerdefiniert erstellen. Konfigurieren Sie die Qualität, die Auflösung, den Encoder und die Bitrate nach Ihren Wünschen. Klicken Sie dann auf das Menü Bildrate und wählen Sie eine niedrigere Zahl aus der Liste.
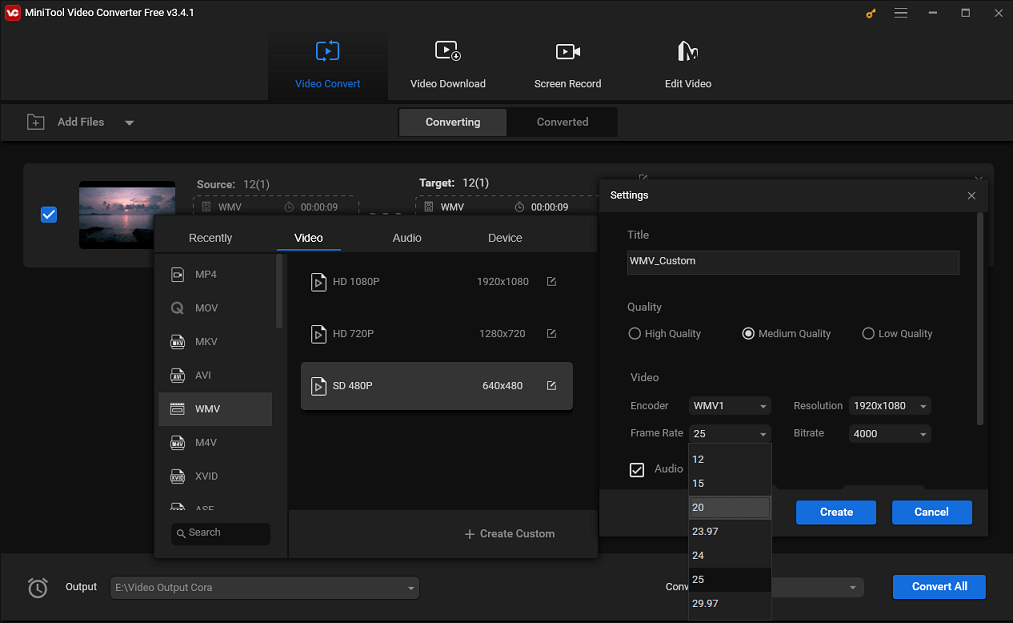
Klicken Sie dann auf Erstellen zum Speichern Ihrer Einstellungen. Finden Sie das von Ihnen erstellte Format, klicken Sie darauf und Sie können sofort zur Hauptschnittstelle der App zurückkehren.
Schritt 5. Jetzt können Sie die Dateigröße des Zielvideos überprüfen. Sobald Sie mit dem Ergebnis zufrieden sind, klicken Sie auf das Menü Ausgabe, um einen Ordner zum Speichern des konvertierten Videos auszuwählen, und klicken Sie auf Konvertieren, um die Komprimierungsaufgabe zu starten. Sobald der Vorgang abgeschlossen ist, gehen Sie zur Registerkarte Konvertiert und klicken Sie auf Im Ordner anzeigen, um das Video zu öffnen.

MiniTool MovieMaker
MiniTool MovieMaker ist eine der besten Videobearbeitungssoftware, mit der Sie hochqualitative Videos in wenigen Minuten auf Ihrem PC bearbeiten und erstellen können. Darüber hinaus ist es in der Lage, die WMV-Dateigröße zu reduzieren, indem es unnötige Teile am Anfang oder Ende des Clips trimmt.
Folgen Sie den Schritten unten, um ein WMV-Video mit MiniTool MovieMaker zu komprimieren.
Schritt 1. Laden Sie MiniTool MovieMaker heurnter und installieren Sie es auf ihrem PC.
MiniTool MovieMakerKlicken zum Download100%Sauber & Sicher
Schritt 2. Starten Sie MiniTool MovieMaker, schließen Sie das Werbefenster und klicken Sie auf Mediendateien hinzufügen, um Ihre WMV-Datei hochzuladen. Dann ziehen Sie die auf die Zeitleiste.
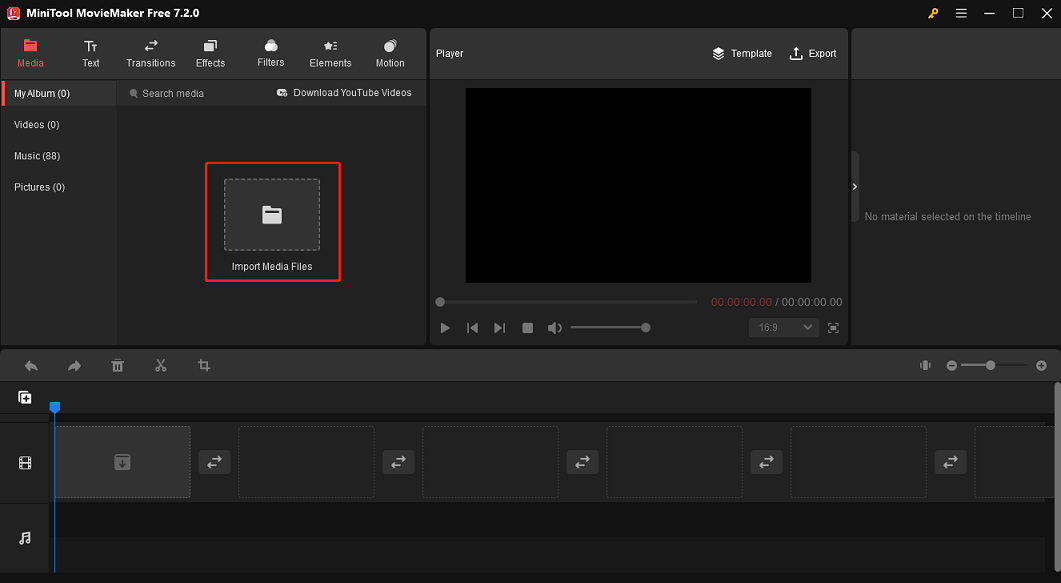
Schritt 3. Um das Video zu trimmen, wählen Sie es auf der Zeitleiste aus. Bewegen Sie dann den Mauszeigen über den Anfang oder das Ende des Clips und ein Doppelpfeil wird angezeigt. Ziehen Sie den Pfeil zur Mitte des Clips, um die unerwünschten Teile des Clips zu entfernen.
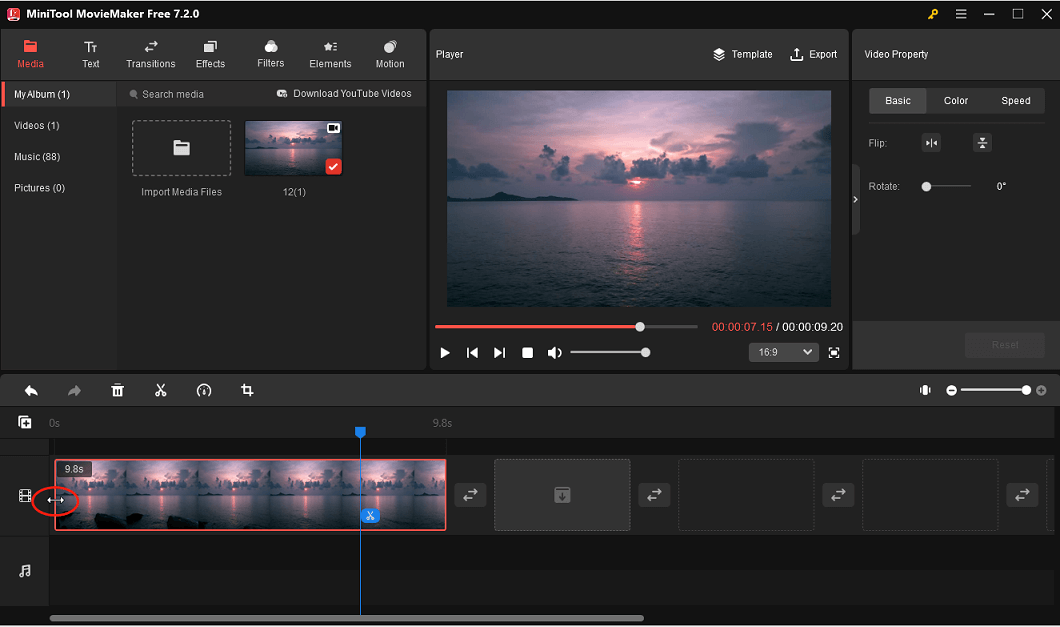
Schritt 5. Klicken Sie auf Exportieren, um das Fenster Ausgabeeinstellungen aufzurufen. Anschließend wählen Sie den Zielordner, das Videoformat, die Auflösung und die Bildrate aus. Um das WMV-Video weiter zu komprimieren, klicken Sie auf Einstellungen, um die Videoqualität zu ändern und eine geringe Bitrate auszuwählen. Endlich klicken Sie auf Exportieren, um das Video zu speichern.
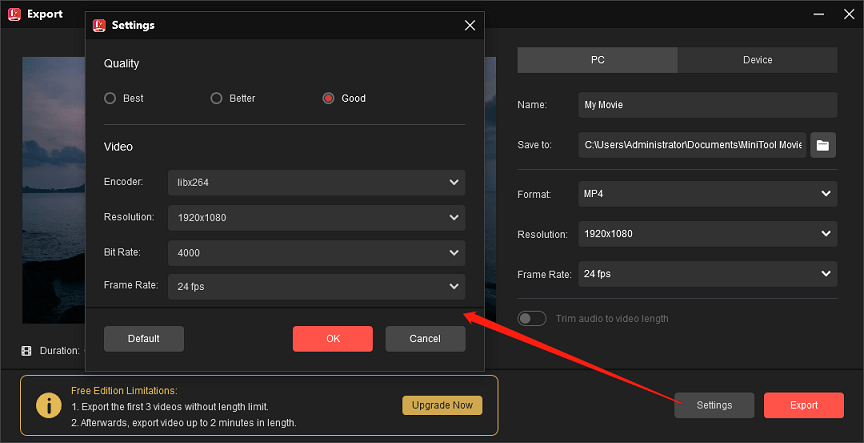
Als Video-Editor hat MiniTool MovieMaker mehrere Bearbeitungstools und verschiedene Effekte. Zusätzlich zum Trimmen von Videos können Sie damit:
- Videos teilen, drehen, zuschneiden, beschleunigen, verlangsamen und rückwärts abspielen.
- Titel, Captions und Anspännen zum Video hinzufügen.
- Einen fließenden Übergang zwischen zwei Clips anwenden.
- Spezielle Videoeffekte hinzufügen.
- Den Ton Ihres Videos mithilfe von verschiedenen Filtern anpassen.
- Animierte Sticker zu Ihrem Video hinzufügen.
- Das Seitenverhältnis des Videos ändern.
- Standbilder mit Bewegungseffekten dynamischer gestalten.
- Audio beim Exportieren auf Videolänge trimmen.
- Gängige Videodateiformate verarbeiten.
- Videos bis zu 1080p kostenlos und ohne Wasserzeichen exportieren.
- …
Wie kann man eine WMV-Datei für E-Mail komprimieren
Wie oben erwähnt, ist WMV eine der besten Videodateioptionen für E-Mail-Anhänge. Wenn Ihre WMV-Videodatei jedoch das Größenlimit für E-Mail-Anhänge überschreitet, sollte sie komprimiert werden. Im Folgenden erfahren Sie die gängigen Größenlimits für E-Mail-Anhänge.
- Gmail: 25 MB auf einem Computer oder iPhone und 20 MB auf Android.
- Outlook: 20 MB.
- Proton: 25 MB.
- Yahoo: 25 MB.
- AOL: 25 MB.
- Titan: 30 MB.
Wie kann man eine WMV-Datei für E-Mail komprimieren? Im Allgemeinen gibt es 3 Methoden.
Methode 1: WMV konvertieren und komprimieren
Ein Video-Converter oder -Kompressor ist effektiv, um Ihre WMV-Dateigröße zu reduzieren und das Teilen per E-Mail zu vereinfachen. Auf einen PC können Sie die obigen Schritte befolgen, um Ihre WMV-Dateigröße mithilfe von MiniTool Video Converter oder MiniTool MovieMaker verkleinern. Alternativ können Sie sich an einige Online-Dienste zur Dateikompression wenden. Wenn Sie ein Smartphone verwenden, können Sie den App Store öffnen und Video-Kompressoren für Android oder iPhone finden.
Methode 2: Eine ZIP-Datei erstellen
Sie können außerdem ein WMV-Video in eine ZIP-Datei komprimieren und sie per E-Mail versenden, ohne Videodaten zu verlieren. Auf einem Windows-PC klicken Sie mit der rechten Maustaste auf die Videodatei und wählen Sie Senden an > ZIP-komprimierter Ordner aus.
Methode 3: Einen Videolink teilen
Eine weitere Möglichkeit, eine WMV-Datei für E-Mail zu komprimieren, besteht darin, Video-Links zu erstellen. Sie können Ihr Video auf eine Website wie YouTube oder in einen Cloud-Dienst wie Google Drive, Dropbox oder OneDrive hochladen, um einen Link zu erzeugen.
WMV-Dateien online komprimieren
Abgesehen von diesen Desktop-WMV-Kompressoren können Sie die folgenden Online-Tools verwenden, um die WMV-Dateigröße zu reduzieren, ohne Apps auf ihrem Gerät zu installieren.
VEED.IO
VVED.IO ist ein Online-KI-Videoeditor mit Text-zu-Video, automatischen Captions, Sprachübersetzungen und mehr. Es verfügt auch über mehrere allgemeine Bearbeitungstools, mit denen Sie Musik zum Video hinzufügen, Hintergrundgeräusche aus Video entfernen, Videos komprimieren/konvertieren usw. können. Der einzige Nachteil ist, dass die exportierten Videos das WEED.IO-Wasserzeichen haben, falls Sie nicht angemeldet sind oder ein kostenloses Konto verwenden.
Clideo
Bei Clideo handelt es sich um eine tolle Online-Video-Tool-Plattform. Der Dienst bietet eine Reihe von einfach zu bedienenden Tools, um beeindruckende Videos zu erstellen, darunter Komprimieren, Schneiden, Zuschneiden und vieles mehr. Als Video-Kompressor enthält Clideo mehrere Modi, um die Dateigröße zu reduzieren und gleichzeitig die Qualität beizubehalten. Wenn Sie ein kostenloses Konto verwenden, fügt dieses Tool ein Wasserzeichen zu Ihren Videos hinzu.
FreeCompress
FreeCompress ist ein weiterer Dateikonverter für digitale Videos, Audio, Bilder usw. Nachdem Sie ein Video importiert haben, startet dieses Tool automatisch die Konvertierungsaufgabe. Es ist beachtlich, dass es kein Wasserzeichen zu Ihren Videos hinzufügt.
FreeConvert
FreeConvert ist ein Online-Dateikonverter, mit dem Sie Videos, Audiodateien, Bilder, Dokumente, Archive und E-Books konvertieren können. Darüber hinaus kann es als Online-Dateikompressor fungieren und Videos, Bilder, Audio und PDF komprimieren.
Fazit
Es ist leicht, WMV-Videos auf kleinere Größen zu komprimieren. Sie können einen Video-Kompressor auswählen, um die Videodateigröße schnell zu reduzieren. Um die WMV-Dateigröße zu reduzieren, können Sie unnötige Teile mit einem Video-Editor trimmen, eine ZIP-Datei erstellen oder das Video in einen Link umwandeln.
Wenn Sie außerdem bei der Verwendung von MiniTool Video Converter oder MovieMaker Probleme haben, können Sie sich an uns wenden, indem Sie eine E-Mail an [email protected] schicken.
Lesen Sie auch:
- Variable Bitrate vs. konstante Bitrate: Eine vergleichende Analyse bei der Audiokodierung.
- Was ist die beste Bildrate für 4K-Videos? 60 FPS oder 50 FPS?
- Wie behebt man die Meldung „Adobe Media Encoder ist nicht installiert“?
- Die besten gratis Methoden zur Konvertierung von Videos in 60FPS im Jahr 2024.


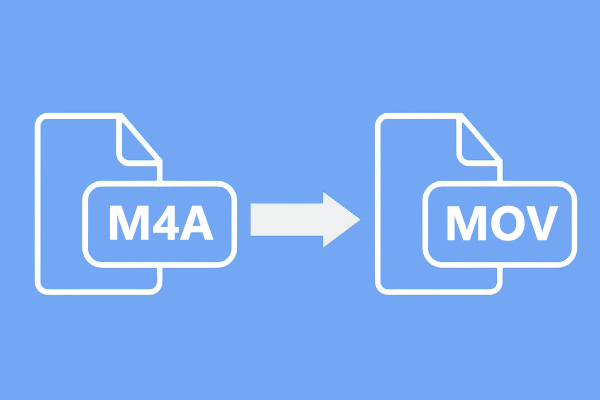


Nutzerkommentare :