This post from the free video converter - MiniTool Video Converter mainly elaborates on the basics of WMV file format and effective ways to compress WMV file size for easier sharing and saving storage space.
What Is WMV
WMV, standing for Windows Media Video, is a series of video codecs and their corresponding video coding formats developed by Microsoft. It’s commonly used to store videos, TV episodes, animations, or movies on Windows. WMV is a compressed video container format and WMV files can store large amounts of audio and video data in a small storage space.
The small file size makes WMV an ideal format for streaming videos over the Internet and sending them as attachments via email. Additionally, this format is supported by all Windows devices, most media players, and video editing applications.
Understanding Video Compression
With the development of the Internet and mobile devices, video has become an indispensable part of people’s daily lives. Video is a great way to record their lives, share experiences, convey information, and more. However, video files tend to be large and unsuitable for transmission and storage.
To solve this problem, people began to use video compression, that is, to encode and convert the original video data through specific algorithms and methods to reduce the size of the video file for easy transmission and storage.
Video compression can be divided into two types: lossy compression and lossless compression. Lossy compression will delete or reduce part of the video data during the compression process to reduce the file size but may cause problems such as video blur and distortion. Lossless compression optimizes the video encoding and reduces data redundancy without sacrificing video quality.
In addition to video compression technology, several parameters must be considered, including video original resolution, encoding format, compression ratio, etc.
How to Compress WMV on Windows for Free
This part shows you how to compress WMV videos using MiniTool Video Converter and MiniTool MovieMaker.
Method 1: MiniTool Video Converter
MiniTool Video Converter is a free video conversion and compression application compatible with Windows. It can handle a variety of video formats and codecs, allowing you to convert between any popular video formats.
In addition to video conversion, MiniTool Video Converter can compress videos to smaller file sizes by lowering the resolution, frame rate, and bitrate, and adjusting the encoder and container format.
Moreover, MiniTool Video Converter enables you to switch audio formats, extract audio from video, turn audio into a video file, record activities on your PC screen, etc. Due to the batch conversion feature, MiniTool Video Converter can convert or compress up to 5 files at once. This application is free to use and won’t add a watermark to the video, and has no file size limits when opening video or audio.
If you need a free tool to compress WMV to a smaller size, MiniTool Video Converter is a good choice. It’s simple to use, and let’s see how to compress a WMV video in this application.
Compress WMV by Adjusting Encoding Settings
Step 1. Download and install
Download the installation package of MiniTool Video Converter by clicking the Download button. Then, install it on your computer.
MiniTool Video ConverterClick to Download100%Clean & Safe
Step 2. Import your WMV File
Run MiniTool Video Converter, and under the default Video Convert tab, click Add Files or click on the Add or Drag files here to start conversion area to upload your video.
Step 3. Open the output settings
Once your video is uploaded, you can see the original file format, duration, resolution, and size in the Source box. Then, click the Settings button on the right side to open the export settings.
Step 4. Do one of the following to compress the WMV video
Option 1: Select a lower resolution WMV profile
The higher the video resolution, the larger the size. Therefore, you can downscale the resolution of your WMV video to compress it. Go to Video and select WMV on the left sidebar. Then, choose a lower resolution profile.
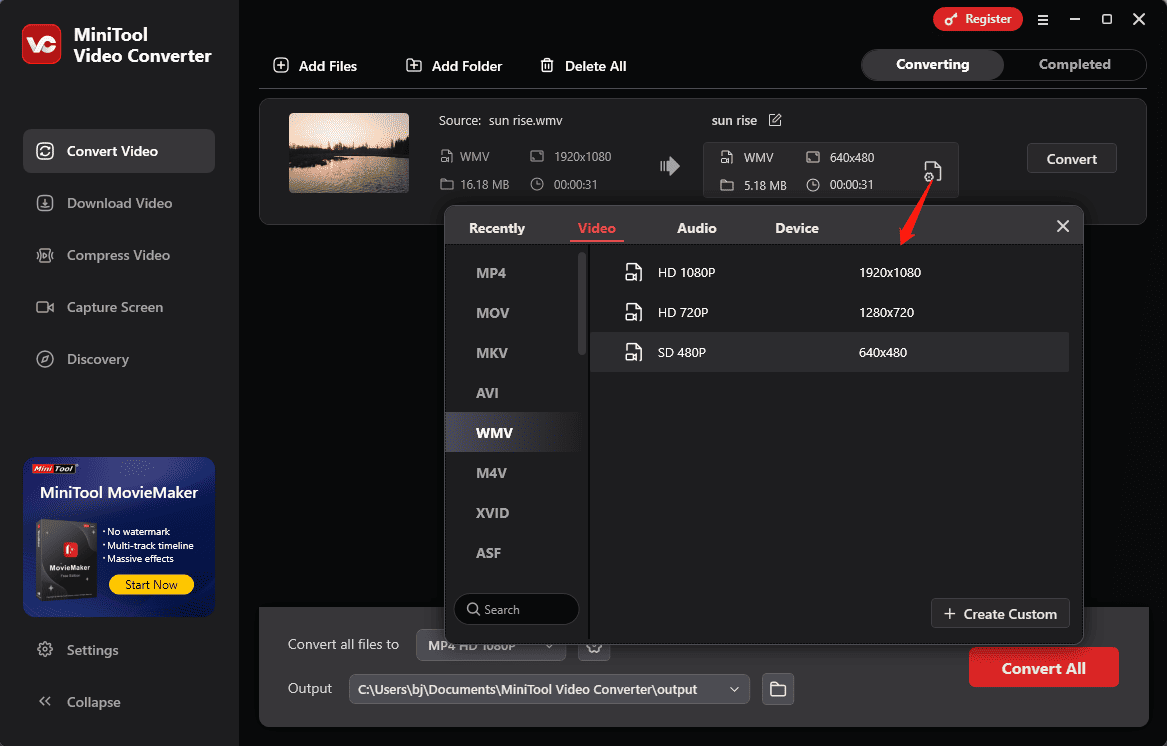
Option 2: Use the HEVC codec
A video codec is a piece of hardware or software that compresses and decompresses digital video, making the file size smaller, which is also the essence of video compression. MiniTool Video Converter supports multiple video codecs for encoding, but the codecs supported by different container formats are not exactly the same.
MiniTool Video Converter supports HEVC/H.265 codec, one of the most efficient video coding formats. In this app, MP4 and MKV formats support HEVC/H.265 codec for encoding.
Go to Video, select MP4 or MKV on the left, and click + Create Custom. Then, give your custom format a name, check the Medium Quality box, expand the Encoder menu, and choose HEVC from the list. Then, choose a resolution and keep the default frame rate and bitrate. Also, you can change the value of these two parameters.
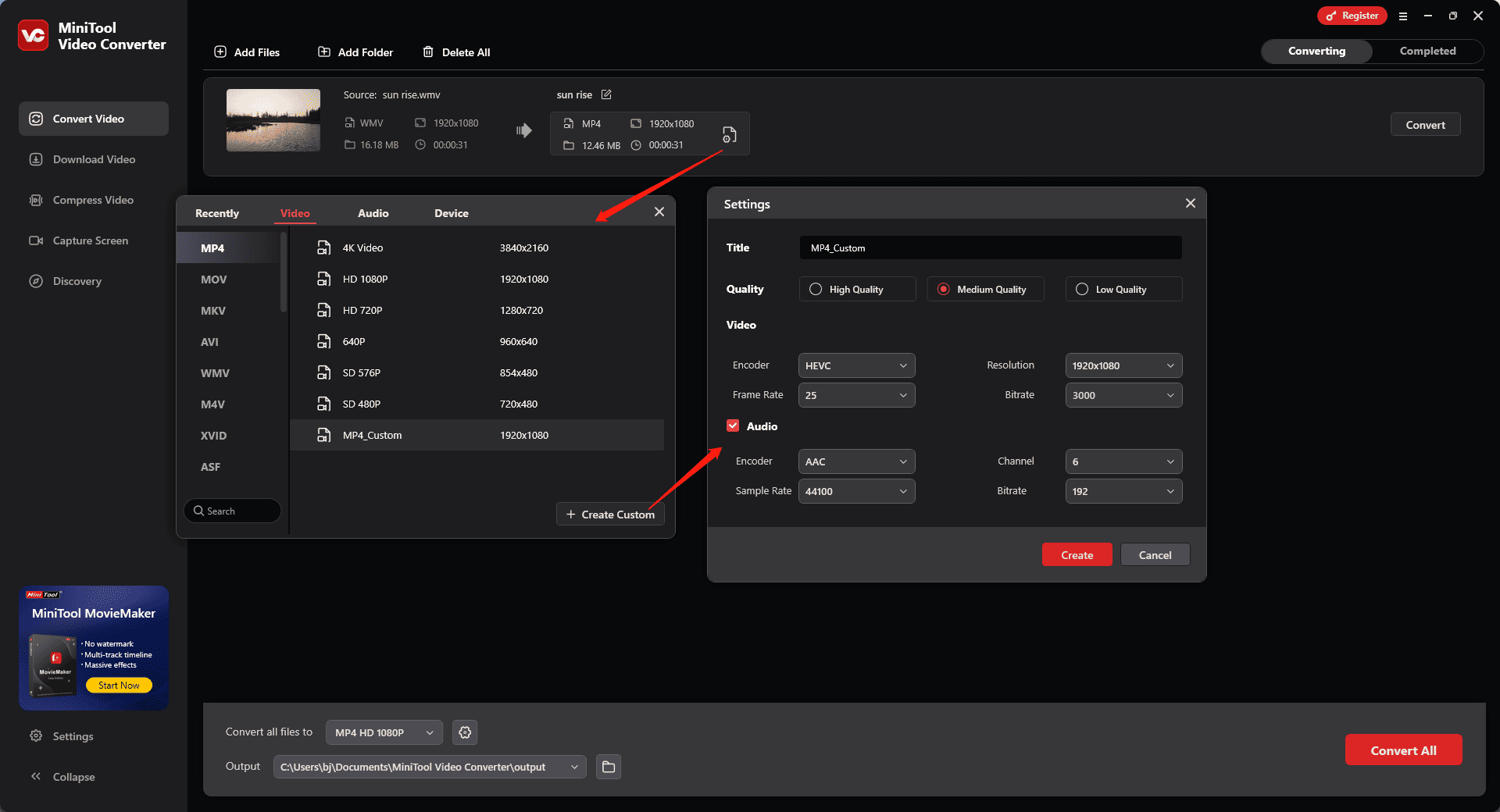
Finally, click Create to save your settings. Then, find and click the newly created format to set it as the output format.
Step 5. Start the conversion
Now, you can check the file size of the target video. If you’re happy with the result, click the Output menu to browse for a folder to save the converted video, and click Convert to start the compression task.
Compress WMV Using the Built-in Video Compressor
MiniTool Video Converter also offers a free video compressor to reduce the file size of your WMV files efficiently.
Step 1: Upload Your Video
Navigate to the Compress Video tab on the left sidebar to access the video compressor. Then, click the Add Files button to import the video you want to compress.
Step 2: Adjust Compression Settings
Click the Settings icon to open the compression options. From there, you can:
- Change compression level: The default reduces the file to 70% of its original size, but you can adjust the slider for higher compression.
- Choose output format: Select from options like MP4, MKV, or WebM in the Format dropdown menu.
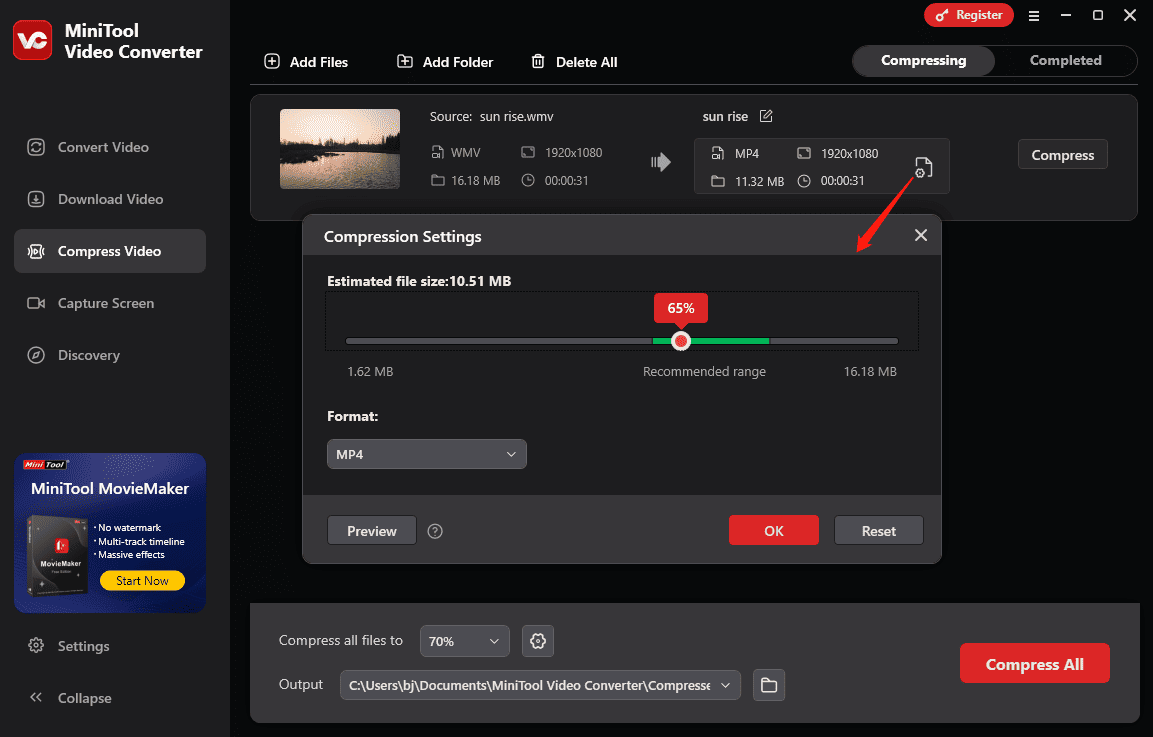
Step 3: Preview Before Compressing
Click Preview to view a 10-second sample of the compressed video. If the quality meets your expectations, confirm by clicking OK.
Step 4: Compress the Video
Press the Compress button to begin. Once done, the compressed video will be available under the Completed tab, where you can play it or find its location on your device.
Method 2: MiniTool MovieMaker
MiniTool MovieMaker is one of the best video editing software programs for your PC to edit and create high-quality videos in minutes. Also, it’s capable of reducing WMV file size by trimming unnecessary parts at the beginning or end of the clip.
Follow the steps below to compress WMV videos using MiniTool MovieMaker.
Step 1. Download and install
Click the button below to download and install the free video editing software on your PC.
MiniTool MovieMakerClick to Download100%Clean & Safe
Step 2. Add your WMV file
Launch MiniTool MovieMaker, close the promotion window, and click Import Media Files to upload your WMV file. Then, drag it to the timeline.
Step 3. Trim the WMV video
Select the clip on the timeline. Hover your mouse cursor over the start or end point of the clip, and you’ll see a Trim icon appear. Drag the icon toward the middle of the clip to remove unwanted portions of the clip.
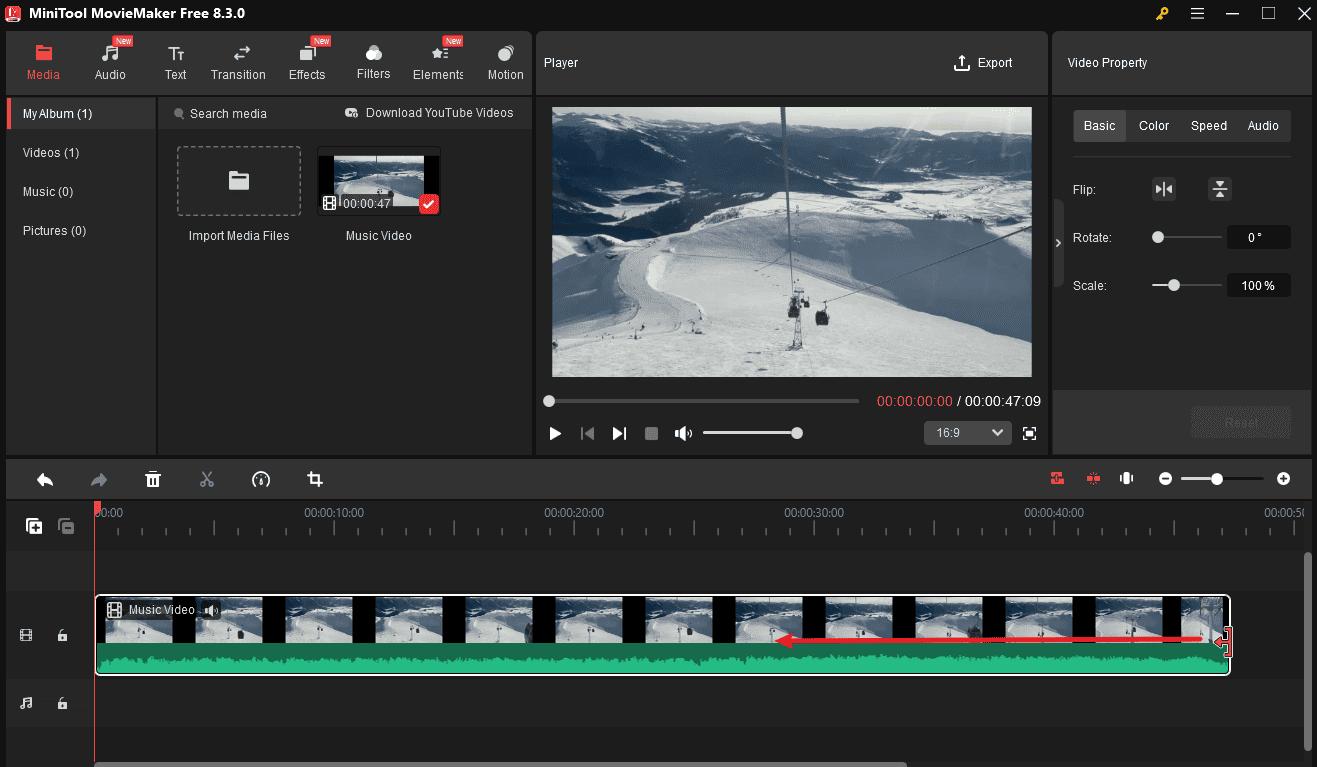
Step 4. Adjust output settings
Click Export to open the output settings window. Then, select the destination folder, video format, resolution, and frame rate. To further compress the WMV video, click Settings to change the video quality and select a low bitrate. Finally, click Export to save the video.
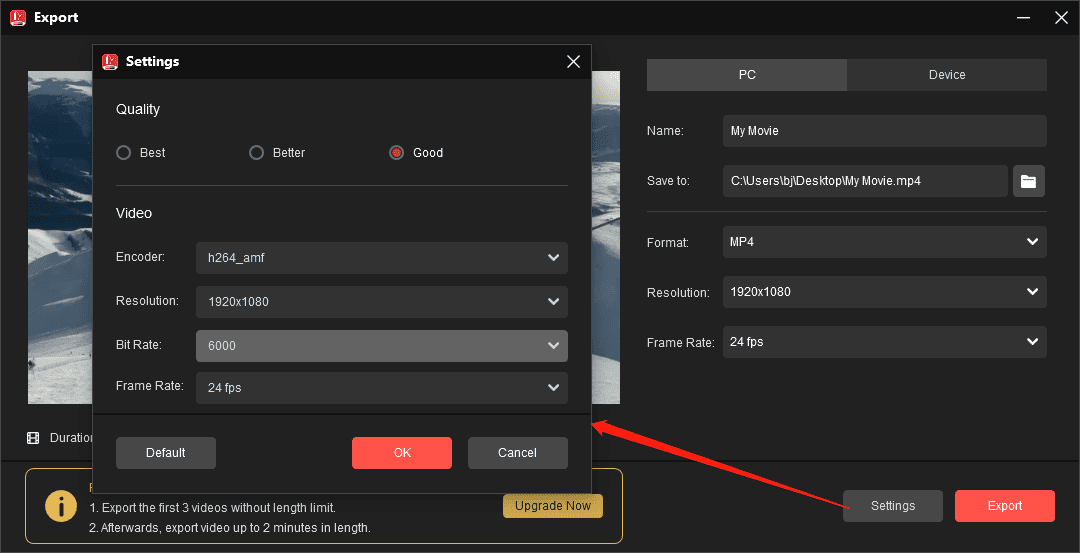
As a video editor, MiniTool MovieMaker has multiple editing tools and various effects. In addition to trimming videos, it also lets you:
- Split, rotate, flip, crop, speed up, slow down, and reverse videos.
- Add titles, captions, and end credits to the video.
- Apply a smooth transition between two clips.
- Add special video effects.
- Use various filters to adjust the tone of your video.
- Overlay animated stickers on your video.
- Change video aspect ratio.
- Make still images more dynamic using motion effects.
- Trim audio to video length when exporting.
- Handle popular video file formats.
- Export videos up to 1080p for free and without watermarks.
- …
How to Compress a WMV File for Email
As we mentioned above, WMV is one of the best video file options for email attachments. However, if your WMV video file exceeds the email attachment size limit, it should be compressed. Let’s quickly review some of the major email attachment size limits.
- Gmail: 25 MB on a computer or iPhone, and 20MB on Android.
- Outlook: 20 MB
- Proton: 25 MB
- Yahoo: 25 MB
- AOL: 25 MB
- Titan: 30 MB
How to compress a WMV file for email? Generally speaking, there are 3 methods.
Method 1: Convert and Compress WMV
A video converter or compressor is an effective tool to reduce your WMV file size and make it easy to share via email. On a PC, you can follow the steps above to shrink your WMV file size using MiniTool Video Converter or MovieMaker. Alternatively, you can switch to some online file compression services. On a smartphone, you can go to the app store to find video compressors for Android or iPhone.
Method 2: Create a ZIP File
Additionally, you can also compress a WMV video to a ZIP and send it via email without losing any video data. On a Windows PC, right-click on the video file and choose Send to > Compressed (zipped) folder.
Method 3: Share a Video Link
Another way to compress a WMV file for email is to create video links. You can upload your video to a site like YouTube or a cloud service like Google Drive, Dropbox, or OneDrive to generate a link.
Compress WMV Files Online
Apart from these desktop WMV compressors, you can use the following online tools to reduce WMV file size without installing them on your device.
VEED.IO
VEED.IO is an online AI video editor with text to video, auto-captions, voice translations, and more. It also comes with multiple common editing tools that allow you to add music to video, remove background noise from video, compress videos, convert videos, and more. The only drawback is that the videos exported when you are not logged in or using a free account will have the VEED.IO watermark.
Clideo
Clideo is a great online video tool platform. The service offers a range of easy-to-use tools to create stunning videos, such as compression, cutting, cropping, and more. As a video compressor, Clideo includes multiple modes to reduce file size while maintaining quality. If you use a free account, it will also add a watermark to your videos.
FreeCompress
FreeCompress is another file converter for digital videos, audio, images, etc. After you import a video, it will automatically start the conversion task. More importantly, it won’t watermark your videos.
FreeConvert
FreeConvert is an online file converter that enables you to convert videos, audio files, images, documents, archives, and e-books. Additionally, it can also function as an online file compressor to compress videos, images, audio, and PDF.
Conclusion
It’s easy to compress WMV videos to smaller sizes. You can select a video compressor to reduce its file size quickly, use a video editor to trim unnecessary parts, make a ZIP file, or turn the video into a link.
Finally, if you encounter any problems using MiniTool Video Converter or MovieMaker, you can contact us for help at [email protected].
You may also like:


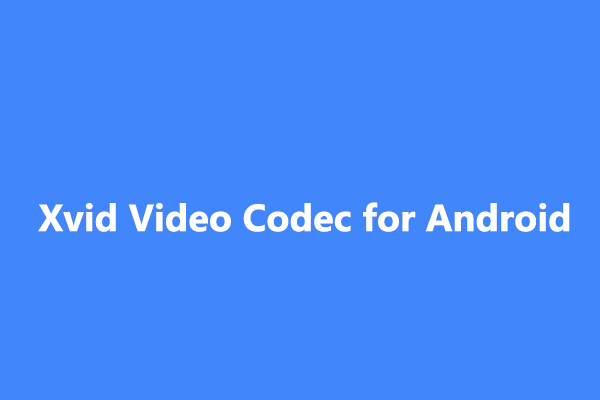

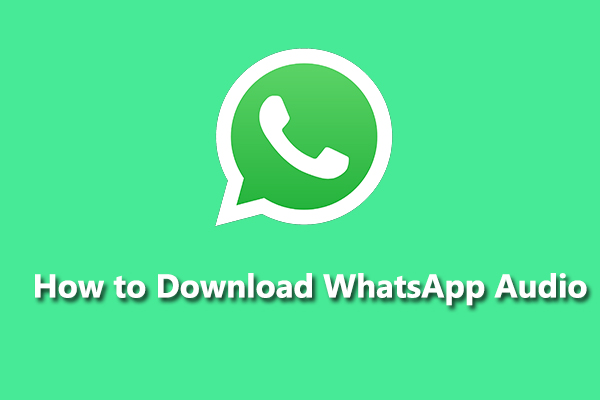
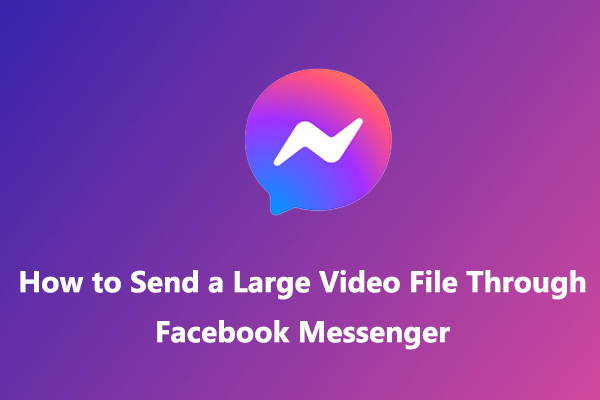
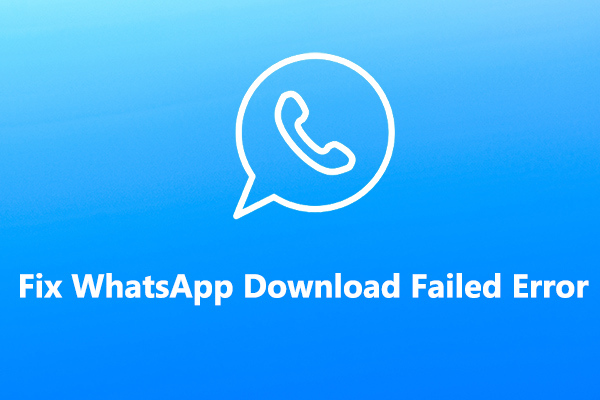
User Comments :