iTunes is a media player and a media library that can run on both Windows and macOS. You can use it to play and manage all your media connections and sync them to your iOS devices. Since iTunes does not support MKV format, you need to convert MKV to iTunes format.
What formats are supported by iTunes? In addition to MP4, iTunes also supports MOV, M4V, MP3, AAC, AIFF, and other formats. You can try to convert your MKV files to those formats. The following content has rounded up 3 useful methods to convert MKV to iTunes. Now, let’s get started!
How to Convert MKV to iTunes with MiniTool Video Converter
MiniTool Video Converter, compatible with Windows, is a free converter that can convert video and audio files. It supports many popular video formats like MP4, MKV, AVI, MOV, M4V, etc., and audio formats like MP3, AAC, AIFF, M4A, and more. What’s more, it is a batch video converter that can convert several files simultaneously. Generally, it is a good choice to convert MKV to iTunes. Here’s how:
Step 1. Download this free video converter by clicking the below download button and install it on your computer.
MiniTool Video ConverterClick to Download100%Clean & Safe
Step 2. Launch MiniTool Video Converter. In the default Video Convert tab, click on Add Files or the Add or Drag files here to start conversion area to select the video in MKV format and click Open to import it.
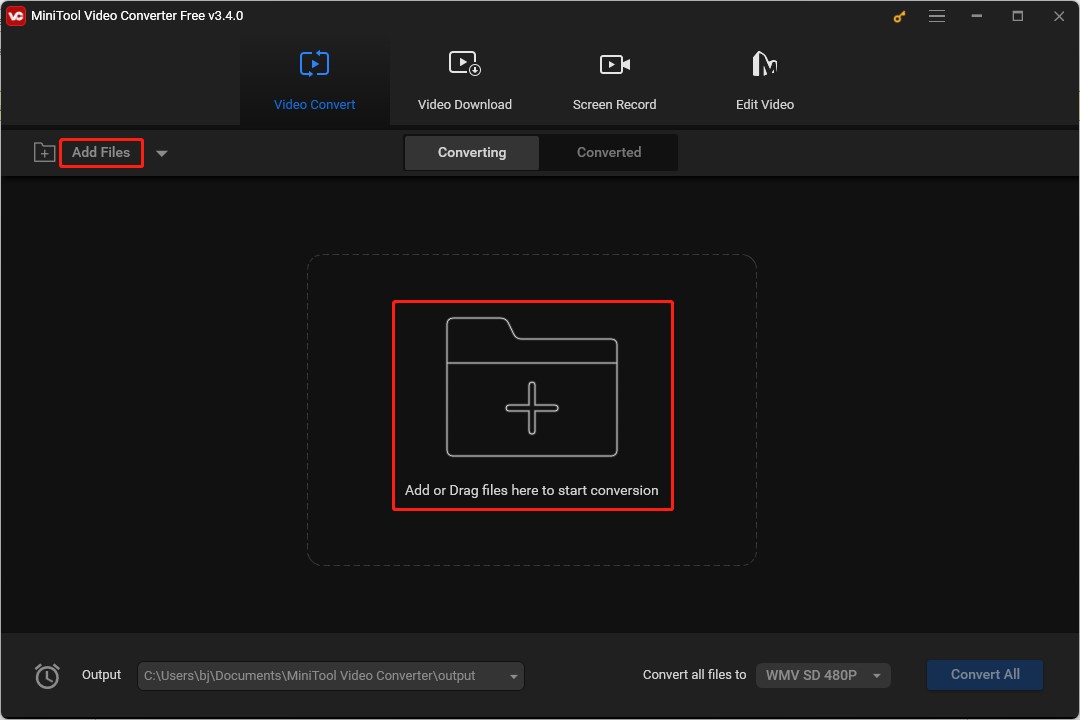
Step 3. Click the diagonal arrow framed in the below screenshot, click the Video tab, select the MP4 or MOV option on the left side, and choose one resolution you need.
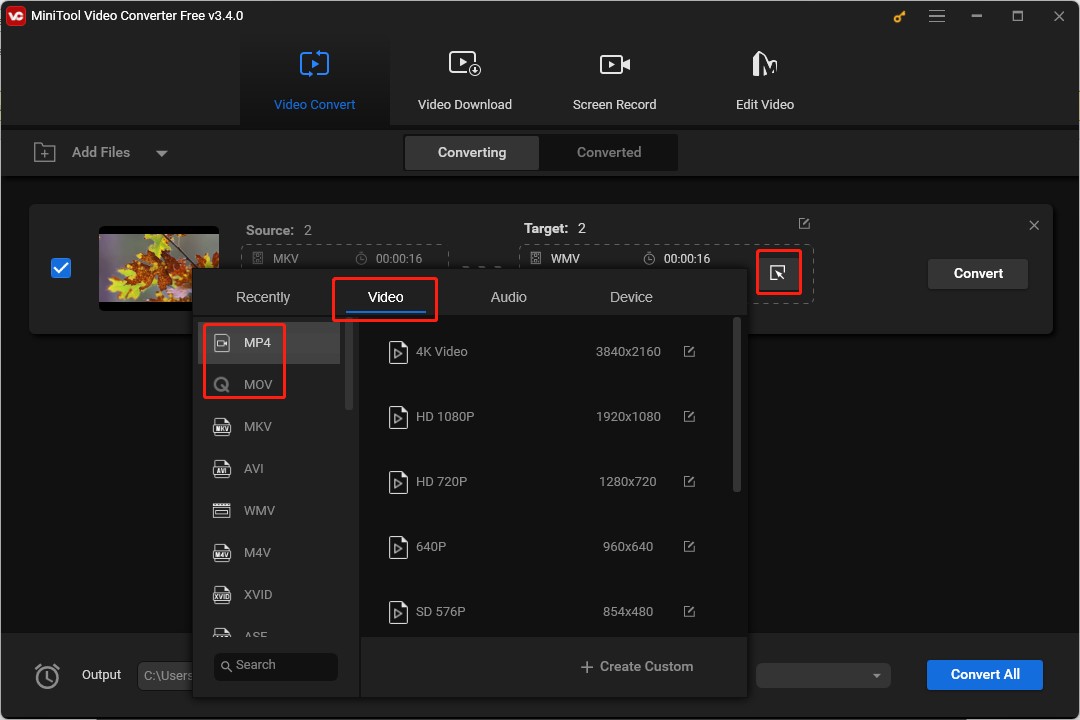
Step 4. You can click the pen icon to rename the converted MKV file and choose its save path. Then you can click the Convert button to start the conversion.
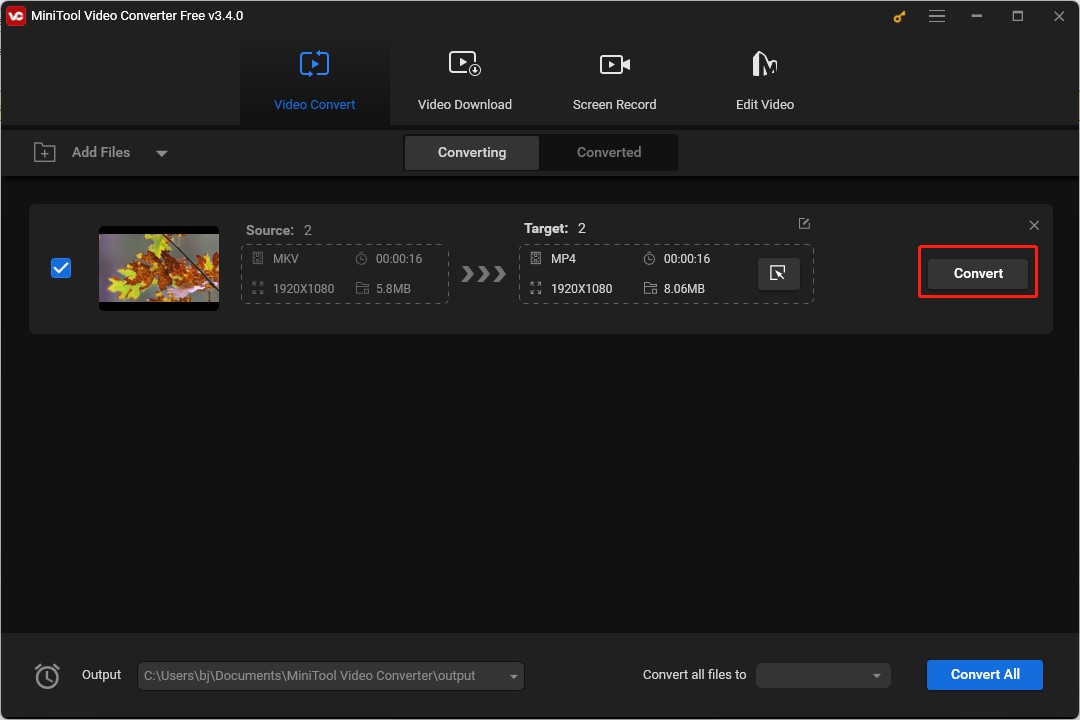
Step 5. Once the conversion is finished, you can click the Converted tab and click the Show in folder button to locate the converted MKV file.
How to Convert MKV to iTunes with VLC
VLC, compatible with Windows and Mac, is not only a multimedia player but also a useful video converter. It supports a wide range of digital formats and enables you to convert your MKV file to MP4, MOV, M4V, and other formats. You can refer to the below steps.
#Using VLC on Windows
Step 1. Download and install VLC on your desktop and open it.
Step 2. Click the Media tab and choose the Convert/Save… option. Click + Add to upload your MKV file and click the Convert/Save button.
Step 3. Expand the Profile dropdown and select one iTunes format like Video – H.264 + MP3 (MP4). If you want to customize the format, you can click the Edit selected profile icon.
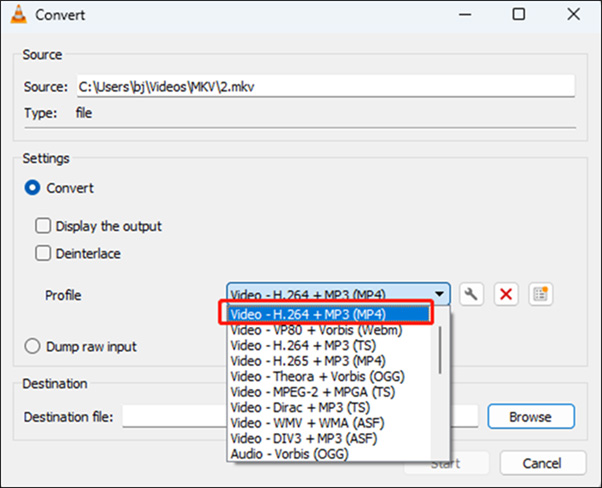
Step 4. Click the Browse button to choose the folder for saving the converted MKV file and click Start to begin converting MKV to iTunes.
# Using VLC on Mac
Step 1. After launching VLC on Mac, you can click the File tab, select the Convert/Stream option, and click the Open Media button to import your MKV file.
Step 2. In the Choose Profile section, you need to choose the format supported by iTunes.
Step 3. Click the Save as File button in the Choose Profile section, click the Browse button to choose the save path, and click the Save button to start the conversion process.
Also Read: A Guide on How to Use VLC to Extract Audio from Video [Windows/Mac]
How to Convert MKV to iTunes with MiniTool MovieMaker
MiniTool MovieMaker is also a good choice if you need to convert your MKV file to MP4 or other video formats supported by iTunes and edit the video at the same time. It offers you several editing tools to fine-tune your videos. You can click the below download button to learn more about it and use it to convert MKV to iTunes.
MiniTool MovieMakerClick to Download100%Clean & Safe
Step 1. After opening MiniTool MovieMaker, you can click the Import Media File area to upload your MKV file and then directly drag and drop it onto the timeline.
Step 2. Click the Export option in the Player section, expand the Format dropdown, and choose MP4 or other iTunes formats. After customizing other output parameters, you can click the Export button to save it.
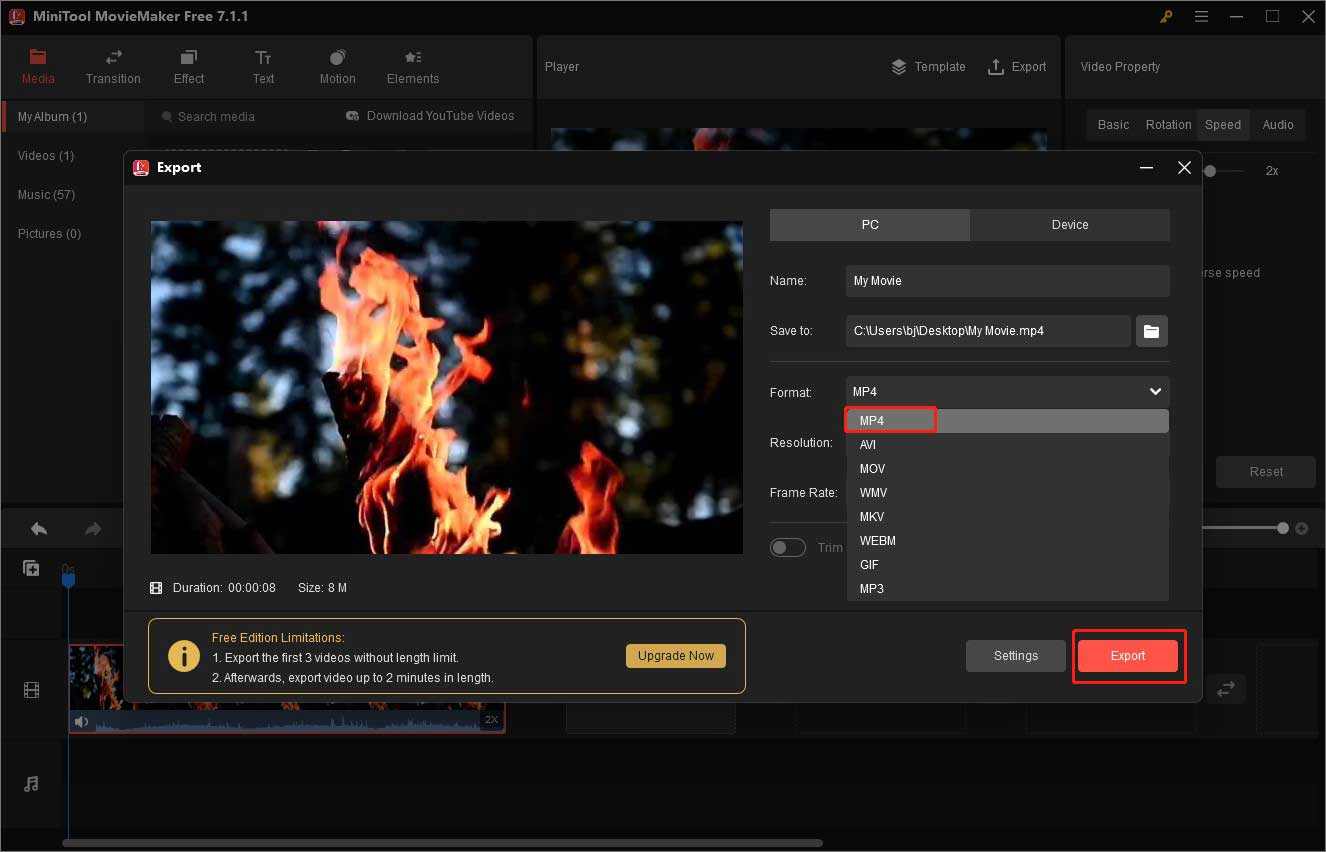
Final Words
Since MKV is not supported by iTunes, you need to convert it to iTunes formats if you want to play it or put it in the iTunes library. The above has offered three ways to convert MKV to iTunes. Hope this post is helpful to you!



![How to Save Audio from MKV to M4A Efficiently [PC/Online]](https://images.minitool.com/videoconvert.minitool.com/images/uploads/2023/11/mkv-to-m4a-thumbnail.jpg)
User Comments :