Whether you have MKV files and want to share them on YouTube? Can you upload MKV to YouTube? In this MiniTool Video Converter post, you will learn whether YouTube supports MKV and how to upload MKV to YouTube.
Does YouTube Support MKV
Does YouTube accept MKV? Unfortunately, YouTube doesn’t support MKV. You can refer to the below list to learn the YouTube-supported video formats.
- MP4
- MOV
- MPEG-1/2/4
- MPG
- AVI
- WMV
- MPEGPS
- FLV
- 3GPP
- WebM
- DNxHR
- ProRes
- ClineForm
- HEVC (h265)
To share your MKV files, you can convert them to the above formats supported by YouTube. How to convert MKV to YouTube? It is a good idea to use a useful video converter.
How to Convert MKV to YouTube-Supported Formats
This part recommends two excellent tools including MiniTool Video Converter and MiniTool MovieMaker to convert MKV to YouTube-supported formats. Now, let’s check them one by one.
#MiniTool Video Converter
When it comes to the best video converter for Windows, MiniTool Video Converter is the first choice. It is a free converter that can convert video and audio files in most common formats like MP4, MKV, AVI, FLV, MOV, WMV, MP3, AAC, and more. Furthermore, it is a batch video converter that can help you convert several files at the same time. You can follow the below steps to convert MKV to YouTube with MiniTool Video Converter.
Step 1. Click the below download button to download and install MiniTool Video Converter on your computer.
MiniTool Video ConverterClick to Download100%Clean & Safe
Step 2. Launch MiniTool Video Converter and click on Add Files or Add or Drag files here to start conversion to import your MKV file.
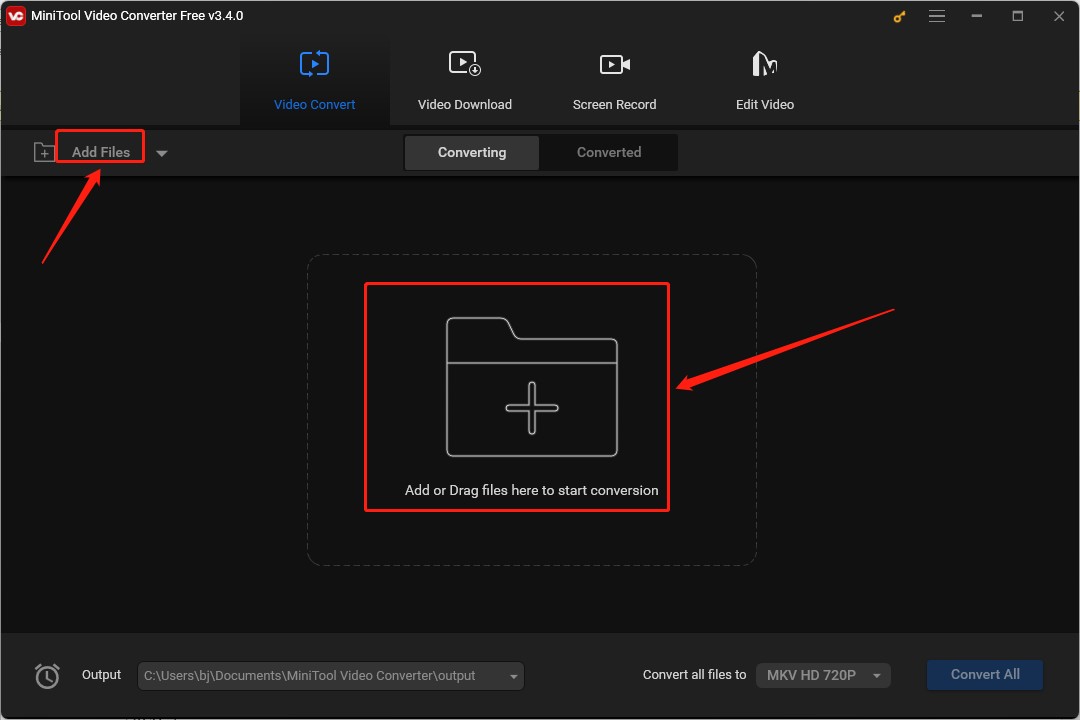
Step 3. In the Target dotted box, click the diagonal arrow framed in the below screenshot, switch to the Video tab to choose the YouTube-supported formats like MP4, and click on the resolution you need.
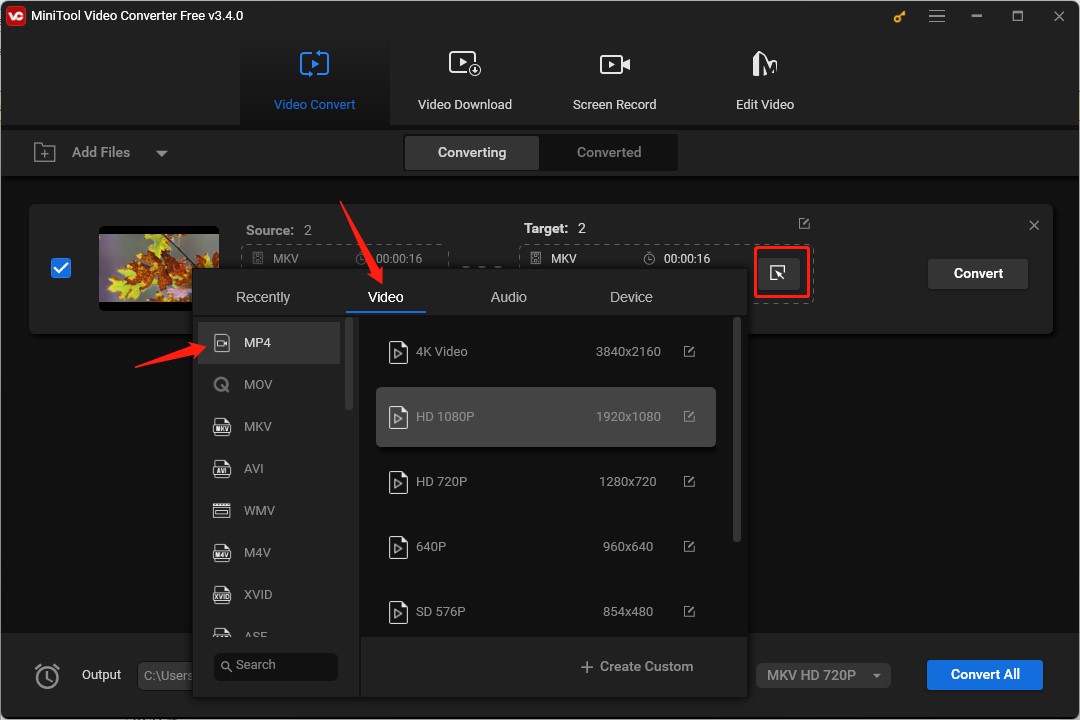
Step 4. Click the Convert button to start converting MKV to YouTube-supported format.
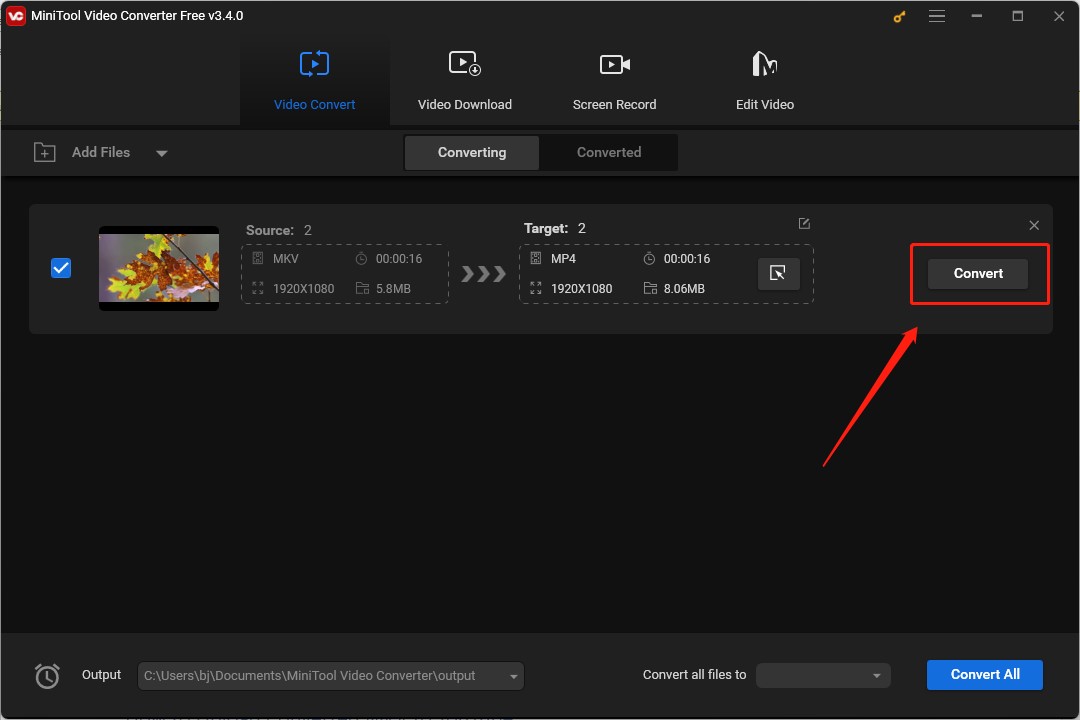
Step 5. Once the process is finished, you can click the Converted tab and click the Show in folder button to check and locate the converted MKV file.
What’s more, MiniTool Video Converter is a screen recorder that can record any activities happening on your screen. Also, it enables you to download YouTube videos or music to MP4, MP3, or other formats. It is a wonderful tool that is worth trying.
#MiniTool MovieMaker
MiniTool MovieMaker is a good video editor and movie maker that can help you edit and make YouTube videos with its various useful editing features and pre-made video templates. Furthermore, it supports importing and exporting videos in several popular formats like MP4, AVI, MOV, MKV, etc. You can use it to convert MKV to formats supported by YouTube. Here’s how:
Step 1. Download and install MiniTool MovieMaker and open it.
MiniTool MovieMakerClick to Download100%Clean & Safe
Step 2. Click the Import Media Files area to upload the MKV you need to convert and then directly drag and drop it onto the timeline.
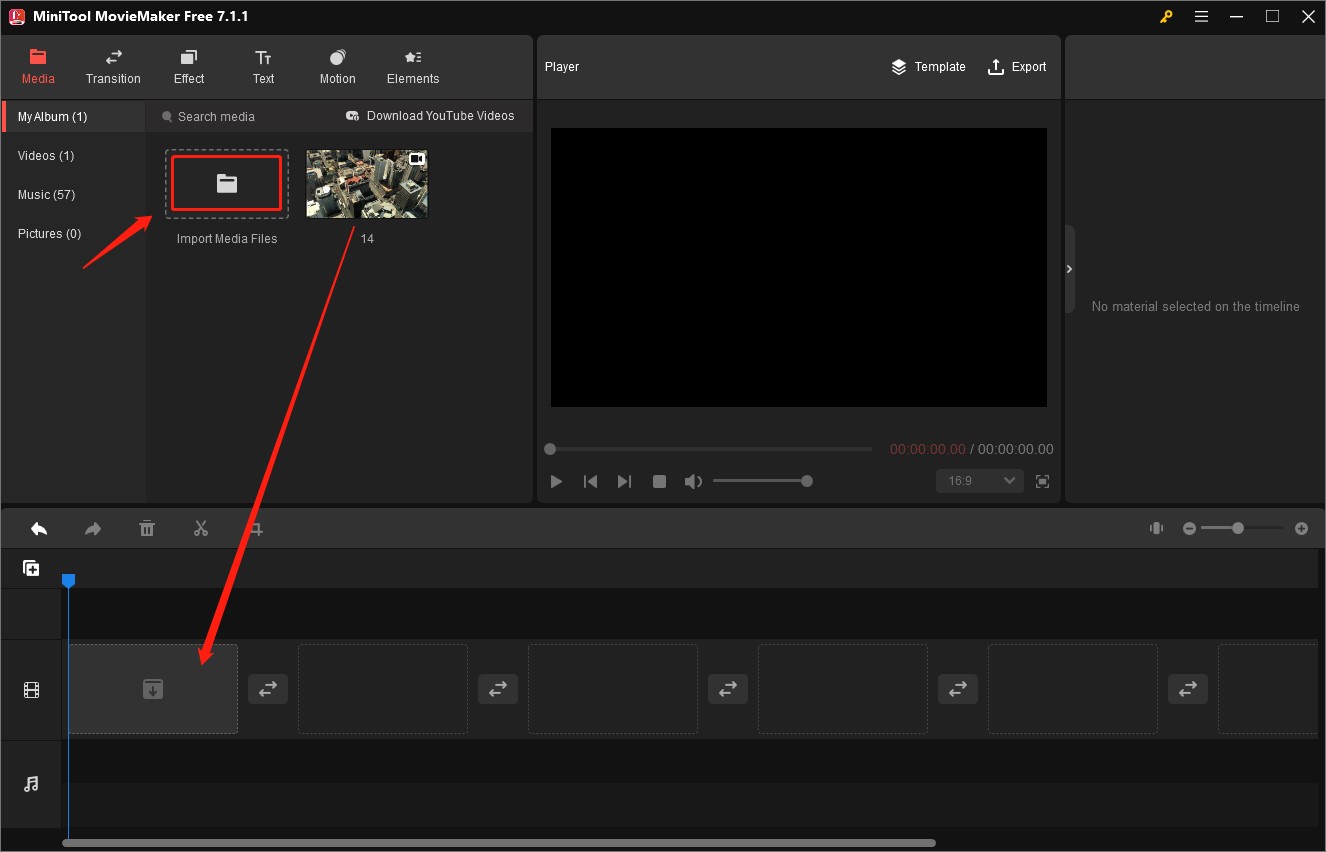
Step 3. You can try to use the editing features to make your YouTube video better. For example, you can resize YouTube videos, add transitions, text, animated stickers, make color corrections, and more.
Step 4. Once you finished editions, you can click the Export option in the Player section, expand the Format dropdown to choose a YouTube-supported format, customize other output parameters like saving path, video resolution, etc., and click the Export button.
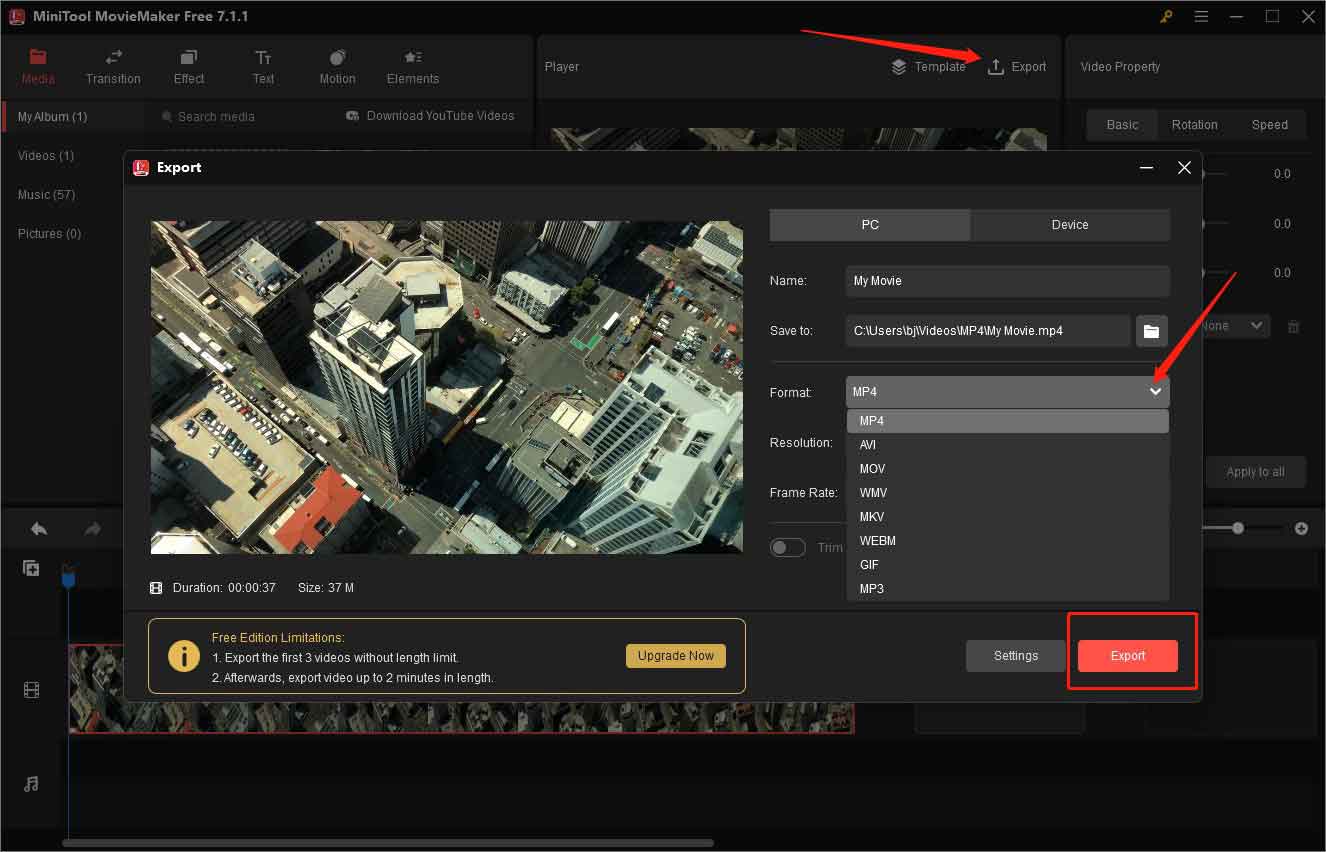
How to Upload Converted MKV to YouTube
After converting MKV to YouTube-supported format, you can follow the below steps to upload converted MKV to YouTube on a computer.
Step 1. Go to the YouTube website and sign in. Or if you don’t have a YouTube account, you need to sign up for a new account first.
Step 2. Click the Create icon in the higher-right corner and click on the Upload video option.
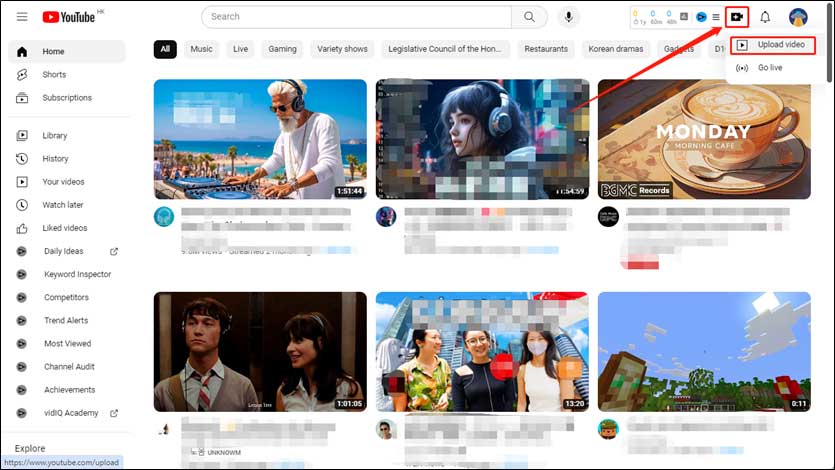
Step 3. Click on the SELECT FILES button to choose the converted MKV file.
Step 4. Then you need to fill in the related video information like title, description, thumbnail, and others.
Step 5. Later, you can click on Publish to upload your converted MKV to YouTube.
Final Words
Can you upload MKV to YouTube? After reading this post, you must have the answer and know how to convert MKV to YouTube-supported formats. Hope this post is helpful to you!



![How to Compress Video for YouTube Effectively [Detailed Guide]](https://images.minitool.com/videoconvert.minitool.com/images/uploads/2023/12/compress-video-for-youtube-thumbnail.jpg)

User Comments :