Haben Sie MKV-Dateien und möchten diese auf YouTube hochladen? Ist es überhaupt möglich, MKV auf YouTube hochzuladen? In diesem Beitrag von MiniTool Video Converter erfahren Sie, ob YouTube MKV unterstützt und wie Sie MKV-Dateien auf YouTube hochladen können.
Unterstützt YouTube MKV?
Leider unterstützt YouTube das MKV-Format nicht vollständig. Im Folgenden finden Sie eine Liste der von YouTube unterstützten Videoformate:
- MP4
- MOV
- MPEG-1/2/4
- MPG
- AVI
- WMV
- MPEGPS
- FLV
- 3GPP
- WebM
- DNxHR
- ProRes
- ClineForm
- HEVC (h265)
Um Ihre MKV-Dateien auf YouTube zu teilen, können Sie sie in eines der oben genannten Formate konvertieren. Wie kann man also MKV für YouTube konvertieren? Wir haben im folgenden Abschnitt Ihnen zwei nützliche Videokonverter vorgestellt.
Wie kann man MKV in ein von YouTube unterstütztes Format konvertieren?
In diesem Abschnitt werden zwei ausgezeichnete Konvertierungstools empfohlen: MiniTool Video Converter und MiniTool MovieMaker. Lesen Sie bitte weiter, um herauszufinden, wie Sie Ihre MKV-Dateien für YouTube konvertieren können.
#1. MiniTool Video Converter
Wenn es um den besten Videokonverter für Windows geht, ist MiniTool Video Converter die erste Wahl. Dabei handelt es sich um einen kostenlosen Konverter, der Video- und Audiodateien in gängige Formate wie MP4, MKV, AVI, FLV, MOV, WMV, MP3, AAC und andere konvertieren kann. Als Batch-Videokonverter ermöglicht er es Ihnen, bis zu fünf Dateien gleichzeitig zu konvertieren. Sie können die folgenden Schritte befolgen, um mit MiniTool Video Converter MKV für YouTube zu konvertieren.
Schritt 1. Klicken Sie auf den Download-Button, um MiniTool Video Converter herunterzuladen und auf Ihrem PC zu installieren.
MiniTool Video ConverterKlicken zum Download100%Sauber & Sicher
Schritt 2. Öffnen Sie MiniTool Video Converter und klicken Sie oben links auf Dateien hinzufügen oder auf den mittleren Bereich, um Ihre MKV-Datei zu importieren.
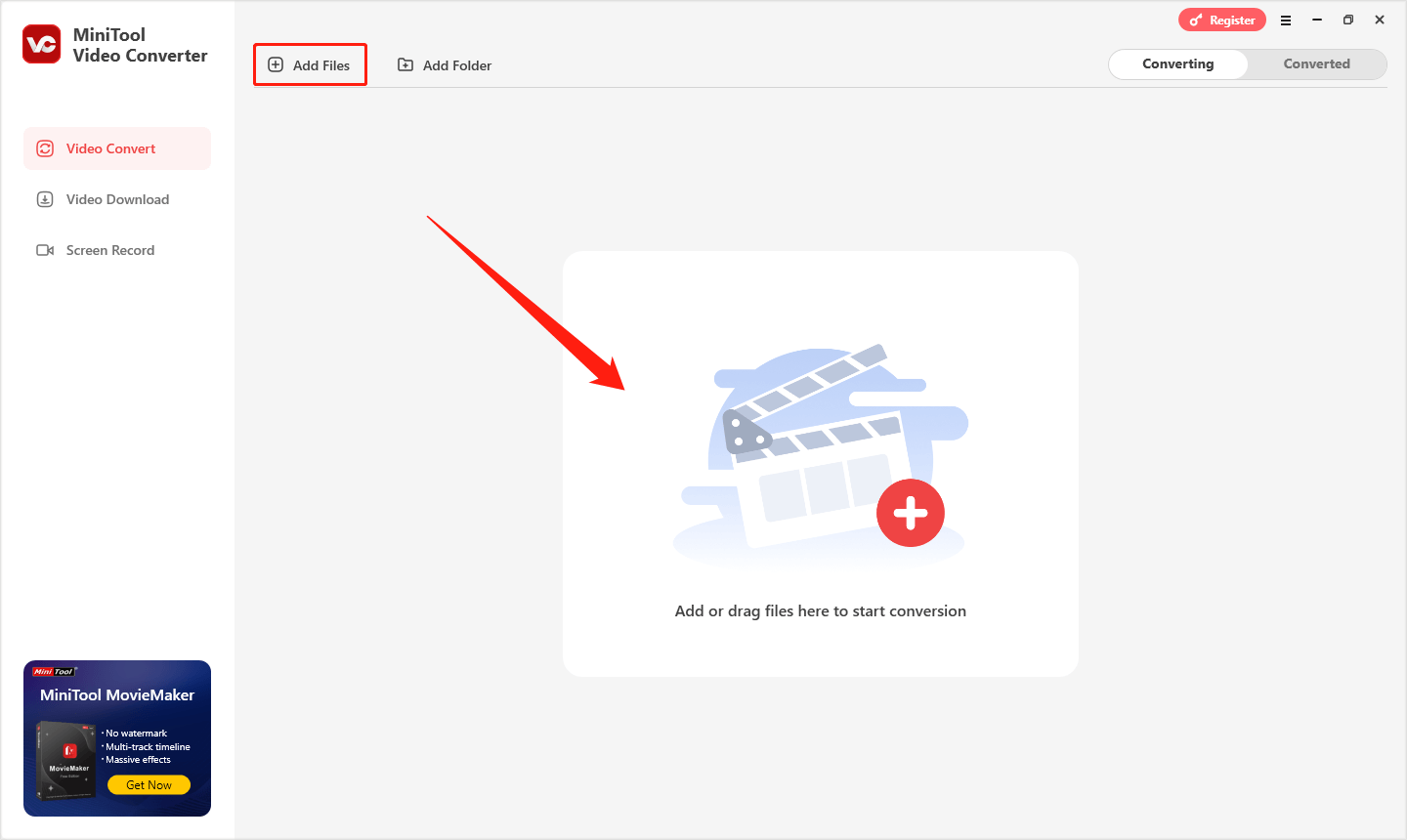
Schritt 3. Klicken Sie auf das Symbol Bearbeiten, um das Ausgabeformatfenster aufzurufen. Wechseln Sie dort zur Registerkarte Video und wählen Sie ein von YouTube unterstütztes Format wie MP4 aus. Vergessen Sie nicht, im rechten Bereich die gewünschte Auflösung auszuwählen.
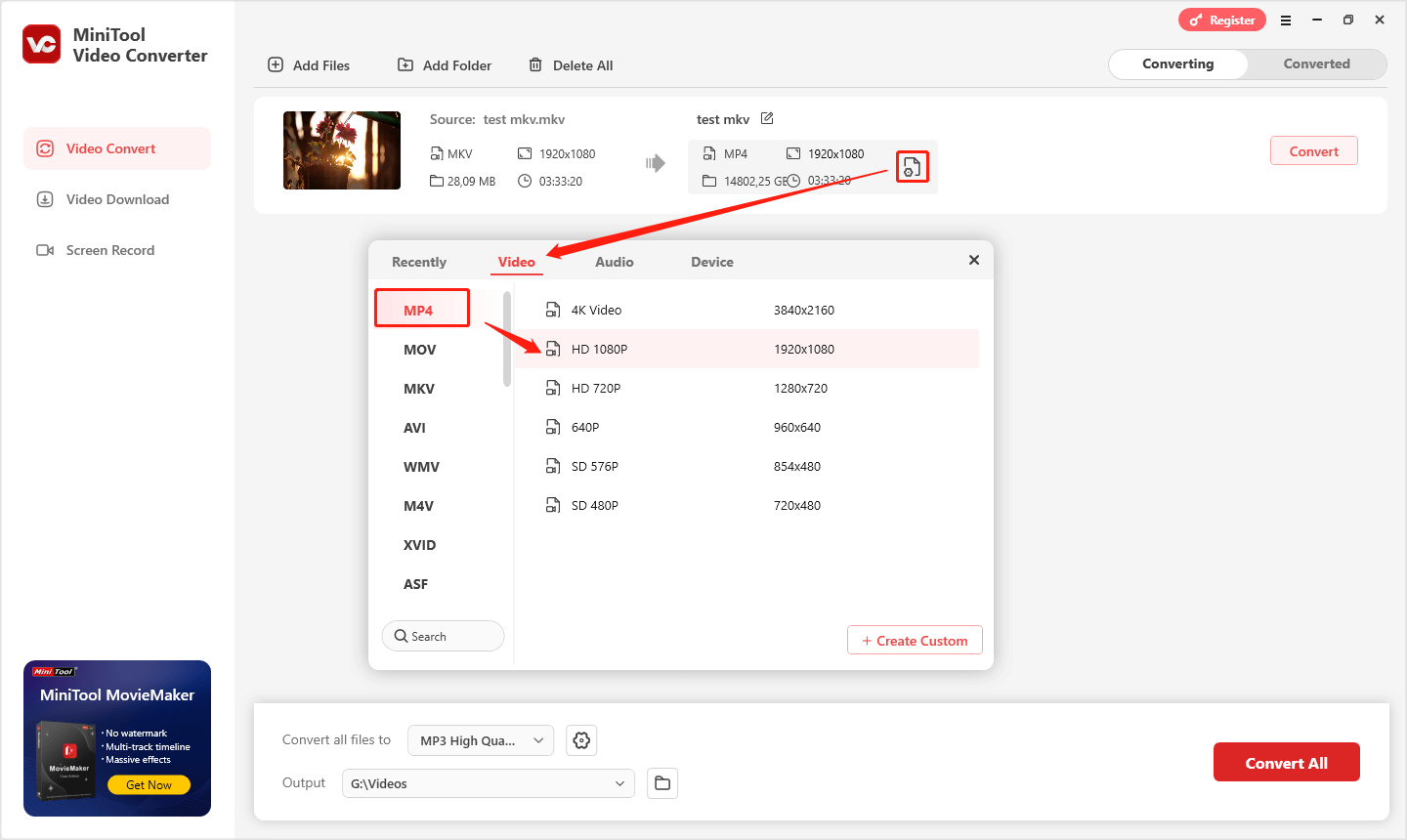
Schritt 4. Klicken Sie auf die Schaltfläche Konvertieren, um mit der Konvertierung Ihrer MKV-Datei für YouTube zu beginnen.
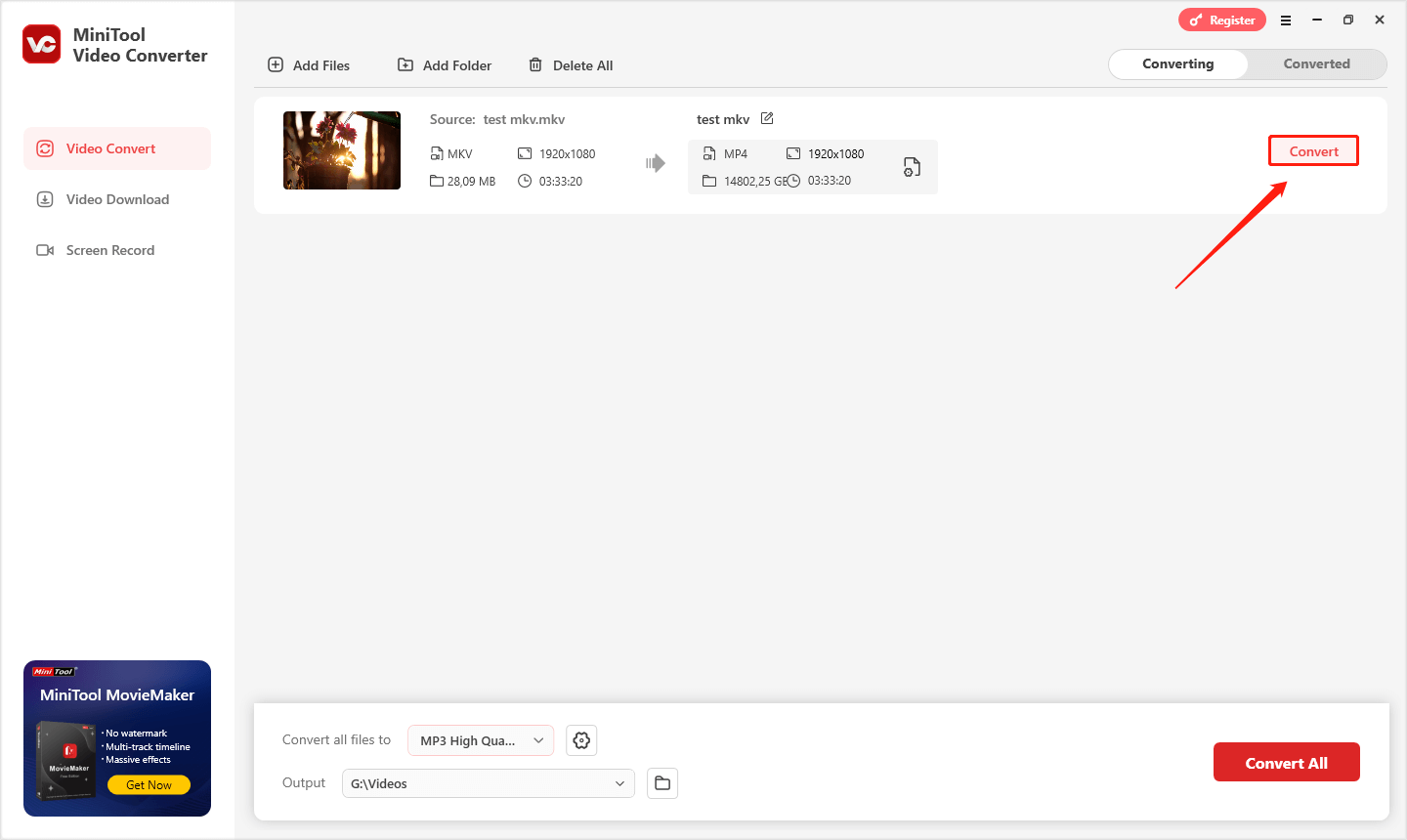
Schritt 5. Nach Abschluss der Konvertierung wechselt das Programm automatisch zur Registerkarte Konvertiert. Dort klicken Sie auf die Schaltfläche Öffnen neben der konvertierten Datei, um sie anzuzeigen und zu überprüfen.
Darüber hinaus kann MiniTool Video Converter als Bildschirmrekorder verwendet werden, der alles, was auf Ihrem Computerbildschirmstattfindet, aufnehmen kann. Außerdem ermöglicht er das Herunterladen von YouTube-Videos in MP3, MP4 oder anderen Formaten. Probieren Sie dieses leistungsstarke Tool jetzt aus!
Verwandter Artikel: YouTube in 3GP: So laden Sie YouTube-Videos im 3GP-Format herunter.
#2. MiniTool MovieMaker
MiniTool MovieMaker ist ein tolles Tool zum Bearbeiten und Erstellen von Videos und bietet verschiedene nützliche Bearbeitungsfunktionen sowie vorgefertigte Videovorlagen. Es unterstützt den Import und Export von Videos in gängigen Formaten, darunter MP4, AVI, MOV, MKV usw. Das bedeutet: Sie können Ihre MKV-Dateien in das Programm importieren und anschließend in einem von YouTube unterstützten Format exportieren. Gehen Sie einfach wie folgt vor:
Schritt 1. Nachdem Sie MiniTool MovieMaker über die untenstehende Schaltfläche heruntergeladen und installiert haben, öffnen Sie das Programm.
MiniTool MovieMakerKlicken zum Download100%Sauber & Sicher
Schritt 2. Klicken Sie auf den Bereich Mediendateien importieren, um die MKV-Datei zu laden, die Sie konvertieren möchten, und ziehen Sie sie per Drag & Drop in die Zeitleiste.
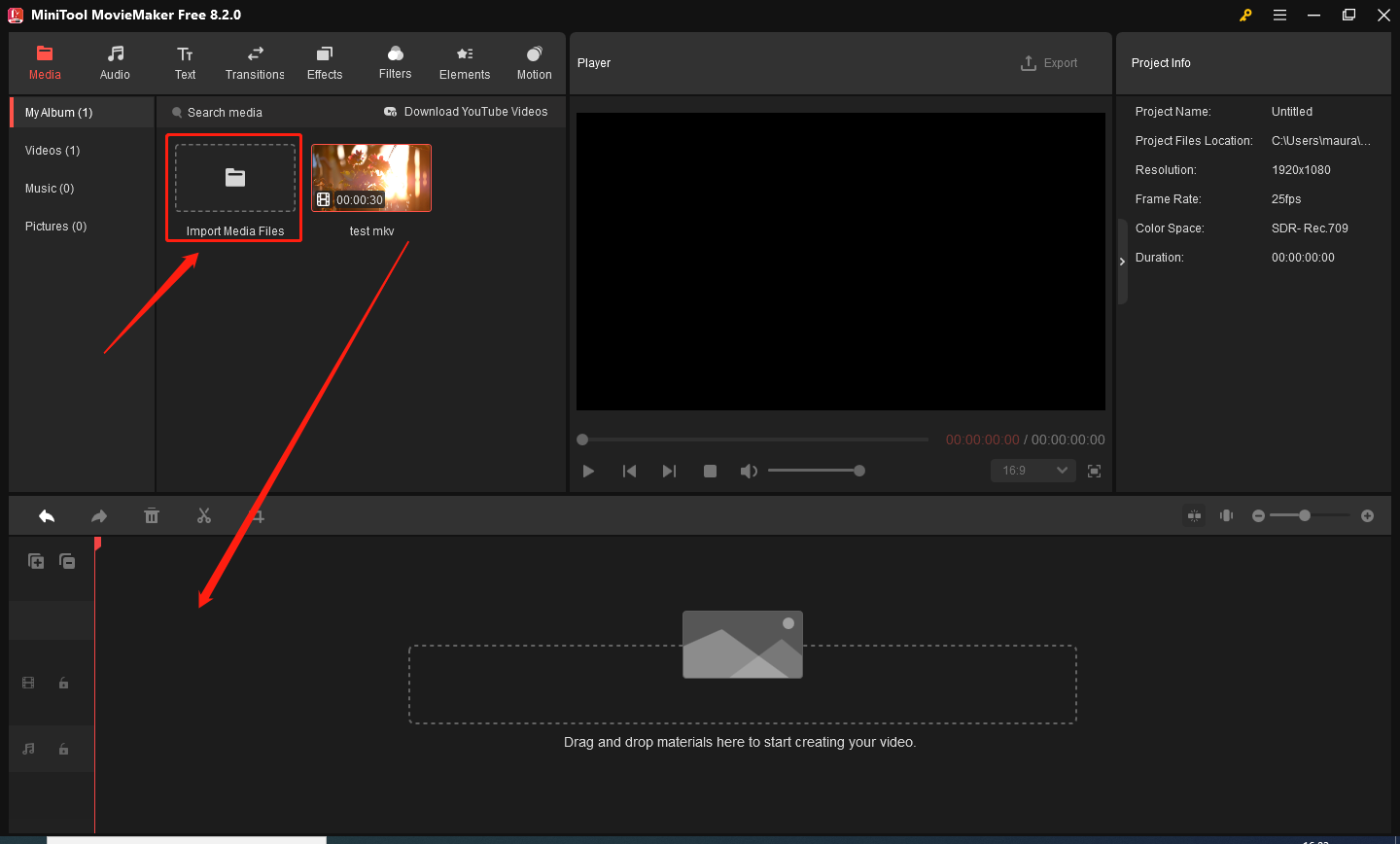
Schritt 3. Sie können Übergänge, Text, Filter, Sticker zum Video hinzufügen, das Video drehen, trimmen usw., um es ansprechender zu gestalten.
Schritt 4. Nach der Bearbeitung klicken Sie im Abschnitt Player auf die Option Exportieren, erweitern Sie im Popup-Fenster das Dropdown-Menü Format und wählen Sie ein von YouTube unterstütztes Format aus. Außerdem können Sie auch den Dateinamen, Speicherort, Auflösung usw. anpassen. Klicken Sie endlich auf die Schaltfläche Exportieren.
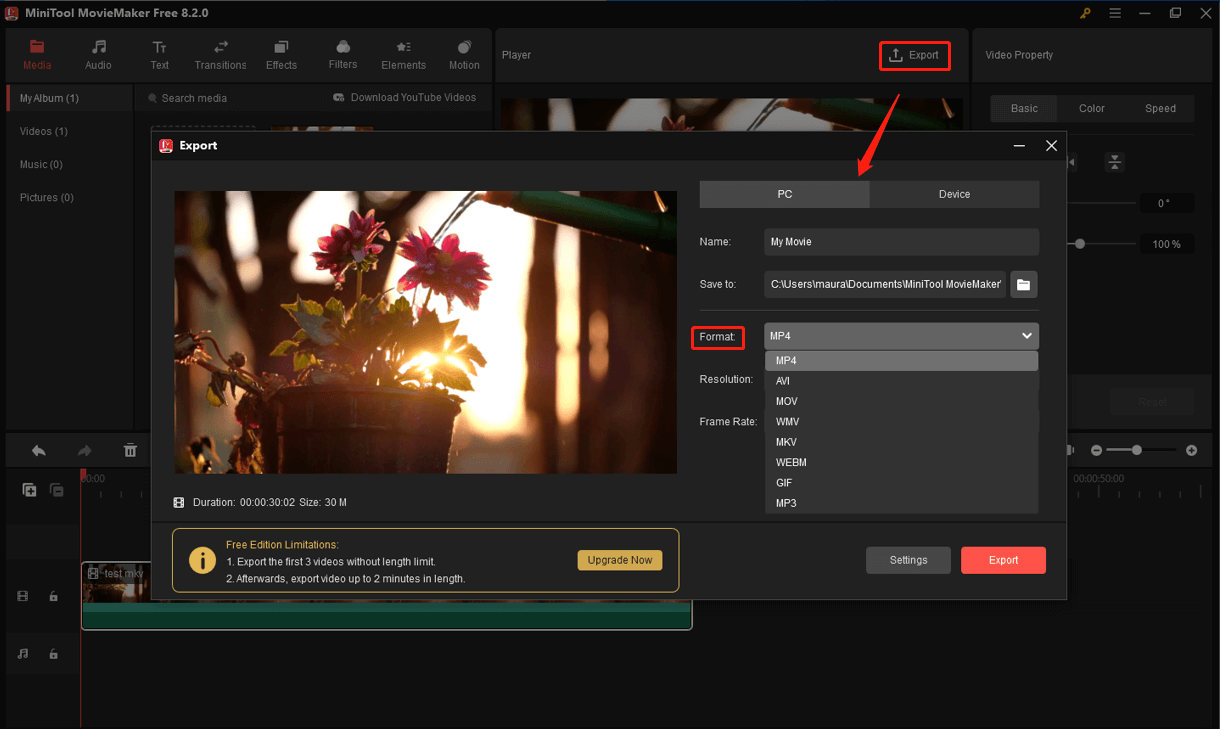
Wie kann man konvertierte MKV-Dateien auf YouTube hochladen?
Nachdem Sie MKV in ein von YouTube unterstütztes Format konvertiert haben, können Sie diesen Schritten folgen, um die konvertierten Dateien auf YouTube hochzuladen:
Schritt 1. Besuchen Sie die offizielle Website von YouTube und melden Sie sich an.
Schritt 2. Klicken Sie auf + Erstellen in der oberen rechten Ecke und dann auf die Option Video hochladen.
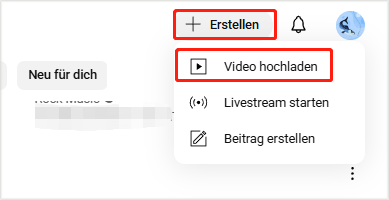
Schritt 3. Klicken Sie anschließend im geöffneten Fenster Video hochladen auf die Schaltfläche Dateien auswählen, um Ihre Datei hochzuladen.
Schritt 4. Danach müssen Sie einige Informationen über das Video wie Titel, Beschreibung, Thumbnail und andere hinzufügen.
Schritt 5. Klicken Sie auf Veröffentlichen. Damit wurde Ihre ehemals im MKV-Format vorliegende Datei erfolgreich auf YouTube hochgeladen.
Letzte Worte
Kann man MKV auf YouTube hochladen? Nachdem Sie diesen Artikel gelesen haben, kennen Sie die Antwort ganz sicher und wissen genau, wie das Hochladen von MKV-Dateien auf YouTube funktioniert. Wir wünschen Ihnen viel Erfolg dabei und einen schönen Tag!





Nutzerkommentare :