VLC Media Player is a media player program. A quite number of users wonder whether it is safe to use. If you have the same doubt, you come to the right place. In this post, MiniTool provides the answer for you and lists reliable alternatives to VLC Media Player.
Overview of VLC Media Player
What Is VLC Media Player
VLC is a free, open-source, cross-platform multimedia player and framework that play media content from various sources, such as files, CDs, external drives, network locations, webcams, and network streams. It can be installed on multiple platforms, such as Windows, Linux, macOS, Android, iOS, and Apple TV.
Main Features of VLC Media Player
The following are the main features of the VLC Media Player.
- Play DVD media, CD and Blu-ray discs.
- Sync audio to video or subtitles to video.
- Adjust the subtitle speed and change the subtitle duration factor.
- Convert and save media files to other formats.
- More plugins can be downloaded and installed from online sources.
- Create, manage and save playlists to files.
- …
How to Use VLC Media Player
How to Use VLC Media Player to Play Files
Here is how to play the media file with VLC Media Player.
Step 1: Download and install VLC Media Player on your Windows or Mac.
Step 2: Right-click the media file that you want to play and choose Open with VLC Media Player.
How to Use VLC Media Player to Convert Files
You can also use VLC Media Player to convert files. Here I take converting WMA to WAV as an example.
Step 1: Launch VLC Media Player and navigate to Media > Convert / Save….
Step 2: Click the Add… button to import the WMA file and click Convert / Save.
Step 3: Click the Create a New Profile button. Type a profile name and select WAV. Then, click the Create button.
Step 4: Click the triangle icon to drop down the output format list and choose the WAV option. Then, click Browse to select a destination folder and click the Start button.
Also see: 4 Hacks You Need to Know about VLC Media Player
Is VLC Media Player Safe
After knowing some basic information about VLC Media Player, some users also concern about the safety of VLC Media Player and wonder whether it is safe to download.
Is VLC Media Player safe for Windows/Mac?
Is VLC Media Player safe for Windows? Is VLC Media Player safe for Mac? The answer is positive. VLC Media Player is legal software.
Most malicious files that can hack VLC Media Player are relatively harmless. Most of these malicious files may crash the VLC program, but they are unlikely to damage your system. However, other vulnerabilities may allow malicious files to execute program code. This may allow an attacker to control the program or even the entire operating system.
To protect your system from malicious video files that may attack VLC Media Player, please download media files only from trusted sources. Some downloaded video files or audio files may be malicious. Also, it’s recommended to upgrade VLC Media Player to the latest version.
Is VLC Media Player safe to download?
Is VLC Media Player safe to download? Yes, VLC Media Player can be downloaded 100% safely. It is recommended to download it from its official website. This will protect you from all forms of viruses. VLC Media Player is not only protected from the expected damage, but it can also protect against spyware and any other types of pranks.
Therefore, VLC Media Player is safe for your computer only when downloading it from a trusted site.
VLC Media Player Issues
Some users also report that they encounter some issues when using VLC Media Player. Here is users’ feedback about using VLC Media Player from forums.
When using M2V files or FLV files, viruses damage my computer’s memory and delete unspecified codes. I also encounter this situation when using the created M2V format and FLV. This error has been noticed in these versions of VLC Media Player 2.2.0 and 2.1.5.
So, is VLC Media Player safe? It’s a safe program. It does not give a virus, but the media files you download might. So be careful about what you download and where you download the media files from and do not easily open a media file from an unknown website.
Alternatives to VLC Media Player
If you encounter some issues when using VLC Media Player and want to choose another program to play, edit, convert your media files. Next, we will introduce some great alternatives to VLC Media Player.
Video Playing/Editing Software
#MiniTool Movie Maker
If you are a Windows user, it’s recommended to try MiniTool Movie Maker. It’s a free video editing software without a watermark, which can play different video files as well as audio files without any difficulty.
MiniTool MovieMakerClick to Download100%Clean & Safe
How to Play Videos with MiniTool Movie Maker
Step 1: Download and install MiniTool Movie Maker on PC. Next, launch it enter into the main interface.
Step 2: Import your video file by clicking the Import Media Files button. Drag and drop this file to the timeline.
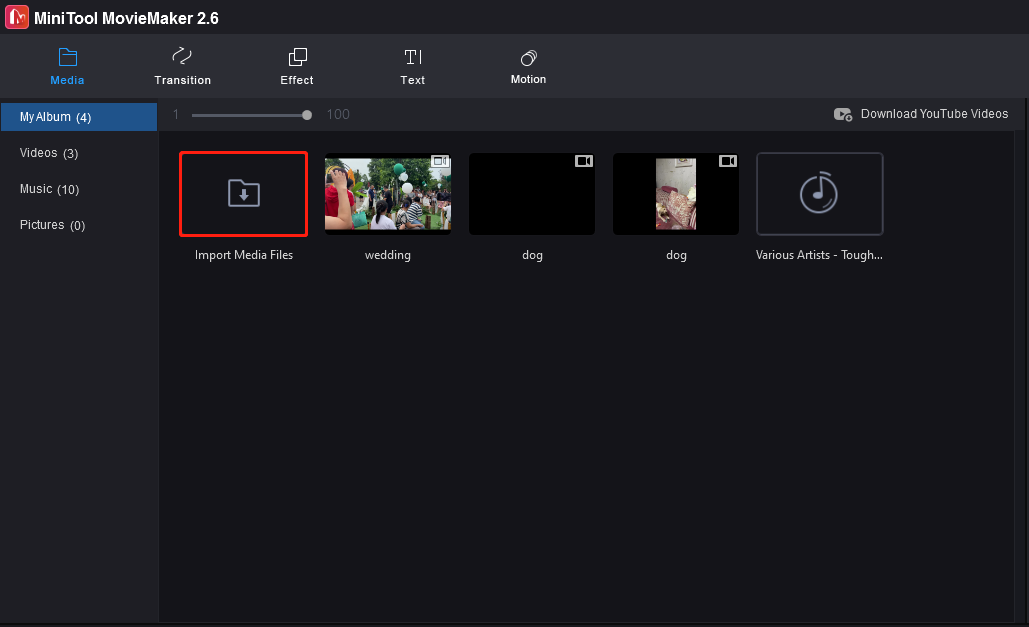
Step 3: Click the Play button in the preview window to enjoy your movies.
How to Edit Videos with MiniTool Movie Maker
Besides, MiniToo Movie Maker has so many other powerful functions. For instance, it can help to add video transitions into clips, it can help to add text to pictures as well as videos, it can help to convert video into GIF, and it can help to add a filter into photos. Here, I take adding text to the video as an example.
Step 1: Launch MiniTool Movie Maker. Select the video and click Text.
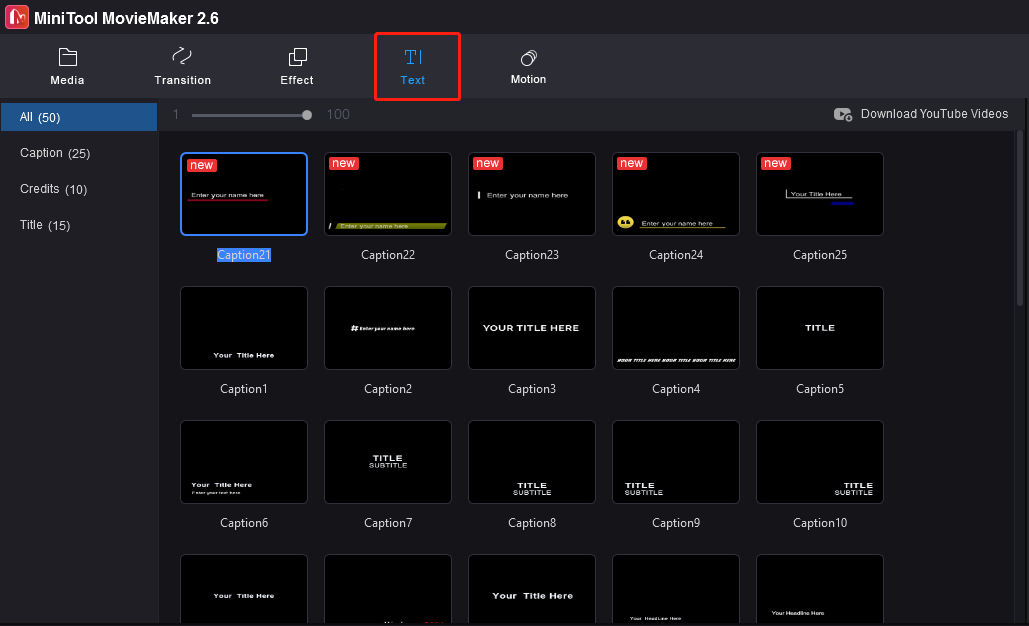
Step 2: Select the desired caption mode, and then click the + button or simply drag the desired caption to text track above the target video/image.
Step 3: Type the words you want to add and press OK to save changes.
Related article: Need to Add Subtitles to Video Free? Try 2 Simple Ways!
#QuickTime Player
If you are a Mac user, QuickTime Player worths a try! It is a built-in media player with macOS, allowing you to view the most common video and audio files in a wide range of file formats, such as MOV, MP4, MP3, WAV, 3GP. It also helps you split, rotate, flip, trim videos, reorder clips, and more.
How to use QuickTime Player to trim video
Step 1: Play the video in QuickTime Player, and choose Edit > Trim. The yellow trimming bar appears, with handles on each end.
Step 2: Drag the handles to select the part to keep, and click Trim.
Video Converting Software
#MiniTool Video Converter
MiniTool Video Converter is also a great alternative to VLC Media Player. It is a 100% free and safe video and audio converter, designed for Windows users. It has a simple and intuitive interface, and it supports 1000+ conversions between video and audio formats. You can quickly convert files with no Internet connection.
MiniTool Video ConverterClick to Download100%Clean & Safe
How to convert files by using MiniTool Video Converter
Step 1: Download MiniTool Video Converter from the official site and then install it on your Windows.
Step 2: Launch it and click the Add Files button to upload the file you want to convert.
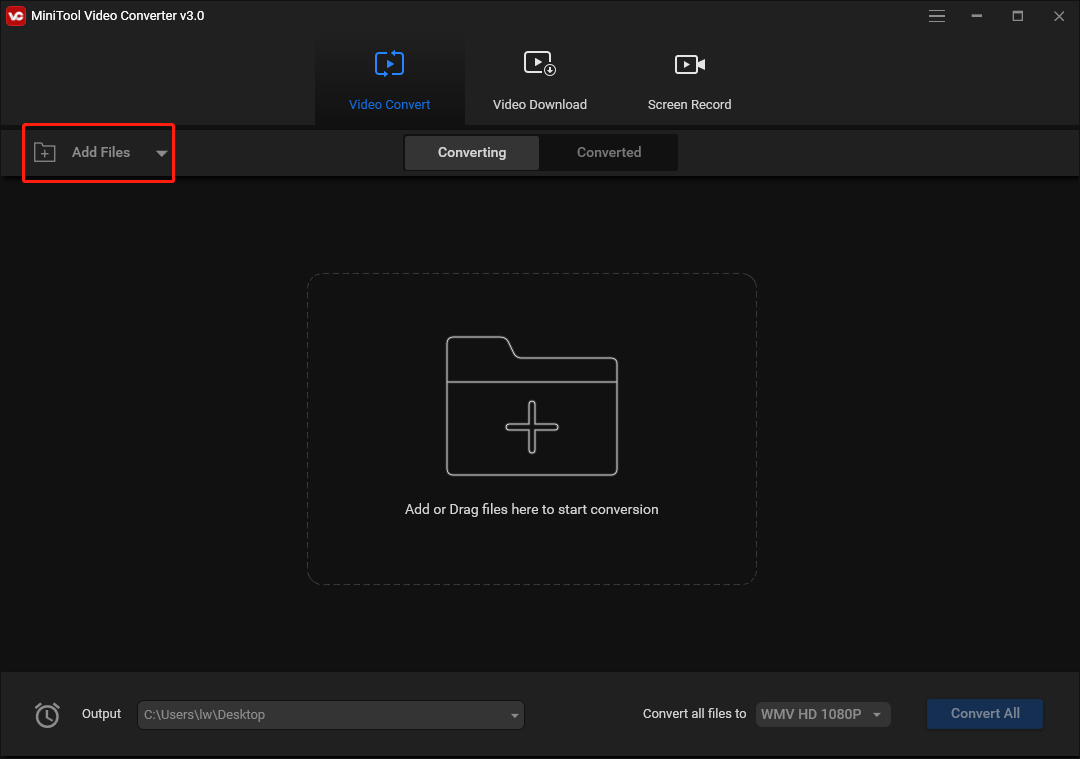
Step 3: Click the diagonal arrow and then select the Audio tab or the Video tab.
Step 4: Select an output format and choose your desired audio quality.
Step 5: Click the Edit icon next to Target to rename the converted file and change the output folder.
Step 6: Click the Convert button to start the conversion.
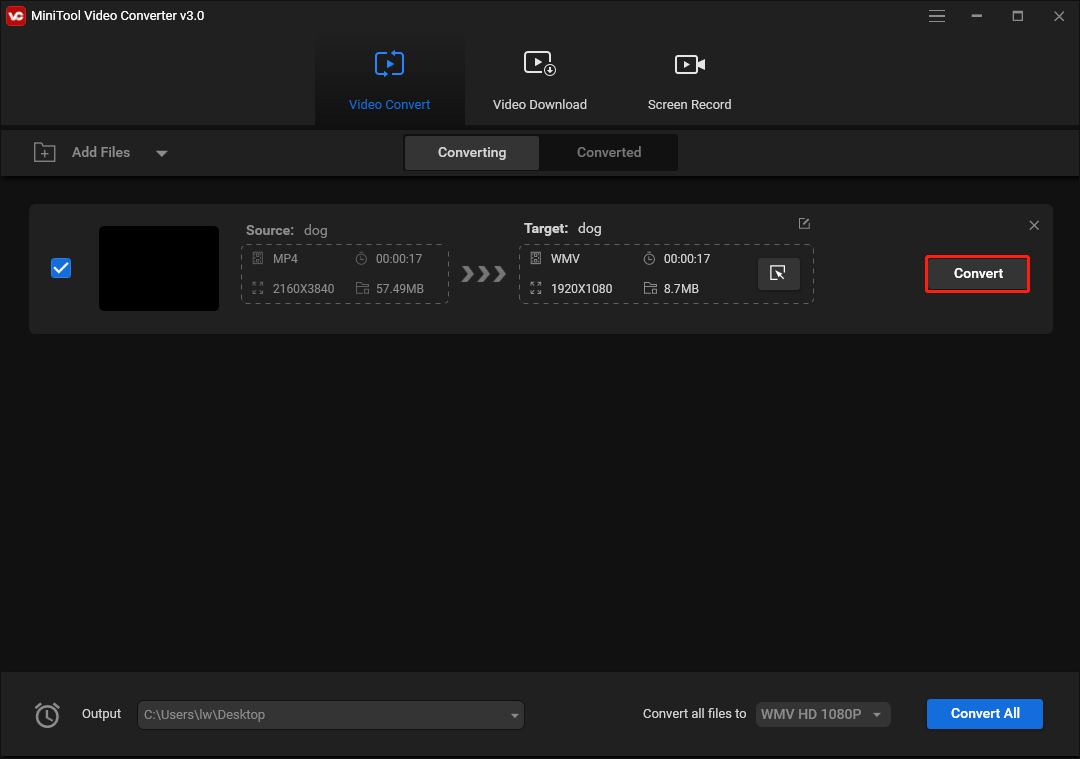
Step 7: When it is done, click the Converted tab and select the Show in folder option to check the converted file.
#HandBrake
HandBrake is a video converter, which is providing for macOS, Windows, and Linux users. Like other video converters, this video conversion tool also offers you some presets to convert videos for your device.
Follow the steps below to convert files:
Step 1: Download and install HandBrake. After the installation, run HandBrake.
Step 2: Once you get the main interface of HandBrake, click Open Source in the toolbar to open the video or audio you’d like to convert.
Step 3: Under the Summary part, choose the file format that you want to convert to from the Format list and make some changes to your video if needed.
Step 4: Then, click Browse… to select a new folder to save the converted file and click on Start in the toolbar. HandBrake will start the conversion.
#Convertio
Convertio is an online converter. You can add the files from your computer, Dropbox and Google Drive, or by pasting its URL. This site allows you to process two conversions at the same time. However, the maximum file size is 100MB.
Here is how to convert files with Convertio:
Step 1: Go to Convertio’s official website.
Step 2: Upload the file to the site from the provided 4 options. Select an output format.
Step 3: Click the Settings icon to adjust the output parameters.
Step 4: Click the Convert button. Once finished, click Download to save the converted file.
Bottom Line
Is VLC Media Player safe? Is VLC Media Player safe to download? The answer is positive. In case of the issues of VLC Media Player, the above provides detailed 5 best excellent VLC Media Player alternatives for you to choose. Which one do you prefer? MiniTool software is recommended.
If you have any questions or suggestions about MiniTool software, please let us know via [email protected] or share them in the comments section below.


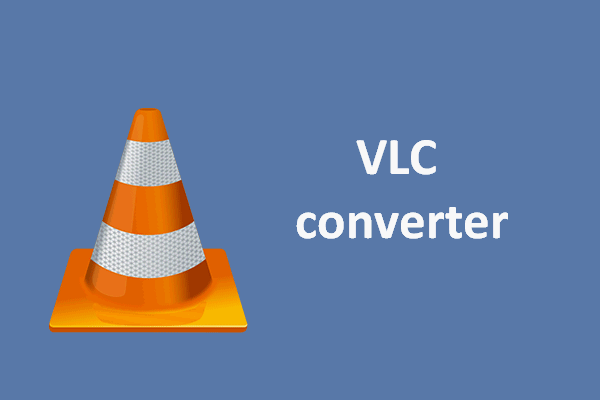
![Is HandBrake Safe & What Are Its Best Alternatives [Answered]](https://images.minitool.com/videoconvert.minitool.com/images/uploads/2025/04/is-handbrake-safe-thumbnail.png)
User Comments :