お使いのデバイスで、特定の動画ファイルを再生できずお困りでしょうか?ご安心下さい。このような問題を解決するために、動画ファイルを別の形式に変換できるツールがあります。
さて、動画変換ツールは何を基準に選べば良いでしょうか?動画変換ツールは、複数のファイル形式に対応し、高品質で制限が少ないものが望ましいです。今回は、ぜひ試していただきたいお勧めの動画変換ツールをご紹介します。
こちらの動画では、このような動画変換ツールを使って動画形式を変更する方法について解説しています。
お勧めの動画変換ツール トップ10
- MiniTool Video Converter
- Any Video Converter
- Freemake Video Converter
- HandBrake
- Prism Video Converter
- DivX Converter
- FormatFactory
- CloudConvert
- Online-Convert
- Convertio
1.MiniTool Video Converter
価格: 無料
対応OS: Windows
本格的で無料の動画変換ソフトをお探しの方には、MiniTool Video Converterが最適です。使いやすく直感的なインターフェースが特徴で、1000種類以上の動画・音声形式間の変換に対応しており、Windows 10用の動画変換ソフトとしては圧倒的に優れています。
MiniTool Video Converterクリックしてダウンロード100%クリーン&セーフ
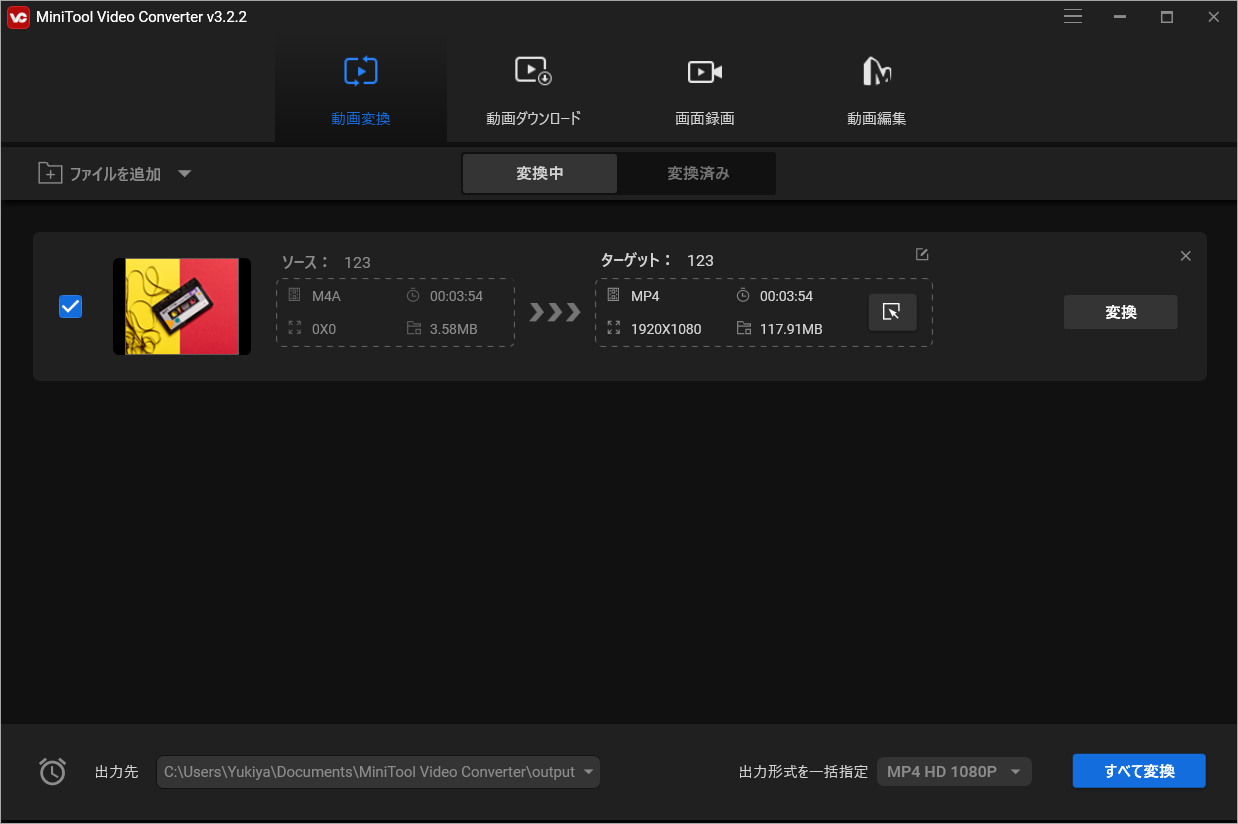
このソフトは、高速変換、各種形式への対応、出力品質や動画出力の選択、そして複数ファイルの同時変換が可能です。変換された動画はあらかじめ指定したフォルダに保存されるため、すばやくアクセス・管理できます。
動画や音声ファイルの変換だけでなく、YouTubeから動画、音声トラック、プレイリスト、字幕をダウンロードすることも可能です。ほぼすべての動画ファイルを、お使いのデバイスで再生できるよう無劣化で変換します。
2.Any Video Converter
価格: 無料 & 究極版
対応OS: Windows、Mac
Any Video Converterは使いやすく、ほぼすべての動画形式(100種類以上の入力形式と160種類の出力形式)に対応し、オンラインとオフラインの両方のファイルを編集できます。ローカル動画ファイルだけでなく、YouTube、Facebook、VimeoのオンラインURLから動画を編集することも可能です。
どんな動画からでも音声を抽出し、MP3やAACなどに変換します。これとは別に、切り抜きや回転などの基本的な編集機能、CDやDVDから音声をリッピングする機能も備えています。
究極版を購入すると、DRM保護の解除、動画の一括変換、動画のディスクへの書き込みができるようになります。
3.Freemake Video Converter
価格: 無料
対応OS: Windows
Freemake Video Converterは、動画の変換、DVDの書き込み、写真スライドショーの作成が可能なソフトです。500種類以上の動画・音声ファイル形式間での変換に対応しています。
ファイル全体を変換するだけでなく、一部分だけを変換することもできます。Freemake Video Converterは、不要な部分をトリミングしたり、字幕を追加したりする簡単な編集ツールも備えており、日常的な動画変換のニーズをすべて満たします。
さらに、動画と音声ファイルの一括変換、変換されたファイルの出力品質の設定、動画ファイルからDVDやBlu-ray ディスクへの直接変換、YouTubeなどの動画サイトからのストリーミングクリップのダウンロード、YouTubeクリップからの音声抽出も可能です。
4.HandBrake
価格: 無料
対応OS: Windows、Mac、Linux
HandBrakeは、Windows、Mac OS、Linuxに対応したオープンソースの動画変換ツールです。幅広い動画ファイル形式に対応し、さまざまな動画変換プリセットを取り揃えています。
リアルタイムプレビューが特徴で、プリセットの品質に疑問がある場合にこれを使用して、動画の断片のみを変換します。
また、タイトルや範囲の選択、チャプターマーカー、動画フィルター、クロップなど、動画の品質を損なうことのない便利な機能を利用できます。ただし、インターフェースが使いにくいため、初心者には少し難しいでしょう。
5.Prism Video Converter
価格: 非商用に限り無料
対応OS: Windows、Mac
Prism Video Converterは、安定性と包括性に優れた動画変換ツールで、非常に使いやすいのが特徴です。一般的に使われている動画形式はもちろん、DirectShowコーデックを使用している動画形式、スマートフォンなどのデバイス固有の形式にも対応しています。
ファイルを変換する前に、分割・トリミングツールで動画を編集したり、カラーフォルターや字幕、透かしを追加したりできます。また、編集やエフェクト、設定を確認できるプレビュー機能も備えています。
さらに、複数の動画を一括変換したり、動画から音声を抽出したりすることも可能です。
6.DivX Converter
価格: 無料 & プロ版
対応OS: Windows、Mac
DivX Converterは、一般的な動画形式の変換、動画のクロップ、カスタムロゴオーバーレイの追加、カスタムフレームレートの設定などが可能な無料動画変換ツールです。初心者にも使いやすいインターフェースです。
変換速度に優れ、高品質の動画出力が可能で、4K動画も変換できます。入出力のオプションを多数取り揃えている他、編集ツールも搭載しています。
有料版のDivX Proを購入すると、波形並列処理、Bフレーム、Target Quantizerなど、多くの高度な機能を利用できます。
7.FormatFactory
価格: 無料
対応OS: Windows
Format Factoryは、動画、音声、画像ファイルを変換することができる、パワフルでカスタマイズ性に優れたフリーウェア(広告付き)です。破損した動画や音声ファイルの修復も可能です。
動画をMP4、3GP、WMV、AVI、SWFに、音声ファイルをMP3、AAC、WAV、WMA、OGGに、画像をJPG、BMP、PNG、TIF、GoogleのWebP形式に変換できます。
複数の動画を一括変換するため、処理時間を大幅に短縮します。動画変換だけでなく、DVDやCDを他のファイル形式にリッピングしたり、.isoイメージを作成したり、複数の動画ファイルを1つに結合したりすることもできます。
8.CloudConvert
価格: 無料・有料
対応OS: ウェブベース
Cloud Convertは、音声、動画、文書、電子書籍、アーカイブ、画像、表計算、プレゼンテーションなど、218種類のファイル形式の変換が可能なオンラインツールです。一括変換にも対応しています。
使いやすいウェブサイトで、簡単に始められます。変換作業はすべてクラウドで行われ、アスペクト比、コーデック、ビットレート、解像度などの出力設定も、変換前にウェブページ上で調整できます。
変換タスクが終了すると、変換後のファイルをコンピューターに保存する代わりに、メールで送信されるか、Google DriveやDropboxのアカウントにアップロードされます。ただし、無料で変換できるのは1日25ファイルまでとなります。
9.Online-Convert
価格: 無料 & プレミアム版
対応OS: ウェブベース
Online-Convertは、高度な動画変換、音声変換、画像変換、PDFからJPGへの変換、PDFからWordへの変換など、あらゆるファイル変換のニーズを満たすオールインワンツールです。ブラウザだけで作業を行えます。
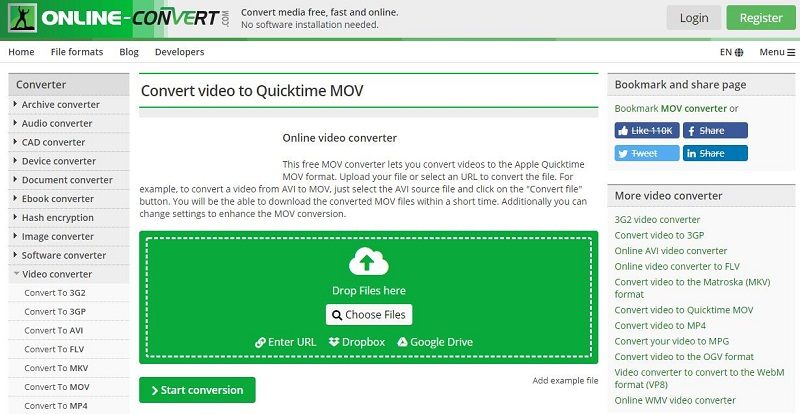
一般的に使われる動画ファイルの変換に対応し、ローカルからアップロードするか、URL・Dropbox・Google Driveからファイルを追加できます。
画面サイズの変更、動画ビットレートの変更、音声コーデックの選択といった細かい設定も可能です。ただし、100MB以上の動画を変換する場合は、有料版にアップグレードする必要があります。
10.Convertio
価格: 無料
対応OS: ウェブベース
Convertioは、一般的な動画形式から珍しい動画形式まで、300種類以上のファイル形式間で25600種類もの変換が可能なオンライン動画変換ツールです。
ローカルドライブ、Dropbox、Google Drive、動画のURLからプログラムに動画ファイルを追加できます。画質、コーデック、アスペクト比などを選択でき、動画からGIFを作ることも可能です。
変換作業はすべてクラウドで行われるため、コンピューターの容量を圧迫しません。また、セキュリティの観点から、アップロードされたファイルは即座に、変換されたファイルは24時間おきにすべて削除されます。
どの動画変換ツールが一番良い?
| 長所 | 短所 | |
| MiniTool Video Converter |
| Windowsのみ対応 |
| Any Video Converter |
|
|
| Freemake Video Converter |
|
|
| Handbrake |
|
|
| Prism Video Converter |
|
|
| DivX Converter |
|
|
| FormatFactory |
|
|
| Cloud Convert |
|
|
| Online-Convert |
|
|
| Convertio |
| 100MB以下の動画のみ変換可能 |
最後に
以上、お勧めの動画変換ツールを10種類ご紹介しました。どのような形式に変換するにしても、自分に合った変換ツールがきっと見つかるはずです。他に良い動画変換ツールをご存じでしたら、[email protected]までご連絡いただくか、下記のコメント欄にお寄せ下さい。
動画変換ツール よくある質問
Windows Media Playerは、Windows 10にプリインストールされており、動画変換の機能も備えています。
Anvsoft Inc.が開発した「Any Video Converter」には、無料版と究極版があります。お好きな方をお選び下さい。
便利でパワフルな動画変換ツールであるHandbrakeは、公式サイトからダウンロードすれば安全に使用できます。
- VLCメディアプレイヤーを開きます。
- 「メディア」タブで「変換/保存」を選択します。
- 「+追加...」から動画ファイルを追加します。
- 「変換/保存」をクリックします。
- プロファイルの隣にあるドロップダウンリストを開き、出力形式を選択します。
- 「スタート」ボタンをクリックします。





ユーザーコメント :