iPad/iPhoneのデフォルト動画形式MOVはすべてのプラットフォームにサポートされていませんから、iPhoneで撮った動画を他のプラットフォームで再生するため、MP4ファイル形式に変換する必要があります。このMiniToolの記事では、iPhoneで撮った動画をMP4に変換する方法を紹介します。
高画質な写真や動画は、iPhoneの大きな利点の1つです。Appleの開発システムを採用しているiPad/iPhoneのデフォルトの動画形式は通常MOVですが、この形式はWindowsではサポートされていません。そのため、iPhoneの動画をWindowsで再生したい場合は、MP4ファイル形式に変換することをお勧めします。
まず、MOVおよびMP4ファイル形式の基本情報をご紹介し、そして、変換する方法を解説します。
MOVとは
MOVファイル形式は、動画編集ソフトウェアで最も使用されているビデオコンテナ形式の1つです。動画、動画効果、音声、テキスト、画像、字幕、その他のメディアファイルを一つのファイルに含まれています。
MOVファイルは、Apple社によって開発された一般的なマルチメディアコンテナフォーマットです。これは、AppleのQuickTimeプログラムでMPEDG4動画コンテナファイルフォーマットとして使用されます。これは、内部標準化機構によってMPEG-4ファイル形式の基礎とさえ見なされています。
MOVファイルはMacとWindowsの両方のプラットフォームと互換性があり、SonyPSPおよびDVDプレーヤーとも互換性があります。 MOVは、VideoStudioProなどのトップ動画編集ソフトウェアでの編集に最適です。
参照:最高の4 MOVプレーヤー:WindowsでMOVファイルを再生する方法
MP4とは
MP4ファイル形式はISO/IECとMPEG(Moving Picture Experts Group)がISO/IEC 14496-12:2001の規格に従って作成したものです。したがって、MP4は国際標準レコーディングコードです。MPEG-4 Part 12は2001年にQuickTimeファイル形式(.MOV)に基づいて作成されました。現在のバージョン(MPEG-4 Part 14)は2003年に発表されました。
MP4は、デジタルマルチメディアコンテナフォーマットと見なされ、基本的に圧縮されたデータの束を含むファイルです。この標準では、データをコンテナ自体に格納する方法を指定していますが、データのエンコード方法は指定していません。
MP4で使用される高圧縮により、ファイルサイズは他の動画形式よりもはるかに小さくなります。ファイルサイズを小さくしても、ファイルの品質にすぐに影響するわけではありません。ほぼすべての元の品質が維持されます。これにより、MP4はポータブルでネットワークに適した動画形式となっています。
iPhoneの動画をMP4に変換する方法
まず、iPhoneとコンピューターをデータケーブルで接続して、転送する必要のある動画を選択し、動画をPCに転送します。転送プロセスが終了したら、iPhoneの動画をMP4に変換しましょう。
1.MiniTool無料動画変換ソフト
iPhoneの動画をMP4に変換するには、無料動画変換ソフトMiniTool VideoConverterを使用することを試してみましょう。これは、オーディオと動画を複数の形式に変換するように設計されたオールインワンの動画変換ソフトです。さらに、オーディオを動画に変換したり、動画をオーディオに変換したりすることができます。それを使ってMP4をiPhoneの動画に変換することもできます。
では、この無料の動画変換ソフトでiPhoneの動画をMP4に変換する手順を見てみましょう。
MiniTool Video Converterクリックしてダウンロード100%クリーン&セーフ
ステップ1:MiniTool Video Converterをダウンロードします
ステップ2:メインインターフェイスで、「動画変換」モジュールと「動画ダウンロード」モジュールが表示されます。
ステップ3:「動画変換」モジュールで、「ファイルを追加」ドロップダウン矢印を開き、「ファイルを追加」を選択し、変換したいiPhoneの動画を選択します。
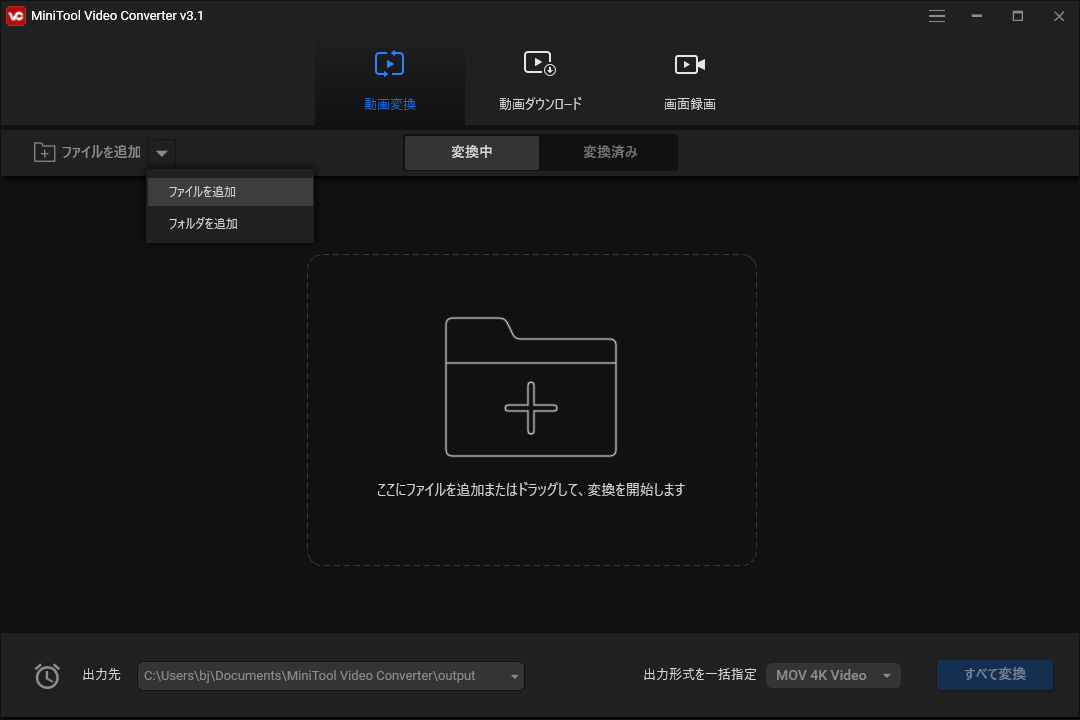
ステップ4:表示された動画の「ターゲット」セクションで、「ファイル名」と「出力先」を選択します。
ステップ5:出力形式としてMP4を選択し、動画品質レベルを選択します。
ステップ6:最後に、「変換」をクリックします。
これで、iPhoneの動画がMP4に正常に変換されます。
主な特徴:
- 1000以上のファイル形式の変換を対応する
- バッチファイル変換を対応する
- 無料
- より良い速い変換速度
2.Wondershare UniConverter
Wondershare Uniconveterを使用して、iPhoneの動画をMP4に変換することもできます。このソフトは、VR形式の動画の変換、DVDからMP4への変換、音楽のDVDへの書き込みを対応しています。ただし、試用版では4K動画の1/3の長さしか変換できません。全部を変換したいなら、有料版を購入してください。
ステップ1:ダウンロードします。
ステップ2:それを起動し、iPhoneをコンピュータに接続します。 「ファイルを追加」ボタンをクリックして「デバイスから追加」を選択し、ポップアップウィンドウからiPhone動画を確認し、「変換リストに追加」をクリックします。
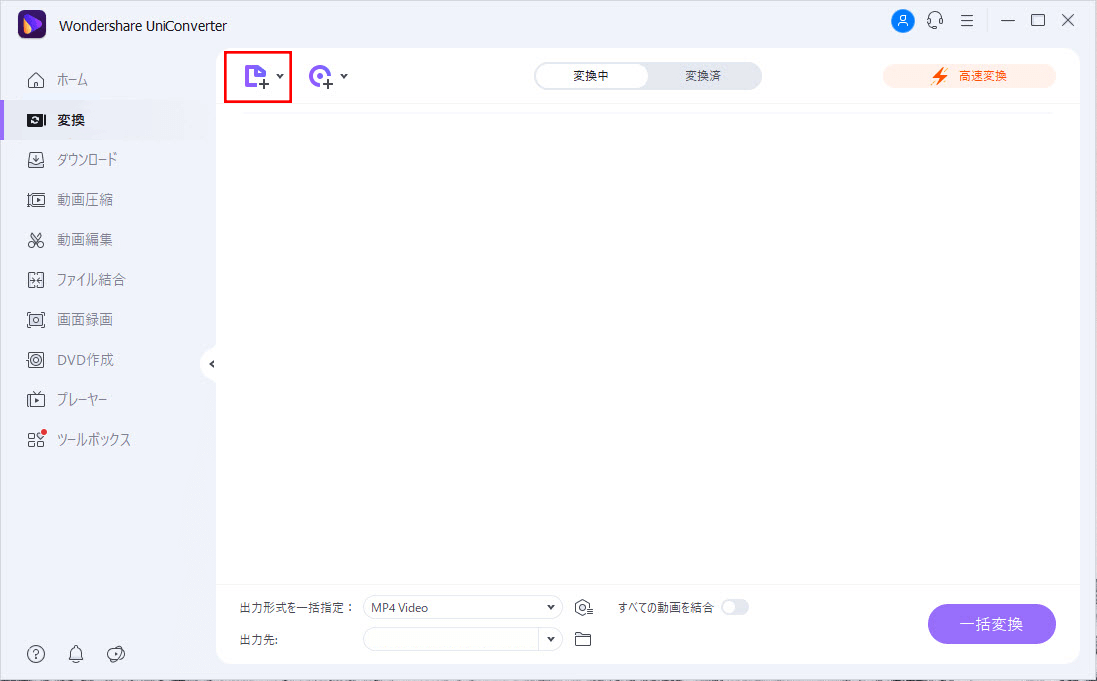
ステップ3:「出力形式を一括指定」オプションの横にあるドロップダウンメニューをクリックし、「MP4」を選択します。
ステップ4:最後に、「変換」または「一括変換」ボタンをクリックして、変換プロセスを開始します。
主な特徴
- 4Kビデオをダウンロード、録画、変換できる
- MP3形式のオンラインビデオをダウンロードでる
- GIFを作ることができる
- 品質を損なうことなくビデオを圧縮できる
- WindowsとMacの両方と互換性がある
3.VLCメディアプレーヤー
無料でiPhoneをMP4に変換したい場合は、1番目のツールだけでなく、VLC メディアプレーヤーを使用することもできます。これで、任意の形式の動画/オーディオを再生したり、他の形式に変換したりできます。 MP4、MKV、WMV、WebM、MOV、3GP、FLV、MXF、OGG、WMAなどのビデオとオーディオコーデックを対応します。
以下の手順に従ってiPhoneビデオをMP4に変換します。
ステップ1:VLC メディアプレーヤーをダウンロードします。
ステップ2:それを起動し、「メディア」>「変換/保存…」を選択します。
ステップ3:「追加…」ボタンをクリックしてiPhone動画を選択し、「変換/保存」をクリックします。
ステップ4:「新しいプロファイルの作成」ボタンをクリックします。プロファイル名を入力し、「MP4 / MOV」を選択します。次に、「作成」ボタンをクリックします。
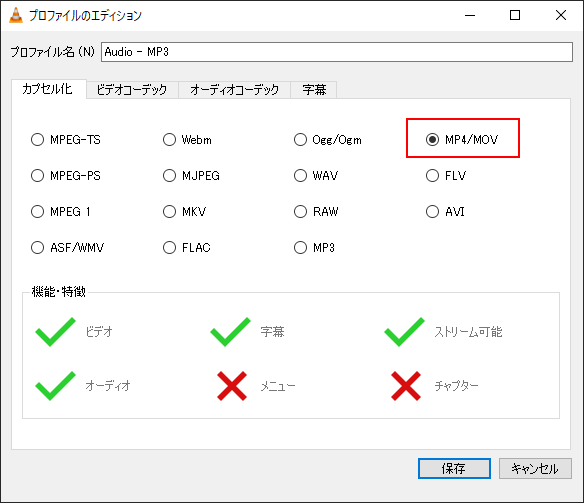
ステップ5:三角形のアイコンをクリックして出力フォーマットリストをドロップダウンし、「MP4」オプションを選択し、「参照」をクリックして「主力ファイル」を選択し、「開始」ボタンをクリックします。
これで、主力ファイルでMP4ファイルを見つけることができます。
主な特徴
- ファイル、CD、カメラ、デバイス、ストリーミングメディアなど、あらゆるコンテンツを再生できる
- WMV、MP3、MKV、WebMなどのコーデックパックをインストールしなくても、ほとんどの形式で再生できる
- Windows、Linux、Mac OS X、Unix、iOS、Androidなどのすべてのプラットフォームに用いられる
- 無料
もっと読む:VLC Media Playerについて知っておくべき隠し機能4つ
4.iMovie
macOSユーザーであれば、iMovieを試してみましょう。これはMac向けQuickTimeコンバータであり、iPhone動画をMP4に変換できます。では、操作方法を見ていきましょう。
ステップ1.macOSにiMovieをダウンロードします。
ステップ2.iPhone動画をMacにインポートします。
ステップ3.「新規作成」をクリックし、「ムービー」を選択して、「テーマなし」を選択します。
ステップ4.動画を画面の下のタイムラインにドラッグ&ドロップで移動させます。
ステップ5.「共有」をクリックして、「ファイル」を選択します。そこで、動画をMP4形式で保存します。
主な特徴
- iOSとmacOS向け
- クリップをブラウズして、ハリウッドスタイルのショートフィルムや、4K解像度のムービーを簡単に作成
- 忠実度の高いフィルター
- 無料
5.CloudConvert
動画変換ソフトをダウンロードしたくない場合は、オンラインコンバーターを試してみてはいかがでしょうか。CloudConvertは良い選択です。
オーディオ、動画、ドキュメント、電子ブック、アーカイブ、画像、表計算、プレゼンテーションなどの200種類以上のファイル形式に対応しています。必要に応じて品質の設定、フォーマットの変換、その他のオプションを調整できます。
方法は次のとおり:
ステップ1:CloudConvertを開き、「Select File」オプションをクリックして、iPhoneの動画を選択します。
ステップ2:「Convert to」オプションの横にあるドロップダウンメニューから「MP4」オプションを選択します。
ステップ3:「Convert」をクリックして、iPhone動画からMP4への変換を開始します。

6.Zamzar
もう一つオンライン動画変換ソフトはZamzarです。1200以上のファイル形式を対応し、どのオペレーティングシステムでも動作できます。驚くべき変換速度を持って、アップロードされたファイルは150MBにもなることがあります。変換方法は次のとおりです。
ステップ1:Zamzarを開き、「Add File…」を選択してiPhoneの動画を追加します。
ステップ2:「Convert To」をクリックして「MP4」を選択し、「 Convert Now」オプションをクリックします。
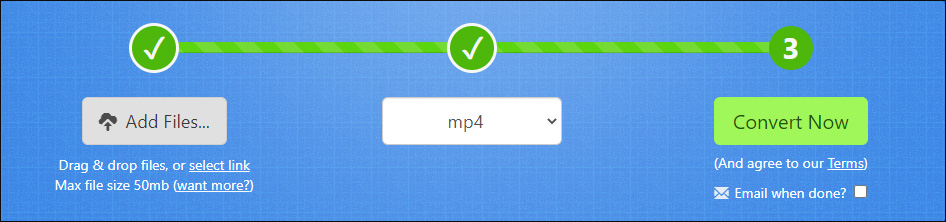
ステップ3:変換プロセスの完了を待ってください。完了したら、「Download」ボタンをクリックして、MP4ファイルを保存します。
7.Online Convert
Online ConvertツールでもMOV動画をMP4に変換できます。ビデオ、オーディオ、電子ブック、画像、ソフトウェア、ドキュメント、アーカイブなど、多くのメディアファイルを対応しています。ブラウザで利用することも、iOSやAndroid用のアプリをダウンロードすることもできます。このツールで変換する方法は次のとおりです。
ステップ1:Online Convertに入ります。「Video Converter」のリストから「Convert to MP4」オプションを選択します。
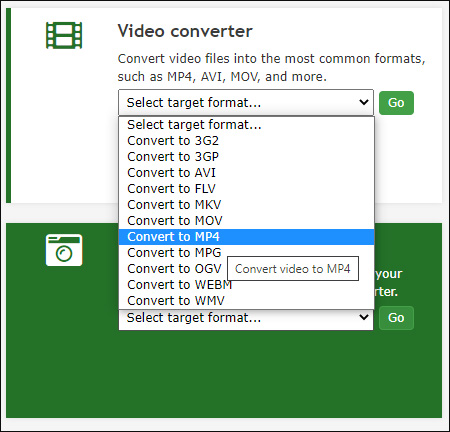
ステップ2:「Choose Files」をクリックして、iPhone動画を選択し、「Start conversion」をクリックします。
ステップ3:その後、変換されたファイルが自動的にデバイスにダウンロードされます。
この記事を読んで、ようやくiphoneで撮影した動画をmp4に変換する方法がわかりました!皆さんと共有したい、同じ問題を抱えている人に役に立てば幸いです。Twitterでシェア
結論
つまり、この記事はiPhoneビデオをMP4に変換する7つの方法を紹介します。iPhoneの動画をMP4に変換したい場合は、これらの方法を試してください。
何かご意見や問題がある場合、またはこの記事に関するより良いアイデアがある場合は、コメントゾーンで共有するか、[email protected]でお気軽にお問い合わせください。できるだけ早く返信します。


ユーザーコメント :