It's not a difficult task to upload photos and videos to Facebook. Many people are posting their favorite videos on Facebook every day. But problems may occur sometimes to prevent Facebook users from uploading videos to Facebook successfully. Why does this happen? How to fix this issue effectively? This post tells all.
Facebook is one of the most popular social platforms nowadays; it is an American multinational conglomerate which is based in Menlo Park, California. Facebook makes it an easy thing to keep up with friends and family members in every corner of the world. Besides, you can follow the people you’re interested in on Facebook easily to make new friends.
Can’t Upload My Video to Facebook
People like to share photos, videos, and their emotions on Facebook. How to do it:
- Visit the Facebook website or open the Facebook app.
- Sign in with the correct username and password.
- Select the video/photo you want to share or write down what you’d like to say.
- Click Post to share the content on your Facebook account so that others can view it.
However, many users said they can’t upload video to Facebook or can’t upload a photo to this social networking site sometimes.
- Some Facebook users complained that they couldn’t upload their videos: Facebook told me that there was a problem uploading my file.
- Other users even said Facebook won’t let me post: how to upload video to Facebook? It seems to only give me the option of uploading pictures.
- And so on.
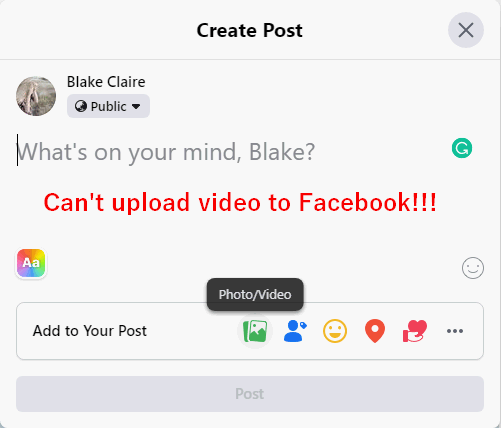
What’s going on? Why video won’t upload to Facebook? How to fix it when you find Facebook not uploading videos? All these questions will be answered later in this article.
Hardware Access Error Facebook: Can’t Access Camera Or Microphone.
May I have your attention?
Posting videos to Facebook or sharing photos on Facebook is supposed to be a super easy thing. However, various problems may occur during this process. You shouldn’t be much worried when your Facebook video won’t upload since there are lots of solutions to help you fix the issue effectively (they’ll be discussed later on this page.
What you should keep in mind first is: please take good care of the videos (photos, or documents) that are important to you. Your improper operations or mistakes could bring damage to them: deleting the files by mistake, making the application/system crash so that you can’t get access to some valuable data, etc. To minimize the losses that could result from these situations, you should go to the home page to get some useful tools; for instance, the software for backing up your system/disk/data, and the free tool to recover lost files on PC or from other devices like USB flash drive.
Why Won’t My Video Upload to Facebook
Many people are asking online when they are running into problems posting desired videos: why can’t I upload videos to Facebook, why can’t I share a video on Facebook, why won’t Facebook let me post, etc. They want to know the reasons for causing the problem, and more importantly, the effective ways to help them get out of trouble. In this part, I’ll talk about the main causes.
Cause 1: The Video File Format Is Not Supported
If you plan to upload a video to Facebook but fail, you can’t finish the process. The following error message may appear on your screen:
The video has failed to process. Please make sure you are uploading a supported file type.

When seeing this error, you should realize that the file format of your video is not supported by Facebook, so it won’t allow you to post.
Why Can’t I View Or Play Videos On Facebook: 7 Reasons.
What’s the Best Video Format for Facebook
The most recommended file formats for uploading videos are MP4 (.mp4) or MOV (.mov). You’d better convert your video files to MP4 or MOV if they’re not in these two formats. In this way, you can avoid many unnecessary troubles when uploading. Apart from this, many other video formats can be uploaded to Facebook. (The most recommended codec or encoding type for Facebook videos is H.264.)
Facebook supported video file formats complete list:
- 3g2 (Mobile Video)
- 3gp (Mobile Video)
- 3gpp (Mobile Video)
- asf (Windows Media Video)
- avi (AVI Video) (There’s an amazing AVI converter.)
- dat (MPEG Video)
- divx (DIVX Video) (You can download a free DivX converter.)
- dv (DV Video)
- f4v (Flash Video)
- flv (Flash Video)
- gif (Graphics Interchange Format)
- m2ts (M2TS Video)
- m4v (MPEG-4 Video)
- mkv (Matroska Format)
- mod (MOD Video)
- mov (QuickTime Movie)
- mp4 (MPEG-4 Video)
- mpe (MPEG Video)
- mpeg (MPEG Video)
- mpeg4 (MPEG-4 Video)
- mpg (MPEG Video)
- mts (AVCHD Video)
- nsv (Nullsoft Video)
- ogm (Ogg Media Format)
- ogv (Ogg Video Format)
- qt (QuickTime Movie)
- tod (TOD Video)
- ts (MPEG Transport Stream)
- vob (DVD Video)
- wmv (Windows Media Video)
Cause 2: There’s a File Size Limit for Video Uploading
Facebook will control the size of videos uploading on it since each of them will be stored on the servers. Therefore, it sets a length limit and a file size limit for video uploads.
- The maximum file size Facebook video could support is 4.0 GB.
- The maximum length of videos you can upload to Facebook is 240 minutes.
You’d better convert your videos to a more manageable size before uploading and control the length not to exceed the limit.
Cause 3: The Web Browser Is Improper
There are many web browsers you can use on your computer, but the best ones to choose for uploading videos to Facebook are Chrome, Safari, Mozilla Firefox, and Microsoft Edge (or Internet Explorer).
- If you’re using another browser when you can’t upload a video to Facebook, please change your browser.
- If you’re indeed using one of these browsers for Facebook video uploads, please go to check the version of your browser; you should update it to the latest version. Also, update your software regularly.
Please read this page to know how to check what version of Chrome you are using and how to update it.
Cause 4: Your Internet Connection Is Slow
Errors will also occur if your internet connection is unavailable, slow, or poor while you’re trying to upload videos to Facebook. You should go to check the status lights of your modem, the router, and the condition of the Ethernet cable & ports (if you’re using a wired connection).
Cause 5: Errors Are Detected on Facebook Servers
Any errors founding in the Facebook servers will restrict you from uploading a video on Facebook successfully. If that is the case, you have no choice but to wait until the servers are back to normal. You can contact Facebook support for help.
Cause 6: The Video Is Corrupted or Broken
Facebook Servers will run checks on the videos you’re planning to upload to ensure they’re playable by users after posting. If the video itself is corrupted or damaged somehow, Facebook certainly won’t allow you to upload it.
How To Recover Corrupted Files Efficiently To Minimize Losses?
Other two possible causes of Facebook not uploading videos could be:
- Video specifications (your video dimensions should be in multiples of 16px)
- Privacy settings (on a mobile device)
Convert Video to MP4/MOV
When you’re not allowed to post videos to Facebook due to unsupported file types, you should convert them to the MP4 or MOV format.
How to convert DAV to MP4:
How to convert MPEG to MP4:
How to Change Video Format to MP4 or MOV
The steps to convert videos to MP4 are the same as those to MOV, so I won’t discuss them separately.
Step 1: Acquire a Safe and Powerful Video Converter
MiniTool Video Converter is a good choice.
- It’s free of charge.
- It has no ads.
- It has no bundles.
- It has no watermark.
- It supports 1000+ popular output formats.
- It converts videos & audios quickly.
- It even allows batch video conversion at once.
- It is capable of downloading YouTube videos.
- It supports computer screen recording.
- …
MiniTool Video ConverterClick to Download100%Clean & Safe
After downloading, you should install & run this free converter on your computer.
Step 2: Add the Videos You Want to Upload to Facebook
- Click on the Add Files button at the top left -> select one or more videos (press Ctrl to select more) -> click Open.
- Click on the down arrow key after the Add Files button -> select Add Files or Add Folder -> select your video & click Open or choose the target folder & click Select Folder.
- Click on the big Add or Drag files here to start conversion icon within the dotted box in the middle -> select your videos -> click Open.
- Find your video files -> drag and drop them into the dotted box. (Not available when you’re using the video converter for the first time.)
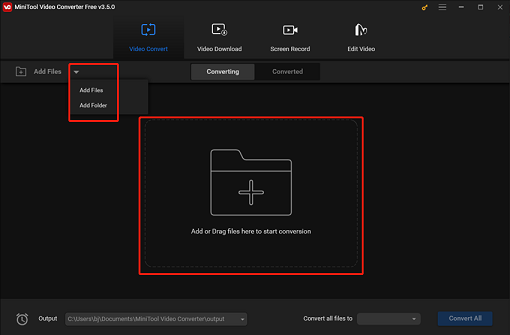
Step 3: Configure the Videos Output Format
You can edit one video each time.
- Locate the word Target -> click on the edit button after it -> change the File Name and Output path according to needs -> click OK to confirm.
- Locate the small dotted box under Target -> click on the edit button within it -> shift to the Video tab -> select MP4 or MOV from the left pane -> choose a resolution from the right pane (HD 1080P, HD 720P, or SD 480P).
How To Quickly Export iMovie To MP4 On Mac & Windows?
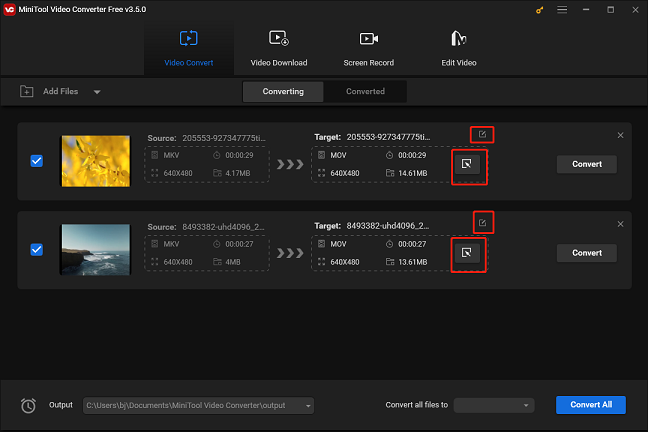
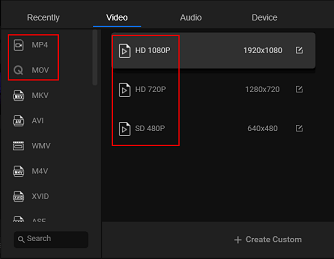
You can also edit the output settings for selected videos at once.
- Locate the word Output at the bottom left -> click on the down arrow key after it -> click Same as Source Folder. Also, you can click Browse, choose a proper storage path, and click Select Folder.
- Locate the word Convert all files to at the bottom right -> click on the down arrow key after it -> shift to the Video tab -> select MP4 or MOV from the left pane -> choose a resolution from the right pane.
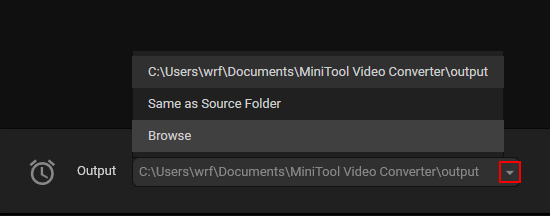
Step 4: Perform Video Conversion
- You can convert one video each time: click on the Convert button after each video to start the conversion -> wait for the process to complete.
- You can also batch convert multiple videos: select the videos you want to convert by adding a checkmark in front of them -> click on the Convert All button in the lower right corner -> wait for the conversion to end.
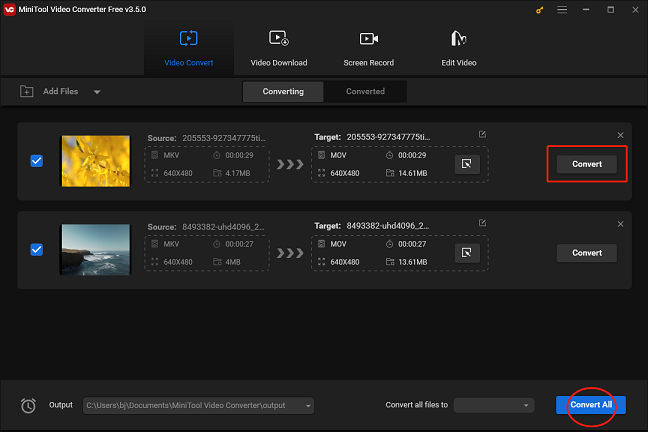
Step 5: View Converted Videos
- You should shift to the Converted tab when the conversion is finished. Then, click on the Show in folder button to view the converted video files.
- Also, you can go to the Output path manually and view your videos.
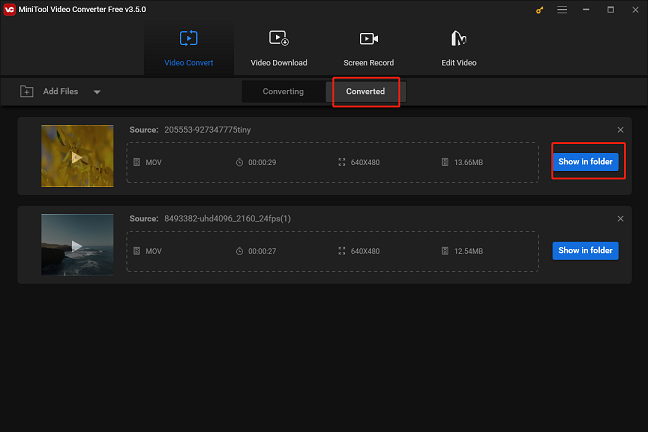
MiniTool Video Converter also allows you to convert MP4 to MOV when necessary:
What Else to Do When Facebook Won’t Let Me Post
The methods and steps mentioned below have been proven to help many people solve their problems.
Check Your Internet Connection
A poor or broken internet connection is the most important reason that stops you from doing anything with Facebook.
- If you’re using a 3G, 4G, or 5G connection to upload a video to Facebook, please try to connect to a Wi-Fi network instead.
- If you’re using VPN services while uploading videos to Facebook, please try to turn it off and then try to upload again.
- Please restart your router and your device to see whether the connection problems can be solved.
- Also, you may try to fix the issue by changing the connection timeout setting in your browser.
Please remember to make sure your internet connection is active and reliable all the time.
Log Out of & Re-login to Your Facebook Account
Signing out of and logging back into your Facebook account will help to refresh the connection with Facebook servers and force it to reload your data.
How to log out:
- Open Facebook.
- Click on the Account button (represented by a down arrow) in the top right corner.
- Select Log Out from the menu you see.
The steps to log out of Facebook on mobile devices are a little bit different: you should click on the Menu button to find the Log Out option.
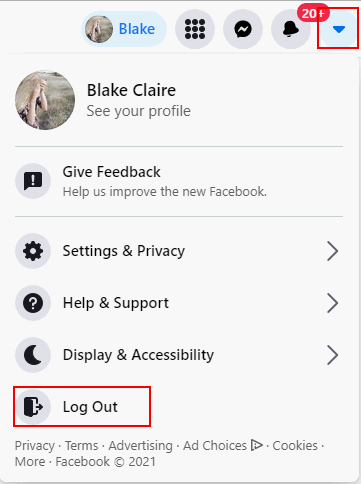
How to sign in:
- Enter your Email or Phone Number.
- Type the correct Password.
- Click on the Log In button below.
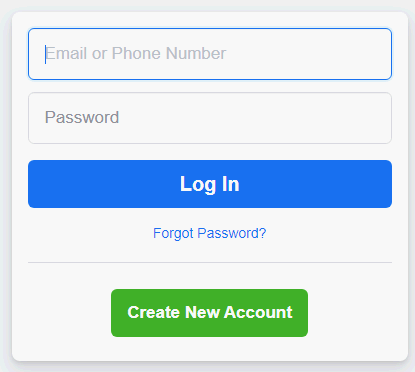
If this method failed, you should also try to uninstall and then reinstall the Facebook app on your computer or mobile device. Besides, you should upgrade your Facebook app to the latest version if there are any new updates available.
[Solved] Facebook Notifications Not Working Or Loading.
Clear Cache and Cookies
You should try to clear your browsing data to get rid of corrupted files that may lead to video upload failure. Let’s take Chrome as an example.
- Click on the three-dot icon at the top right.
- Navigate to History and then click History from the submenu.
- Also, you can press Ctrl + H to access the History page directly.
- Select Clear browsing data from the left pane.
- Choose a Time range (All time is recommended).
- Check Cookies and other site data, Cached images and files, and any other options you want.
- Click Clear data and wait.
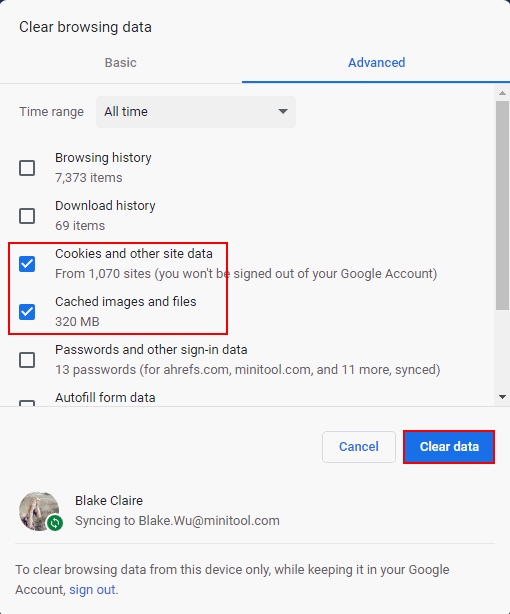
Click this link if you want to know how to recover deleted history on Google Chrome.
Disable/Remove Browser Extensions
You should try to disable/remove all the unnecessary extensions installed on your browser and try to post your videos to Facebook again. Also, let’s take Chrome as an example.
- Click on the three-dot icon at the top right.
- Navigate to the More tools option and select Extensions.
- Browse the extensions in the list and turn off all the extensions that are not necessarily needed.
- You can also click Remove to get rid of the extensions completely.
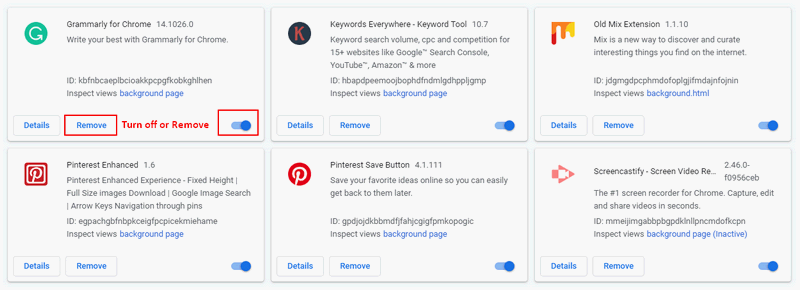
If all these methods didn’t work, you may consider using a different browser to try again.
Contact Facebook Support
The final trump card is contacting the Facebook support team: describe your issues and ask them for help. Or, click to know how to report that something isn’t working on your Facebook.
Verdict
It’s not a rare situation to find someone who can’t upload video to Facebook. At the beginning of this article, many reasons are displayed to explain why Facebook won’t let me post. Later, it shows users how to fix the issue by converting video file formats or using other useful methods.



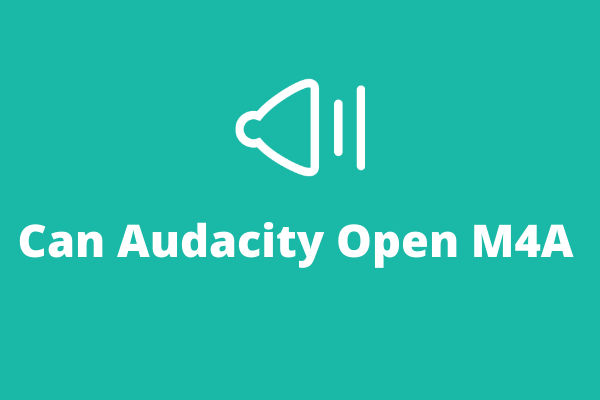
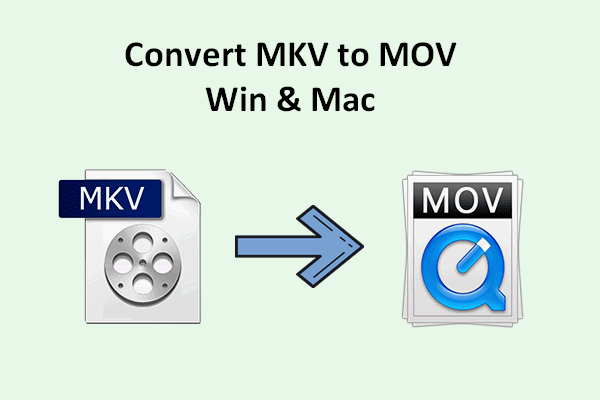
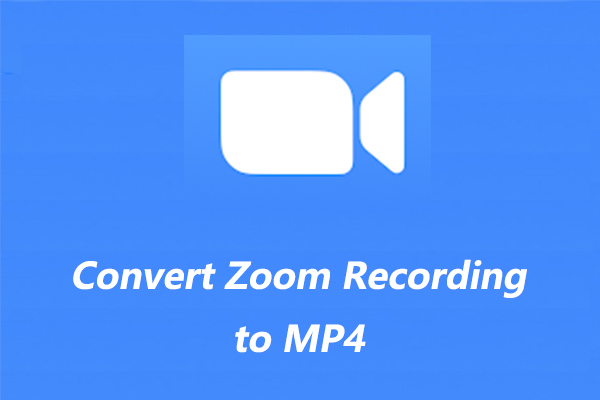
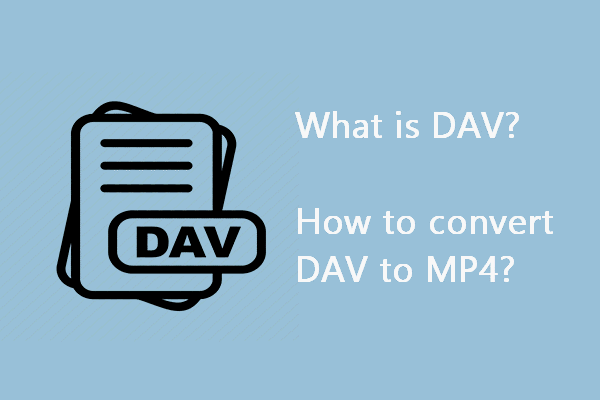

![[Solved] Converting MP4 To MOV On Windows 10 & Mac](https://images.minitool.com/videoconvert.minitool.com/images/uploads/2021/04/mp4-to-mov-win-mac-thumbnail.png)
User Comments :