MP4 is one of the most popular video formats; you can see it everywhere on the internet and most systems, programs & apps give support to this format. However, you still need to convert an MP4 video to another format in some cases. For instance, QuickTime Player can't open MP4, so you need to convert MP4 to MOV to play the video.
Both MP4 and MOV are two commonly used formats for video files. It’s not easy to decide which one to use while making videos. However, you can know clearly which is better for you after reading the introduction to MP4 & MOV file formats and the brief comparison between them in part 1. Then (in part 2), MiniTool will show you how to convert from MP4 to MOV and vice versa in a few simple steps when necessary. After that (in part 3), some useful solutions to fix the issue when your QuickTime Player can’t open MP4 will be provided.
Part 1: MP4 vs MOV
What Is MP4
MP4, also referred to as MPEG-4 Part 14, is a digital multimedia container format for storing video data and other relevant data needed for playing the video (like audio data, subtitles, and still images). The first version of MP4 file format was out dating back to 2001. In two decades of rapid development, MP4 has already become a standard in the industry. MP4 is so popular that all the common operating systems, media players, and gaming devices can support it.
MPEG4 VS MP4: What Is The Difference & How To Convert?

MP4 is developed based on the MOV file format (which will be talked about later); the video data in it is highly compressed without losing too much quality. That’s why the size of an MP4 file is smaller than that of other video file types. Besides, MP4 can be used as a base of other multimedia files, such as 3GP and Motion JPEG 2000.
What Is MOV
MOV, also known as QuickTime File Format or QTFF, is another popular digital multimedia container format designed by Apple for its QuickTime Player. MOV works best on iOS or Mac OS; almost all Apple products and video players can support MOV since Apple created it. MOV is widely used in videos, movies, and other multimedia files.
Can You Convert MKV To MOV Without Losing Quality (Win & Mac)?
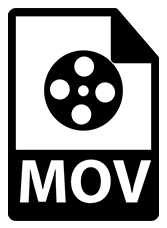
The concept of tracks was adopted in MOV to store data: a particular type of data is kept on a track. Many such tracks present in the MOV container simultaneously to hold different types of data: video data, audio data, text data, etc. The lossy compression algorithm is used in MOV format to reduce the video size.
Main Similarities & Differences between MOV & MP4
MP4 and MOV share the following in common:
- Both MP4 and MOV are popular file containers compatible across multiple platforms.
- MP4 and MOV both keep the highly compressed data.
- The size of MP4 and MOV files is smaller than videos stored in other formats.
- The MPEG-4 format can be used by both the MP4 and MOV container formats.
MP4 and MOV are different from each other in the following aspects:
- You’ll find an increase in the file size if you convert MP4 to MOV.
- MOV was released by Apple Inc. in 1998 for QuickTime Player while MP4 was released by the International Organization for Standardization in 2001 as an international standard.
- MP4 is more popular than MOV; it can be used in almost all operating systems (except for iOS/macOS), media players, and other applications.
Which Video Format to Choose
When to use MOV?
- MOV is a better choice than MP4 in a professional environment since MOV supports codecs preferred by common professional editors.
- If you tend to use the video files on Mac, MOV is quite safe and efficient.
When to use MP4?
- If you want to use or share videos across platforms, MP4 is a good choice since it’s a universal file format.
- Most streaming platforms recommend you to use MP4 over MOV since it can work with much more streaming protocols.
Part 2: Convert MP4 to MOV Windows 10
How to play MP4 videos Windows 10:
- Double click on the MP4 video and wait.
- Right click on the MP4 file -> select Open with -> select a player in the list or click Choose another app to select another player.
- Open the Windows Media Player or a third-party media player -> follow the on-screen instructions to add videos to the player.
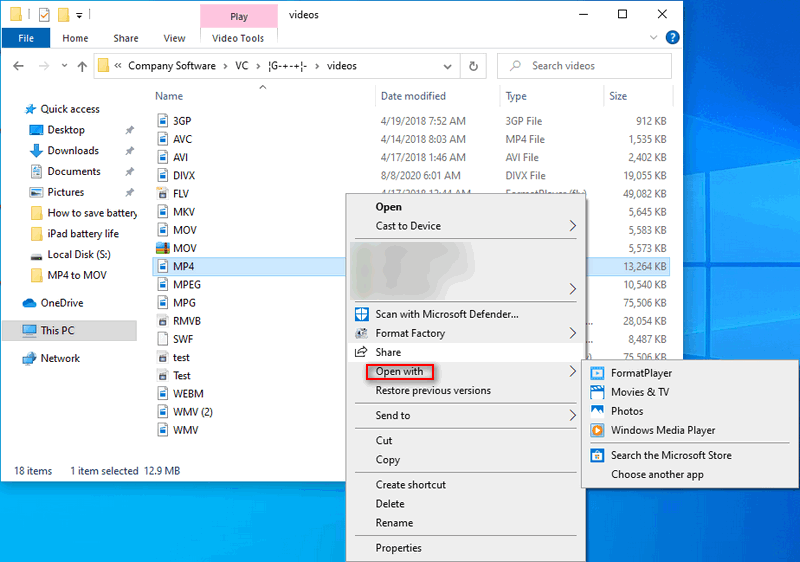
You can use the same ways to play MOV videos on Windows 10. However, when trying to play MOV in Windows Media Player (the built-in player in Windows systems), you may receive the Windows Media Player encountered a problem while playing the file error message. In this case, you need to fix the problem by:
- Converting your video from MOV to MP4
- Adding codecs to Windows Media Player
- Repairing corrupted MOV videos
- Troubleshooting Windows Media Player
- Disabling & re-enabling drivers
Use MiniTool Video Converter
How to convert MP4 to MOV (.mp4 to .mov) on Windows 10?
Step 1, you should download a professional MP4 to MOV converter like MiniTool Video Converter.
MiniTool Video ConverterClick to Download100%Clean & Safe
Please get to know about the software before using it for video conversion to confirm that it won’t bring any damage to your data and system.
Step 2, you should install the software by initializing the setup wizard and following the on-screen instructions carefully.
- Double click on the setup file.
- Choose Yes in the User Account Control window.
- Click Install Now. You can also choose Custom Installation to change the default language and installation path before that.
- Wait for the installation to complete.
- Click Start Now or close the window currently & run the software later.
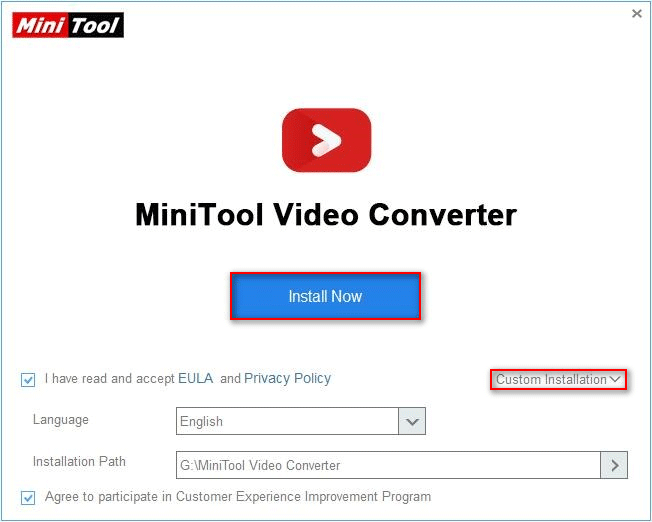
Step 3, you should add MP4 videos and convert them to MOV file format.
- Please add the MP4 videos you want to convert into the software by clicking on the Add Files icon/Add Files button at the top left or the big Add Files icon in the middle. If you want to add MP4 files via drag & drop, please close the software and re-launch.
- Navigate to the target video files -> select them -> click Open.
- Click on the edit button after Target to change the file name and output path for each file. Or click on the down arrow after Output to specify a storage location for all files.
- Click on the edit button under Target to select MOV as the target format and choose a resolution for each file. You can also click on the down arrow after Convert all files to to specify the target file format with a favorable resolution.
- Click on the Convert button after each file to start conversion separately. Also, you can select all MP4 videos and click on the Convert All button in the lower right corner to batch convert them.
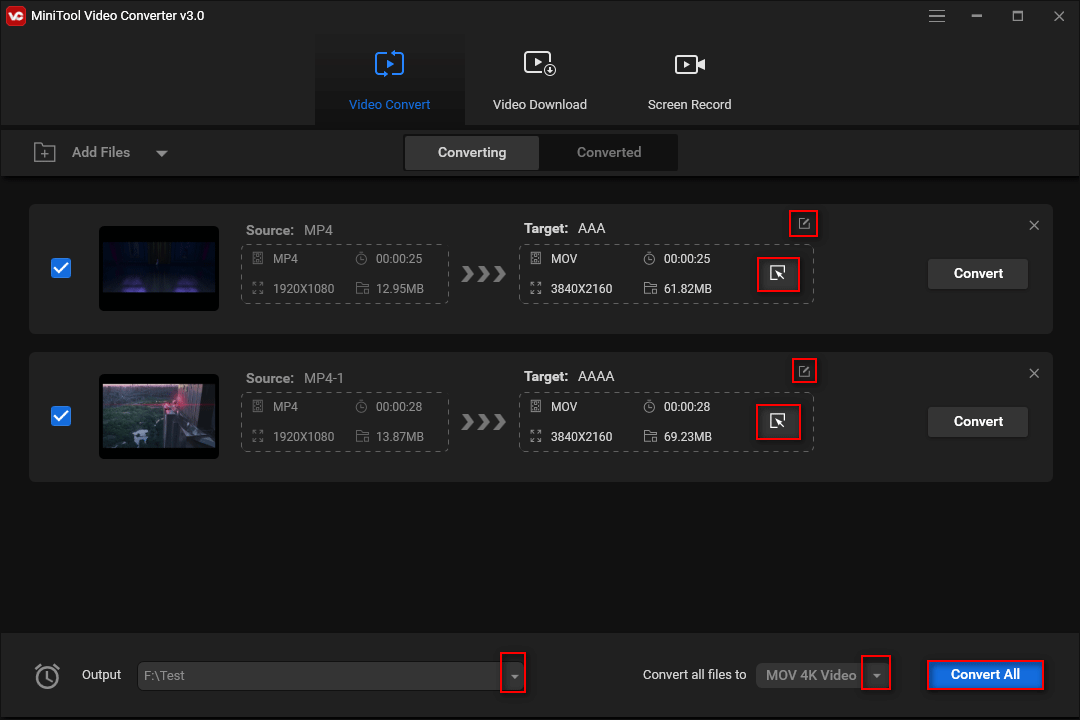
Step 4, you should check the converted files.
- Shift to the Converted tab.
- Click on the Show in Folder button after each file to check them.
- You can also navigate to the output path you set to view the converted files manually.
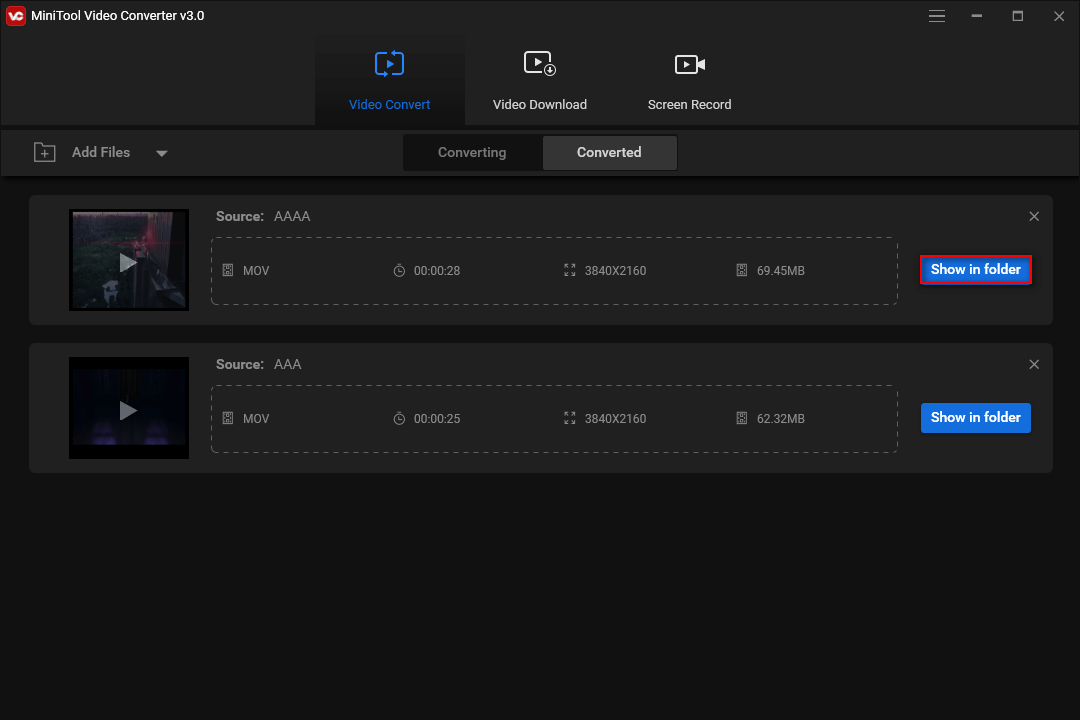
By viewing the converted files in File Explorer, you’ll find the file extension is changed from .mp4 to .mov.
Are there other choices for MP4 to MOV conversion? Of course, yes. A lot of converters are available for you to use for MP4 to MOV or MOV to MP4 conversion. Besides, you can use the free online converters directly to change the format of your video files.
Use FormatFactory
There are a lot of converters you can download to convert MP4 to MOV on Windows. Let’s just take FormatFactory as an example.
- Download, install, and run the FormatFactory app.
- Select Video in the left pane.
- Click -> AVI WMV MPG…. under Video (these formats, including MOV, are not listed separately).
- Click on the down arrow after Out Format to open the drop-down menu.
- Select MOV from the list and click Output Setting if you’d like to change the advanced settings like Video Encode, Video Size, Bitrate, etc.
- Click on the Add Folder icon to add an entire folder containing MP4 files or the Add Files button to add one or more MP4 files.
- Click on the Folder icon at the bottom to select a folder as the destination to store converted files.
- Click on the OK button in the bottom right corner.
- Select Start from the top menu and wait for the conversion to end.
- You can click on the File Information icon to browse the detailed information; click on the Open Output Folder icon to view converted videos, or click on the Play icon to play the converted files directly.
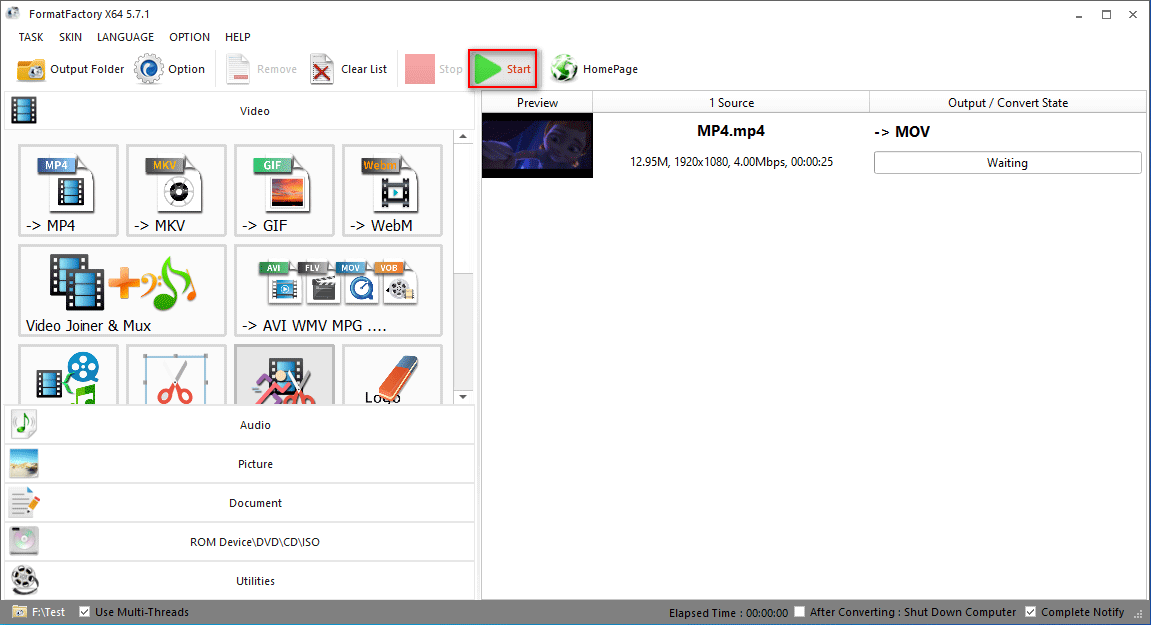
Popular Online Converters
Also, many free converters are provided for you to choose from online. Please follow this guide to convert MP4 to MOV directly on the internet.
- Open the browser you usually use: e.g. Chrome.
- Type MP4 to MOV into the search box and press Enter.
- Choose an online converter you prefer from the searching results.
I choose CloudConvert since it ranks first on my browser.
- Click on the Select File button in the middle.
- Navigate to the storage path of your MP4 file, select it, and click Open.
- If you want to load MP4 files By URL, From Google Drive, From Dropbox, or From OneDrive, you should click the down arrow after the Select File button.
- Click on the Convert button and then wait for the uploading and converting process to finish.
- Click on the Download button and wait until the downloading process is completed.
- Click on the Show in folder link in the Chrome downloads page or navigate to the Downloads folder on your Windows 10 PC manually.
- Now, you can check or play the converted video files.
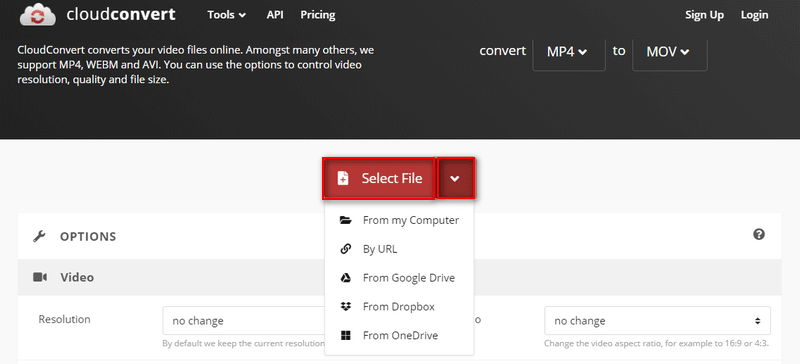
That’s all about how to perform conversion from MP4 to MOV on a Windows PC.
DAV To MP4 Converter Free Download!!!
Part 3: QuickTime Player Can’t Open MP4
When users are trying to play MP4 on Mac using QuickTime Player, they may fail and receive the QuickTime Player can’t open MP4 error.
- QuickTime Player can’t open “filename”.
- The document “filename” could not be opened.
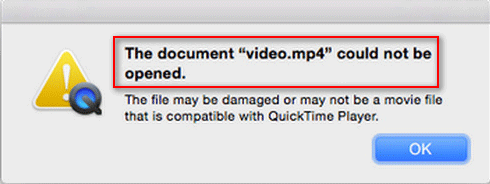
Two of the most possible reasons for causing this error are 1.the MP4 file itself is corrupted or damaged; 2. your MP4 is in an older or specialized media format that can’t be compatible with QuickTime Player.
How to Fix When QuickTime Player Won’t Play MP4
Choice 1: search for an app that works with your MP4 file.
You may have installed another app that can support the file format of the MP4 video you try to play.
- Open Finder as you usually do.
- Locate the MP4 file you want to play.
- Right click (or control-click) on it.
- Select Open With from the pop-up menu.
- Choose from the installed apps in the list that your Mac thinks might be able to open the MP4 file.
If this method failed, please go to search the Internet or Mac App Store for applications that are able to play the current MP4 file.
Choice 2: update QuickTime Player.
- Open QuickTime Player on your Mac.
- Select Help to see its drop-down menu.
- Choose Update Existing Software.
- Click Check for update now and follow the instructions to continue.
QuickTime 7 and above can deal with MP4 files as well as other formats. But you should note that QuickTime 7 pro is not a free player.
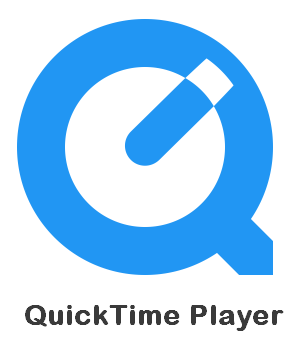
Choice 3: convert MP4 to MOV.
You have 3 options for MP4 to MOV Mac.
- First, copy the MP4 videos to a USB disk -> connect it to a Windows PC -> convert MP4 to MOV by using the converters mentioned in part 2.
- Second, search the Internet or Mac App Store for a converter that works with MP4 files on Mac.
- Third, open a browser -> search for an online MP4 to MOV converter -> convert files under in-page guidance.
Choice 4 (the last choice): download the MP4 codec pack.
If the video/audio codec used by MP4 is not included in the QuickTime Player built-in codec pack, you can go to CENT (or Softonic) to download the MP4 codec pack for QuickTime as a supplementary.
Attention:
This approach is since it not 100% safe for your computer since it might bring along adware/malware. I advise you to take other choices if possible.
Part 4: Wrap Things up
Both Windows and Mac users sometimes need to convert a video file from MP4 to MOV. This page introduces MP4 and MOV in brief; then, it lists the main differences between them to help you decide which one to choose. After that, several useful ways to convert MP4 to MOV (and vice versa) are shown to you step by step. Hope this can help you deal with the MP4 to MOV or MOV to MP4 issues.


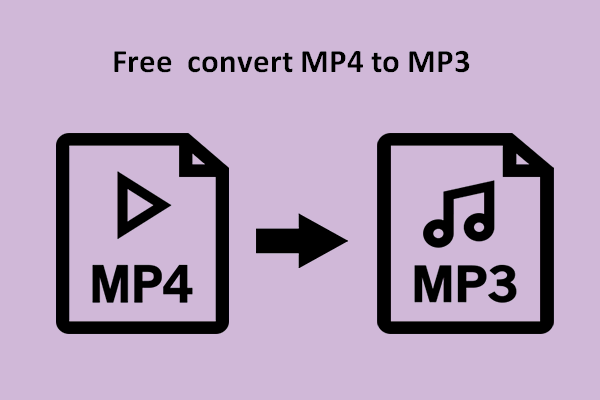
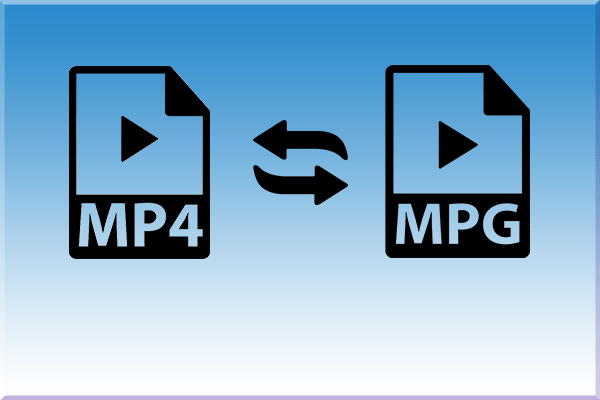
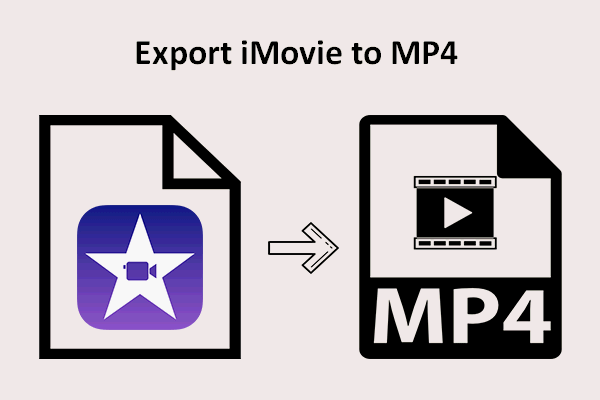
User Comments :