In this article published by the best free video converter, we will explore the different ways to achieve converting DAV to MP4. Helped by this article, people can have a good understanding of converting.
In our daily lives, you may know well about some file formats that are commonly used to store video or audio data, such as MP3 and MP4. However, you may never hear of a format called DAV. Now, let’s look at the meaning of DAV.
What Is DAV
The DAV actually refers to a kind of video file. Though it’s not as popular as MP4, AVI, and MOV, DAV format is also essential for some users. For instance, the video taken by a DVR365 digital video recorder (DVR) connected to the CCTV security camera will be saved in DAV format, which also demonstrates the importance of DAV format for security departments.
The .dav filename extension can be added to the name of a DAV file. If your system is configured to show file name extensions, you’re able to see it. (I will show you how to make your computer show those extensions later in this article.)
DAV to MP4 for Easier Playing & Editing
Some people said they have failed to open a DAV file on their computer, so they want to change the file format from DAV to MP4 for easier playback or editing. In fact, the DAV file format is not supported by many software, programs, and systems. Therefore, people would like to convert DAV to MP4 (one of the mainstream video file formats) in order to play or edit DAV videos more easily.
In the next section, I will show some software that can be used as a DAV converter. Meanwhile, there will be some useful methods for converting DVA to MP4 or other formats. First, let’s see 3 true examples in which DAV to MP4 conversion is required.
Case 1: Free software to covert .dav (from DVR) to .mp4
Can anyone recommend a free software to convert .dav files (from a DVR) to .mp4 so that they can be emailed or placed on a cloud server for people to view?NewTwoVideo in VideoHelp Forum
Case 2: How to play DAV files on laptops?
I urgently need to open and play DAV files off CCTV on a laptop but for the life of me I cannot work it out, any simple way of doing it plz?loopy_lass in MoneySavingExpert Forum
Case 3: Recommend DAV to MP4 converter
I’m sure it’s here in multiple places, but a search in the forum isn’t working for me. I have a Starlight SD49225T-HN and love it, but would like to convert some DAV files to MP4. Dahua’s ToolBox has proven impossible for me to access. What’s with signing in, anyway? All of my attempts fail. When I do a web search for the converter, I’m kind of leery of the results. Would you please appreciate a recommendation or two of converters that have worked well for members? Thanks!Dave McKeen in IP Cam Talk Forum
Convert DAV to MP4
The videos recorded by CCTV cameras will be saved in DAV format through a series of DVR365 digital video recorders (such as DSD304, DSD308, and DSD316). In general, with the modified MPEG compression, the .dav file is an encrypted format. Because of this, a special DAV converter is necessary when playing DAV videos. Meanwhile, the regular video editing software on the market doesn’t support .dav files.
This is the most important reason why people want to get a DAV to MP4 converter app to start converting their DAV videos to MP4.
Choose a Suitable DAV File Converter
The DAV file format is not so user-friendly; it isn’t compatible with many players on the market. For instance, the popular Windows Media Player and QuickTime don’t support .dav files. Because of this, I’d like to make a list of the .dav player that you can use to play/convert a DAV file on your computer. Please note that this list is in no particular order.
Choice 1: DVR365 Player Software (works on Windows only).
There are two editions for users to choose from:
- DVR365 Single Channel Edition
- DVR365 Multi Channel Edition
Created by DVR365, DVR365 Player Software is the first choice of most users since DAV is exactly the encrypted file format. Meanwhile, it is a special software package and separate player software, which only works on a Windows PC. When you’re planning to use DVR365, you should go to check out the list of updates to ensure that you have the very latest technology, because the updating of the software will happen from time to time. Meanwhile, you can still use DVR365 Player Software as your DAV file player though the DVR365 range is no longer available.
- The company had stopped selling the product since 2008.
- This product is replaced by the superior technology of the Zip DVR and NVR Range.
Choice 2: Amcrest Smart Player (works on Windows and Mac).
Most of the video files captured by Amcrest devices are saved in the DAV format, which can’t be recognized and used by many programs and tools. Taking that into account, the Amcrest company decided to develop Amcrest Smart Player and provide the downloadable media player for users to play DAV files as well as convert them to other formats. In this way, the videos can be played (or edited when it’s needed) easily by other tools.
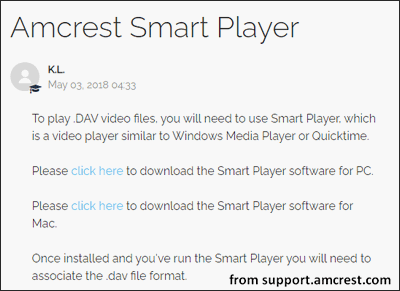
Fortunately, Amcrest offers both Smart Player software for PC and Mac. Moreover, the Smart Player is a video player similar to Windows Media Player on Windows (running Windows 7 or later) and QuickTime on Mac (running Mac OS X or newer).
How to get and use the Smart Player:
- Download the correct version of the Amcrest Smart Player (PC or Mac) from its official website.
- Install the software properly and run it to associate certain file types like DAV with the media player for the first time.
- You can add a DAV video to the Amcrest Smart player by clicking on the folder with the plus sign.
- Navigate to the DAV file on your computer and open it.
- Click the Export file and add a checkmark into the box of the DAV file you want to convert.
- Choose MP4 (or another file format) as the Export format.
- Click Begin export and select a place to save the converted video.
- Wait until you see the Export end prompt window.
- Click OK and go to check the converted file.
Choice 3: VLC media player (works on Windows only).
The VLC media player is a free and open-source portable cross-platform media player software and streaming media server developed by the VideoLAN project. Wikipedia
VLC is one of the most popular and useful media players. In addition to desktop operating systems, this DAV file viewer and player is also compatible with mobile platforms including Windows Phone, Windows 10 Mobile, Android, iOS, and iPadOS.
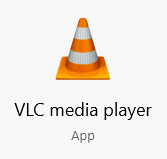
How to play DAV files in VLC:
- Open your VLC media player.
- Select Tools from the toolbar at the top.
- Choose Preferences from the drop-down menu of Tools.
- Find the Show settings option in the lower left corner of the Advanced Preference window.
- Check All (not Simple) for it.
- Look for the Input/Codecs category in the left sidebar.
- Select Demuxers under it and move to the Demuxer module section in the right panel.
- Choose H264 video demuxer from the drop-down menu.
- Click on the Save button and you’ll be brought back to the program.
- Close the VLC media player.
- Navigate to the target .dav file, right-click on it, and choose Properties.
- Click on the Change button after Opens with under the General tab.
- Select VLC and click OK. Then, click Apply and OK.
- Now, you can play the DAV file in VLC by just double-clicking on it.
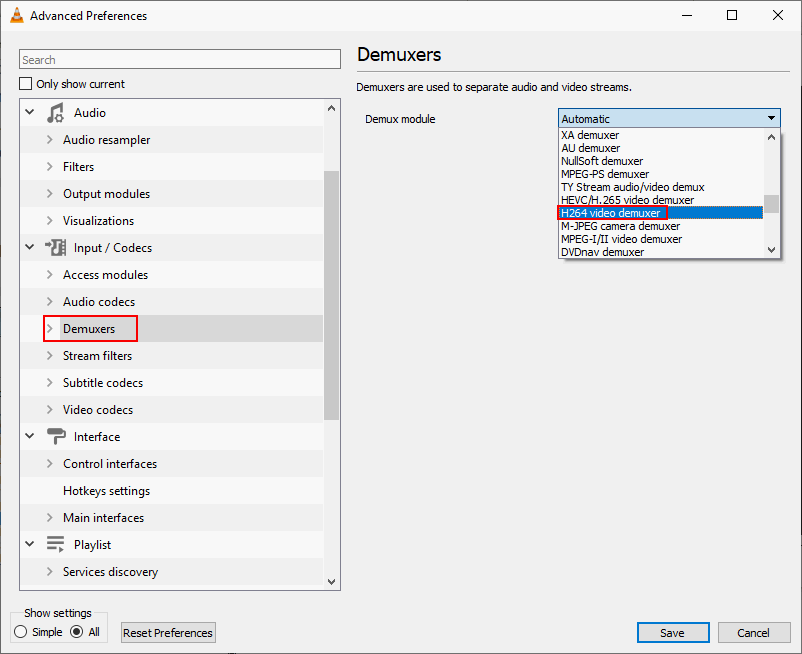
Choice 4: Avdshare Video Converter (works on Windows and Mac).
Avdshare allows you to convert DAV to MP4, AVI, MPEG, WMV, MOV, and FLV formats on both Windows and Mac OS.
How to use Avdshare Video Converter:
- Visit https://avdshare.com/video-converter-mac-windows and download a Mac version or Windows version for free.
- Install this DAV converter and launch it.
- Click on the Add File link.
- Navigate to the path that saves the DAV files.
- Select one or more .dav files and click Open. (You can also drag and drop the DAV files directly.)
- Click Profile and choose MP4 as the destination file format.
- Click Convert and wait for the process to end. (You can also edit the video by adding watermarks, adding effects, and changing video parameters like size or ratio.)
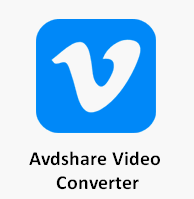
Choice 5: 5KPlayer (works on Windows 10/8/7 and Mac OS).
5KPlayer is also a popular and free video file player and converter. It allows users to convert DAV to MP4, AVI, and FLV, enabling people to upload the video to YouTube, Facebook, and other online sites.
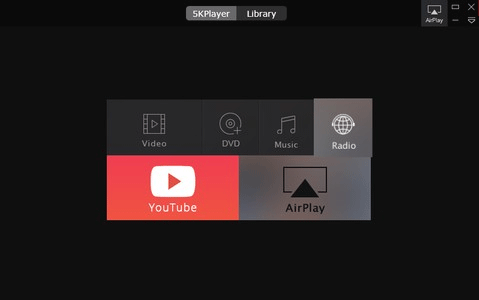
Other choices for you to play a DAV file:
- Movie Maker
- Media Player Classic
- VideoPad Video Editor
- iSkysoft Video Converter
- Etc.
Please remember to choose the software that works on Mac properly in order to convert DAV to MP4 Mac.
DAV to MP4 Online
Also, the list is in no particular order.
Choice 1: online-convert.
- Open this link in your browser.
- Select Convert To MP4 under Video Converter in the left sidebar.
- Click on the Choose Files button.
- Browse your PC and choose the target DAV files; then, click Open.
- Wait for the uploading process to finish. You can change the video settings if you want.
- Click on the Start conversion button and wait for it to complete.
- It will start to download the converted MP4 file in a few seconds. If it fails, you can click download your file link to download it manually.
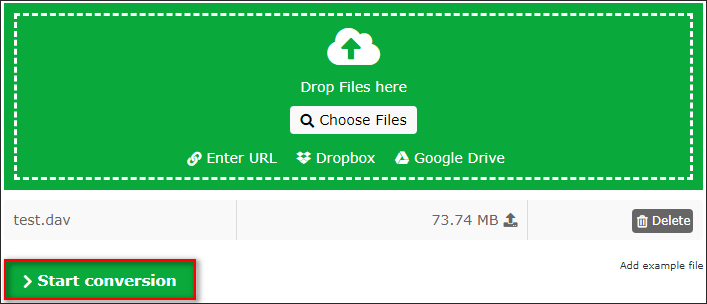
Choice 2: files-conversion.
- Go to https://www.files-conversion.com/ using your browser.
- Click on the Select a File button -> choose the DAV file -> click Open.
- MP4 format is selected by default. (If not, please select it from the drop-down list.)
- Click Convert and wait. Download the converted file to a specified location.
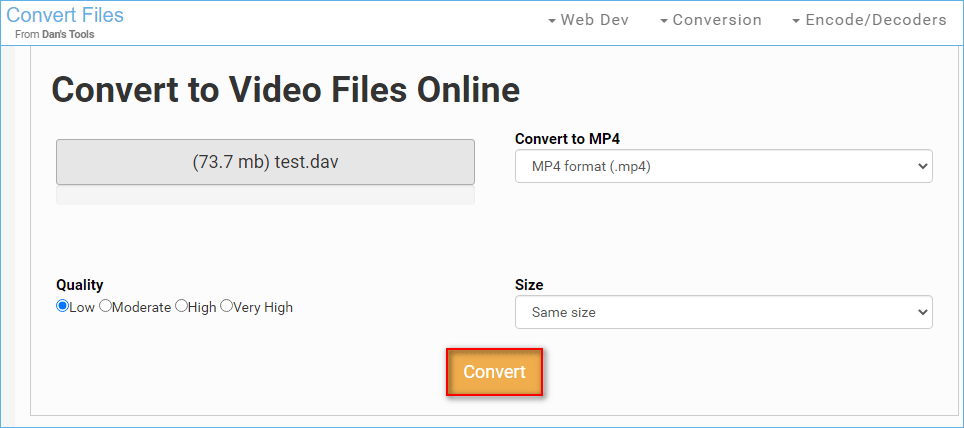
In addition to the means mentioned above, there are indeed other websites that can help you convert DAV to MP4 online and the conversion steps are basically the same.
Bonus Tip: MiniTool Video Converter
MiniTool Video Converter is an all-in-one video converter that can help you convert audio & video files within minutes. It is totally free with no bundle and no ads. Though it can’t support DAV format currently, it can help you convert many other video and audio files.
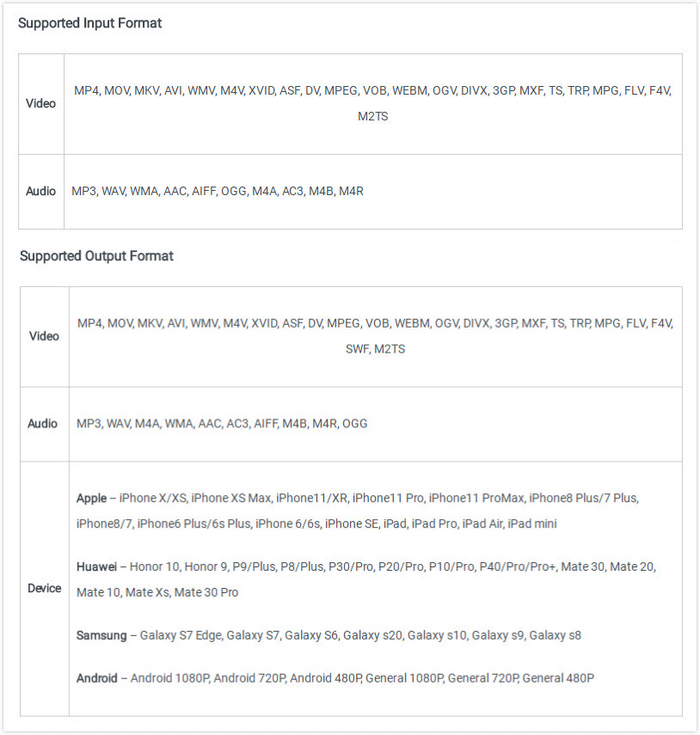
MiniTool Video ConverterClick to Download100%Clean & Safe
How to convert video files with MiniTool Video Converter:
In fact, in the process of converting videos, there are two approaches to choose the output format for the users of MiniTool Video Converter.
Convert files to different formats:
Step 1. You can download and install the MiniTool Video Converter by clicking on the DOWNLOAD Button above.
Step 2. After launching the free video converter on your PC, you should click Video Convert and then you can click the inverted triangle on the upper left to select the files or folder that you want to add. Also, you can add files by clicking on the central area pointed by the arrow in the below picture or dragging files or folders to the area.
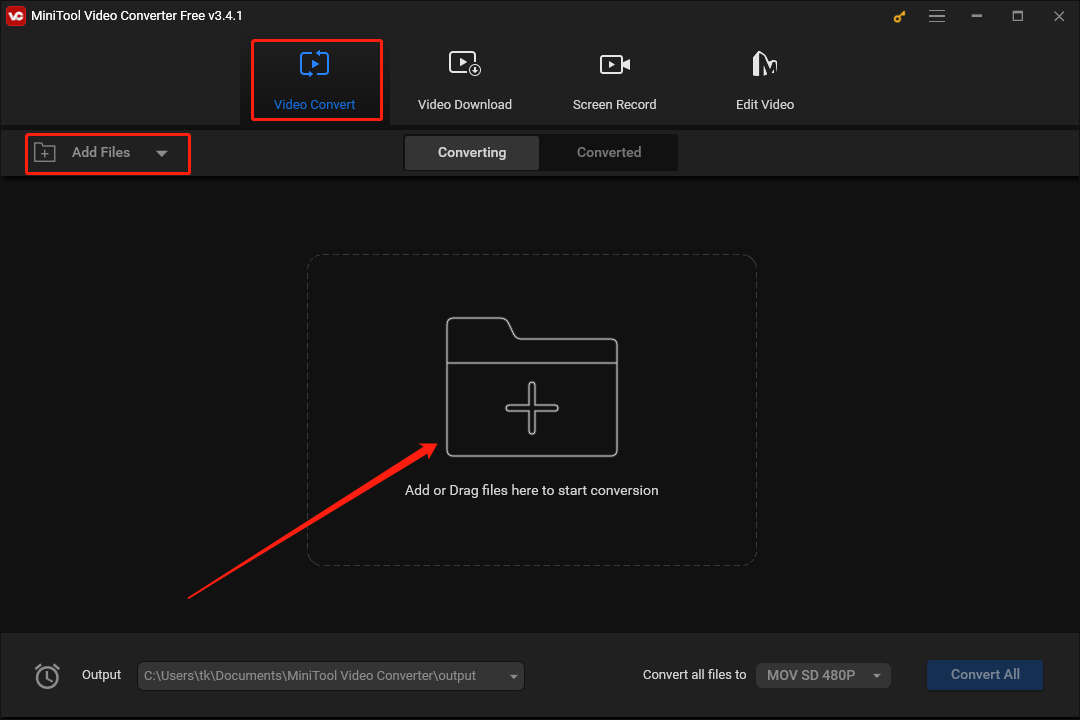
Step 3. After selecting the files that you want to convert, you can click the diagonal arrow under Target.
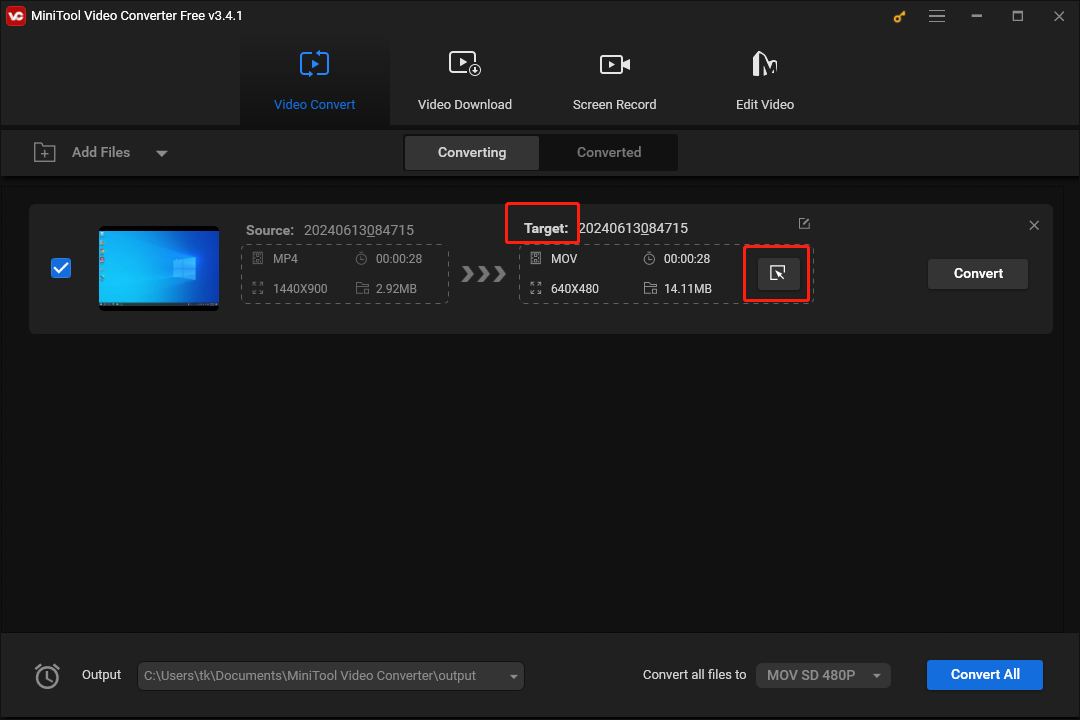
Step 4. Click the Video tab to view all of the output video formats.
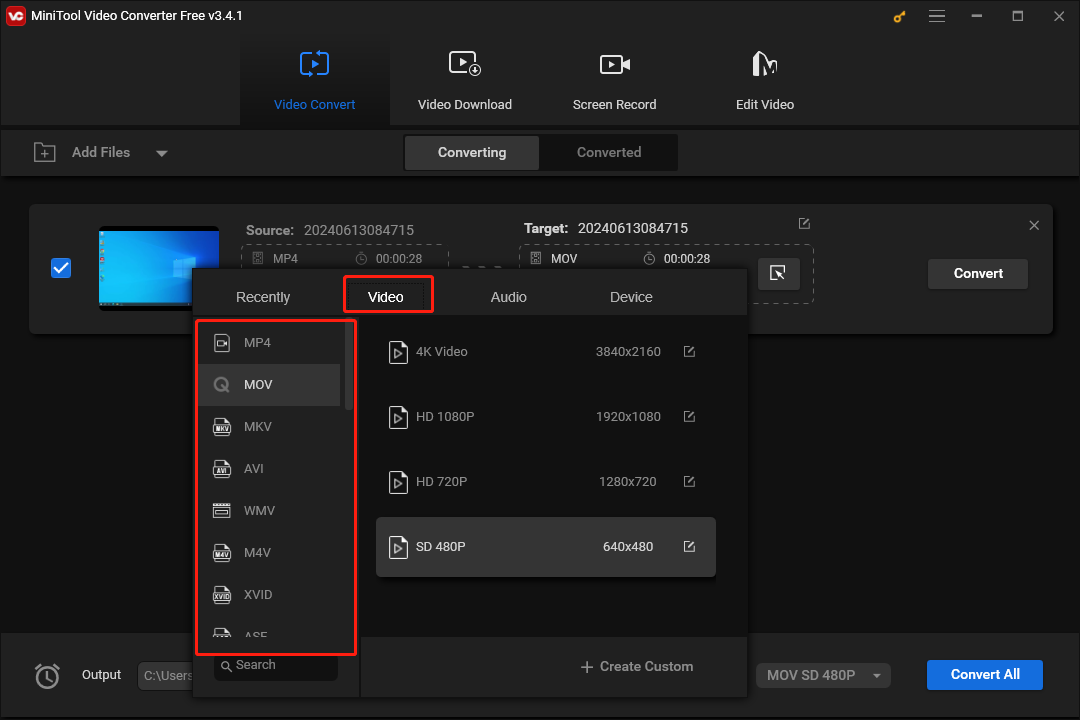
Step 5. You canselect an output format for the file, such as MOV, and choose a resolution preset from the right side. Meanwhile, you can click + Create Custom to generate a new video format according to your needs.
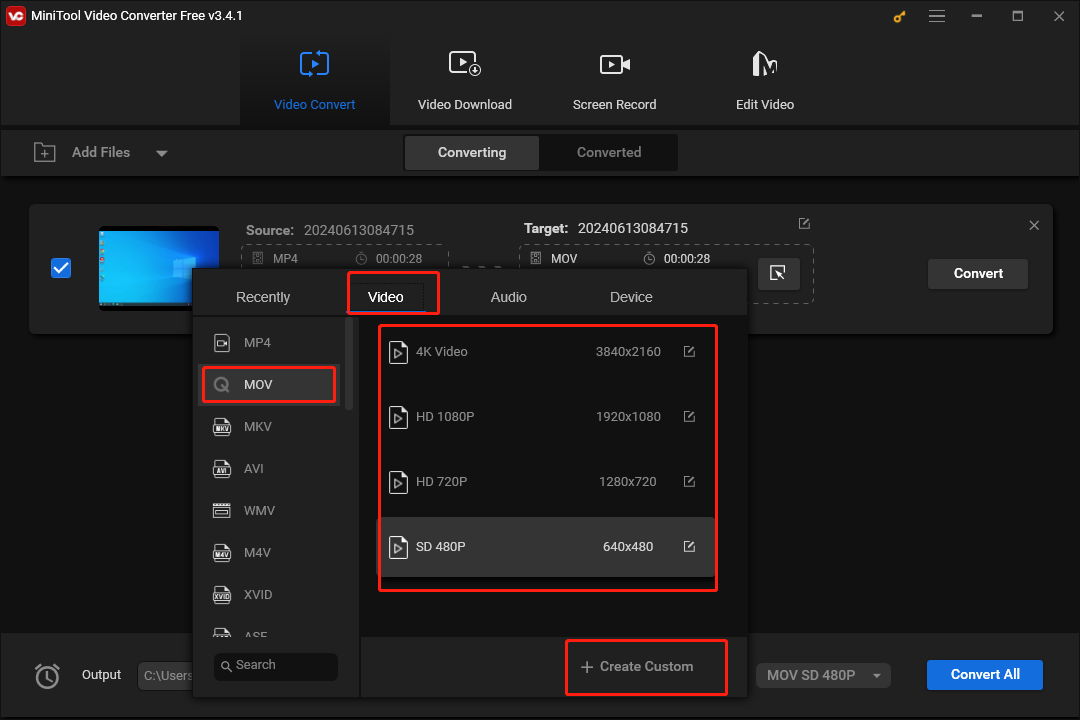
Step 6. Also, you can click the Edit icon to change some parameters for the output video.
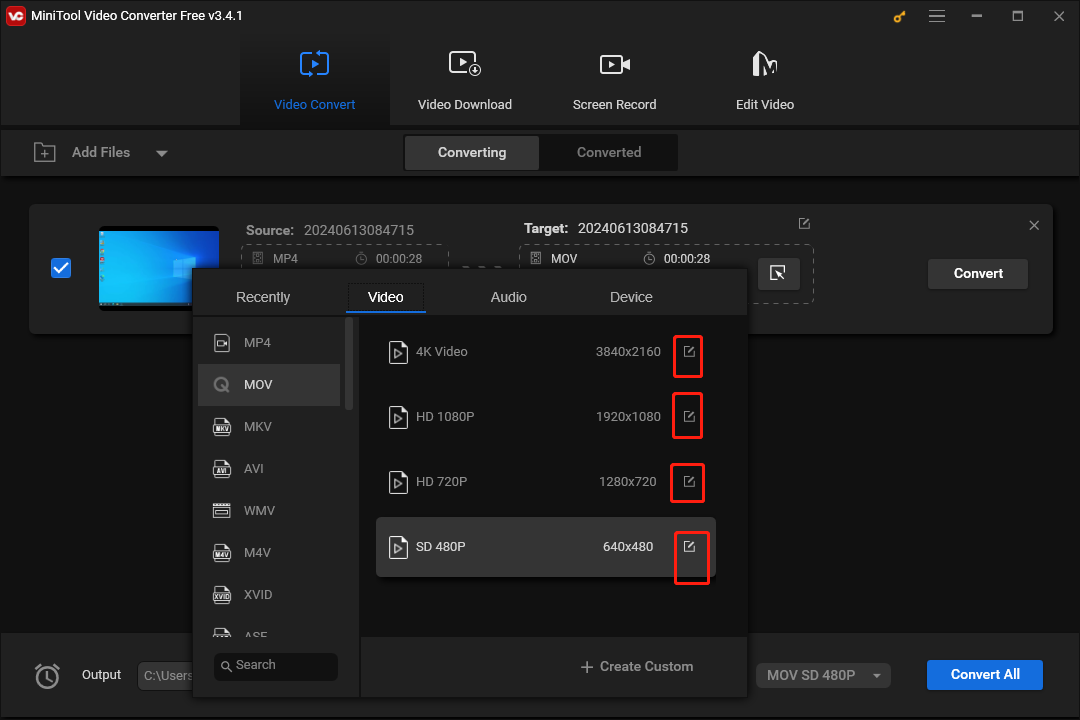
Step 7. You can click the Edit icon behind Target to rename the file and specify the destination folder. Then press OK to save your changes.
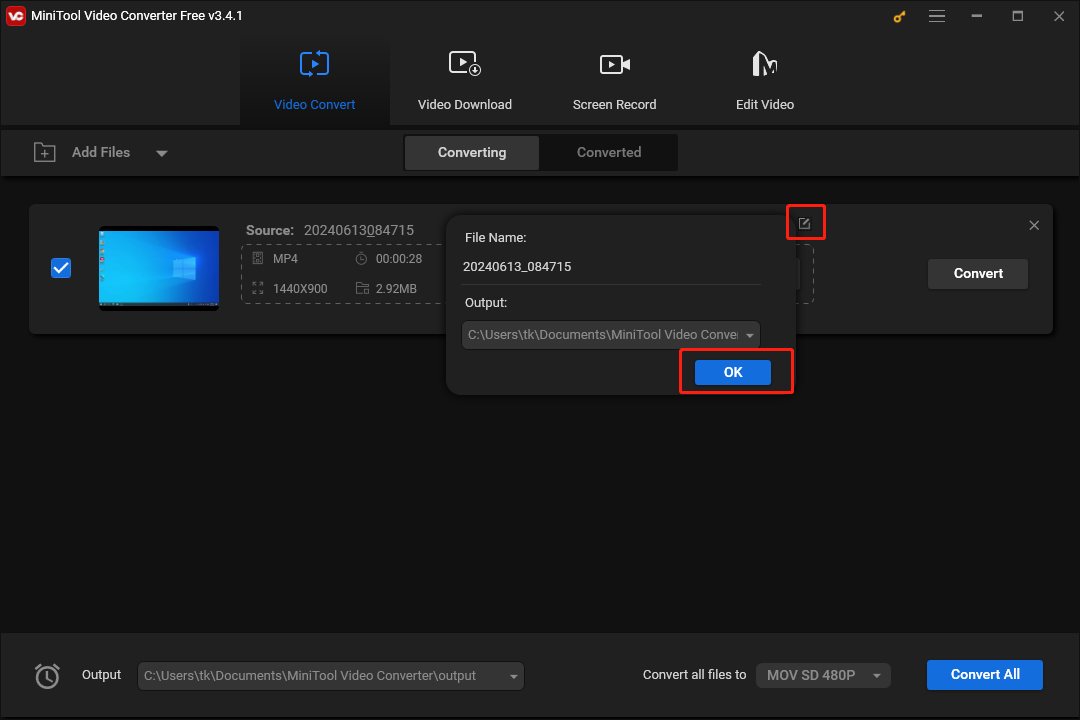
Step 8. You can tap on the Convert button to start the conversion.
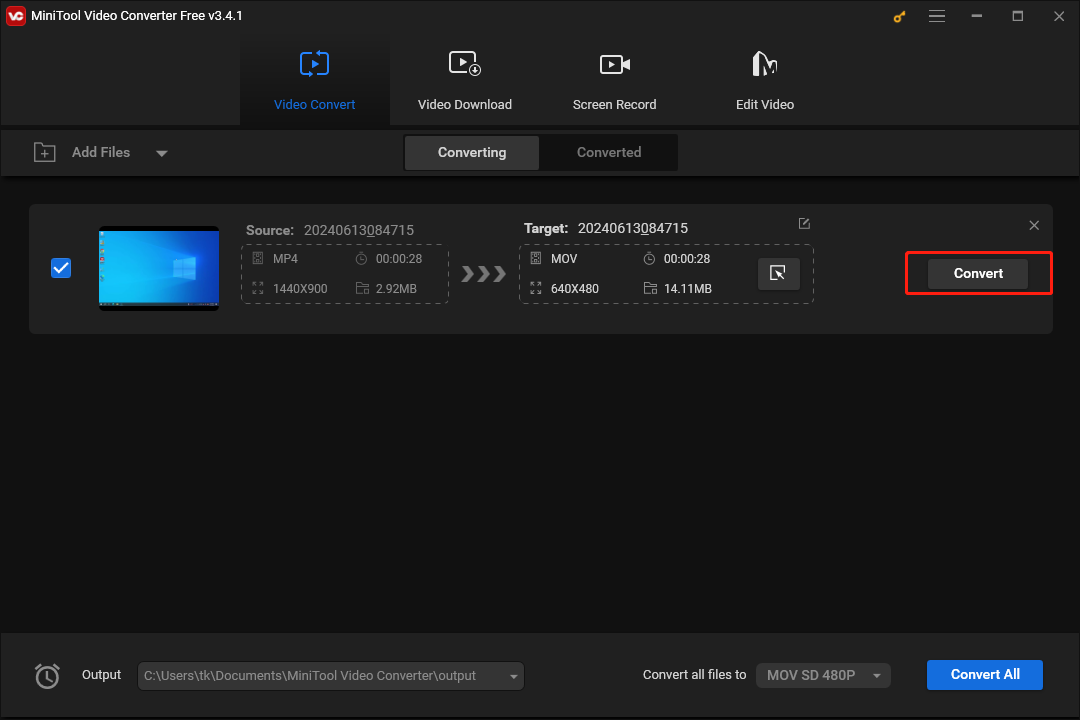
Step 9. After the conversion finishes, navigate to the Converted tab and locate the converted MOV file by clicking Show in folder. You can repeat the above steps to convert other files.
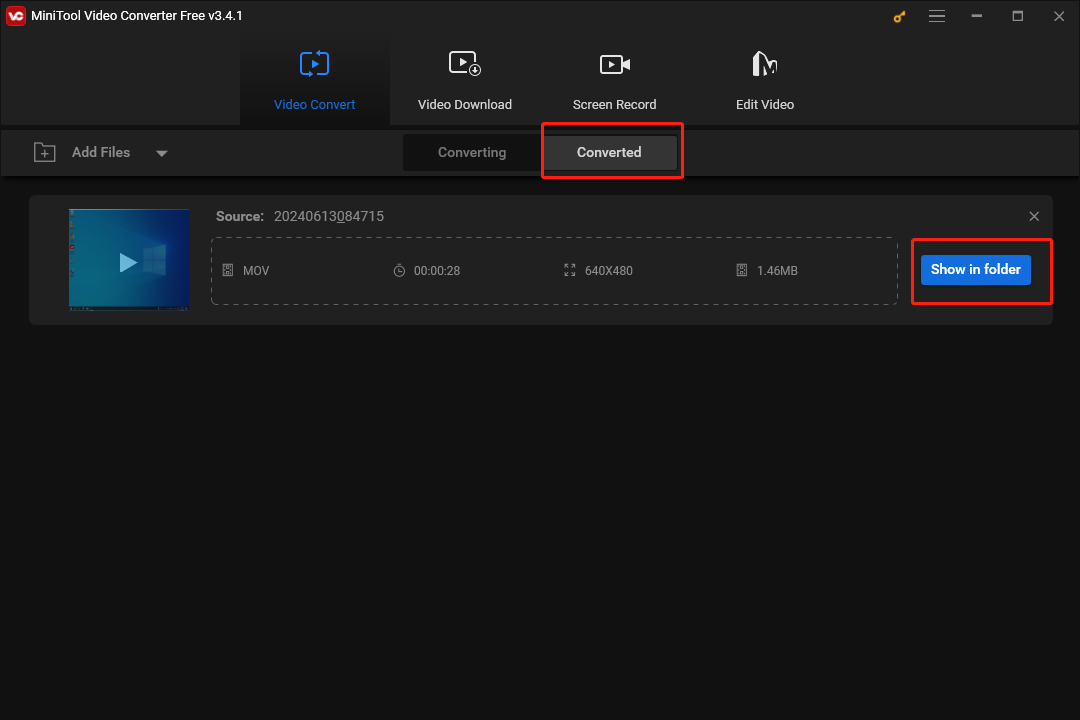
Batch convert all files to the same format:
Step 1. After downloading the MiniTool Video Converter, you canopen the Output drop-down list and specify where to save the converted files.
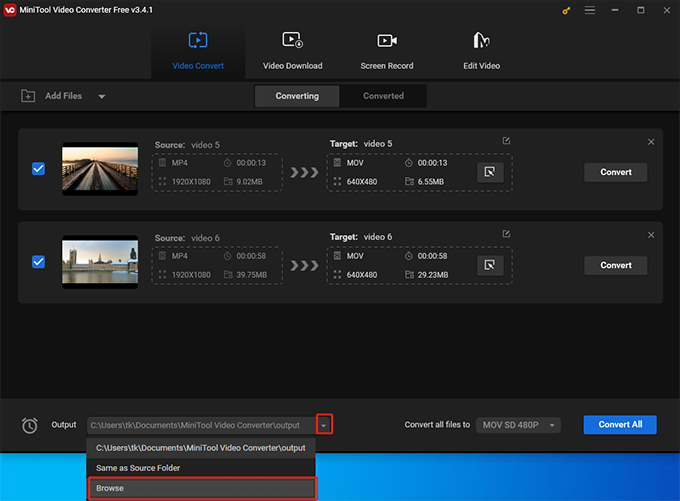
Step 2. To set up a unique output format for target files, you need to click the inverted arrow next to the blue Convert All button and go to the Video tab. You can select any video format as the output format, such as MOV. After that, you should choose a resolution preset for the output video file.
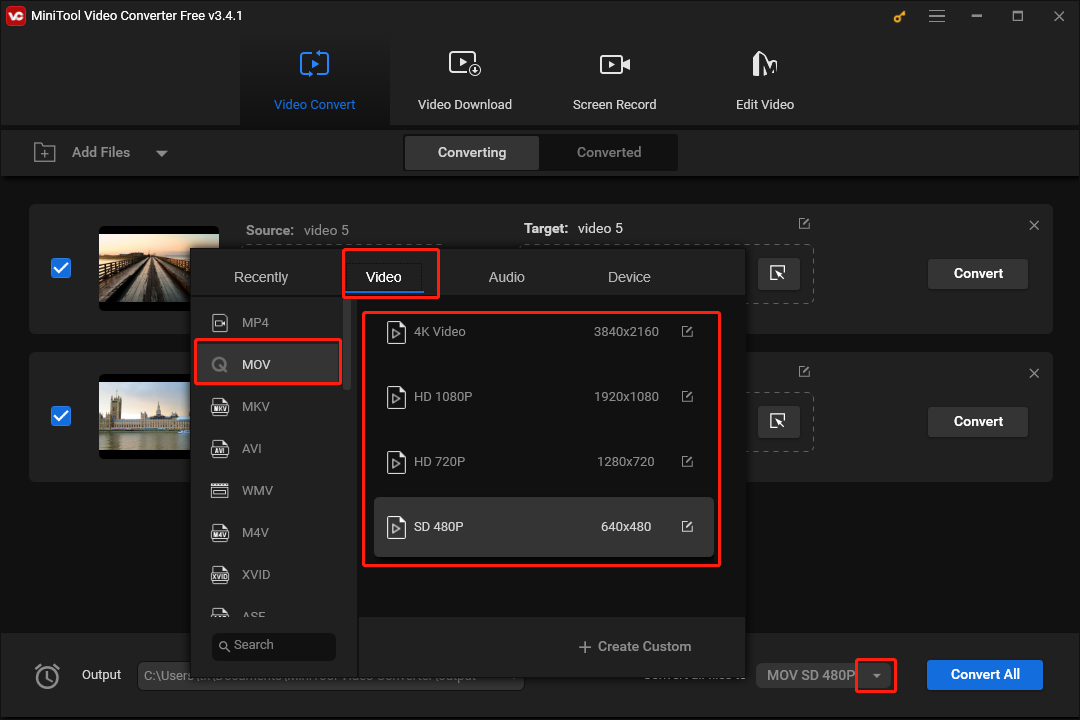
Step 3. You need to tap Convert All to execute all operations.
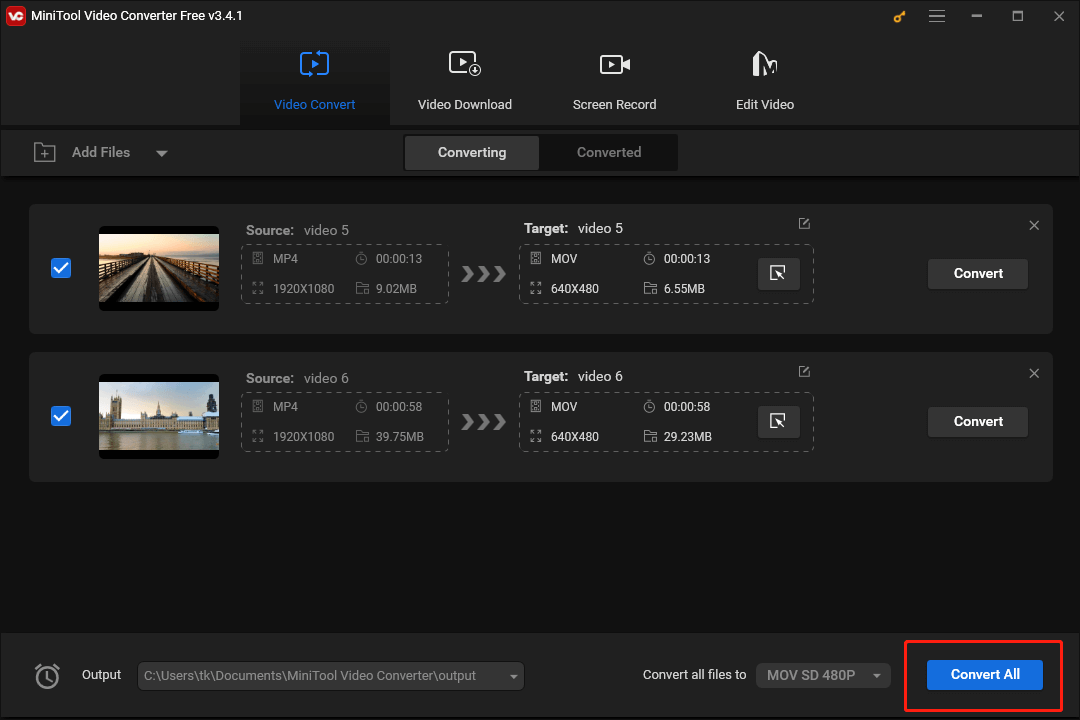
Step 4. After the conversion tasks are over, switch to the Converted tab and click Show in folder to check the converted files.
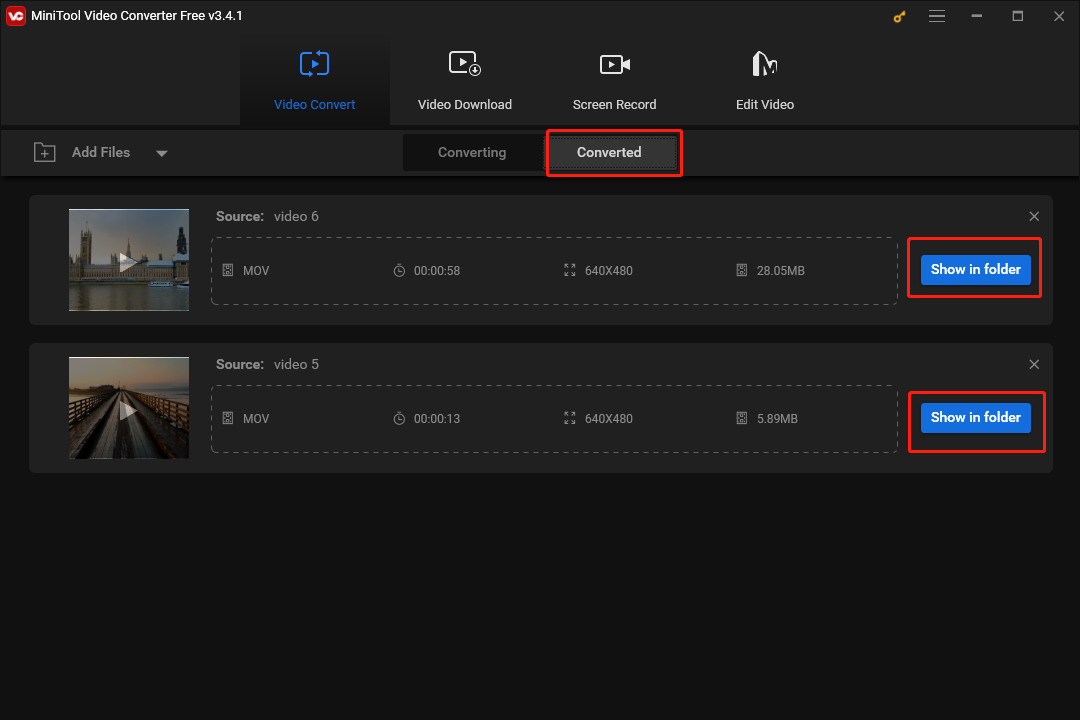
Conclusion
In fact, there are many different means that can help you to convert DAV videos to MP4 videos. In addition, if you want to convert videos to other formats, MiniTool Video Converter can be a good choice. MiniTool can not only help users to convert videos but also help users to download the video and record their screens. If you have any questions when you are using MiniTool Video Converter, please feel free to contact us via [email protected]! We will solve it as soon as possible.


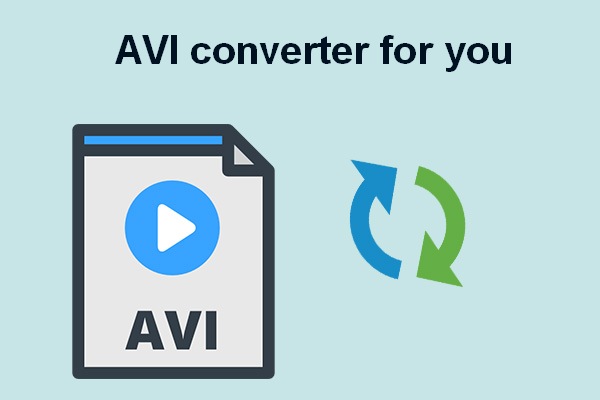

User Comments :