Vielleicht kennen Sie sich gut mit MP3, MP4 und anderen gängigen Dateiformaten aus, die zum Speichern von Video- oder Audiodaten verwendet werden, aber vielleicht haben Sie noch nie von DAV gehört, oder? Im folgenden Beitrag von MiniTool erfahren Sie, was das DAV-Dateiformat ist, wo es verwendet wird und wie man DAV in MP4 konvertiert. Es werden verschiedene DAV-Konverter und -Methoden vorgestellt.
Was ist DAV?
Bei einer DAV Datei handelt es sich eigentlich um eine Art Videodatei; obwohl sie nicht so populär ist wie MP4, MP3 und WMA, sind einige der Videos der Benutzer immer noch im DAV Format gehalten. Zum Beispiel wird das Video, das von einem an die CCTV-Überwachungskamera angeschlossenen digitalen Videorekorder (DVR365) aufgenommen wurde, im DAV-Format gespeichert. Tatsächlich werden die Rekorder und Kameras von Sicherheitsabteilungen aus Sicherheitsgründen häufig eingesetzt.
Die ,dav Dateinamenerweiterung wird zum Namen einer DAV-Datei hinzugefügt, wenn Ihr System so konfiguriert ist, dass Dateinamenerweiterungen angezeigt werden, können Sie diese sehen. (Ich werde Ihnen später in diesem Artikel zeigen, wie Sie Ihren Computer diese Erweiterungen anzeigen lassen können).
DAV zu MP4 für einfachere Wiedergabe und Bearbeitung
Das Problem ist, dass die Leute sagten, dass sie eine DAV-Datei auf ihrem Computer nicht öffnen können und dass sie das Dateiformat von DAV auf MP4 ändern wollen, um die Wiedergabe oder Bearbeitung zu erleichtern. Das DAV-Dateiformat wird von vielen Softwareprogrammen, Programmen und Systemen nicht unterstützt; daher möchten die Leute DAV in MP4 (eines der wichtigsten Videodateiformate) konvertieren, um die DAV-Videos leichter abspielen oder bearbeiten zu können.
Hier ist ein sagenhafter AVI-Konverter für Sie!
Im nächsten Abschnitt werde ich einige Software zeigen, die als DAV-Konverter verwendet werden kann, sowie nützliche Methoden zur Konvertierung von DVA in MP4 oder andere Formate. Zuerst sehen wir uns 3 echte Beispiele an, bei denen eine Konvertierung von DAV in MP4 erforderlich ist.
Fall 1: Gratis Software zum Umwandeln von .dav (von DVR) in .mp4 ???
Kann jemand eine freie Software empfehlen, um .dav-Dateien (von einem DVR) in .mp4 zu konvertieren, so dass sie per E-Mail verschickt oder auf einem Cloud-Server gespeichert werden können, damit die Leute sie ansehen können? – fragte NewTwoVideo im VideoHelp-Forum
Fall 2: Wie spielt man DAV-Dateien auf einem Laptop ab?
Ich muss dringend DAV-Dateien von einem CCTV auf einem Laptop öffnen und abspielen, aber ich kann es mir beim besten Willen nicht erklären, irgendeine einfache Möglichkeit, dies zu tun, bitte? – fragte loopy_lass im MoneySavingExpert Forum
Fall 3: Empfehlen Sie bitte einen DAV to MP4 Konverter.
Ich bin sicher, es ist an mehreren Stellen hier, aber eine Suche im Forum funktioniert bei mir nicht. Ich habe eine Starlight SD49225T-HN und liebe es, möchte aber einige DAV-Dateien nach MP4 konvertieren. Der Zugriff auf die Dahuas ToolBox hat sich für mich als unmöglich erwiesen. Was ist eigentlich mit der Anmeldung? 🙁 Alle meine Versuche scheitern. Wenn ich eine Websuche nach dem Konverter durchführe, bin ich den Ergebnissen gegenüber ziemlich misstrauisch. Ich würde mich über eine oder zwei Empfehlungen von Konvertern freuen, die für die Mitglieder gut funktioniert haben. Danke – gepostet von Dave McKeen im IP Cam Talk Forum
DAV in MP4 umwandeln
Die von CCTV-Kameras aufgezeichneten Videos werden über eine Reihe von digitalen Videorekordern DVR365 (wie DSD304, DSD308 und DSD316) im DAV-Format gespeichert. Im Allgemeinen ist die .dav-Datei ein verschlüsseltes Format, das mit modifizierter MPEG-Komprimierung komprimiert wird. Aus diesem Grund wird ein spezieller DAV-Dateiplayer benötigt, um DAV-Videos abzuspielen; die reguläre Videobearbeitungssoftware auf dem Markt unterstützt .dav-Dateien nicht.
Dies ist der wichtigste Grund, warum die Leute eine DAV zu MP4 Konverteranwendung erhalten möchten (um mit der Konvertierung ihrer DAV-Videos in MP4 zu beginnen, damit sie von den meisten Videoplayern abgespielt werden können).
MiniTool Video Konverter
Dies ist ein All-in-One Video Konverter, mit dem Sie Audio- und Videodateien innerhalb von Minuten konvertieren können. Er ist völlig kostenlos, ohne Bündelung und ohne Werbung. Bitte laden Sie die Software auf Ihren Computer herunter und folgen Sie dann dem Assistenten, um sie korrekt zu installieren.
MiniTool Video ConverterKlicken zum Download100%Sauber & Sicher
So konvertieren Sie Videodateien mit MiniTool Video Converter:
- Doppelklicken Sie auf das Software-Symbol, um MiniTool Video Converter zu starten.
- Warten Sie ein paar Sekunden, bis Sie die Hauptbedienoberfläche sehen.
- Stellen Sie sicher, dass oben in der Mitte Video Convert markiert ist. (Wenn Video-Download markiert ist, wechseln Sie bitte zu Video Convert).
- Klicken Sie auf die Schaltfläche Dateien hinzufügen -> navigieren Sie zu den Videodateien auf Ihrem Computer im Fenster Medien Importieren -> wählen Sie ein oder mehrere Videos aus und klicken Sie auf Öffnen. (Sie können auch auf das Symbol + in der Mitte klicken, um das Fenster Medien Importieren zu öffnen).
- Wenn Sie einen ganzen Ordner auswählen möchten, klicken Sie bitte auf den Dropdown-Pfeil und wählen Sie Ordner hinzufügen. Wählen Sie dann den Ordner aus und klicken Sie auf OK.
- Klicken Sie auf das Bearbeiten-Symbol hinter Ziel, um den Dateinamen und den Ausgabepfad zu ändern.
- Klicken Sie auf das diagonale Pfeilsymbol unter Zielort, um ein Zielvideoformat und die entsprechende Auflösung zu wählen. (Schritt 6 & 7 können in einigen Fällen weggelassen werden).
- Klicken Sie auf die Schaltfläche Konvertieren und warten Sie, bis der Konvertierungsvorgang abgeschlossen ist. (Sie können auf Alle konvertieren klicken, wenn Sie mehr als eine Datei gleichzeitig konvertieren möchten).
- Wechseln Sie zur Registerkarte Konvertiert und klicken Sie auf In Ordner anzeigen, um die konvertierten Videodateien zu finden.
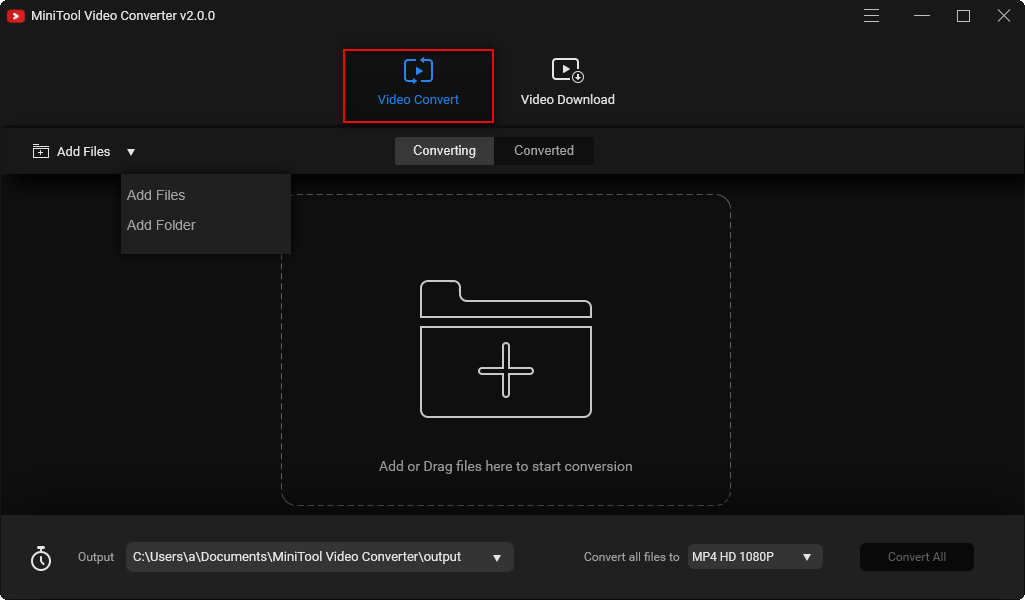
Wählen Sie einen geeigneten DAV-Dateikonverter
Das DAV-Dateiformat ist nicht so benutzerfreundlich; es kann von vielen Akteuren auf dem Markt nicht erkannt/unterstützt werden. Zum Beispiel bieten der populäre Windows Media Player und QuickTime keine Unterstützung für .dav-Dateien. Aus diesem Grund möchte ich eine Liste der .dav-Player erstellen, die Sie zum Abspielen/Konvertieren einer DAV-Datei auf Ihrem Computer verwenden können. Bitte beachten Sie, dass diese Liste keine bestimmte Reihenfolge hat.
Wahl 1: DVR365 Player Software (funktioniert nur unter Windows).
Es gibt zwei Editionen, aus denen die Benutzer wählen können:
- DVR365 Einkanal-Ausgabe
- DVR365 Mehrkanal-Ausgabe
Die DVR365 Player Software ist die erste Wahl vieler Anwender, da DAV genau das verschlüsselte Dateiformat ist, das vom DVR365 erzeugt wird. Es handelt sich dabei um ein spezielles Softwarepaket und eine separate Player-Software, die nur auf einem Windows-PC funktioniert (Mac wird nicht unterstützt). Wenn Sie vorhaben, DVR365 zu verwenden, sollten Sie sich die Liste der Updates ansehen, um sicherzustellen, dass Sie über die neueste Technologie verfügen. Warum? Weil von Zeit zu Zeit Verbesserungen an der Software vorgenommen wurden. Sie können die DVR365 Player Software weiterhin als DAV-Dateiabspieler verwenden, obwohl die DVR365-Reihe nicht mehr unterstützt wird.
- Die Firma hatte den Verkauf des Produkts seit 2008 eingestellt.
- Dieses Produkt wird durch die überlegene Technologie der Zip-DVR- und NVR-Reihe ersetzt.
Wahl 2: Amcrest Smart Player (funktioniert unter Windows und Mac).
Die meisten der von Amcrest-Geräten aufgenommenen Videodateien werden im DAV-Format gespeichert, das von vielen Programmen und Tools nicht erkannt und verwendet werden kann. Unter Berücksichtigung dieser Tatsache entschied sich die Firma Amcrest, den Amcrest Smart Player zu entwickeln und den herunterladbaren Media Player zur Verfügung zu stellen, mit dem Benutzer DAV-Dateien abspielen und in andere Formate konvertieren können. Auf diese Weise können die Videos problemlos von anderen Tools abgespielt (oder bei Bedarf bearbeitet) werden.
Die gute Nachricht ist, dass Amcrest sowohl Smart Player Software für PC als auch Smart Player Software für Mac anbietet. Darüber hinaus ist der Smart Player ein Videoplayer, der dem Windows Media Player unter Windows (mit Windows 7 oder höher) und QuickTime auf Mac (mit Mac OS X oder neuer) ähnelt.
Wie man den Smart Player erhält und benutzt:
- Laden Sie die korrekte Version des Amcrest Smart Players (PC oder Mac) von seiner offizielle Webseite
- Installieren Sie die Software und führen Sie sie aus, um bestimmte Dateitypen wie DAV zum ersten Mal mit dem Media Player zu verknüpfen.
- Sie können ein DAV-Video zum Amcrest Smart Player hinzufügen, indem Sie auf den Ordner mit dem Plus-Zeichen klicken.
- Navigieren Sie zur DAV-Datei auf Ihrem Computer und öffnen Sie sie.
- Klicken Sie auf die Export-Datei und fügen Sie ein Häkchen in das Kästchen der DAV-Datei ein, die Sie konvertieren möchten.
- Wählen Sie MP4 (oder ein anderes Dateiformat) als Exportformat.
- Klicken Sie auf Export beginnen und wählen Sie einen Ort zum Speichern des konvertierten Videos.
- Warten Sie, bis Sie das Eingabeaufforderungsfenster Export beenden sehen.
- Klicken Sie auf OK und schauen Sie nach, um die konvertierte Datei zu überprüfen.
Wahl 3: VLC media player (funktioniert nur unter Windows).
Der VLC-Media-Player ist eine gratis und quelloffene, portable, plattformübergreifende Media Player Software und ein Streaming Media Server, der vom VideoLAN-Projekt entwickelt wurde. – laut Wikipedia
Zusätzlich zu den Desktop-Betriebssystemen wird dieser DAV-Dateibetrachter und -Player auch von mobilen Plattformen wie Windows Phone, Windows 10 Mobile, Android, iOS und iPadOS unterstützt. VLC ist einer der beliebtesten und nützlichsten Medienplayer.
Wie man eine DAV-Datei in VLC abspielt:
- Öffnen Sie Ihren VLC-Media-Player.
- Wählen Sie Tools aus der Symbolleiste oben.
- Wählen Sie Präferenzen aus dem Dropdown-Menü von Tools.
- Suchen Sie die Option Zeige Einstellungen in der unteren linken Ecke des Fensters (Erweitere Präferenzen).
- Markieren Sie Alle (nicht einfach) dafür.
- Suchen Sie in der linken Sidebar nach der Kategorie Eingang/Codecs.
- Wählen Sie darunter Demuxers und gehen Sie zum Abschnitt Demuxer Modul in der rechten Leiste.
- Wählen Sie H264 video demuxer aus dem Dropdown-Menü.
- Klicken Sie auf die Schaltfläche Speichern und Sie werden zum Programm zurückgebracht.
- Schließen Sie den VLC media player.
- Navigieren Sie zur .dav Zieldatei, klicken Sie mit der rechten Maustaste darauf, und wählen Sie Eigenschaften.
- Klicken Sie auf die Schaltfläche Ändern nach dem Öffnen mit unter der Registerkarte Allgemein.
- Wählen Sie VLC und klicken Sie auf OK. Klicken Sie dann auf Übernehmen und OK.
- Jetzt können Sie die DAV-Datei in VLC abspielen, indem Sie einfach darauf doppelklicken.
Wahl 4: Avdshare Video Converter (funktioniert unter Windows und Mac).
Mit dieser herunterladbaren Software von Avdshare können Sie DAV in die Formate MP4, AVI, MPEG, WMV, MOV und FLV sowohl unter Windows als auch unter Mac OS konvertieren.
Wie man den Avdshare Video Converter benutzt:
- Besuchen Sie diese Webseite und laden Sie eine Mac- oder Windows-Version kostenlos herunter.
- Installieren Sie diesen DAV-Konverter und starten Sie ihn.
- Klicken Sie auf den Link Datei hinzufügen.
- Navigieren Sie zu dem Pfad, in dem DAV-Dateien gespeichert sind.
- Wählen Sie eine oder mehrere .dav-Dateien aus und klicken Sie auf Öffnen. (Sie können die DAV-Dateien auch direkt ziehen und ablegen).
- Klicken Sie auf Profil und wählen Sie MP4 als Zieldateiformat.
- Klicken Sie auf Konvertieren und warten Sie auf das Ende des Prozesses. (Sie können das Video auch bearbeiten, indem Sie Wasserzeichen hinzufügen, Effekte hinzufügen und Videoparameter wie Größe oder Verhältnis ändern).
Wahl 5: 5KPlayer (funktioniert unter Windows 10/8/7 und Mac OS).
5KPlayer ist auch ein beliebter und kostenloser Videodatei-Player und -Konverter. Er ermöglicht es Benutzern, DAV in MP4, AVI und FLV zu konvertieren, so dass sie das Video auf YouTube, Facebook und andere Online-Sites hochladen können.
Andere Möglichkeiten für Sie, eine DAV-Datei abzuspielen:
- Movie Maker
- Media Player Classic
- VideoPad Video Editor
- iSkysoft Video Converter
- usw.
Bitte denken Sie daran, die Software auszuwählen, die auf Mac richtig funktioniert, um DAV in MP4 Mac zu konvertieren.
Sie sollten diese Seite lesen, wenn Ihre Videodateien von Dash Cam verloren gegangen sind.
DAV zu MP4 Online
Auch diese Liste ist in keiner bestimmten Reihenfolge.
Wahl 1: Online-Konvertierung.
- Öffnen Sie diesen Link in Ihrem Browser.
- Wählen Sie In MP4 konvertieren unter Video Converter in der linken Seitenleiste.
- Klicken Sie auf die Schaltfläche Dateien auswählen.
- Durchsuchen Sie Ihren PC und wählen Sie die Ziel-DAV-Dateien; klicken Sie dann auf Öffnen.
- Warten Sie, bis der Hochladevorgang abgeschlossen ist. Sie können die Videoeinstellungen ändern, wenn Sie möchten.
- Klicken Sie auf die Schaltfläche Konvertierung starten und warten Sie, bis der Vorgang abgeschlossen ist.
- Der Download der konvertierten MP4-Datei beginnt in wenigen Sekunden. Wenn der Download fehlgeschlagen ist, können Sie auf den Link zum Herunterladen Ihrer Datei klicken, um sie manuell herunterzuladen.
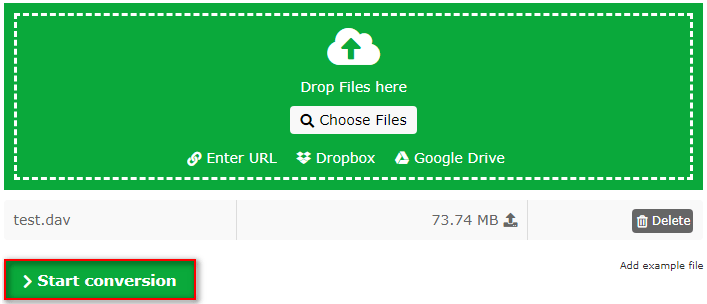
Wahl 2: Dateikonvertierung.
- Gehen Sie mit Ihrem Browser auf diese Seite.
- Klicken Sie auf die Schaltfläche Datei auswählen -> wählen Sie die DAV-Datei -> klicken Sie auf Öffnen.
- Standardmäßig ist das MP4 Format ausgewählt. (Falls nicht, wählen Sie es bitte aus der Dropdown-Liste).
- Klicken Sie auf Konvertieren und warten Sie. Laden Sie die konvertierte Datei an einen bestimmten Zielort herunter.
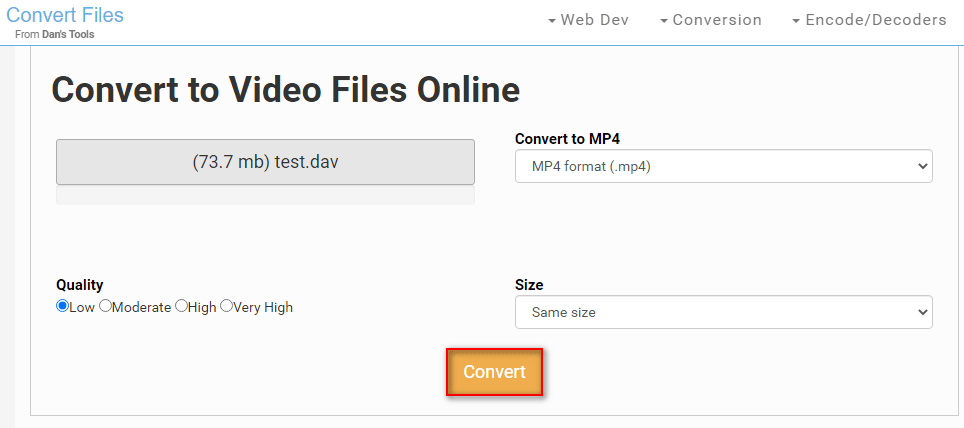
DAV zu MP4 gratis ist so einfach, stimmt‘s? Es gibt tatsächlich andere Webseiten, die Ihnen bei der Online-Konvertierung von DAV zu MP4 helfen können und die Konvertierungsschritte sind im Grunde die gleichen.
Urteil
Bitte geraten Sie nicht in Panik, wenn Sie DAV-Dateien noch nie gesehen haben. DAV ist ein Videodateiformat, das nicht so populär ist wie MP4, AVI und MOV, aber es wird immer noch von digitalen Videorekordern vom Typ DVR365 verwendet. Viele Leute möchten die Konvertierung von DAV in MP4 fertigstellen, da sie feststellen, dass DAV von vielen Programmen und Anwendungen nicht unterstützt wird. Aus diesem Grund schreibe ich das hier – um einige DAV-Konverter vorzustellen und den Benutzern die einfache Konvertierung von DAV nach MP4 zu erleichtern.


Nutzerkommentare :