DAVとは
DAVファイルは、動画ファイルの一種です。MP4、MP3、WMAほど普及していませんが、動画の中にはDAV形式で保存されているものもあります。例えば、CCTVセキュリティ カメラに接続されたDVR365デジタル ビデオ レコーダー(DVR)が撮影した動画はDAV形式で保存されます。実際、セキュリティ上の理由から、このレコーダーとカメラはセキュリティ機関によって広く使用されています。
DAVファイルの名前には.davというファイル拡張子が付きますが、システムがファイル拡張子を表示するように設定されていれば、それを見ることができます。(コンピュータにそれらの拡張子を表示させる方法は、この記事の後半で説明します)。
再生および編集を簡単にするためにDAVをMP4に変換
しかし、コンピューターでDAVファイルを開くことができないと多くのユーザーが報告しています。DAVファイル形式は、多くのソフトウェア、プログラム、およびシステムでサポートされていませんので、再生や編集を容易にするために、ファイル形式をDAVからMP4に変換する(主流の動画ファイル形式の1つ)ことをお勧めします。
関連記事:素晴らしいAVIコンバーター
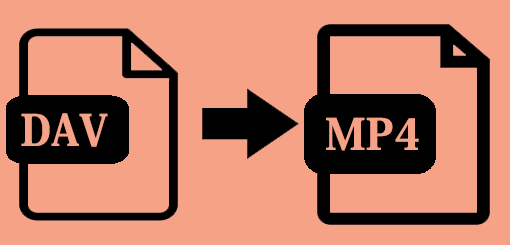
次のセクションでは、DAV変換ソフトとして使えるソフトと、DVAをMP4などに変換する便利な方法をご紹介します。まず、DAVからMP4への変換が必要な実例を3つ見てみましょう。
実例1:.dav(DVRから)を.mp4に変換するフリーソフトおすすめ?
.davファイル(DVRからの)を.mp4に変換して、メールで送信したり、クラウドサーバーに置いて人々が閲覧できるようにするためのおすすめの無料ソフトウェアはありますか?– VideoHelp ForumでのNewTwoVideoさんより
実例2:ノートパソコンでDAVファイルを再生するには?
緊急にノートパソコンでCCTVからのDAVファイルを再生する必要がありますが、それらのファイルを開くことができません。簡単な方法はありますか?– MoneySavingExpertフォーラムでのloopy_lassさんより
実例3:おすすめのDAVからMP4への変換ソフト、お願いします。
いろいろなところに答えがあるかもしれませんが、フォーラムで検索してもうまくいきませんでした。私はStarlight SD49225T-HNを持っており、気に入っていますが、いくつかのDAVファイルをMP4に変換したいと思っています。Dahuaのツールボックスにはアクセスできないことがわかりました。とりあえず、サインインする必要があるのでしょうか?すべての試みは失敗に終わりました。ウェブ上でコンバーターを検索しても、なんだか結果が不安になります。メンバーにお勧めのコンバーターを教えていただけないでしょうか。ありがとうございます。– IP Cam TalkフォーラムでのDave McKeenさんより
DAVをMP4に変換する
CCTVカメラで録画された動画は、一連のDVR365デジタル ビデオ レコーダー(DSD304、DSD308、DSD316など)を介してDAV形式で保存されます。.davファイルは、改良されたMPEG圧縮によって圧縮された暗号化フォーマットです。したがって、DAVファイルの動画を再生するには、専用のDAVファイル プレーヤーが必要です。一方、市販されている通常の動画編集ソフトは.davファイルに対応していません。
これは、ユーザーがDAVからMP4への変換アプリを入手したい最も重要な理由です(ほとんどの動画プレーヤーで再生できるように、DAV動画をMP4に変換します)。
適切なDAVファイル コンバーターを選択
DAVファイル形式はあまりユーザーフレンドリーではなく、多くのプレーヤーはそれを認識できない/サポートしていません。例えば、人気のあるWindows Media PlayerやQuickTimeは.davファイルに対応していません。したがって、ここではDAVファイルをPCで再生および変換するために使用できる.davプレーヤーをリストアップしたいと思います。
選択肢1:DVR365 Player Software(Windowsでのみ動作します)。
選択できるバージョンは2つあります。
- DVR365 シングル チャンネル版
- DVR365マルチ チャンネル版
DVR365 Player Software は、DVR365 が作成した暗号化されたファイル形式である DAV に対応しているので、多くのユーザーの最初の選択肢です。また、このツールは、Windows PCでしか動作しない(Macには対応していない)特別なソフトウェア パッケージであり、プレーヤー ソフトとしても独立しています。DVR365を使用する際には、最新の技術を使用するために、更新プログラムのリストをチェックする必要があります。これは、ソフトウェアが時々改善されているからです。なお、DVR365シリーズはサポートされなくなりましたが、DVR365 Player SoftwareをDAVファイル プレーヤーとして使用できます。
- 同社は2008年から同製品の販売を停止しました。
- この製品は、Zip DVRとNVR Rangeの優れた技術に置き換えられています。
選択肢2:Amcrest Smart Player(WindowsとMacで動作します)。
Amcrestデバイスによって撮影された動画ファイルのほとんどはDAV形式で保存されており、多くのプログラムやツールでは認識および使用できません。そのため、Amcrest社はAmcrest Smart Playerを開発し、DAVファイルを再生して他の形式に変換するためのダウンロード可能なメディア プレーヤーをユーザーに提供することにしました。これにより、他のツールで簡単に動画を再生(必要に応じて編集)できるようになりました。
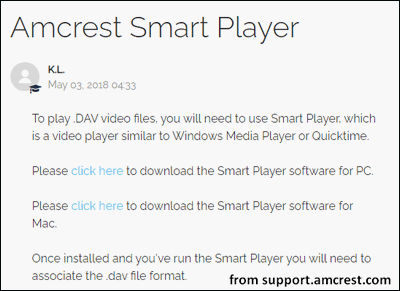
Smart Playerは、Windows上のWindows Media Player(Windows 7以降)およびMac上のQuickTime(Mac OS X以降を実行)に類似した動画プレーヤーです。さらに、幸いなことに、AmcrestはPCまたはMac向けの両方のSmart Playerを提供しています。
Smart Playerの入手方法と使い方
- 公式サイトからAmcrest Smart Player(PCまたはMac)の適切なバージョンをダウンロードします。
- ソフトウェアを正しくインストールして実行して、DAVなどの特定のファイル タイプをメディア プレーヤーに初めて関連付けを設定することができます。
- プラス記号の付いたフォルダー アイコンをクリックすると、DAV動画をAmcrest Smart Playerに追加できます
- PC上のDAVファイルに移動し、それを開きます。
- 「ファイルをエクスポート」をクリックし、変換するDAVファイルのボックスにチェックマークを入れます。
- エクスポート形式としてMP4(または他のファイル形式)を選択します。
- 「エクスポートの開始」をクリックして、変換後の動画を保存する場所を選択します。
- エクスポート終了のプロンプト ウィンドウが表示されるまで待ちます。
- 「OK」をクリックして、変換後のファイルを確認します。
関連記事:外付けハードドライブにファイルが表示していないエラーを解決するのは難しくないです
選択肢3:VLCメディアプレーヤー(Windowsでのみ動作します)。
VLCメディアプレーヤー(VLC media player、VideoLAN Client)は、クロスプラットフォームで動作するメディアプレーヤーである。非常に多くのメディアファイル用コーデックが内蔵されており、動画ファイルや音声ファイルなど多くのメディアファイルを再生、表示することができる。– ウィキペディアより
このDAVファイルビューアー・プレーヤーは、デスクトップOSに加えて、Windows Phone、Windows 10モバイル、Android、iOS、iPadOSなどのモバイル プラットフォームにも対応しています。VLCは、最も人気のある便利なメディア プレーヤーの一つです。
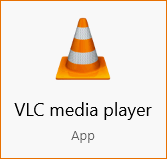
VLCでDAVファイルを再生する方法。
- VLCメディア プレーヤーを開きます。
- 上部にあるツールバーから「ツール」を選択します。
- 「ツール」のプルダウンメニューから「設定」を選択します。
- 「設定」ウィンドウの左下隅にある「設定の表示」オプションを見つけます。
- 「すべて」(シンプルではない)にチェックを入れます。
- 左側のサイドバーにある「入力/コーデック」のカテゴリを見つけます。
- その下の「デマルチプレクサー」を選択し、右側のパネルにある「デマルチプレクサー モジュール」セクションに移動します。
- ドロップダウンメニューから「264ビデオ デマルチプレクサー」を選択します。
- 次に、「保存」ボタンをクリックすると、プログラムに戻ります。
- VLCメディア プレーヤーを閉じます。
- ターゲットの.davファイルに移動し、右クリックして「プロパティ」を選択します。
- 「全般」タブの「プログラム」欄で、「変更」ボタンをクリックします。
- 「VLC」を選択し、「OK」をクリックします。その後、「適用」と「OK」をクリックします。
- これで、VLCでDAVファイルをダブル クリックするだけで再生できるようになります。
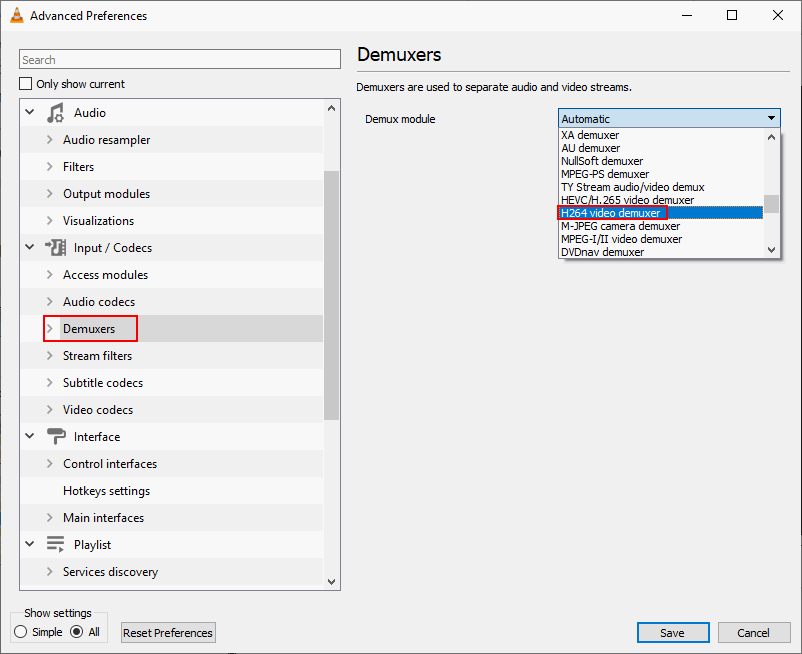
選択肢4:Avdshare Video Converter(WindowsとMacで動作します)。
Avdshareのこのダウンロード可能なソフトウェアは、WindowsとMac OSの両方で、DAVをMP4、AVI、MPEG、WMV、MOV、およびFLV形式に変換することができます。
Avdshare Video Converter の使い方。
- このウェブサイトにアクセスして、Mac版またはWindows版を無料でダウンロードします。
- このDAVコンバーターをインストールして、起動します。
- 「ファイルの追加」リンクをクリックします。
- DAV ファイルが保存されているパスに移動します。
- 1つまたはそれ以上の.davファイルを選択し、「開く」をクリックします (DAVファイルを直接ドラッグ&ドロップすることもできます)。
- 「プロファイル」をクリックし、ターゲットのファイル形式として「MP4」を選択します。
- 「変換」をクリックして、プロセスが終了するのを待ちます (透かしを追加したり、エフェクトを追加したり、サイズや比率などのビデオ パラメータを変更したりして、動画を編集することもできます)。
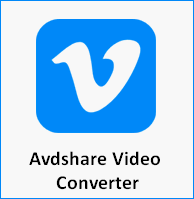
選択肢5: 5Kプレイヤー(Windows 10/8/7およびMac OSで動作します)。
5Kプレイヤーは、人気のある無料の動画ファイルプレーヤーおよびコンバーターです。これにより、DAVをMP4、AVI、FLVに変換して、YouTube、Facebook、その他のオンライン サイトに動画をアップロードできます。
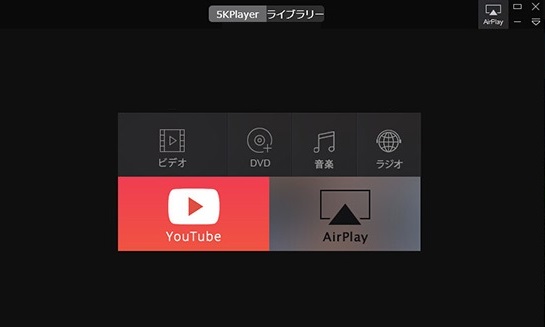
DAVファイルを再生するためのその他の選択肢です。
- Movie Maker
- Media Player Classic
- VideoPad Video Editor
- iSkysoft Video Converter
- その他
MacでDAVをMP4に変換するには、Macで動作するソフトを選んでください。
ダッシュカムから動画ファイルが失われた場合は、こちらへ。
オンラインでDAVをMP4に変換する
順不同リストです。
選択肢1:online-convert
- ブラウザでこのリンクを開きます。
- 左のサイドバーで「動画コンバーター」の下にある「MP4に変換」を選択します。
- 「ファイルの選択」ボタンをクリックします。
- お使いのPCを参照して、ターゲットのDAVファイルを選択し、「開く」をクリックします。
- アップロード プロセスが終了するまで待ちます。必要に応じて、動画の設定を変更することができます。
- 「変換開始」ボタンをクリックして、プロセスが完了するのを待ちます。
- 数秒後、変換されたMP4ファイルのダウンロードが開始されます。失敗した場合は、「ファイルのダウンロード」リンクをクリックして、手動でダウンロードすることができます。
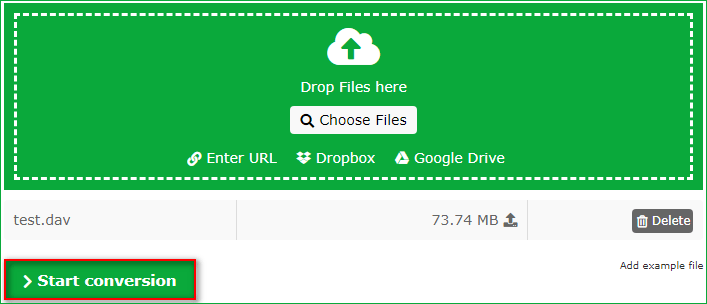
選択肢2:files-conversion
- ブラウザでこのページにアクセスします。
- 「ファイルを選択」ボタンをクリック->DAVファイルを選択->「開く」をクリックします。
- デフォルトではMP4形式が選択されています (選択されていない場合は、プルダウン リストから選択してください)。
- 「変換」をクリックして待ちます。その後、変換されたファイルを指定した場所にダウンロードします。
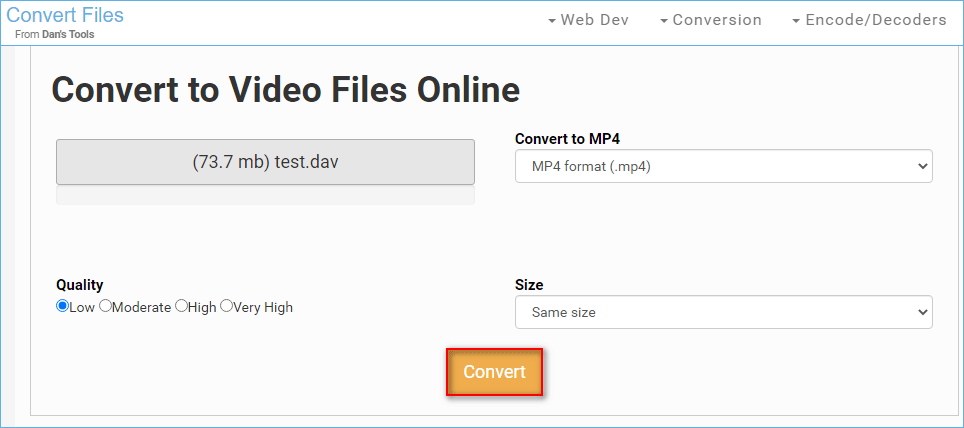
DAVをMP4に無料で変換するのは簡単ですか?確かにオンラインでDAVをMP4に変換できるサイトは他にもありますし、変換手順も基本的に同じです。
ボーナスヒント:MiniTool Video Converter
MiniTool Video Converterは、数分以内に音声または動画ファイルを変換するのに役立つオールインワンの動画コンバーターであり、バンドル ソフトも広告もない完全に無料です。現在、DAV形式をサポートしていませんが、他の多くの動画と音声ファイルを変換することができます。
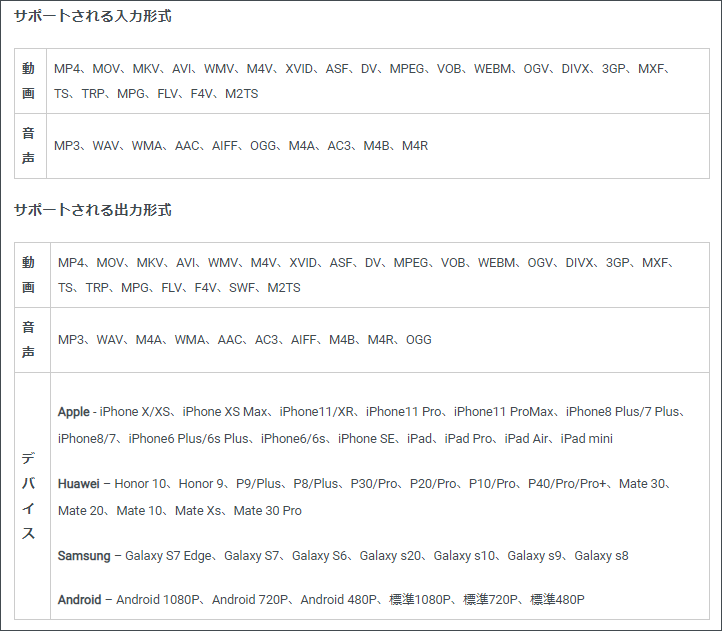
このソフトウェアをお使いのPCにダウンロードし、ウィザードに従って正しくインストールしてください。
MiniTool Video Converterクリックしてダウンロード100%クリーン&セーフ
MiniTool Video Converterで動画ファイルを変換する方法
- ソフトウェアのアイコンをダブル クリックして、MiniTool Video Converterを起動します。
- メイン インターフェイスが表示されるまで、数秒待ちます。
- 中央上部に「動画変換」が選択されていることを確認します。「動画ダウンロード」が選択されている場合は、「動画変換」に移動してください。
- 「ファイルを追加」ボタンをクリックし、「メディアをインポート」ウィンドウでPC上の動画ファイルに移動し、1つまたは複数の動画を選択して「開く」をクリックします(中央の+アイコンをクリックしても「メディアをインポート」ウィンドウが開きます)。
- フォルダ全体を選択したい場合は、ドロップダウン リストの矢印をクリックして「フォルダを追加」を選択してください。その後、フォルダを選択して「OK」をクリックします。
- 「ターゲット」の横にある編集アイコンをクリックして、「ファイル名」と「出力先」を変更することができます。
- 「ターゲット」の下にある斜め矢印アイコンをクリックして、ターゲットの動画形式と対応する解像度を選択します(ステップ6とステップ7は、場合によってはスキップできます)。
- 「変換」ボタンをクリックして、変換プロセスが終了するのを待ちます。ちなみに、複数のファイルを同時に変換したい場合は、「すべて変換」をクリックしてください。
- 「変換済み」タブに切り替え、「フォルダを開く」をクリックすると、変換された動画ファイルが表示されます。
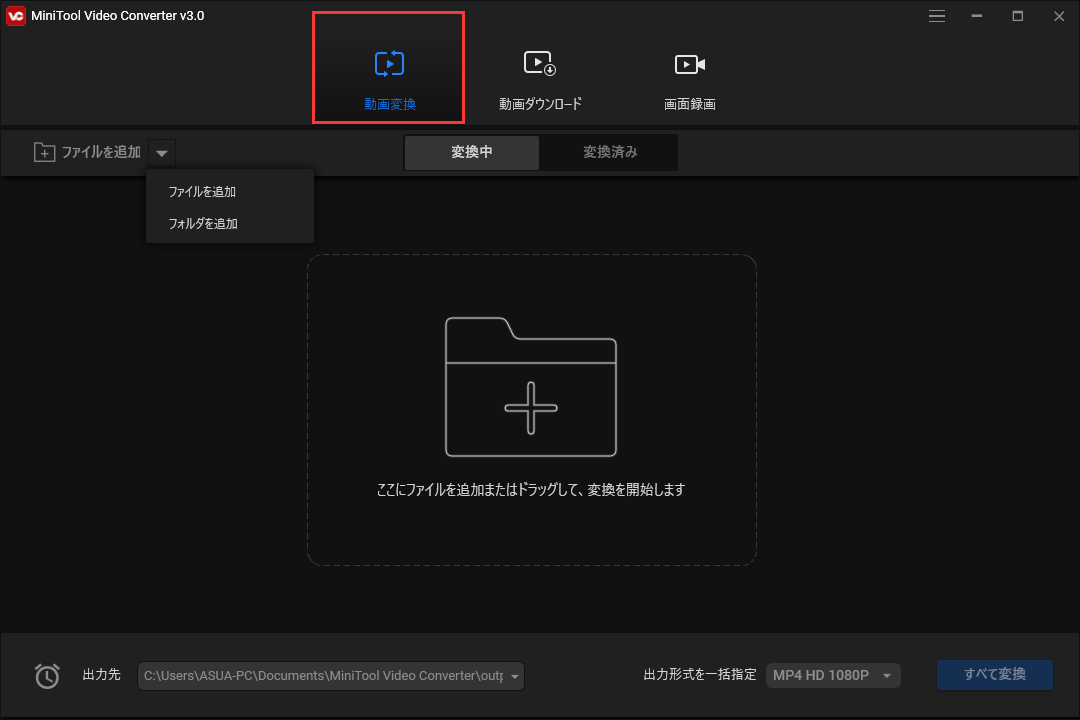
結語
これまでDAVファイルを見たことがなくても、慌てないでください。DAVは、MP4、AVI、MOVほど普及していない動画ファイル形式ですが、DVR365デジタル ビデオ レコーダーではまだ使用されています。DAVが多くのプログラムやアプリでサポートされていないので、DAVからMP4への変換を行いたいと考えているユーザーがたくさんいます。したがって、本記事では、いくつかのDAVコンバーターを紹介し、DAVをMP4に簡単に変換する方法を説明しています。


ユーザーコメント :