M4A is a commonly used audio format. Can Audacity open M4A audio files? How to import M4A audio files into Audacity? In this free video converter post offered by MiniTool, you will learn an expert guide on how to play M4A audio files in Audacity for free.
Can Audacity Open M4A?
Can Audacity open M4A? You can’t import M4A directly into Audacity on Windows. But Mac users can directly open M4A in Audacity.
How to Import M4A into Audacity
So how to open M4A in Audacity? Here are two methods for you. One is installing an M4A plugin for Audacity and the other is converting M4A to the most popular audio format – MP3.
Method 1. Install Audacity M4A Plugin
To open M4A in Audacity on Windows, you need to download and install the optional FFmpeg library. Otherwise, you’ll encounter the error “Audacity cannot open this type of file”. With the FFmpeg library, Audacity will support more audio formats such as M4A, AC3, AMR, etc.
Here’s how to install the FFmpeg library in Audacity.
Step 1. Download the FFmpeg library for Audacity and install it.
Step 2. Open Audacity and go to Edit > Preferences > Library.
Step 3. Click the Locate button next to FFmpeg Library. Click No > OK.
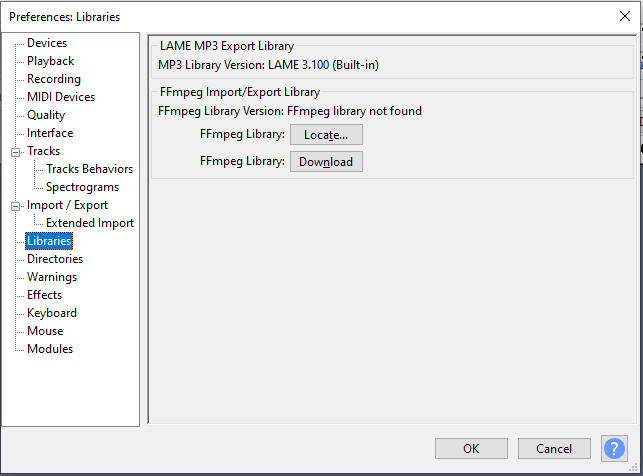
Step 4. Then import your M4A audio file into Audacity and edit it as needed.
Method 2. Convert M4A to MP3
For most of you, the installation process of the FFmpeg library is complex. If you don’t want to try the first method, you can try to use an audio converter to convert M4A to MP3. A reliable audio converter can aid you in converting audio files effectively. I’ve tried various offline audio converters and found MiniTool Video Converter is worth a try. Also, you can use online audio converters.
Option 1. How to Convert M4A to MP3 Offline
MiniTool Video Converter is a powerful file converter for both video and audio file conversions. It gives support for various formats, including but not limited to M4A, M4B, AAC, WMA, MP3, AC3, OGG, MKV, MP4, MOV, and AVI. With its intuitive interface, you can master how to use it to convert M4A to MP3 or other formats easily.
In addition, with its batch conversion feature, you can convert several files at once. Besides, it supports transcoding video and audio encoders like HEVC, AV1, VP9, Opus, Vorbis, and more. Take the following steps to convert M4A to MP3 with the help of MiniTool Video Converter.
Step 1. Click the button below to download and install MiniTool Video Converter.
MiniTool Video ConverterClick to Download100%Clean & Safe
Step 2. Launch MiniTool Video Converter and click the Add Files button under the default Video Convert module to import the M4A audio file you need to convert.
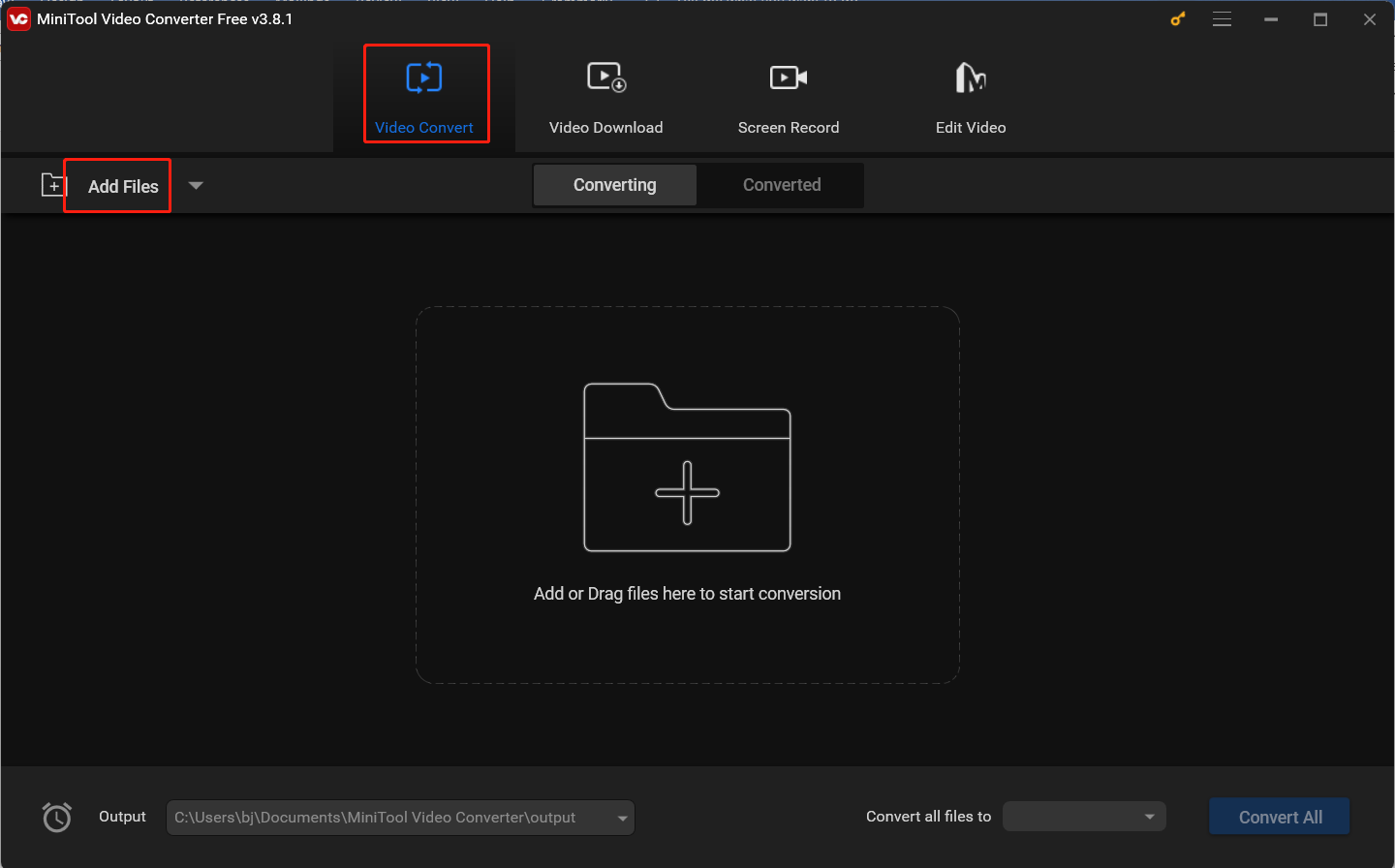
Step 3. Click the diagonal arrow framed in the below screenshot to access the output format window, click the Audio tab, and choose MP3 as the target output format. Next, you can choose the needed audio quality from the right panel.
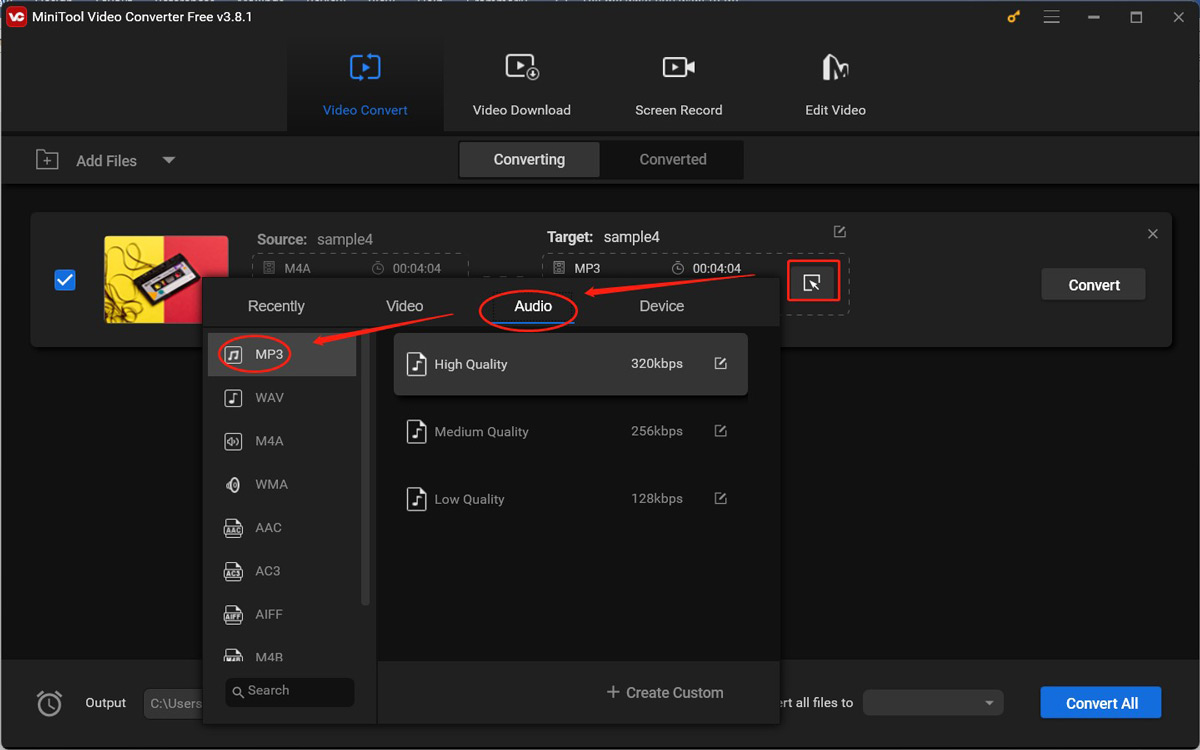
Step 4. Click the pen icon next to Target to give a name to the converted video and choose a folder to save it. Then click OK to save the changes.
Step 5. You can click the Convert button to start converting M4A to MP3. After the conversion process, you can click the Converted subtab and click Show in folder to locate the MP3 file. Next, you can check if the converted audio file can be opened in Audacity successfully.
Additionally, MiniTool Video Converter is an excellent screen recorder with no time limit or watermark. You can also use it to download videos from YouTube.
MiniTool Video ConverterClick to Download100%Clean & Safe
Option 2. Convert M4A to MP3 Online
If you want to convert M4A to MP3 or other formats online, here’s a choice for you – using Online Audio Converter by 123Apps. Online Audio Converter is free and web-based. It not only supports importing audio from your computer but also supports loading audio from cloud storage services including Google Drive, Dropbox, and URL.
You can use it to convert M4A to the most popular formats such as MP3, WAV, M4A, FLAC, OGG, MP2, AMR, adjust the audio quality, edit the track info, reverse audio, etc.
Conclusion
Audacity for Windows can’t open M4A files. This post offers you two solutions to make your M4A file compatible with Audacity. Hope this post is helpful for you!


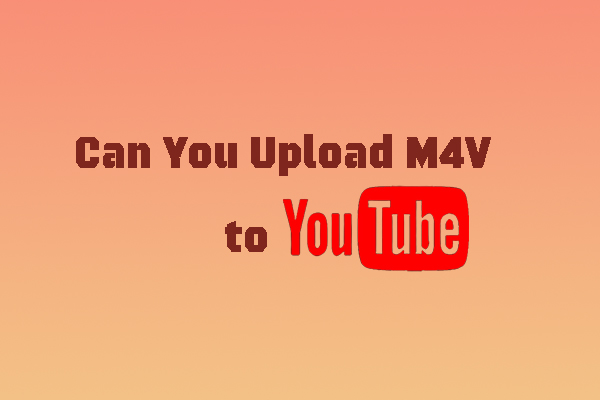
User Comments :