M4V is a video container format that can store video and audio data. It is known for its DRM protection characteristic. M4V is similar to the MP4 format but differs in that M4V allows you to use DRM to protect the content from being copied. Can you upload M4V to YouTube? What video formats does YouTube support? Keep reading.
Can You Upload M4V to YouTube
When you fail to upload M4V videos to YouTube, you may ask yourself, “Can I upload M4V to YouTube?”. I can directly tell you the answer. YouTube doesn’t support uploading M4V videos. To upload your M4V videos to YouTube, you need to convert them to formats that are compatible with YouTube.
What Video Formats Are Supported by YouTube
To upload videos to YouTube, you need to make sure the video formats and other parameters can meet the video requirements of YouTube. Now that YouTube doesn’t support uploading M4V files, you need to convert M4V to video formats supported by YouTube. What video formats does YouTube support? Here’s a table for you to refer to:
| YouTube-supported Video Formats | MOV, MPEG-1, MPEG-2, MPEG4, MP4, MPG, AVI, WMV, MPEGPS, FLV, 3GPP, WebM, DNxHR, ProRes, CineForm, HEVC |
| Recommended Video Format Settings | MP4 container, H.264 (AVC) video codec, AAC-LC audio codec |
How to Convert M4V to YouTube-Supported Format on Windows
A reliable video converter can aid you in converting M4V to a YouTube-supported format efficiently. Here, I’d like to recommend MiniTool Video Converter.
Overview of MiniTool Video Converter
MiniTool Video Converter is a professional video converter that can help you convert videos for YouTube upload. This free video converter enables you to convert videos to and from a wide range of formats, including M4V, VOB, MOV, WMV, MP4, and more. What’s more, MiniTool Video Converter supports converting audio to video and extracting audio from video. Furthermore, it provides you with advanced options to customize format parameters.
You can use it to convert DRM-free M4V videos to formats supported by YouTube. More importantly, it offers preset formats for YouTube, which makes it convenient for you to convert videos for YouTube. Additionally, the preset formats are also provided for Facebook, Instagram, and Vimeo.
Convert M4V to YouTube-supported Format with MiniTool Video Converter
Simply follow the below instructions to convert M4V to a YouTube-supported format using MiniTool Video Converter:
Step 1. Get the installation package of MiniTool Video Converter by clicking the button below and then follow the on-screen prompts to install it on your computer.
MiniTool Video ConverterClick to Download100%Clean & Safe
Step 2. Run this free video converter, click on the Add Files option or the Add or Drag files here to start conversion option to import the M4V file for YouTube.
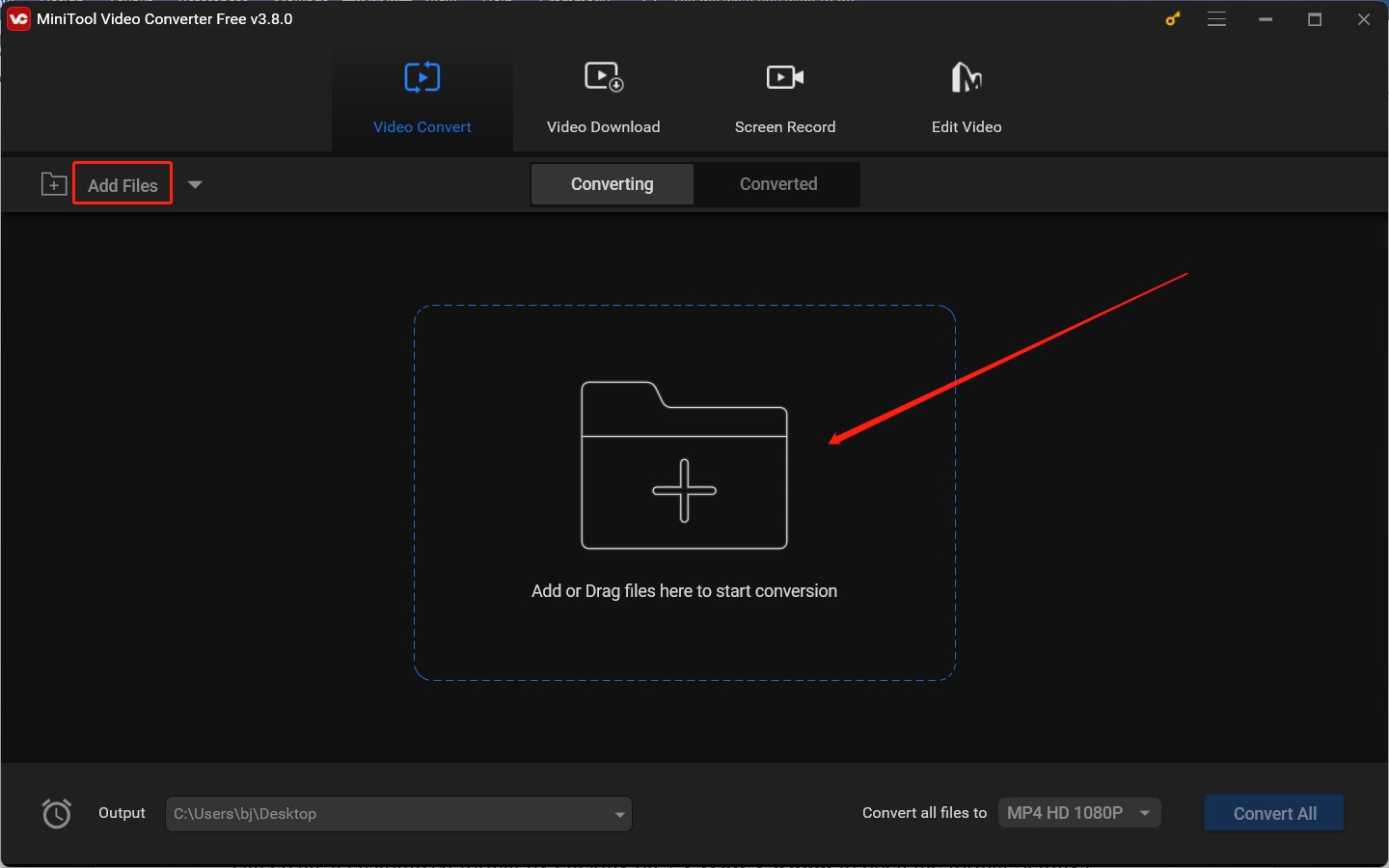
Step 3. Click on the diagonal arrow framed in the below screenshot to access the output format window, switch to the Video tab, and scroll down to choose YouTube. Then select the needed preset quality from the right panel.
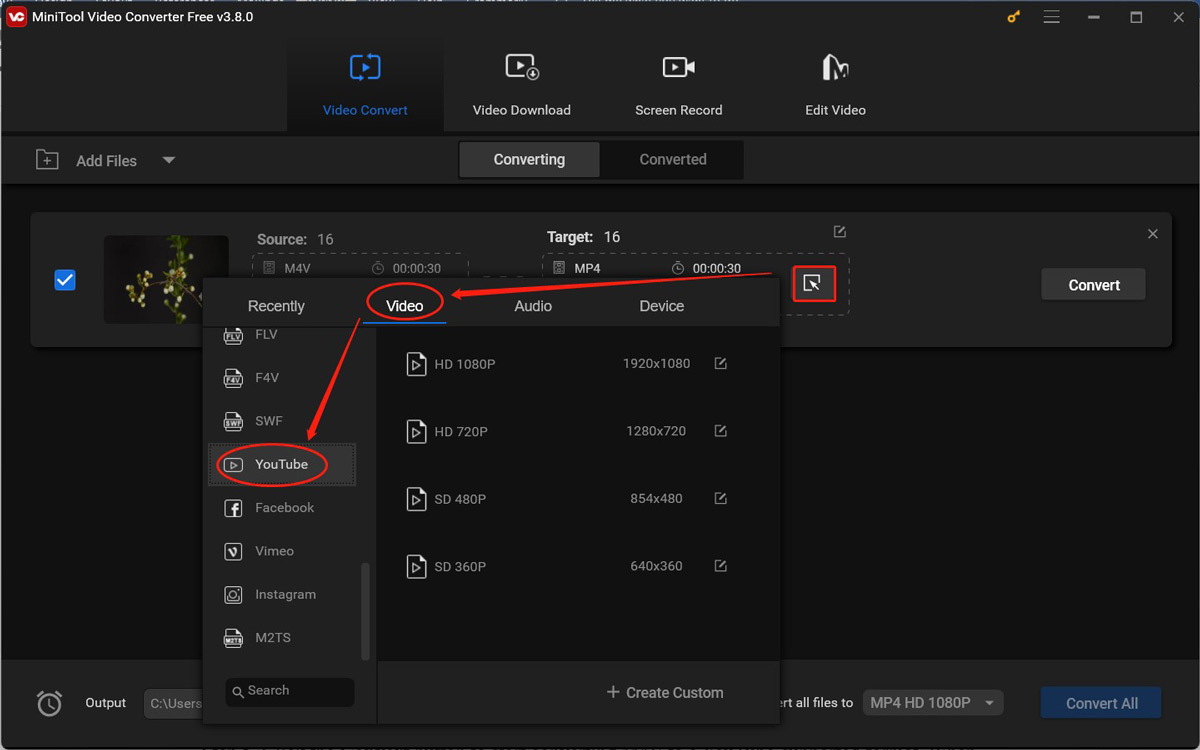
Alternatively, you can choose MP4 or other formats supported by YouTube. Furthermore, you can create a customized format by clicking on + Create Custom to open the format Settings window. On this window, you can adjust the video encoder, resolution, frame rate, and bitrate, as well as the audio encoder, channel, sample rate, and bitrate. Next, click the Create button to save the changes and choose the newly created format.
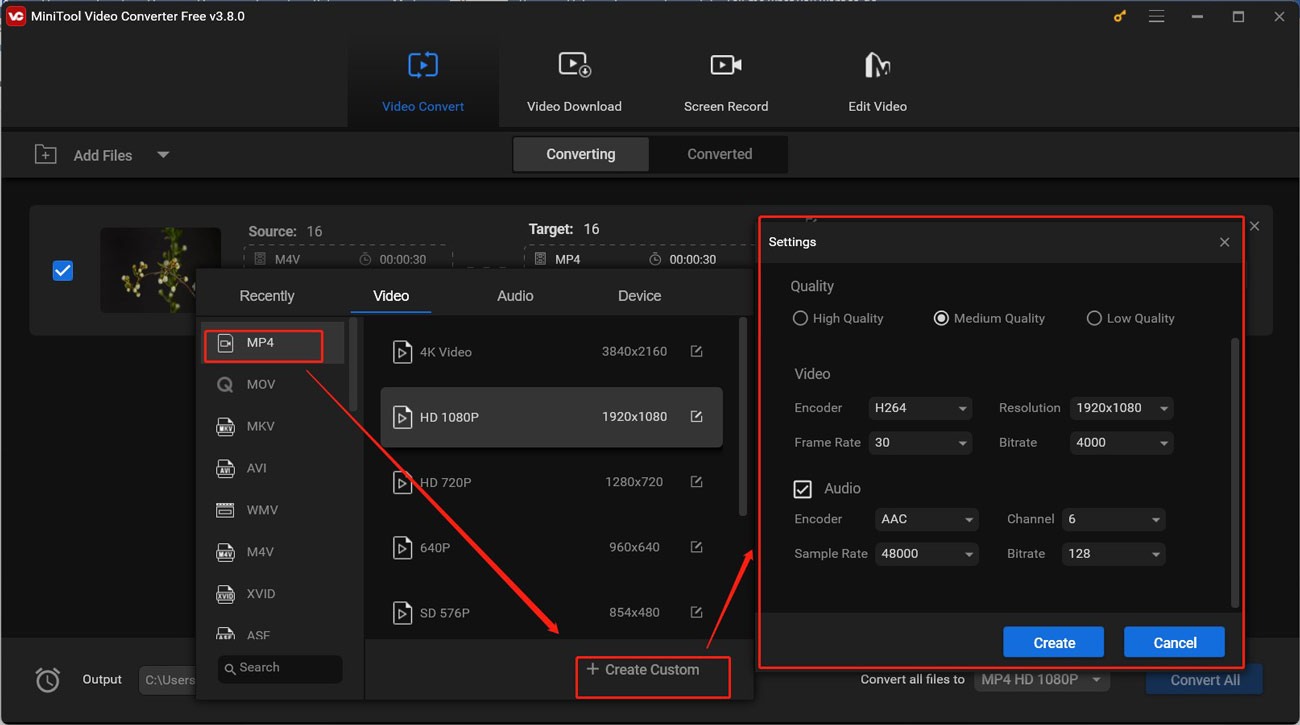
Step 4. Hit the pen icon next to Target to rename the converted video and choose its saving path. Don’t forget to click OK to confirm the changes.
Step 5. Click the Convert button to start converting M4V to a YouTube-supported format. When the conversion is complete, there will appear “Success” under the Convert button. Next, you can switch to the Converted tab and click on Show in folder to locate and check the video.
How to Convert M4V to YouTube-Supported Format on Mac
If you are a Mac user, you can use HandBrake to convert M4V video for YouTube uploading. HandBrake is an open-source video transcoder that supports converting various videos to MP4, MKV, or WebM format. Furthermore, HandBrake can function as a DVD ripper to rip DVDs to digital video formats. You can use it to convert M4V to MKV or WebM for YouTube. Below are detailed steps for your reference:
Step 1. Go to the official website of HandBrake to download it and then install it on your Mac PC.
Step 2. Launch HandBrake and select the File option to import the M4V file you need to convert.
Step 3. Under the Summary tab, choose MP4 from the Format list as the target output format.
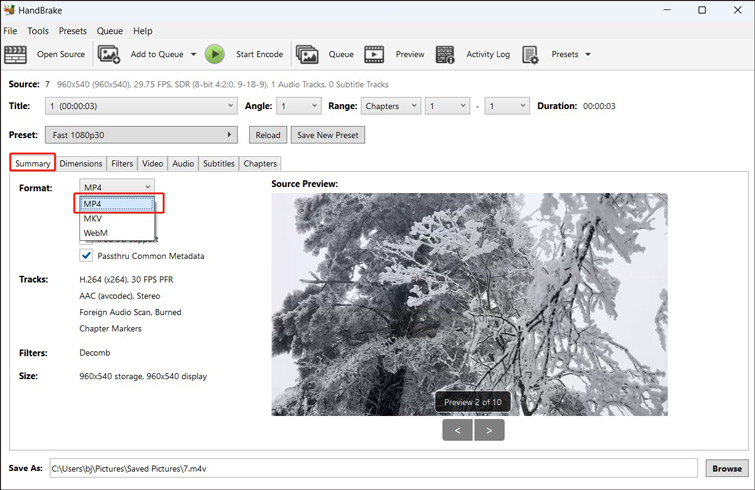
Step 4. Optionally, you can go to the Video and Audio tabs to change the video and audio encoders. Besides, you can visit the Dimensions tab to change the video aspect ratio and resolution.
Step 5. Click the Browse button at the lower right corner to choose a folder to save the converted video. Finally, click on the Start Encode option to activate the conversion process.
Detailed Steps to Upload Video to YouTube
After converting the unacceptable M4V video to a YouTube-supported format, you can refer to the following steps to upload the video to YouTube.
Step 1. Go to the YouTube website and sign in to your account.
Step 2. Click on the Create button at the top right, select the Upload video option, and click on the Select files button to import the converted video.
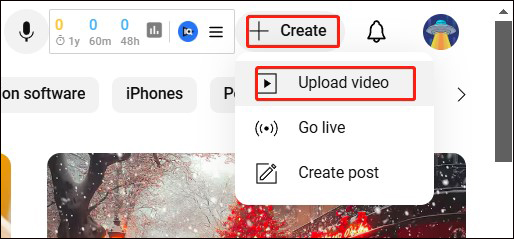
Step 3. Next, you need to fill in the related information like the title, description, tags, thumbnail, and more. Then you can add subtitles to your YouTube video and decide whether to show the video to everyone.
Step 4. Hit on the Publish button to upload your video to YouTube.
MiniTool MovieMakerClick to Download100%Clean & Safe
Conclusion
Can you upload M4V to YouTube? Unfortunately, you can’t upload M4V to YouTube. But you can convert your M4V video to a YouTube-supported format. MiniTool Video Converter and HandBrake are reliable video converters for YouTube uploading. Hopefully, this post will be helpful to you. If you have any questions or advice, feel free to share them with me on Twitter.



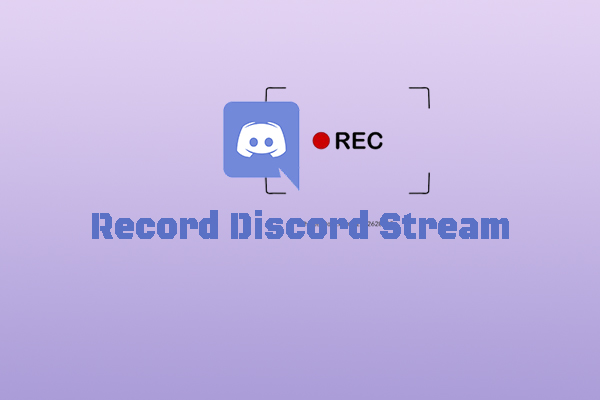
User Comments :