M4Aファイルは、主に音楽やオーディオブックなどの音声データを格納するために使用される一般的なファイル形式です。この記事では、「AudacityでM4Aファイルを開けるか」について議論し、Audacity で M4Aファイルを無料で再生する 2 つの異なる方法を学びます。
AudacityはM4Aを開けますか?
AudacityはM4Aを開けますか?WindowsではM4Aを直接Audacityにインポートすることはできませんが、MacユーザーはAudacityで直接M4Aを開くことができます。
M4AをAudacityにインポートする方法
では、どうやってAudacityでM4Aを開くのでしょうか?ここに2つの方法があります。一つはAudacity用のM4Aプラグインをインストールすること、もう一つはM4Aを汎用なオーディオ形式(例えばMP3)に変換することです。
AudacityのM4Aプラグインをインストールする
Windows 上の Audacity で M4A を開くには、オプションの FFmpeg ライブラリをダウンロードしてインストールする 必要があります。そうしないと、「Audacity はこの種類のファイルを開けません」というエラーが出ます。FFmpeg ライブラリがあれば、Audacity は M4A、AC3、AMR など、より多くのオーディオ形式をサポートするようになります。
FFmpegライブラリをAudacityにインストールする方法は以下の通りです。
ステップ1:Audacity用のFFmpegライブラリをダウンロードしてインストールします。
ステップ2:Audacity を開き、「編集」→「環境設定」→「ライブラリ」の順をクリックします。
ステップ3:FFmpeg ライブラリの隣にある「場所を指定」ボタンをクリックします。
ステップ4:「いいえ」→「OK」の順をクリックして設定を完了します。
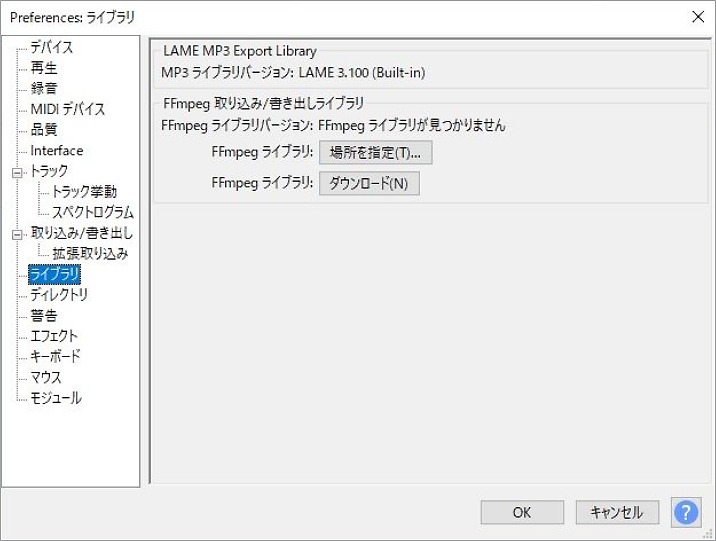
ステップ5:M4A オーディオ ファイルを Audacity にインポートし、必要に応じて編集します。
M4AをMP3に変換する
FFmpeg ライブラリのインストール プロセスが面倒だと思う場合は、M4AをMP3 に変換してから中のコンテンツを再生することもできます。MiniTool Video Converter は、あらゆるビデオとオーディオ形式間の相互変換が可能な強力なコンバータです。MP3、WAV、M4A、WMA、AAC、AC3、AIFF、OGG をサポートしており、オーディオを一般的な形式に変換できます。
以下のステップでM4AをMP3に変換します。
ステップ1:MiniTool Video Converterをダウンロードしてインストールします。
MiniTool Video Converterクリックしてダウンロード100%クリーン&セーフ
ステップ2:本ソフトを起動してそのメインインターフェースに入ります。
ステップ3:画面の左上隅にある「ファイルを追加」をクリックし、M4Aファイルを参照してインポートします。
ステップ4:下図の赤枠内のボタンをクリックして出力ウィンドウを開きます。
ステップ5:「音声」タブに切り替え、出力形式のMP3と希望の品質を選択します。
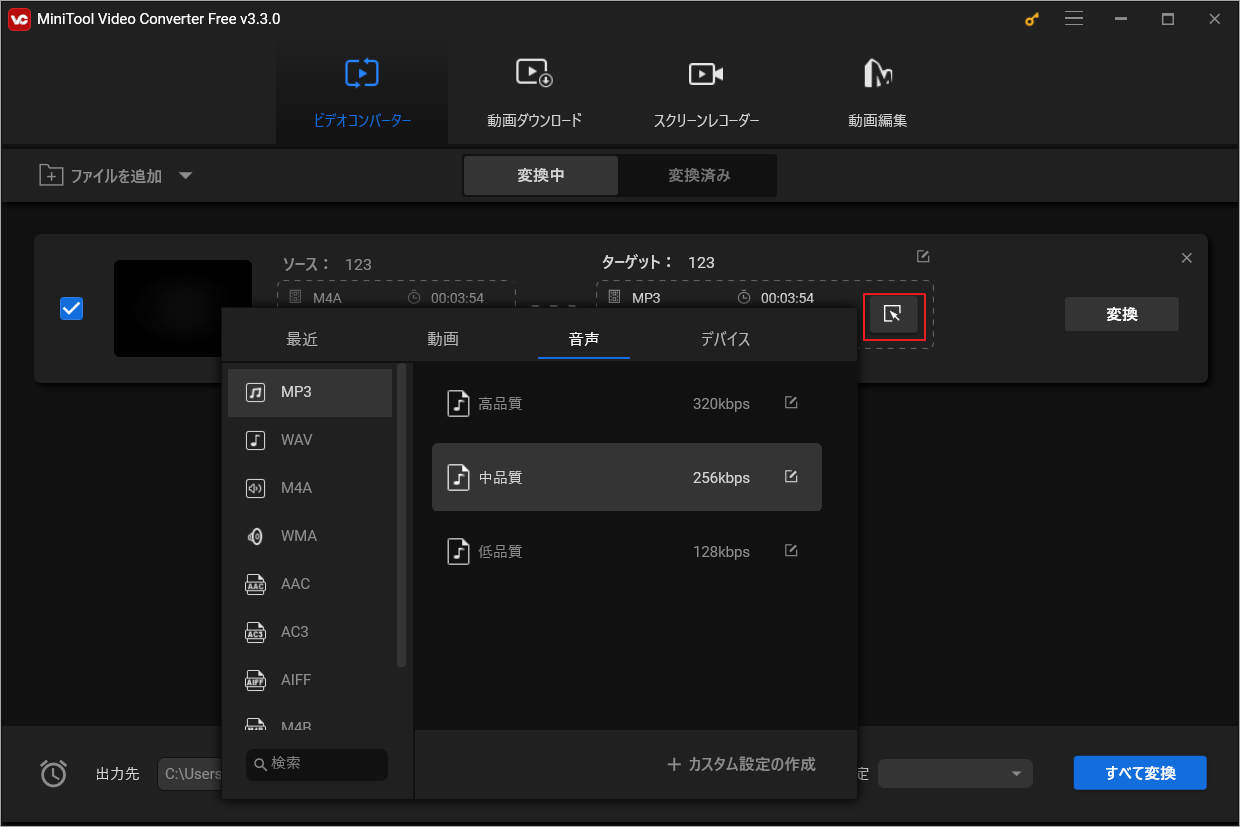
ステップ6:画面下の「出力先」で変換済みのファイルの保存場所を参照して選択します。
ステップ7:「変換」ボタンを押して、M4AをMP3に変換し始めます。
ステップ8:変換処理が完了したら、変換済みのオーディオファイルは「変換済み」セクションで一覧表示されます。「フォルダを開く」をクリックしてファイルの保存場所に入ることができます。
オンラインでM4AをMP3や他のフォーマットに変換したいなら、123AppsのOnline Audio Converterを使用することをお勧めします。Online Audio Converterは無料でウェブベースのツールです。パソコンからの取り込みだけでなく、Google Drive、Dropbox、URLなどのクラウドストレージサービスからの読み込みにも対応しています。
このツールを使用して、M4AをMP3、WAV、M4A、FLAC、OGG、MP2、AMRなどの流行の形式に変換したり、オーディオ品質を調整したり、トラック情報を編集したり、オーディオを反転したりすることができます。
結語
結論から言うと、Windows上のAudacityでは M4A ファイルを開くことができません。しかし、この投稿紹介した2 つのソリューションを利用すれば、M4A ファイルを Audacityで再生することは可能になります。





ユーザーコメント :