M4Aは音声のみのMPEG-4ファイルで、一般にMP3の後継とされています。MP3との違いは、ロスレス圧縮ファイルであるということです。ただし、M4Aは主にiTunesやiPodなどのApple製品のみで使用できるファイル形式であるため、Windowsでは開くことができません。そのため、他のオーディオプレイヤーで再生するには、MP3に変換する必要があります。
それでは、M4AをMP3に変換する3つの方法をご紹介します。
方法1: デスクトップツールでM4AをMP3に変換する
動画ファイルや音声ファイルをMP3に変換するには、まずデスクトップ版の変換ツールを試してみましょう。今回は、M4AをMP3に変換できるおすすめのツールをご紹介します。
関連記事: 【無料】MIDI MP3変換ソフトおすすめ5選
Windows Media PlayerでM4AをMP3に変換するにはどうすれば良いでしょうか?
Windows Media Playerは、デジタル音楽を再生できる定番プログラムですが、M4AファイルをMP3に変換することも可能です。しかし、無料でパワフルなファイル変換ツールはもう1つあります。
MiniTool MovieMakerは、無料、シンプル、広告なし、バンドルなしのソフトウェアで、Windows Media Playerの代替ツールとしても使うことができます。M4AからMP3に変換できるだけでなく、MP4からMP3など、他の形式への変換も可能です。M4AをMP3に変換するには、以下の手順を実行して下さい。
MiniTool MovieMakerでM4AをMP3に変換する
ステップ1: MiniTool MovieMakerを起動します。
MiniTool MovieMakerは現在ベータ版なので、インストールパッケージを入手するには登録が必要です。
MiniTool MovieMakerクリックしてダウンロード100%クリーン&セーフ
MiniTool MovieMakerをPCにインストールします。バンドルソフトが含まれていないため、安全にインストールできます。
起動したらムービーテンプレートウィンドウを閉じて、メインインターフェースに入ります。
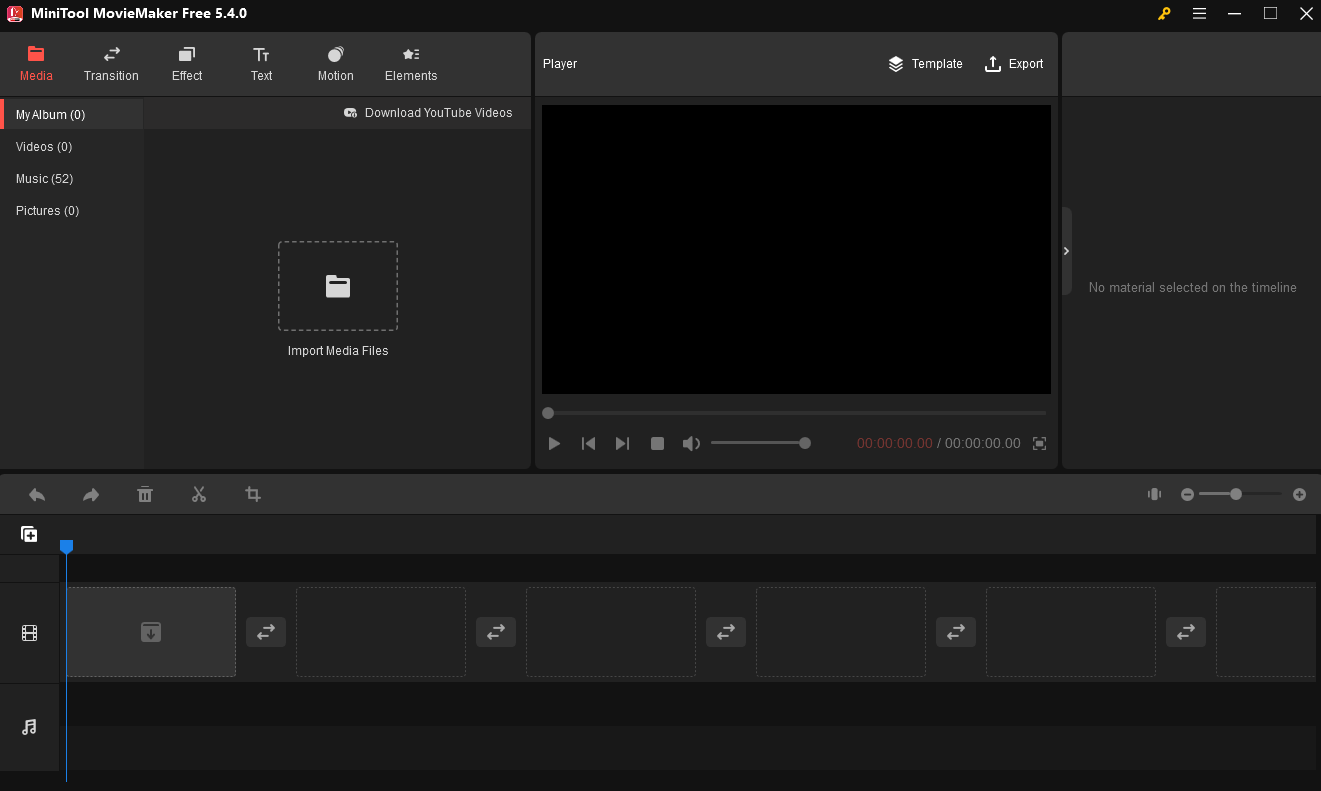
MiniTool MovieMakerには、結婚式や旅行などのテンプレートがあらかじめ用意されており、好きなものを選んでファイルをインポートするだけで素敵なムービーを簡単に作成できます。ムービーが完成したら、ぜひ友人と共有して下さい。
ステップ2: ファイルをインポートする
メインインターフェースで「Import Media Files」をクリックして、音声、動画、画像をインポートします。
MiniTool MovieMakerで音楽ファイルをタイムラインに追加する場合は、必ず画像や動画クリップをタイムラインにドラッグ&ドロップする必要があります。追加した画像や動画は、エクスポート後のファイルには反映されません。
次に、タイムラインにM4Aファイルを追加します。
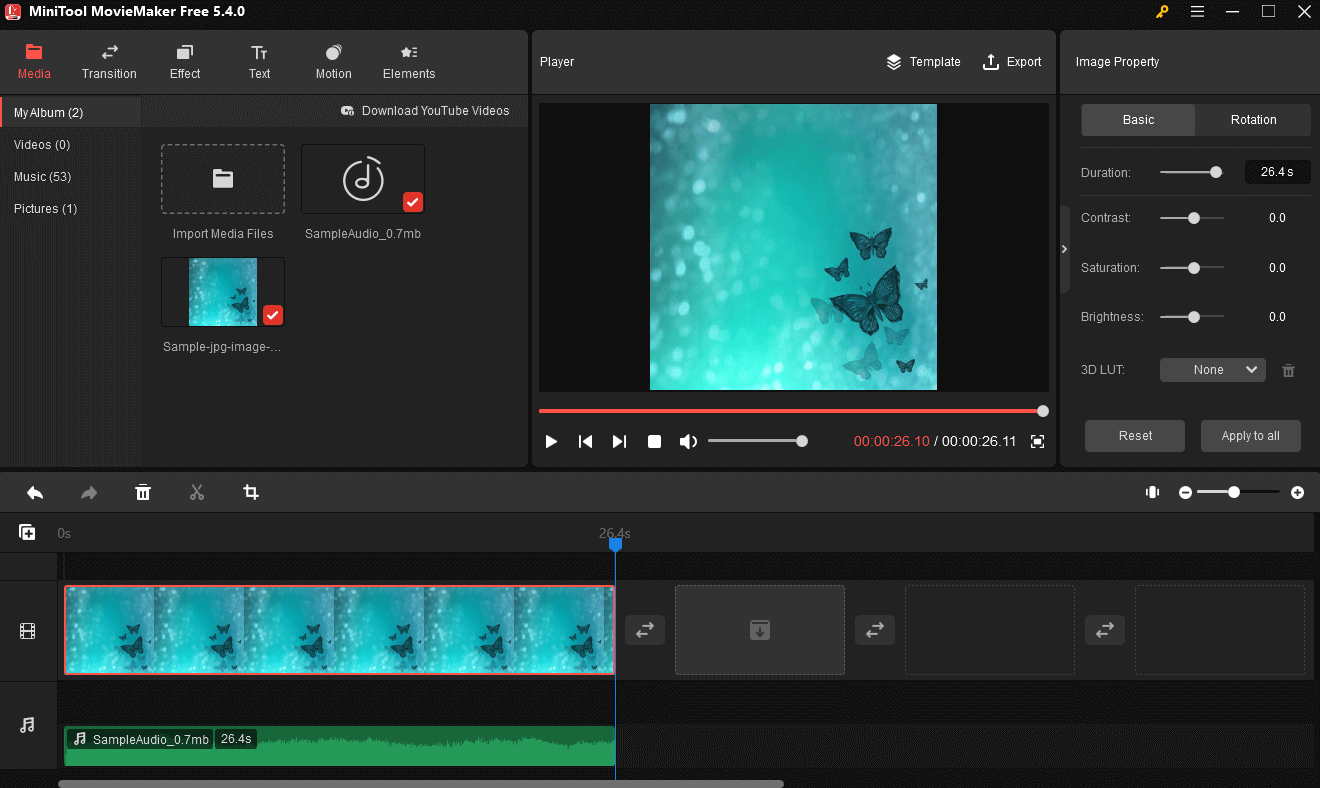
ステップ3: M4Aファイルを編集する(オプション)
MiniTool MovieMakerには、音声ファイルの編集を行う機能もあります。
- 音声ファイルの結合: 複数の音声ファイルを1つにまとめる
- 音声ファイルの分割・トリミング音声ファイルを2つの小さなファイルに分割したり、不要な部分を削除したりする
- フェードイン・フェードアウト: 音楽をフェードイン、フェードアウトさせて、滑らかな音にする
音声の編集はもちろん、トランジションやエフェクト、アニメーションテキストなど、動画の編集や結合、オリジナルムービーの作成が可能なソフトです。
ステップ4: M4AをMP3に変換する
「Export」ボタンをクリックすると、次のようなウィンドウが表示されます。
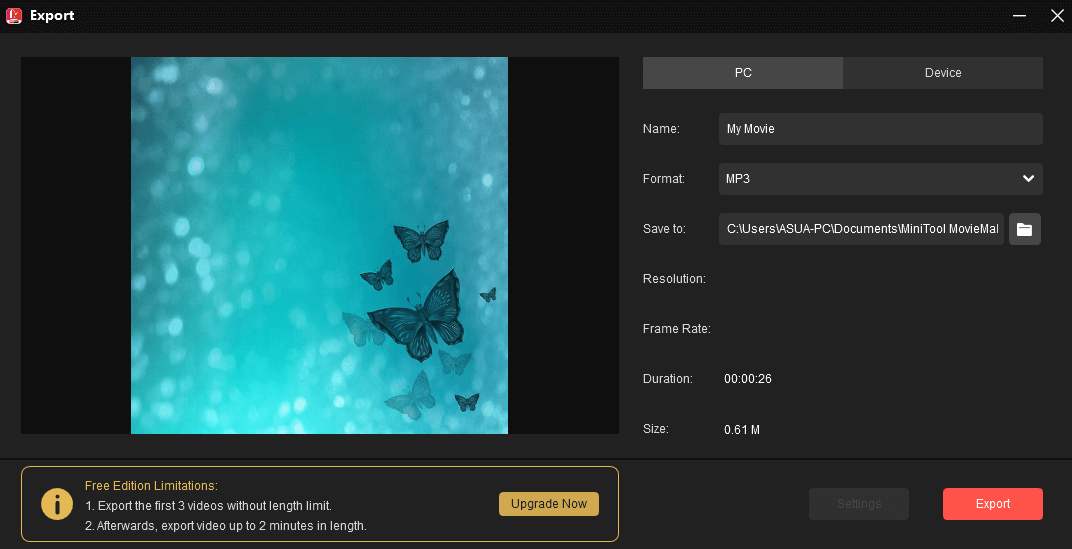
ここで、出力形式としてMP3を選択します。あるいは、MP4やWAVなど、別のファイル形式を選択することも可能です。詳しくは「動画形式の変更」をご覧下さい。
次に、MP3ファイルの名前を付け、保存先のパスを指定します。
「Export」をクリックして変換します。
変換後、「Find Target」をクリックして、変換されたファイルを確認します。
無料でシンプルな動画エディターであるMiniTool MovieMakerは、動画ファイルだけでなく音声ファイルの変換も簡単にできます。
MiniTool MovieMaker – M4AからMP3への変換も可能
- 使いやすい
- 変換速度が高速
- 音声ファイルや動画ファイルの編集が簡単
- 透かしがなく素晴らしいムービーやスライドショーを作成
- 動画から無劣化で音声を抽出(MiniTool uTube DownloaderはYouTube動画から音声のみをダウンロード可能)
- Windows Media Playerの代わりに使うこともでき、M4AをMP3に変換したり、わずかなステップだけで動画形式を変更したりすることが可能です。
MiniTool MovieMakerで、M4AをMP3にすばやく変換できました。Twitterでシェア
方法2: オンラインでM4AをMP3に変換する
オンラインファイル変換ツールには、M4AをMP3に変換できるものがあります。たくさんの種類がありますが、ほとんどは多かれ少なかれ広告や制限が付いています。ここでは、どんなファイルも変換できるCloud Convertを例に挙げて解説します。
オンラインでM4AをMP3に変換する方法
ステップ1: M4Aファイルの選択
cloudconvert.comを開き、 Select Filesボタンをクリックして変換したいM4Aファイルを選択します。ファイルを選択すると、変換オプションの画面が表示されます。
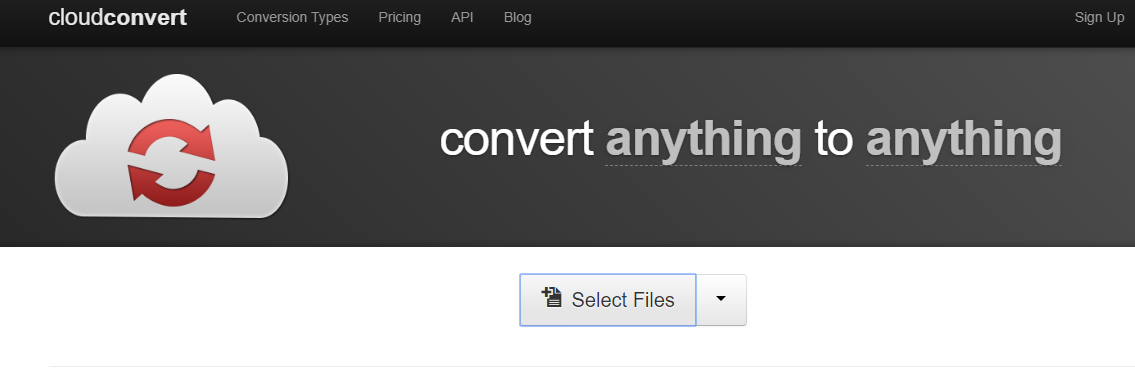
ステップ2: 出力設定のカスタマイズ
ファイル形式の矢印をクリックし、 Audio→MP3を選択します。Cloud Convertは、ファイルを220kbps~250kbpsの可変ビットレートでMP3に変換します。
スパナのアイコンをクリックすると、音声チャンネル数、サンプリング周波数等の出力設定を変更できます。「OK」をクリックして変更を保存します。
ステップ3: ファイルを変換する
右側の赤い「Start Conversion」ボタンをクリックすると、変換が開始されます。
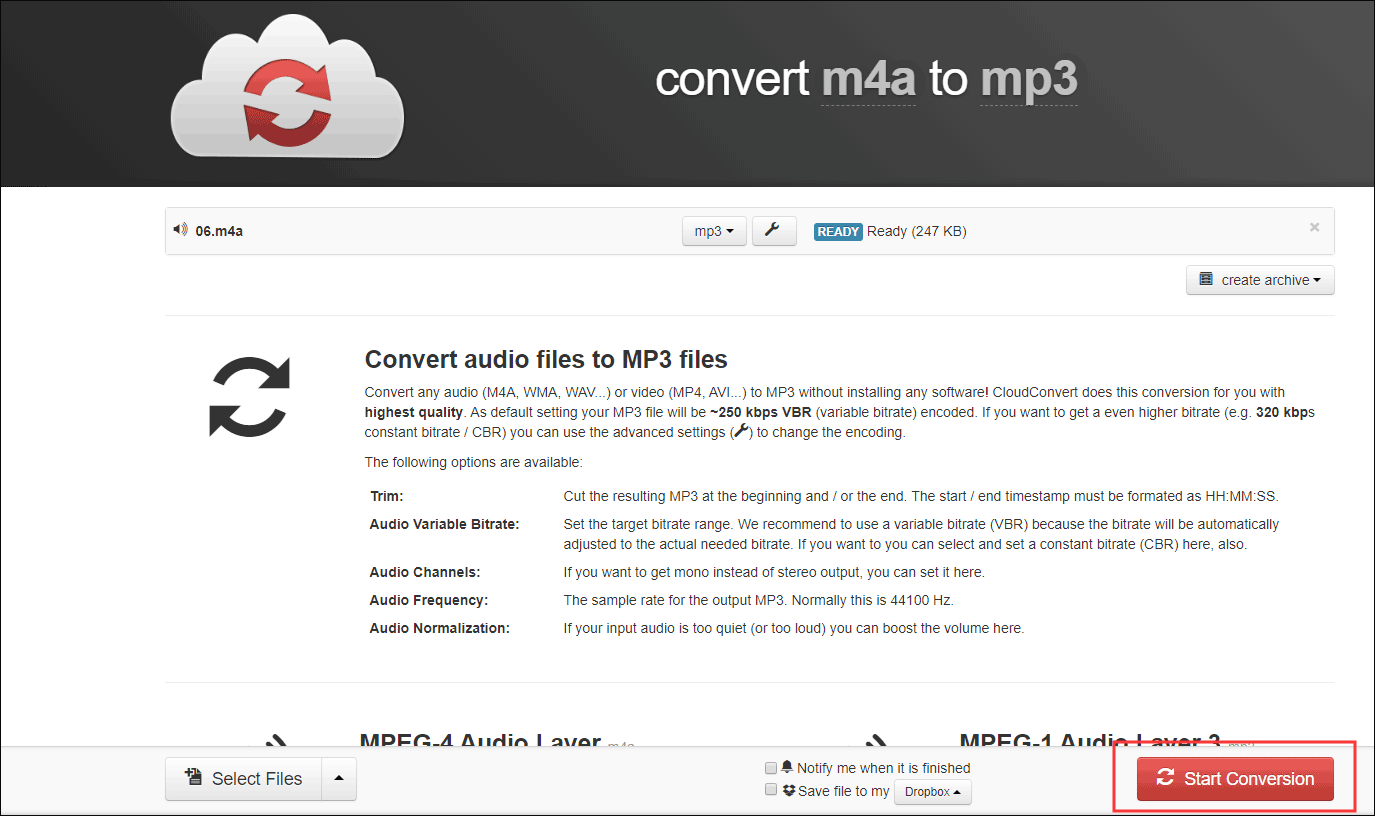
ステップ4: 変換後のファイルをダウンロードする
変換が終了すると、MP3が利用可能になったことを示す緑色のDownload ボタンが表示されます。これをクリックすると、MP3ファイルがデフォルトのダウンロードフォルダに保存されます。QRコードを作成して、モバイルデバイスにダウンロードすることもできます。
方法3: iTunesでM4AをMP3に変換する
iTunesも、M4AをMP3に変換することができます。
iTunesは、ディスクスペースを節約するために非圧縮ファイルをいくつかインポートして圧縮ファイルに変換するなど、圧縮形式と非圧縮形式の間で音楽ファイルを変換します。それでは、以下の手順でM4AをMP3に変換してみましょう。MP3はサイズが小さいため、多くの音楽プレイヤーに対応しています。
iTunesでM4AをMP3に変換する方法
ステップ1: Windows版iTunesを起動します。(Macの場合、iTunesはOSにプリインストールされています)
ステップ2: 「編集」→「環境設定」→「一般」タブ→「読み込み設定」を選択します。
ステップ3: 2つ目のウィンドウで「読み込み方法」のドロップボックスをクリックし、「MP3エンコーダ」から最適なビットレートを選択します。ビットレートが高いほど高音質です。平均レートは128kbpsです。
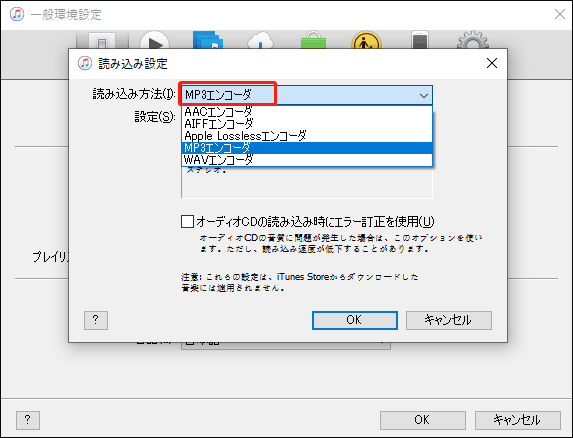
ステップ4: プログラムの上部にある「ライブラリ」を選択し、左側のドロップダウンメニューから「音楽」を選択し、変換したいM4Aファイルをライブラリから選択します。
ステップ5: 「ファイル」→「変換」→「MP3バージョンを作成」を選択します。これでM4AからMP3への変換が始まり、オリジナルのファイルの隣に新しいファイルが追加されます。
iTunes以外のツールでM4AをMP3に変換するには、方法1と2をお試し下さい。
M4AをMP3に変換する方法は3つあります。Twitterでシェア
M4AとMP3の比較
ここまで読んで、M4AをMP3に変換する方法についてお分かりいただけたかと思います。そもそも、M4Aとはどのようなファイルなのでしょうか?MP3とM4Aはどう違うのでしょうか?詳しく知りたい方は、このまま読み進めて下さい。
M4Aファイルとは?M4Aを開くには?
M4AはMPEG 4 Audioの略で、非可逆圧縮であるAAC(Advanced Audio Coding)を採用した音声ファイルです。M4Aファイルは、AppleのiTunes Storeで最も多く見られる楽曲ダウンロード形式です。
MPEG-4動画ファイル(MP4)とM4Aは、どちらもMPEG-4コンテナ形式を使用しているため混同されがちですが、M4Aが音声データのみを格納するのに対し、MP4は動画も格納します。
iTunes、Quicktime、Windows Media Player、Roxio Popcorn、Toast、Creatorなど、数多くのプログラムがM4Aを再生できます。Windows Media Player v11でM4Aファイルを再生するにはK-Lite Codec Packが必要です。Windows 7に標準搭載されているWindows Media Player 12は、M4Aにデフォルトで対応しています。
M4AとMP3の違い
M4AはMP3の後継であるとよく言われますが、実のところ、どちらが優れているのでしょうか?
M4Aは、通常AAC非可逆圧縮でエンコードされており、同じビットレートの音声をMP3より小さなファイルサイズで圧縮できます。M4AはMP3と非常によく似ており、MP3を超える音声圧縮の新標準となることを目指したファイル形式です。
MP3は初期に登場した圧縮形式の1つで、ほとんどのハードウェアやソフトウェアで再生可能な音声形式として現在も広く利用されています。
音声ファイル形式にはそれぞれ長所と短所があるため、どの形式を使うかは個人のニーズによって決まります。次の2つのヒントが参考になります。
- MP3はほぼすべてのデバイスで、どこでも再生できることからM4Aよりも人気があります。
- M4Aファイルはロスレス品質で圧縮されているため、MP3より小さなサイズでありながら高音質です。
そのため、iPodやPhoneなどのApple製品で音楽を聴くことが多い人にはM4Aが適しています。どこでも音楽を聴きたい場合はMP3の方が良いでしょう。
MP3をM4Aに変換するには?
M4AからMP3に変換できるツールは、MP3からM4Aへの変換も可能です。
最後に
人によって好みが分かれますが、上記の方法はどれもM4AをMP3に変換するのに役立ちます。特にMiniTool MovieMakerは、シンプルですっきりとしたインターフェースと高速変換が特徴であることから、ほとんどの人にとって使い勝手の良いツールです。
M4AをMP3に変換する方法についてご質問やご意見がございましたら、[email protected]までお問い合わせ下さい。
この記事を気に入っていただけましたら、ぜひたくさんのユーザーと共有して下さい。
M4AをMP3に変換 よくある質問
音声ファイル変換ツールで、M4AをMP3に変換できます。特にMiniTool MovieMakerがおすすめです。ウィザード風インターフェースと高速変換が特徴で、M4AからMP3への変換も簡単です。
- Windows Media PlayerでM4Aファイルを開きます。
- 左上の「整理」ボタンをクリックし、「オプション」を選択します。
- 「音楽の取り込み」タブで「変更」ボタンをクリックして、音楽をリッピングする場所を指定し、「MP3」を選択します。
M4AファイルはMP3を超えることを目指したもので、MPEG-4技術で音声を圧縮しています。MP3は最も普及しており、どこでも再生できるデジタル音声形式ですが、M4AはPCやiPodなどのApple製品でしか使用できません。
M4Aファイルに対応しているMP3プレイヤーはごく一部に限られますが、M4AをMP3に変換することで、どんなプレイヤーでも再生できるようになります。



![[New] Windows 11 Media Player Rip CD Tutorials & FAQ](https://images.minitool.com/videoconvert.minitool.com/images/uploads/2022/09/windows-11-media-player-rip-cd-thumbnail.png)

ユーザーコメント :