MiniTool動画変換ソフトが提供するこの記事は、Windows 11でWindows Media Playerアプリが動作しない・動画を再生できない問題を解決するための複数の対処法をご提供します。新しいWindows 11 Media PlayerまたはWindows Media Playerの古いバージョンを使用している場合でも、適切な解決策が見つかります。
最新バージョンのWindows 11の新しいメディアプレーヤーなど、Windows内蔵のメディアプレーヤーを使用する際に問題が発生する場合があります。その場合、問題を説明する具体的な情報のないエラーメッセージが表示されることがあります。
# 再生中にWindows Media Playerが動作しない Windows 11
Windows Media Playerが再生できない問題が発生した場合、次に挙げる解決方法を使用して問題を解決できます。
1.動画をサポートされている形式に変換する
Windows Media Playerが再生できない原因は、お使いのパソコンに再生するための適切なコーデックがないことが考えられます。このような場合は、適切なコーデックを検索/見つけてデバイスにダウンロード/インストールするか、対象ファイルのコーデックをWindows Media Playerがサポートするコーデックに変換してください。
正しいコーデックをダウンロードしてインストールするには、それほど技術的なスキルは必要ありません。しかし、コーデックを検索しない場合は、コーデック変換が必要になります。そのためには、多数の種類のコーデックを一般的なコーデックに変換できるMiniTool Video Converterのようなプロフェッショナルで信頼性の高いメディアファイル変換ソフトを使用する必要があります。
MiniTool Video Converterクリックしてダウンロード100%クリーン&セーフ
まず、この無料かつ無制限のプログラムをコンピューターにダウンロードしてインストールしてください。その後、変換を開始し、数秒で完了します。
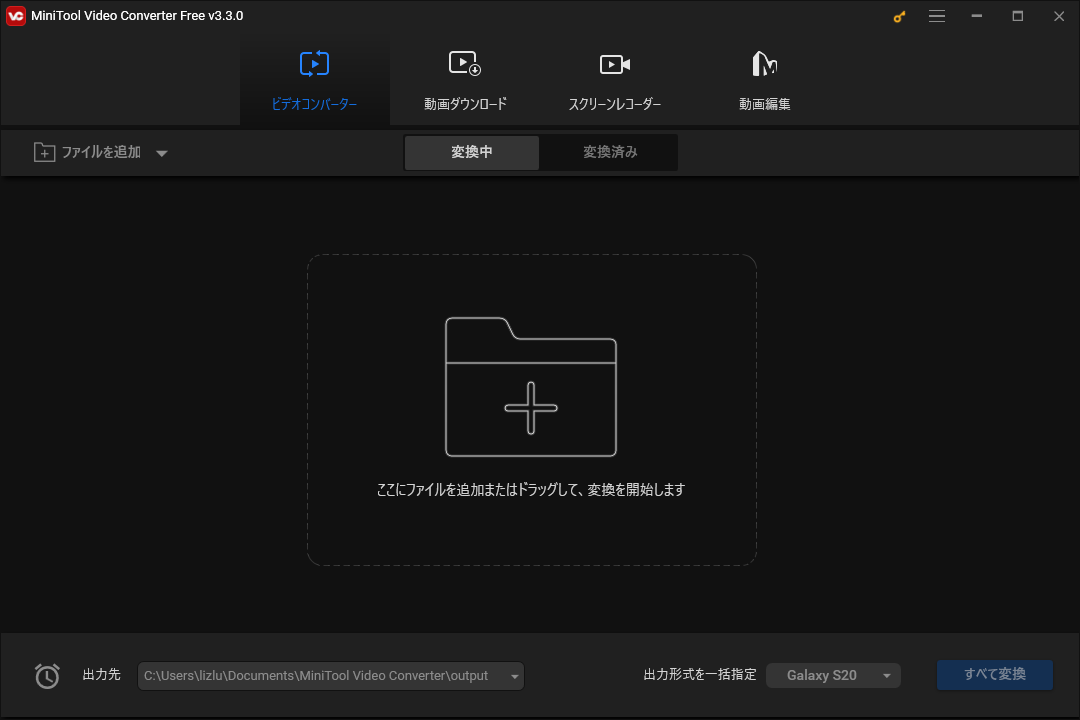
2.ソフトウェア レンダリングを有効にする
Windows Media Playerで再生できないのがストリームだけなら、ソフトウェア レンダリングを有効にしてこのエラーを修正してみてください(特にGPUチップが古い場合)。
- 「Windows 11コントロールパネル」を開きます。
- 右上のアイコンから項目を表示するように設定します。
- 「インターネットオプション」を見つけてクリックします。
- 「インターネットのプロパティ」ポップアップで、「詳細設定」タブに移動し、「アクセラレータによるグラフィックス」セクションの「GPUレンダリングでなく、ソフトウェアレンダリングを使用する」にチェックを入れます。
- その後、「適用」をクリックし、「OK」をクリックして設定を保存します。
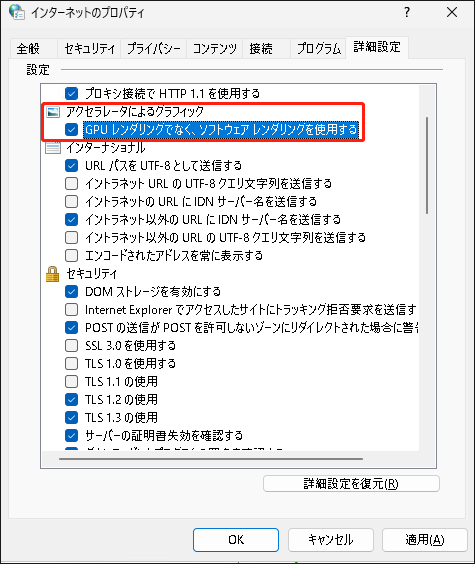
3.破損した動画を修復する
Windows Media Playerは壊れた・破損した動画を再生できません。このような場合、動画を再生する前に修復する必要があります。そのため、MiniTool Video Repairのような動画修復アプリが必要です。修復後、Windows11 Media Playerで動画を再生できるようになります。
# CD/DVD書き込み中にWindows 11 Media Playerが動作しない
Windows 11用のWindows Media PlayerでCDやDVDを書き込むことができない場合は、まず対象のディスクにコンテンツがないことを確認してください。コンテンツがない、またはディスクが書き換え可能である場合、新しいコンテンツを書き込む前にディスク上のデータを抹消する必要があります。
# 更新後、Windows Media Playerが動作しない
Windows OSをアップデートした直後にWindows Media Playerが正しく動作しなくなった場合、システムの復元を使用してシステムを以前の正常な状態に復元することで、この問題を検証して解決できます。
- Windows検索ボックスで「復元ポイントの作成」を入力して検索します。
- 最も一致する検索結果を見つけて開きます。
- ポップアップウィンドウで、デフォルトの「システムの保護」タブの下で「システムの復元」をクリックして続行します。
- その後、画面の指示に沿って、Windows Media Playerの更新エラーが発生する前の最新の復元ポイントを選択し、コンピューターに復元します。
- すると、復元操作が実行されます。
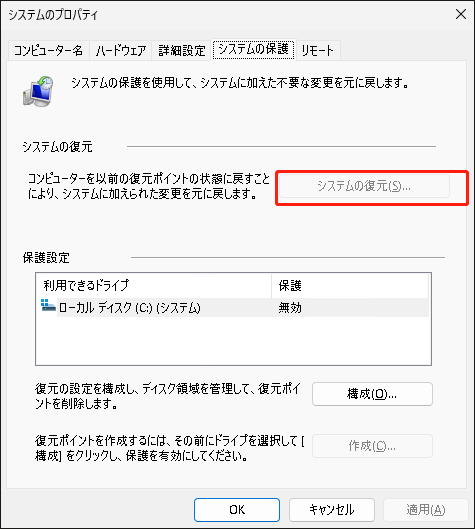
プロセスが完了するまで気長にお待ちください。その後、Windows Media Playerが動作しないエラーを修正したかどうかを確認してください。
# Windows Media Player が開かない・起動しない Windows 11
Microsoft Media Playerが起動しない場合は、以下のいずれかの方法を使って問題を解決することができます。
1.Windows Media Playerトラブルシューティングツールを実行する
「スタート」>「設定」>「システム」>「トラブルシューティング」>「その他のトラブルシューティングツール」を順に開きます。次に、下にスクロールして「ビデオの再生」を見つけ、「実行する」ボタンをクリックします。その後、画面の指示に沿って操作を完了します。
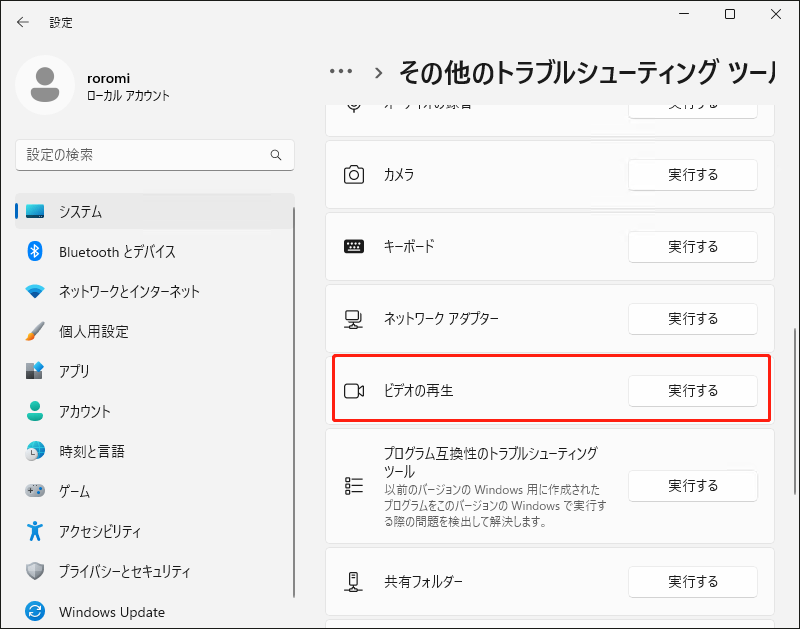
また、コントロールパネルでWindows Media Player関連のユーティリティのトラブルシューティングを行うこともできます。
- Windows 11「コントロールパネル」を開きます。
- 「トラブルシューティング」を検索して選択します。
- 左のパネルで「すべて表示」をクリックします。
- 「Windows Media Playerライブラリ」を選択して、トラブルシューティングを開始します。
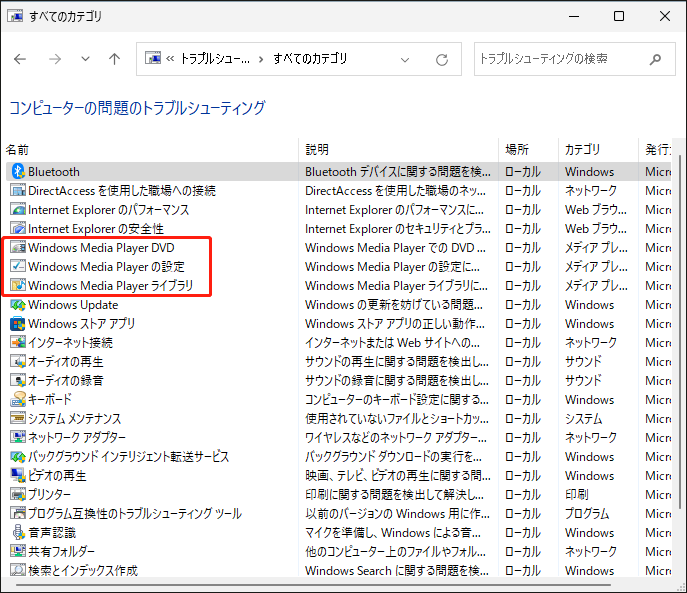
その後、画面のガイドに従ってトラブルシューティングを進めてください。このプロセスでWindows Media Playerが起動しないエラーを修正できない場合は、同じ方法で「Windows Media Playerの設定」と「Windows Media Player DVD」のトラブルシューティングツールを実行することができます。
2.一部のDLLファイルを再登録する
次に、問題を解決するために、いくつかのDLLファイルを再登録してみることができます。コマンドプロンプト(管理者)から以下のコマンドを1つずつ入力して実行してください。
regsvr32 vbscript.dll
regsvr32 jscript.dll
regsvr32 wmp.dll
上記の操作が完了した後、PCを再起動することをお勧めします。
3.Windows Media Playerライブラリを削除する
詳しい手順は次の通りです。
ステップ1.Windows 11サービスアプリを開きます。
ステップ2.次に、「Windows Media Player Network Sharing Service」を探し、このサービスを右クリックし、「停止」を選択します。
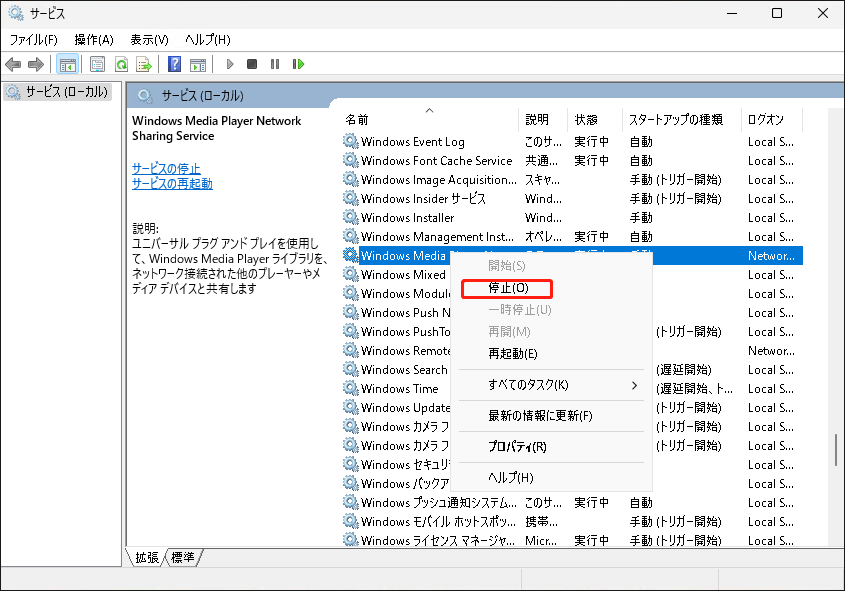
ステップ3.Windowsファイルエクスプローラーを開き、Windows Media Playerがインストールされている場所に移動します。通常 C:Users[Username]AppDataLocalMicrosoftMedia Player にあります。
ステップ4.その後、Windows Mediaライブラリ (ファイル拡張子が .wmdb)タイプのファイルをすべて削除します。
どのファイルがWindows Mediaライブラリ (.wmdb) に属しているかわからない場合は、「表示」>「表示/非表示」>「ファイル名拡張子」をクリックします。
または、サービスアプリで「Windows Media Player Network Sharing Service」をダブルクリックし、次のウィンドウでスタートアップの種類を自動に設定することもできます。その後、「適用」>「OK」をクリックして変更を保存します。
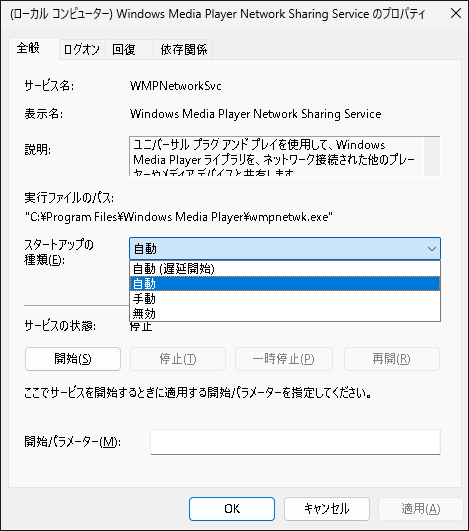
4.Windowsの機能でWindows Media Playerを有効にする
場合によっては、お使いのコンピューターでWindows Media Player機能が有効になっていないことがあります。その結果、Windows Media Playerを開いて使用することができません。この場合は、Windows Media Playerを有効にするだけで、問題は解決します。
- コントロールパネルで「プログラムと機能」を選択します。
- 左側のメニューで「Windowsの機能の有効化または無効化」を選択します。
- ポップアップした新しい「Windowsの機能」ウィンドウで、下にスクロールして「メディア機能」を見つけ、展開します。
- 展開されたリストで、「Windows Media Player」にチェックを入れます。
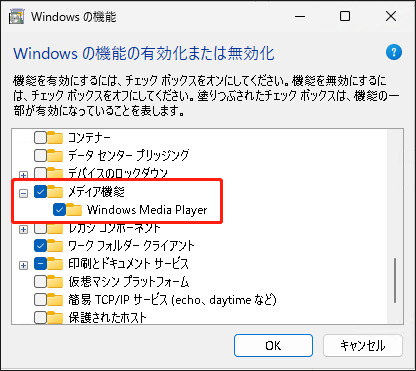
# Windows 11 Media Playerが動画を再生できない
一般には、いくつかの状況が考えられます。
1.ビデオ拡張を無効にする
パソコンでビデオ拡張機能を有効にしていますが、ハードウェアがこれらの拡張機能と互換性がない場合、Windows Media Playerを使用してビデオを再生する際に問題が発生することがあります。その場合、ユーティリティを無効にすると問題が解決されます。
「設定」>「アプリ」>「ビデオの再生」に移動し、「自動的にビデオを処理して拡張する(デバイスのハードウェアによって異なります)」をオフにしてください。
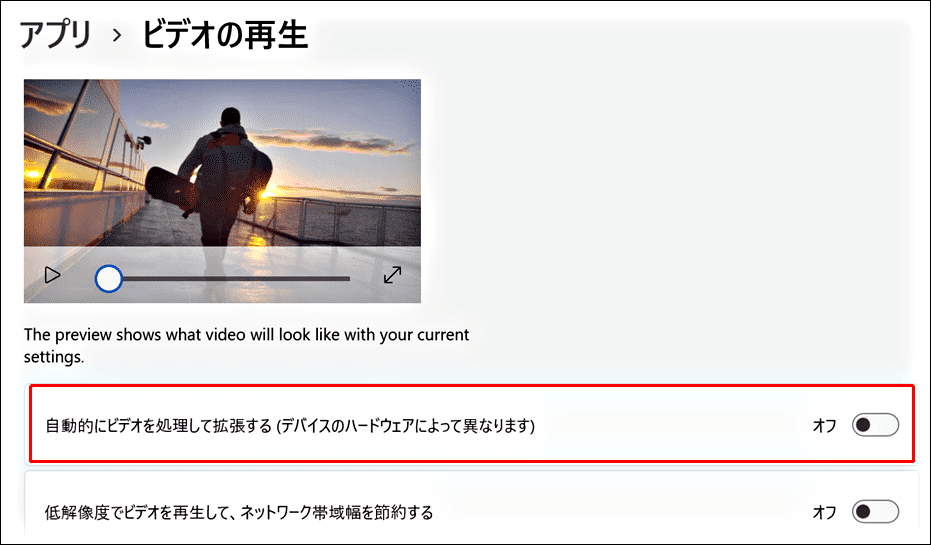
2.グラフィックスドライバーを更新する
グラフィックドライバーは、動画の画像を表示する役割を担っています。お使いのコンピューターのディスプレイドライバーにエラーが発生する場合、Windows 11 Media Playerで動画を再生できない可能性があり、少なくとも視聴体験が悪くなります。
そのため、デバイスに最新のグラフィックドライバーがインストールされていることを確認してください。
- Windows 11 デバイスマネージャーを開きます。
- 次に、「ディスプレイアダプタ」を見つけて、展開します。
- サブリスト内のグラフィックドライバーを右クリックし、「ドライバーの更新」を選択して続行します。
- その後、画面の指示に沿って操作を完了します。
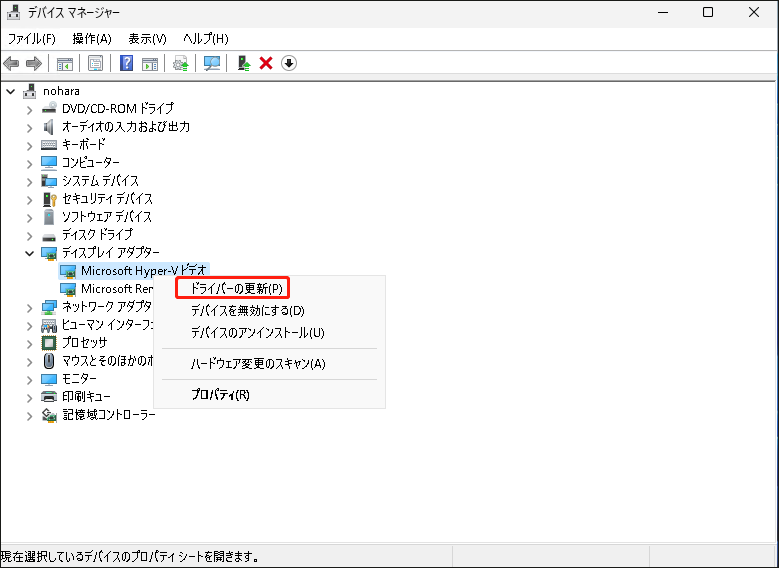
# Windows 11 Media Playerで音声を再生できない
メディアプレーヤーで動画(音あり)再生時に音が出ない、または音声の遅延が発生する場合、以下の方法で解決できます。
1.画面右下の「タスクバーでサウンドアイコン」を右クリックし、「サウンド設定」を選択します。
2.サウンド設定のポップアップで、下にスクロールして「サウンドの詳細設定」をクリックして続行します。
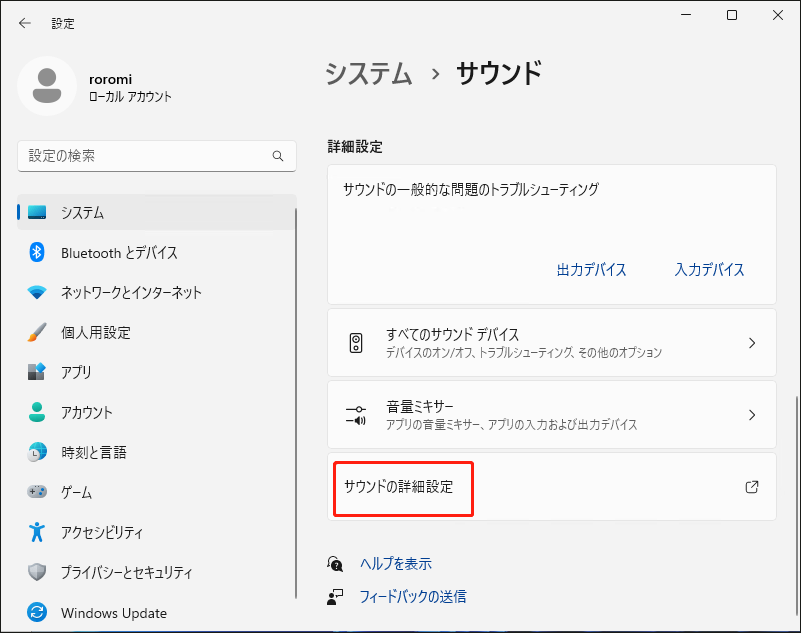
3.次に、新しいウィンドウで、音声再生デバイスをクリックし、「プロパティ」を選択します。
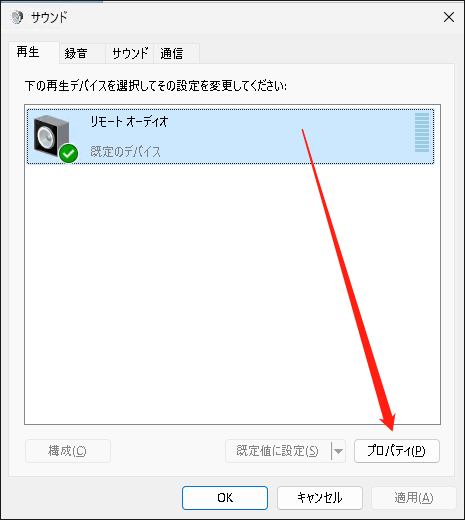
4.その後、「スピーカーのプロパティ」ウィンドウで、「詳細」タブに切り替え、既定のサウンドのサンプルレートとビットの深さを、より低い「16ビット、44100Hz(CDの音質)」に変更します。
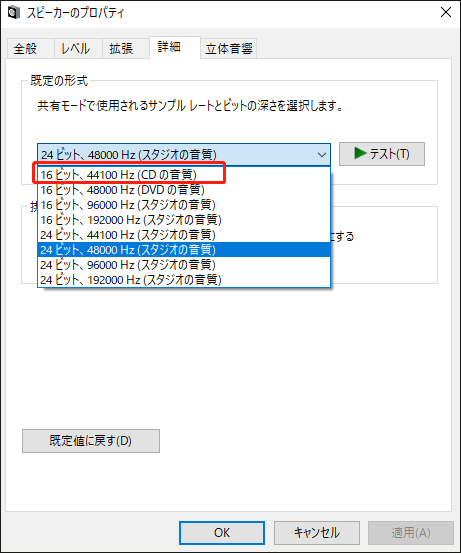
5.最後に、「適用」>「OK」をクリックします。
また、こちらの関連記事もご参照ください:Windows Media Playerで音声が出ない?効果的な解決策をご解説!
Windows 11 Media Playerが正常に動作しない時の他の修正方法
上記のような特定の状況に対する特定の解決策に加え、どのような状況でも試せる「キャッチオール」な方法がいくつかあります。
1.メディアプレーヤーまたはデバイスを再起動する
Windowsの使用中にどのような問題が発生しても、プロセスを停止し、アプリを再起動することが良い方法です。再起動後、もう一度お試しください。 さらに、対象プログラムの再起動だけではWindows 11 Media Playerが動作しないエラーを解決できない場合は、パソコンを再起動することもできます。これにより、他のアプリやサービスがすべて終了して再起動されるため、コンピューター上の他のプログラムからの干渉を排除できます。
2.Windows11 Media Playerをリセットして修復する
次に、ソフトをデフォルト設定にリセットして、カスタマイズした設定による影響を防ぐことができます。これにより、ソフトウェアの機能が修復され、再び動作するようになるかもしれません。
3.メディアプレーヤーを更新する
最新バージョンのWindows Media Playerを使用していない場合は、プログラムをアップデートし、古いバージョンのバグを修正することをお勧めします。これを実現するには、Microsoft Storeでアプリのアップデートを確認するか、オペレーティングシステムを更新することができます。
しかし、時には、最新バージョンに新しい不具合が生じているため、メディアプレーヤーを以前の安定したバージョンにダウングレードする必要がある場合があります。Windows Media Playerをダウングレードするには、ネットで検索するか、古いバージョンを使っている友人に友人に助けを求めるてインストールパッケージを入手できます。
4.Windows Media Playerを再インストールする
アプリをアンインストールしてから再インストールすることで、不完全/間違ったインストール、インストールファイルの紛失/破損、ウイルス攻撃によって引き起こされるエラーを解決することができます。これで、Windows Media Playerが再びスムーズに動作するようになります。
5.コンピューターウイルススキャン
コンピューターがマルウェアやウイルスに感染すると、システムファイルが破損することがあります。この場合、SFCスキャンを実行することで、以前のバックアップコピーで破損したファイルを検出して修復できます。コマンドプロンプトで「sfc /scannow」と入力するだけです。スキャンが完了したら、パソコンを再起動してください。
6.Media Playerの代替ソフトを使用する
最後に、上記のどの解決策もWindows11 Media Playerが動作しないエラーを修正できない場合は、Windows11 Media Playerをやめて、従来のWindows Media Player(まだWin11に内蔵されています)、Groove Music、またはVLC Media Playerのようなサードパーティメディアプレーヤーなどの代替メディアプレーヤーを使用することができます。
関連記事:


ユーザーコメント :