Dieser Artikel von videoconvert.minitool.com bietet mehrere Möglichkeiten, um das Problem des nicht funktionierenden Media Players in Windows 11 zu lösen. Unabhängig davon, ob Sie den neuen Win11 Media Player oder den alten Windows Media Player verwenden, finden Sie hier eine Lösung.
Vielleicht treten Probleme auf, wenn Sie den in Windows eingebauten Media Player verwenden, wie z.B. den neuen Media Player im neuesten Windows 11. Möglicherweise erhalten Sie eine Fehlermeldung ohne spezifische Informationen, die das Problem erklären.
# Windows Media Player funktioniert bei der Wiedergabe in Windows 11 nicht
Wenn Sie mit einem Wiedergabeproblem konfrontiert sind, können Sie das Problem mit einer der folgenden Lösungen lösen.
1. Konvertieren Sie das Video in ein unterstütztes Format
Es kann sein, dass auf Ihrem Computer nicht der richtige Codec für die Wiedergabe der Zieldatei vorhanden ist. Wenn dies der Fall ist, können Sie entweder den entsprechenden Codec suchen, herunterladen und auf Ihrem Gerät installieren oder den Codec der Zieldatei in einen Codec konvertieren, der vom Windows Media Player unterstützt wird.
Für das Herunterladen und Installieren des richtigen Codecs gibt es keine großen technischen Anforderungen. Aber wenn Sie ihn nicht finden können, müssen Sie auf die Codec-Konvertierung zurückgreifen. Dazu müssen Sie sich auf eine professionelle und zuverlässige Software zur Konvertierung von Mediendateien wie MiniTool Video Converter verlassen, der die meisten Arten von Codecs in gängige Codec-Typen konvertieren kann.
MiniTool Video ConverterKlicken zum Download100%Sauber & Sicher
Laden Sie einfach dieses kostenlose und unbegrenzt nutzbare Programm herunter und installieren Sie es auf Ihrem PC. Dann können Sie Ihre Konvertierung starten und in wenigen Sekunden abschließen.
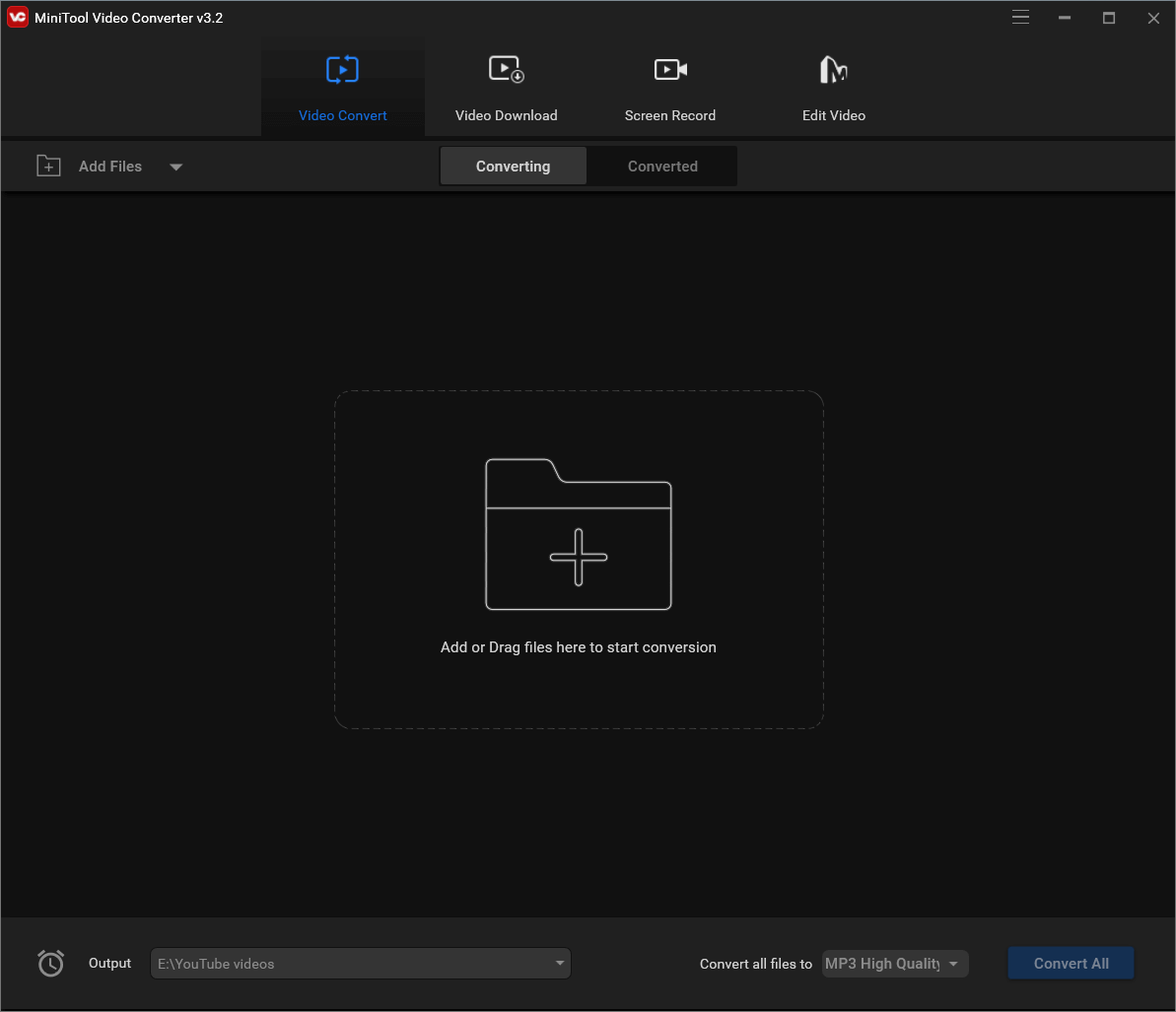
2. Aktivieren Sie Software-Rendering
Wenn sich das Problem der Videowiedergabe auf das Streaming beschränkt, können Sie versuchen, das Software-Rendering zu aktivieren, um das Problem zu beheben, insbesondere wenn der GPU-Chip schon etwas älter ist.
1. Öffnen Sie die Systemsteuerung von Windows 11.
2. Stellen Sie die Anzeige auf Symbole in der oberen rechten Ecke ein.
3. Suchen Sie die Internetoptionen und klicken Sie darauf.
4. Gehen Sie im Dialog-Fenster Interneteigenschaften auf Erweitert und aktivieren Sie dort unter dem Abschnitt Erweiterte Grafik das Kontrollkästchen für „Software-Rendering statt GPU-Rendering verwenden“.
5. Klicken Sie auf Übernehmen und dann auf OK, um die Einstellungen zu speichern.
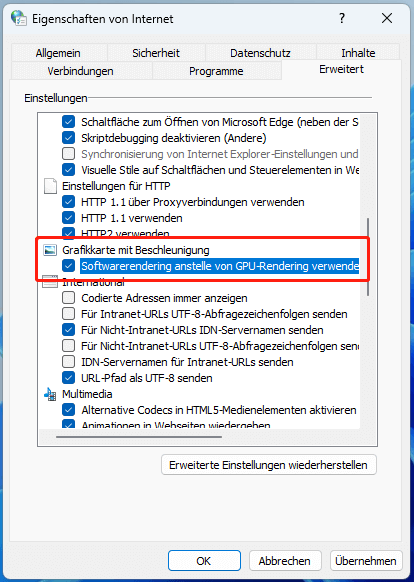
3. Reparieren Sie das beschädigte Video
Sie können ein Video nicht abspielen, wenn es beschädigt ist! In diesem Fall müssen Sie es reparieren, bevor Sie es ansehen können. Dazu benötigen Sie eine Videoreparatur-App wie MiniTool Video Repair. Sobald es repariert ist, können Sie das Video in Ihrem Media Player abspielen.
# Windows 11 Media Player funktioniert nicht beim Brennen von CDs/DVDs
Wenn Sie nicht in der Lage sind, eine CD oder DVD zu brennen mit dem eigenständigen Media Player, vergewissern Sie sich zunächst, dass sich auf dem Zieldatenträger derzeit kein Inhalt befindet. Sollte dies nicht der Fall sein und der optische Datenträger wiederbeschreibbar ist, müssen Sie die Daten auf dem Datenträger löschen, bevor Sie neue Inhalte darauf brennen können.
# Media Player funktioniert nach dem Update nicht mehr
Wenn der Windows Media Player direkt nach dem Update Ihres Windows-Betriebssystems nicht mehr funktioniert, können Sie dieses Problem überprüfen und beheben, indem Sie das System mit Hilfe der Systemwiederherstellung in den vorherigen Zustand zurückversetzen.
1. Suchen Sie im Windows-Suchfeld nach „Wiederherstellungspunkt erstellen„.
2. Finden Sie das entsprechende Suchergebnis und öffnen Sie es.
3. Klicken Sie auf der Standardregisterkarte Systemschutz des neuen Popup-Fensters auf Systemwiederherstellung.
4. Folgen Sie den Anweisungen, um den letzten Wiederherstellungspunkt vor der Ausgabe des Windows Media Player-Updates für die Wiederherstellung auf Ihrem PC auszuwählen.
5. Führen Sie dann die Wiederherstellung durch.
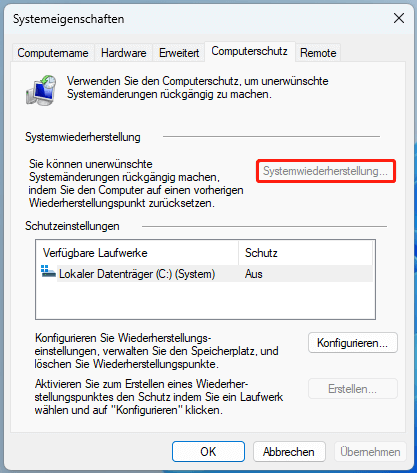
Warten Sie geduldig, bis der Vorgang abgeschlossen ist. Prüfen Sie dann, ob das Problem gelöst ist oder nicht.
# Windows Media Player funktioniert nicht Windows 11 lässt sich nicht öffnen
Wenn Sie den Microsoft Media Player nicht starten können, können Sie das Problem auf eine der folgenden Arten lösen.
1. Führen Sie die Problembehandlung für den Windows Media Player aus
Navigieren Sie zu Start > Einstellungen > System > Problembehandlung > Andere Problembehandlungen. Scrollen Sie nach unten, um Video Playback zu finden und klicken Sie auf die Schaltfläche Ausführen. Folgen Sie dann einfach den Anweisungen auf dem Bildschirm, um den Vorgang abzuschließen.
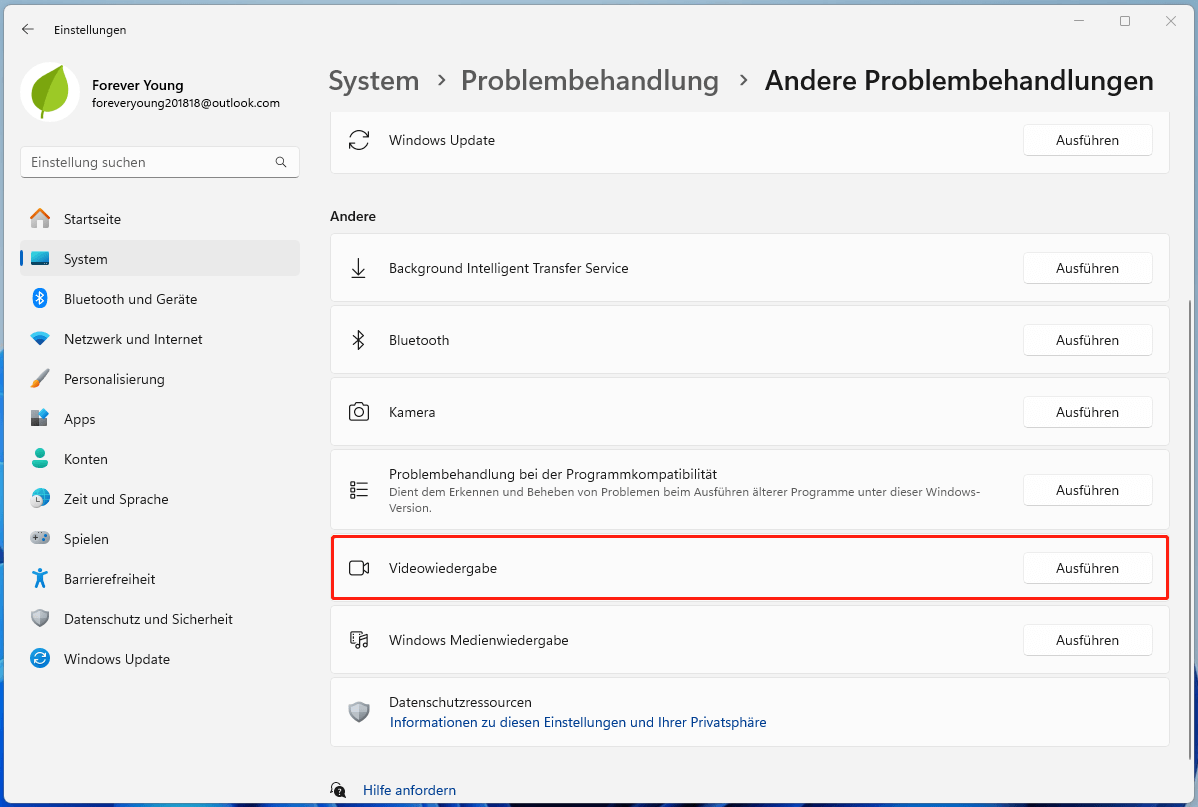
Oder Sie können die Fehlerbehebung für Windows Media Player-bezogene Dienstprogramme in der Systemsteuerung durchführen.
1. Starten Sie Windows 11 Systemsteuerung.
2. Suchen Sie und wählen Sie Problembehandlung.
3. Klicken Sie in der linken Leiste auf Alle anzeigen.
4. Wählen Sie Windows Media Player Library, um die Fehlerbehebung zu starten.
Folgen Sie der Anleitung, um die Fehlersuche abzuschließen. Wenn dieses Verfahren Ihr Problem nicht behebt, können Sie auf die gleiche Weise die Windows Media Player Einstellungen und Windows Media Player DVD beheben.
2. Neuregistrierung einiger DLL-Dateien
An zweiter Stelle können Sie versuchen, einige DLL-Dateien neu zu registrieren, um das Problem zu beheben. Führen Sie dazu die folgenden Befehle nacheinander in einer Eingabeaufforderung (Administrator) aus.
regsvr32 vbscript.dll
regsvr32 jscript.dll
regsvr32 wmp.dll
Wir empfehlen Ihnen, den PC nach diesem Vorgang neu zu starten.
3. Windows Media Player-Bibliothek entfernen
Die Anleitung finden Sie unten.
Schritt 1. Öffnen Sie die App Windows 11 Dienste.
Schritt 2. Finden Sie den Windows Media Player Network Sharing Service, klicken Sie mit der rechten Maustaste darauf und wählen Sie Stop.
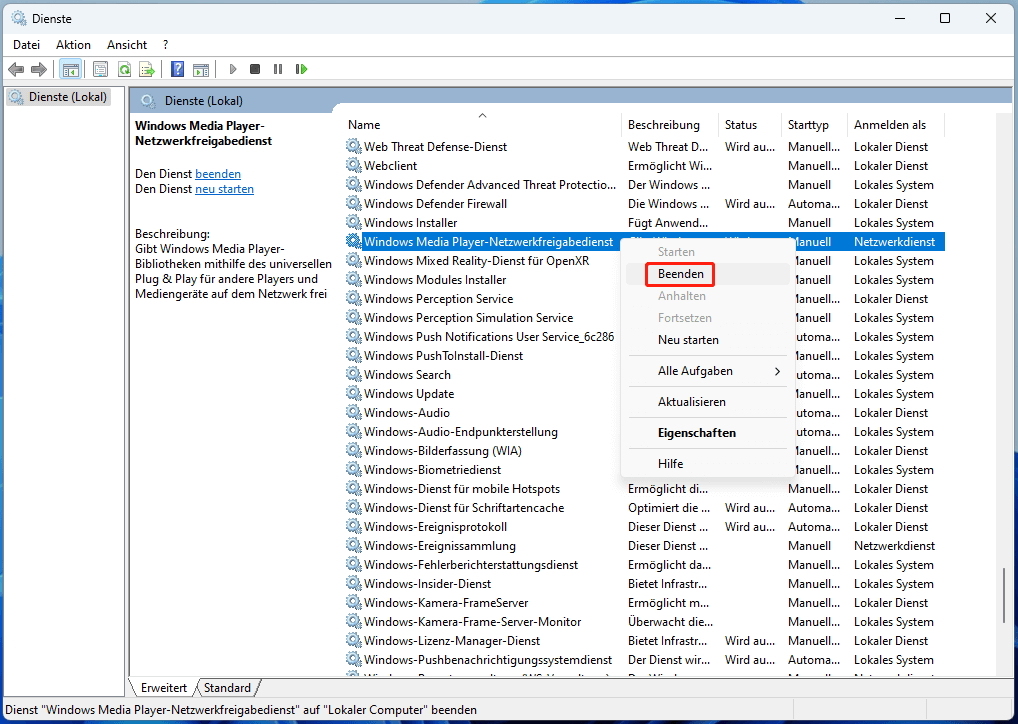
Schritt 3. Öffnen Sie den Windows Datei-Explorer und gehen Sie zu dem Ort, an dem Sie den Media Player installiert haben. Normalerweise ist dies: C:Users[Benutzername]AppDataLocalMicrosoftMedia Player.
Schritt 4. Löschen Sie alle Dateien des Typs Windows-Medienbibliothek (mit der Dateierweiterung .wmdb).
• Wenn Sie sich nicht sicher sind, welche Datei zur Windows-Medienbibliothek (.wmdb) gehört, klicken Sie einfach auf Ansicht > Anzeigen > Dateinamenerweiterungen.
Oder Sie können in der Dienste-App auf den Windows Media Player Network Sharing Service doppelklicken und im nächsten Fenster den Starttyp auf Automatisch setzen. Klicken Sie dann auf Übernehmen > OK, um die Änderungen zu speichern.
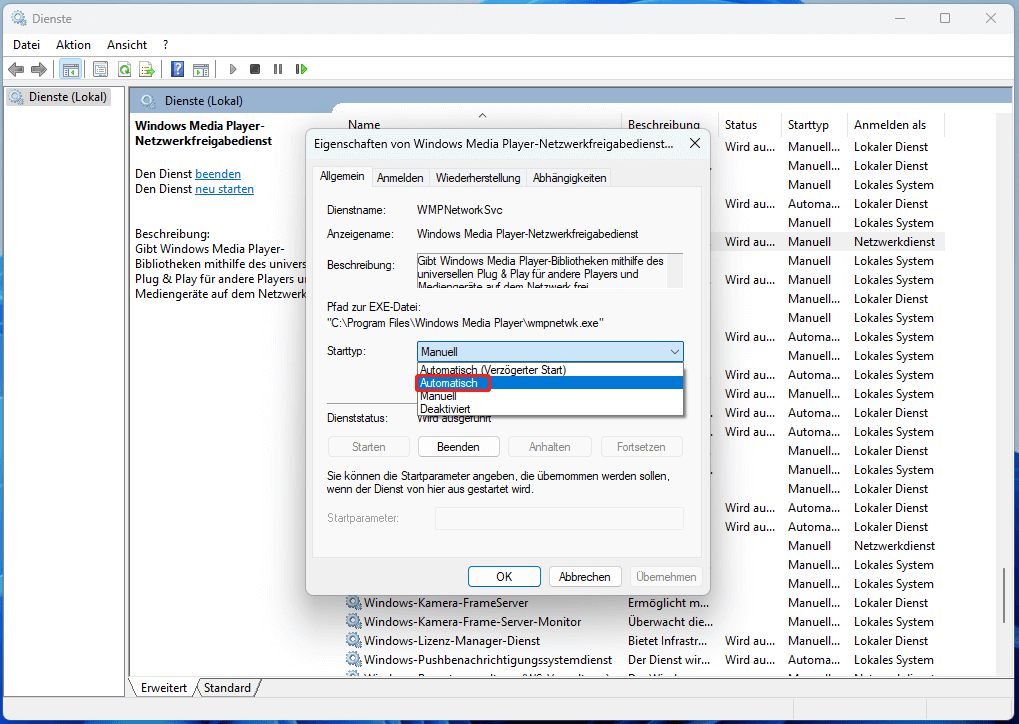
4. Aktivieren Sie den Windows Media Player in den Windows-Funktionen
In einigen Fällen kann es vorkommen, dass Sie die Windows Media Player Funktion auf Ihrem Computer nicht aktivieren. Sie können ihn also nicht öffnen und nutzen. Wenn dies der Fall ist, schalten Sie ihn einfach ein und das Problem wird verschwinden.
1. Wählen Sie in der Systemsteuerung Programme und Funktionen.
2. Wählen Sie im linken Menü Windows-Funktionen ein- oder ausschalten.
3. Scrollen Sie in dem neuen Popup-Fenster Windows-Funktionen nach unten, um Medienfunktionen zu finden, und klappen Sie sie aus.
4. Markieren Sie in der erweiterten Liste Windows Media Player.
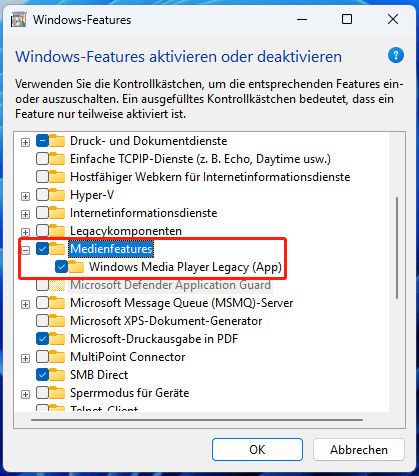
# Windows 11 Media Player spielt keine Videos ab
Im Allgemeinen gibt es mehrere Szenarien.
1. Deaktivieren Sie die Videoverbesserung
Wenn Sie die Videoverbesserungsfunktion auf Ihrem Computer aktiviert haben, Ihre Hardware aber nicht mit diesen Verbesserungen kompatibel ist, haben Sie möglicherweise Probleme bei der Wiedergabe von Videos mit einem Media Player. Deshalb, müssen Sie das Dienstprogramm deaktivieren, um das Problem zu beheben.
Gehen Sie einfach zu Einstellungen > Apps > Videowiedergabe und deaktivieren Sie „Videos automatisch verarbeiten, um sie zu verbessern (hängt von der Hardware Ihres Geräts ab)“.
2. Grafiktreiber aktualisieren
Die Grafiktreiber sind für die Darstellung der Bilder in den Videos verantwortlich. Wenn ein Fehler in den Grafiktreibern Ihres Computers vorliegt, können Sie wahrscheinlich keine Videos unter Windows 11 abspielen, zumindest aber werden Sie ein schlechtes Seherlebnis haben.
Vergewissern Sie sich daher, dass Sie die neuesten Grafiktreiber auf Ihrem Gerät installiert haben.
1. Öffnen Sie den Windows 11 Geräte-Manager.
2. Suchen und erweitern Sie Anzeigeadapter.
3. Klicken Sie mit der rechten Maustaste auf Ihren Grafiktreiber in der Unterliste und wählen Sie Treiber aktualisieren.
4. Folgen Sie dann den Anweisungen, um den Vorgang abzuschließen.
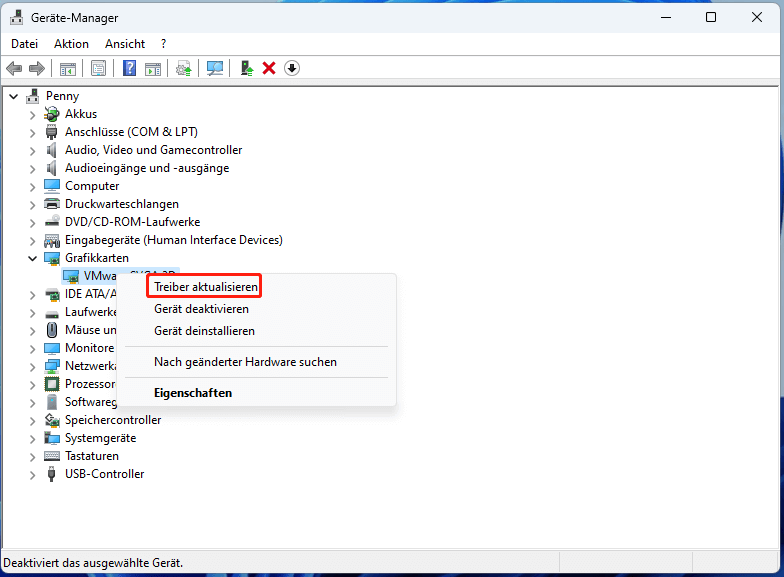
Lesen Sie auch: Wie aktualisiert man Grafikkartentreiber (NVIDIA/AMD/Intel)?
# Windows 11 Media Player Ton funktioniert nicht
Wenn Ihr Media Player Videos (mit Ton) ohne Ton oder mit Tonverzögerung abspielt, können Sie das Problem mit dieser Methode lösen.
1. Klicken Sie mit der rechten Maustaste auf das Tonsymbol in der Taskleiste unten rechts auf Ihrem Bildschirm und wählen Sie Sound-einstellungen.
2. Scrollen Sie im Popup-Fenster Sound-Einstellungen nach unten und wählen Sie Weitere Sound-Einstellungen.
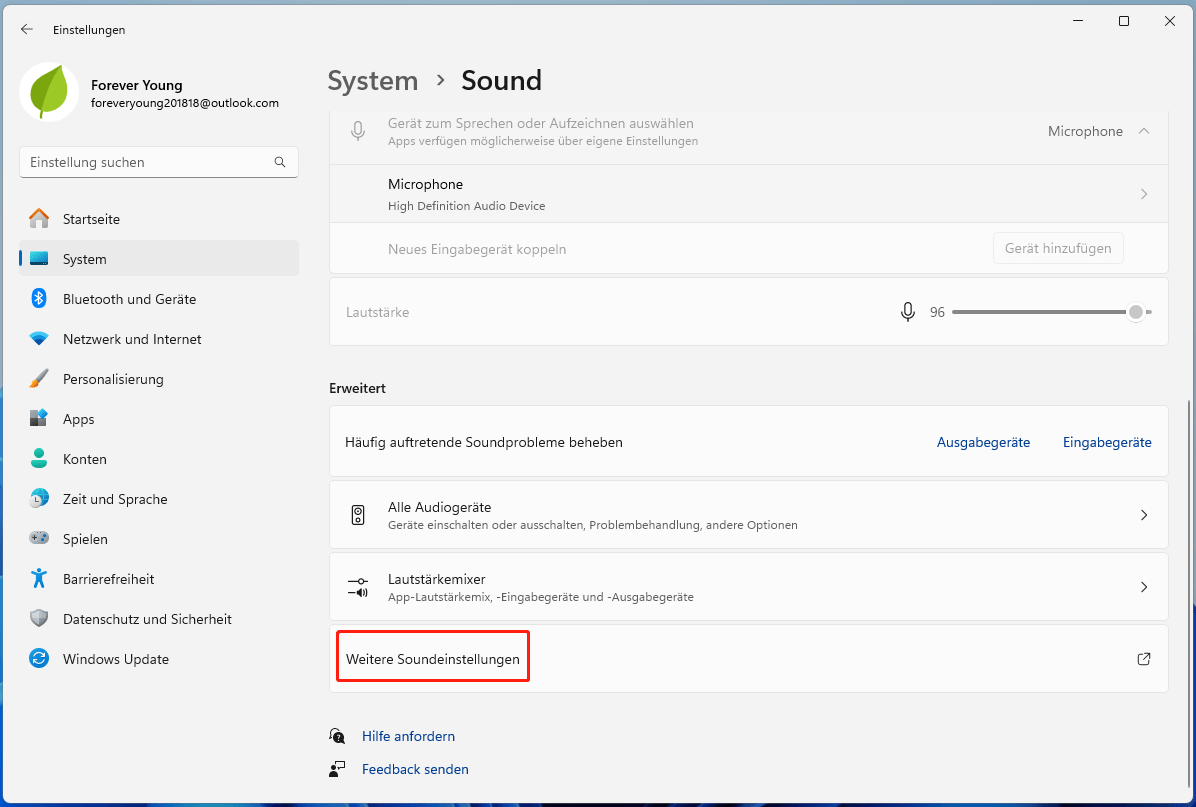
3. Klicken Sie in dem neuen Fenster auf Ihr Audiowiedergabegerät und wählen Sie Eigenschaften.
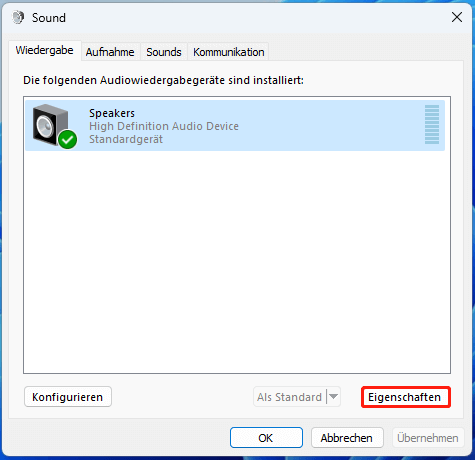
4. Wechseln Sie im nächsten Fenster Lautsprechereigenschaften zu Erweitert und ändern Sie dort die Abtastrate und die Bittiefe des Standardsounds auf niedrigere 16 Bit, 44100 Hz (CD-Qualität).
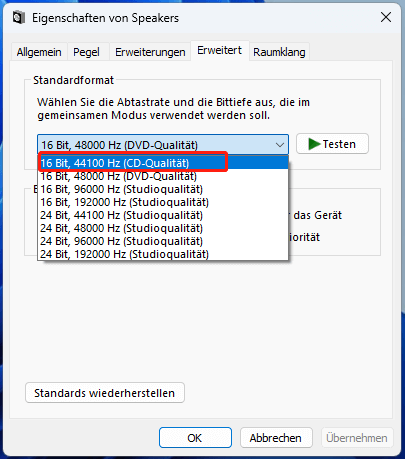
5. Klicken Sie auf Übernehmen > OK.
Sie können auch diesen Artikel lesen, um weitere Lösungen zu finden: Windows Media Player Kein Ton? Hier finden Sie wirksame Lösungen
Andere Lösungen für das Problem, dass der Windows 11 Media Player nicht funktioniert
Neben den oben genannten spezifischen Lösungen für bestimmte Situationen gibt es noch einige andere „allmächtige“ Methoden, die in jedem Fall ausprobiert werden können.
1. Starten Sie den Media Player oder Ihr Gerät neu
Unabhängig davon, welches Problem mit dem Windows Media Player auftritt, können Sie den Prozess anhalten und die App neu starten. Nach dem Neustart versuchen Sie es einfach erneut. Wenn der Neustart des Zielprogramms allein nicht ausreicht und das Problem weiterhin besteht, können Sie auch versuchen, Ihren Rechner neu zu starten. Dadurch werden alle anderen Anwendungen und Dienste geschlossen und Sie erhalten einen Neustart, der die Störungen durch andere Programme auf Ihrem Computer ausschließt.
2. Windows 11 Media Player zurücksetzen und reparieren
Zweitens können Sie versuchen, die Software auf die Standardeinstellungen zurückzusetzen, um die Einflüsse Ihrer individuellen Einstellungen zu unterbinden. Das kann die Funktionen der Software reparieren und sie wieder zum Laufen bringen.
Tipps zur Lösung, wenn Windows Media Player keine DVDs abspielt
3. Media Player aktualisieren
Wenn Sie nicht die neueste Version von Windows Media Player verwenden, sollten Sie das Programm aktualisieren und die Fehler älterer Versionen beheben lassen. Das können Sie erreichen, indem Sie im Microsoft Store nach App-Updates suchen oder Ihr Betriebssystem aktualisieren.
In einigen Fällen kann es jedoch erforderlich sein, Ihren Player auf eine frühere stabile Version herunterzustufen, da die neueste Ausgabe neue Fehler enthält. Um ein Downgrade von Media Player durchzuführen, können Sie entweder online nach einem Installationspaket suchen oder einen Freund um Hilfe bitten, der noch eine alte Version verwendet.
4. Windows Media Player neu installieren
Viertens können Sie versuchen, Ihre Anwendung zu deinstallieren und neu zu installieren, um einen kompletten Neuanfang zu machen. Dies kann die Probleme beheben, die durch eine unvollständige/falsche Installation, fehlende/beschädigte Installationsdateien sowie durch mögliche Virenangriffe verursacht wurden. So können Sie erreichen, dass der Media Player wieder reibungslos funktioniert.
5. Scannen Sie den PC auf Viren
Es ist auch möglich, dass Ihr Computer mit Malware oder Viren infiziert ist und Ihre Systemdateien beschädigt sind. Führen Sie daher einfach einen SFC-Scan durch, um die beschädigten Dateien zu erkennen und mit früheren Sicherungskopien zu reparieren. Geben Sie einfach sfc /scannow in eine Eingabeaufforderung ein. Vergessen Sie nicht, Ihren Rechner neu zu starten, wenn dieser Vorgang abgeschlossen ist.
6. Media Player Alternative verwenden
Wenn schließlich keine der oben genannten Lösungen für Sie funktioniert, sollten Sie Windows 11 Media Player aufgeben und einen seiner Ersatzprogramme wie den alten Windows Media Player (der immer noch in Win11 integriert ist), Groove Music oder einen Media Player eines Drittanbieters wie den VLC Media Player verwenden.
[Neu] Windows 11 Media Player CD rippen Tutorials & FAQ
Empfohlene Videos/Audio/Fotos Management Tools
Diese Anwendungen sind vollständig kompatibel mit Windows.
MiniTool MovieMaker
Eine einfach zu bedienende Videobearbeitungssoftware ohne Wasserzeichen und Einschränkungen. Die eingebetteten Vorlagen ermöglichen es Ihnen, schnell persönliche Diashows zu erstellen und diese mit Ihren Freunden zu teilen!
MiniTool MovieMakerKlicken zum Download100%Sauber & Sicher
MiniTool uTube Downloader
Laden Sie YouTube-Videos kostenlos herunter, und auch Audio und Untertitel, ohne Werbung oder Bundles. Es kann mehrere Aufgaben gleichzeitig mit hoher Geschwindigkeit ausführen und unterstützt mehrere Dateiformate.
MiniTool uTube DownloaderKlicken zum Download100%Sauber & Sicher
Lesen Sie auch:
- Hat Windows 11 einen Media Player und welche Alternativen gibt es?
- Windows 11 New Media Player & Legacy Media Player Erscheinungsdatum
- Windows Media Player spielt kein Video ab, sondern nur Ton
- 4 Methoden zur Behebung des Problems, dass der Windows Media Player unter Windows 10 nicht funktioniert
- Probleme mit dem Windows Media Player in den neuesten Windows 10 Updates


Nutzerkommentare :