Facebookで動画を送る場合は、「Facebook Messenger」を使用します。しかし、1つの動画で25MBまでとサイズ制限があります。そこで、MiniTool Video Converterのこの記事では、Facebook Messengerで大きいサイズの動画ファイルを送信する方法を紹介し、送信失敗した場合の対処法もご案内します。
2.Facebook Messengerで大きな動画ファイルを送信するには、容量を圧縮するか、動画を複数の小さなセグメントに分割するのが一般的な方法です。あるいは、動画のWeb リンクを直接送信することもできます。
Facebook Messenger は、WhatsApp や WeChat に匹敵する、現在非常に人気のあるインスタント メッセージング アプリの 1 つです。AndroidとiOSデバイス用のスタンドアロンアプリがあり、2020 年に Facebook は Windows および macOS 用のデスクトップ アプリをリリースしました。
されに、Facebook Messenger は、messenger.com 経由で Web ブラウザ上でも使用できます。
Facebook Messenger では、メッセージ送信、音声通話、そしてビデオ通話ができるだけでなく、動画、写真、GIF、ステッカー、その他のファイルなどの送信も可能です。
しかし、Facebook Messengerで送信できるファイルのサイズには制限があります。多くのユーザーは大きいサイズのファイルをアップロードしようとすると、失敗を迎えます。 次のパートでは、Facebook Messengerで送信できる動画ファイルの制限と受信できる動画ファイルの種類について詳しく説明します。そして、このサービスを通じて大きいサイズの動画またはオーディオ ファイルを送信するいくつかの方法を提供します。
パート1:Facebook Messengerで送信できる動画のサイズ
Facebookで動画をアップロードする場合、最大4GBまで選択できます。しかし、Facebook Messengerで4GBの動画をアップロードすると、下図のようなエラーメッセージが表示されます。
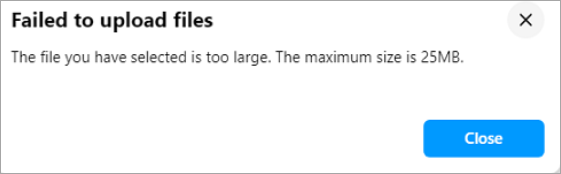
このエラーメッセージは、ファイルサイズが25MBを超えたため、動画のアップロード処理に失敗したことを意味します。つまり、Facebook Messengerでアップロードできる動画のサイズは25MBに制限されています。
Facebookメッセンジャーを使用して動画/音声/画像/その他のファイルを添付して送信したい場合は、選択したメディア ファイルが 25MB を超えないようにする必要があります。
Facebook Messengerは、AVI、MP4、MOV、MKV、MPEG、WMVなど、ほとんどの動画形式をサポートしていますが、MP4とMOVをお勧めします。
パート2:Facebook Messengerで送信できる動画の長さ
Facebook Messenger が送信できる動画ファイルは 25 MBまで制限されていることが分かりました。では、動画の長さに制限はあるのでしょうか?
実際、Facebookでは、1つの動画が25MBを超えない限り、動画の長さに制限はありません。そのため、解像度と品質にもよるが、特に1080pの動画はそれほど長くはなりません。
人気のあるメディア プラットフォームでアップロードできる動画の長さ制限について詳しくは、この投稿をお読みください。
パート3:Facebook Messengerで大きい動画を送信する方法【デスクトップ】
Facebook Messengerは送信するファイルのサイズを制限していますが、それでも大容量の動画ファイルを送信する方法があるのではないかと疑問に思うユーザーもいます。Facebook Messengerで25MBを超える動画を添付ファイルとしてうまく送るには、動画を圧縮するか、複数のクリップに分割して25MBより小さくすることができます。
方法1:MiniTool Video Converterを使って動画を圧縮する
MiniTool Video Converter は、Windows 用の無料ビデオ圧縮ツールです。 ビデオファイルを圧縮しながら、ビデオ形式、解像度、フレームレート、ビットレート、品質などを変更することができます。
上記のビデオ設定を変更することで、ビデオファイルのサイズもある程度調整できます。動画を元のサイズより小さくするには、低い解像度と品質を選択するようにしてください。
さらに、MiniTool Video Converterを使って、Facebook Messenger用のオーディオ ファイルを圧縮することができます。各出力プリセットには3つのオーディオ ビットレート オプションが含まれています。
続いて、MiniTool Video Converterはウォーターマークなしのバッチビデオ/オーディオ変換もサポートします。一度に最大 5 つのファイルを変換できます。
MiniTool Video Converterを使用してFacebook Messenger用の動画ファイルを圧縮するには、以下の手順に従ってください。
ステップ1:MiniTool Video ConverterをダウンロードしてPCにインストールします。
MiniTool Video Converterクリックしてダウンロード100%クリーン&セーフ
ステップ2:MiniTool Video Converter を起動してそのメインインターフェースに入ります。
ステップ3:「ファイルを追加」ボタンをクリックするか、真ん中の「ここにファイルを追加またはドラッグして、変換を開始します」をクリックして編集する動画ファイルをアップロードします。
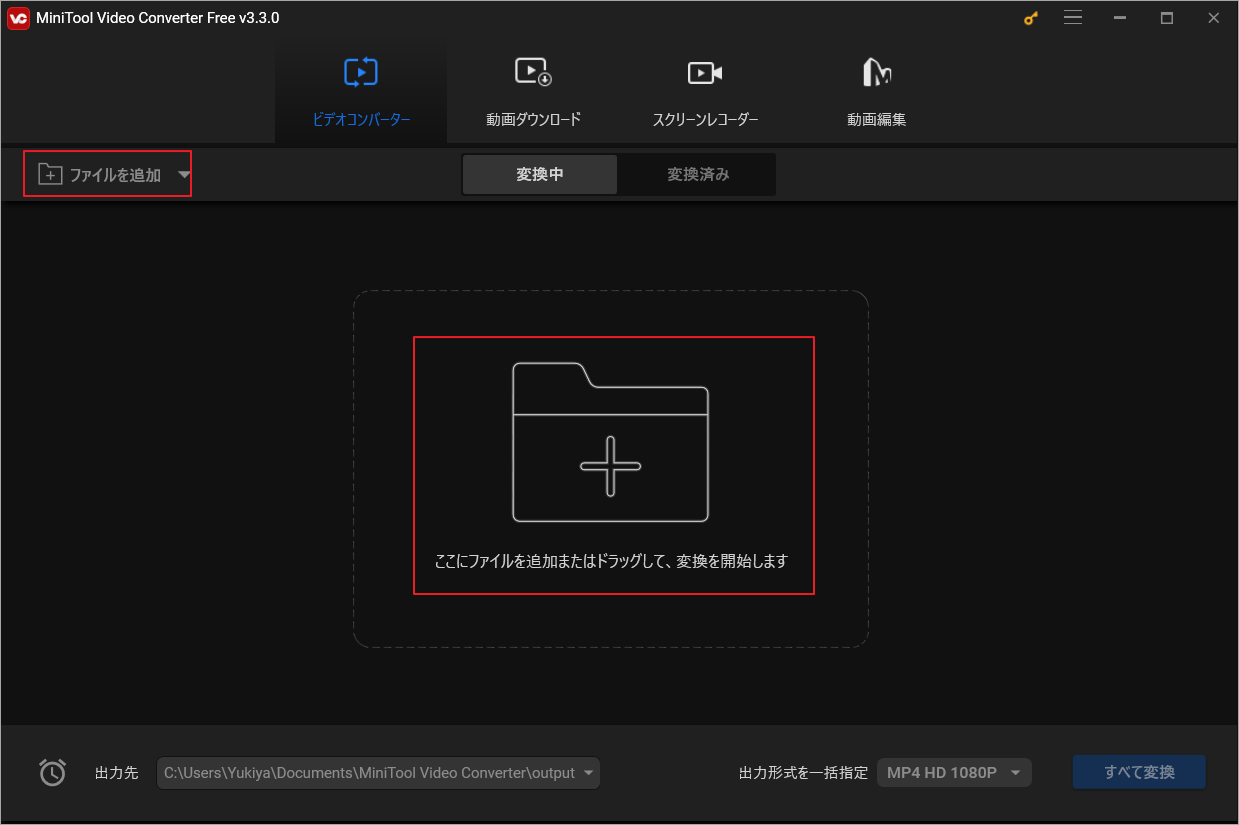
ステップ4:下のスクリーンショットの丸で囲んだ斜めの矢印をクリックし、「動画」タブに移動します。その後、適切な形式を選択します(MP4またはMOVをお勧めします)。すると、いくつかのフォーマット プリセットが表示されます。
元の動画より低い解像度を選びください。4Kビデオなら1080p、1080pなら720pを選んでください。
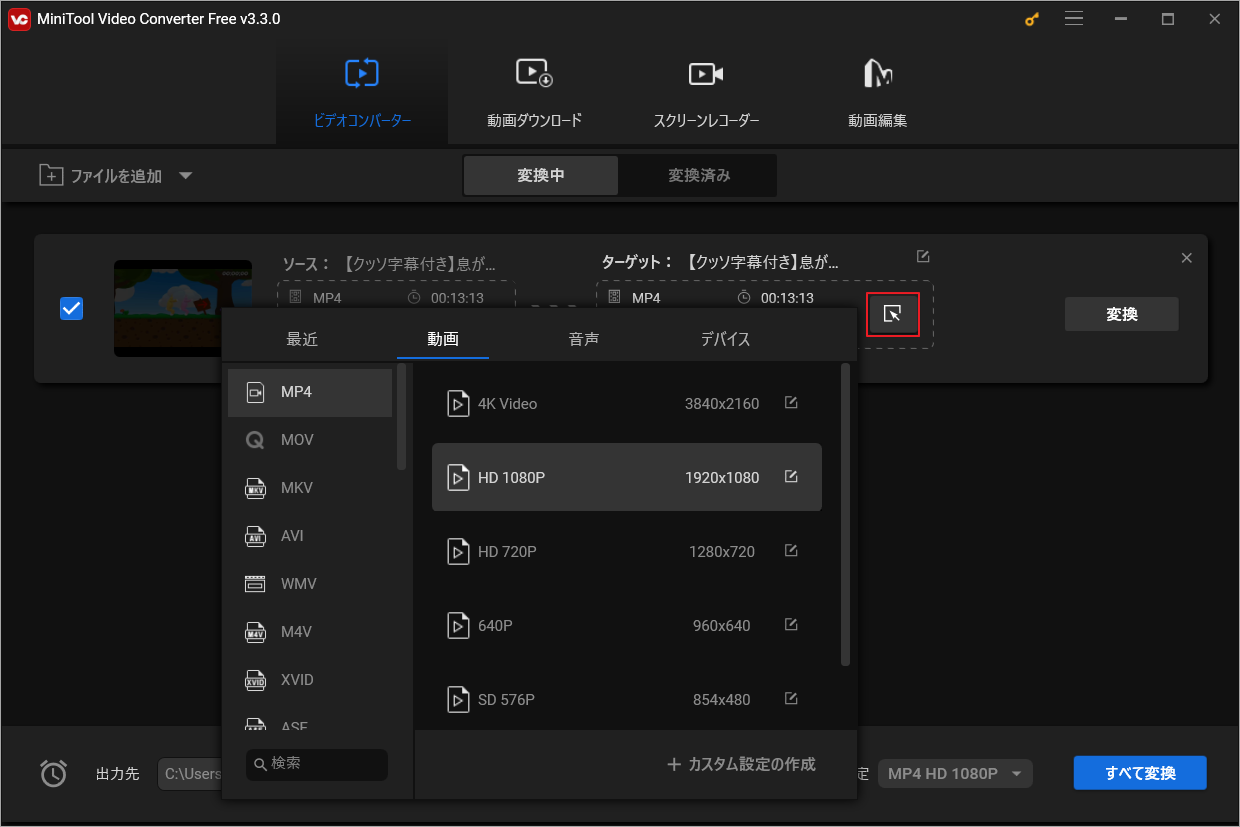
または、「+カスタム設定の作成」をクリックして、出力設定をカスタマイズすることもできます。
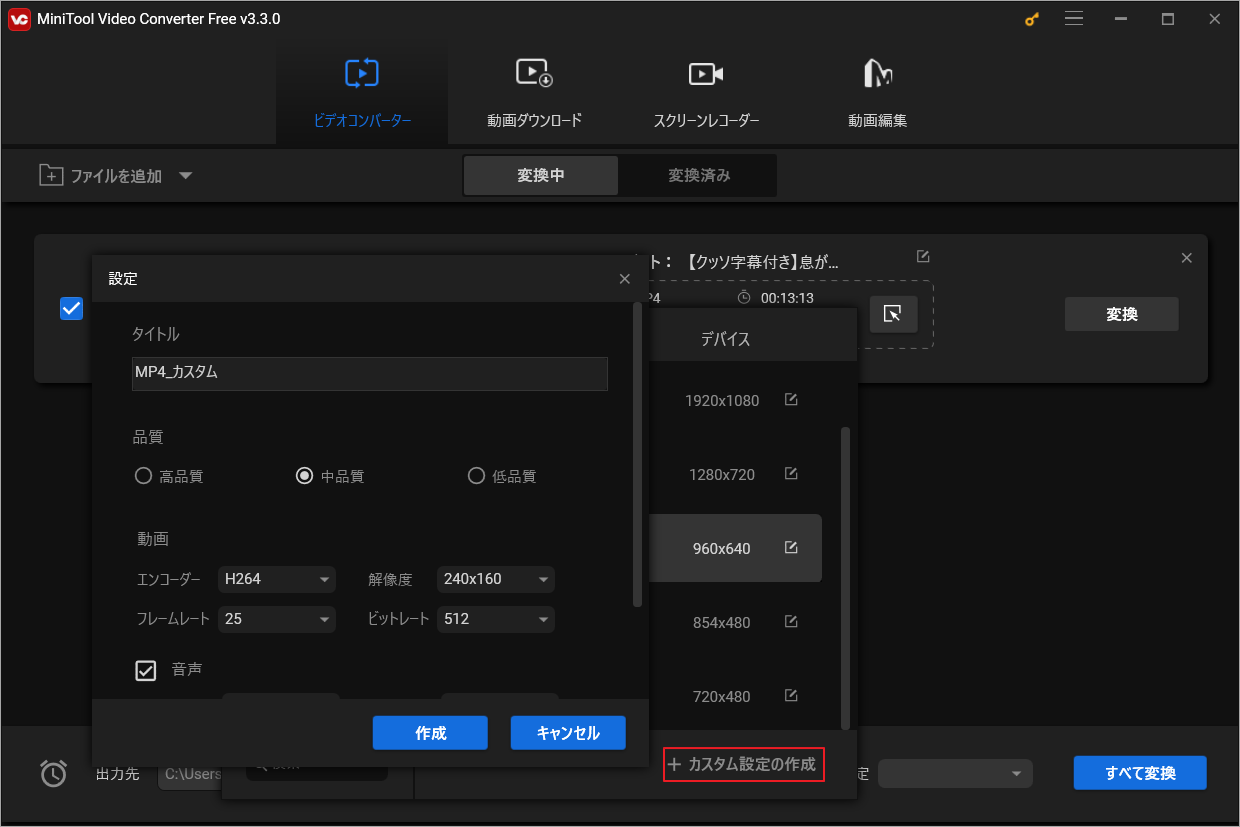
ステップ5:出力形式を選択した後、MiniTool Video Converterのメインインターフェースに戻ります。
ここでは、ビデオファイルのサイズが小さくなったかどうかを確認できます。要求に満たさない場合は、ステップ3を繰り返して、別の形式のプリセットを選択します。
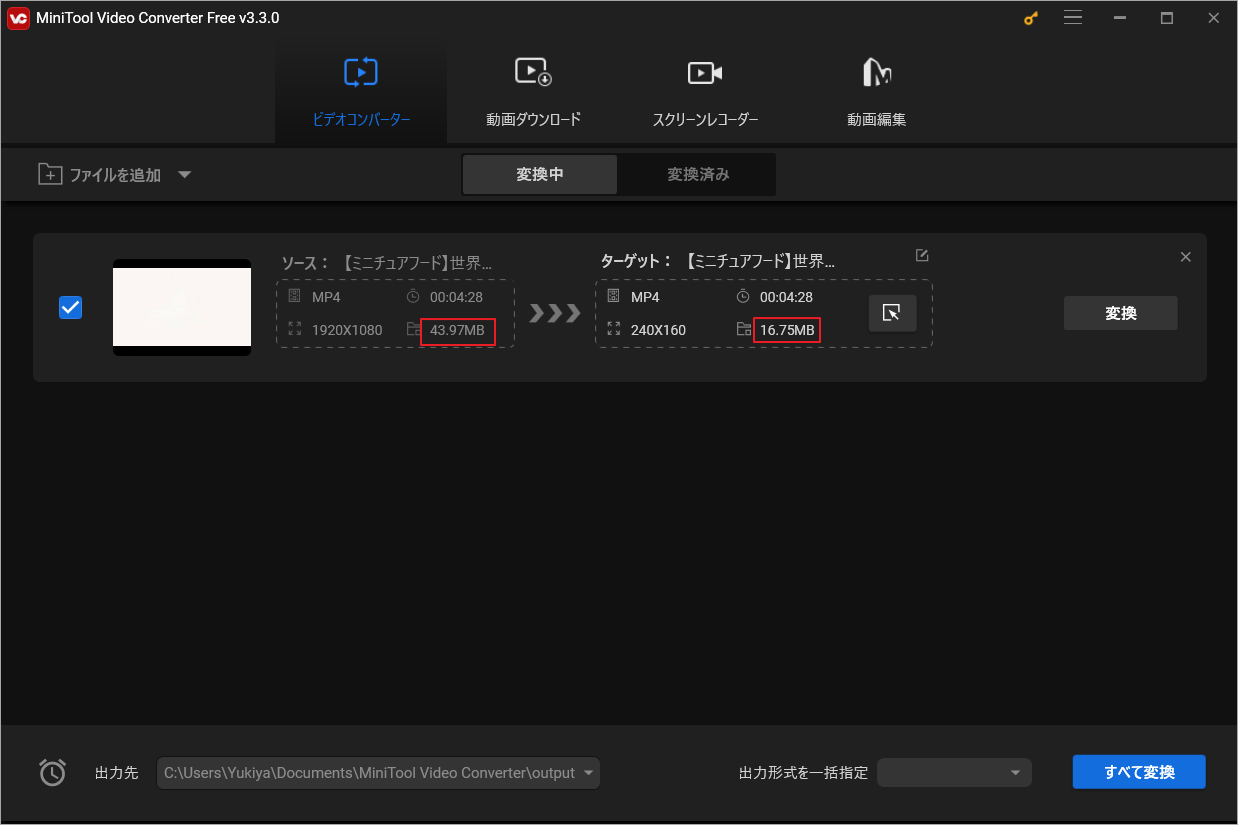
ステップ6:圧勝済みの動画ファイルが25MBより小さい場合、それをエクスポートすることができます。「変換」ボタンをクリックして変換タスクを開始します。
処理が完了したら、「変換済み」タブに移動し、変換されたビデオファイルをチェックすることができます。
方法2:MiniTool MovieMakerで動画を分割する
MiniTool MovieMakerを使えば、Facebook Messengerにアップロードしたい大きなファイルをいくつかの小さなファイルに分割して送信することができます。
さらに、MiniTool MovieMaker は Facebook Messenger 動画を編集する他のツールも提供します。 アップロードする前に、ビデオを回転、反転、クロップしたり、フィルターやモーションエフェクトを適用したり、テキストやステッカーを追加したり、ビデオをミュートしたりすることができます。
MiniTool MovieMakerを使ってFacebook Messenger用の動画を圧縮する方法を紹介します。
MiniTool MovieMakerクリックしてダウンロード100%クリーン&セーフ
ステップ1:MiniTool MovieMakerをダウンロードしてPCにインストールします。
ステップ2:「メディアファイルのインポート」をクリックして、編集する動画をインポートし、タイムラインにドラッグします。
ステップ3:ビデオを分割またはトリムするには、タイムライン上でクリップをクリックし、「分割」アイコンをクリックして「フル分割」を選択します。
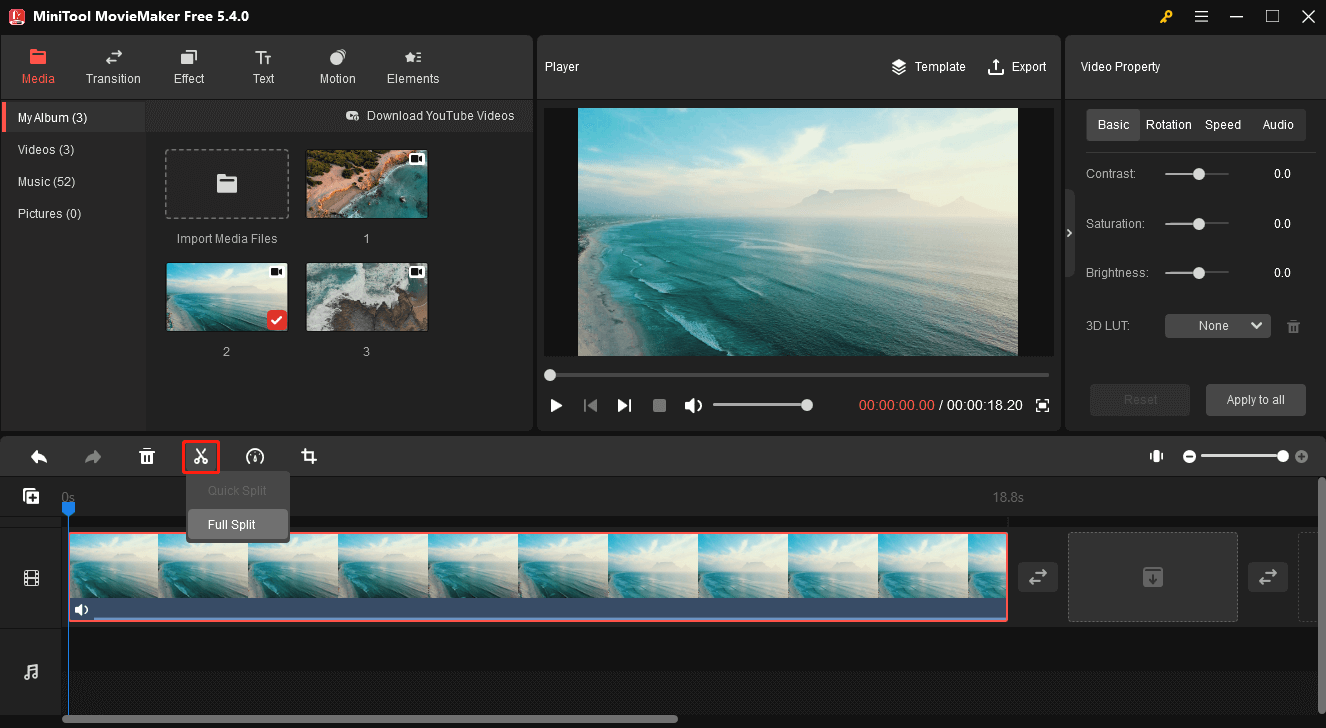
ステップ4:「分割」タブでは、ビデオを2つ以上のセグメントに分割することができます。ズームイン/ズームアウトのスライダーを使用して、各フレームを正確に見つけます。
青い再生ヘッドを必要なポイントにドラッグし、はさみアイコンをクリックします。ビデオを複数の部分に分割するには、このステップを繰り返します。その後、「OK」をクリックして変更を実行します。最後に、セグメントを一つずつ保存する必要があります。
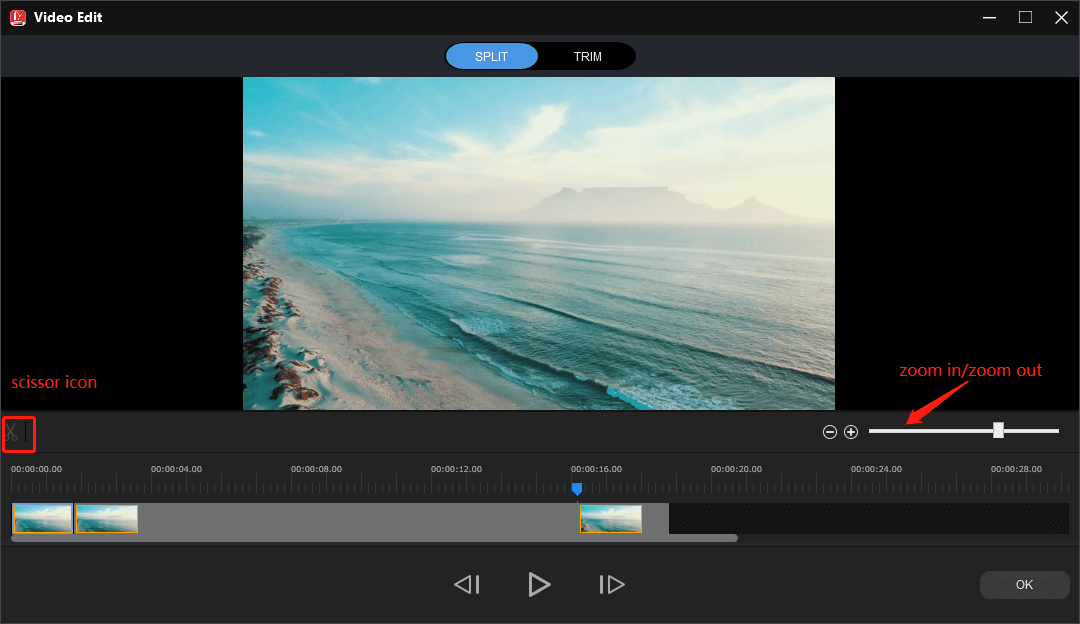
ステップ5:動画をトリミングするには、先ず「トラリム」タブに移動してください。その後、ズームイン/ズームアウトのスライダーを使用することもできます。再生ヘッドを保存したい部分の開始点までドラッグし、「開始」横のハサミアイコンをクリックします。
そのまま再生ヘッドを残したい部分の終点まで移動させ、終点の隣にあるはさみアイコンをクリックします。「OK」をクリックして変更を保存します。
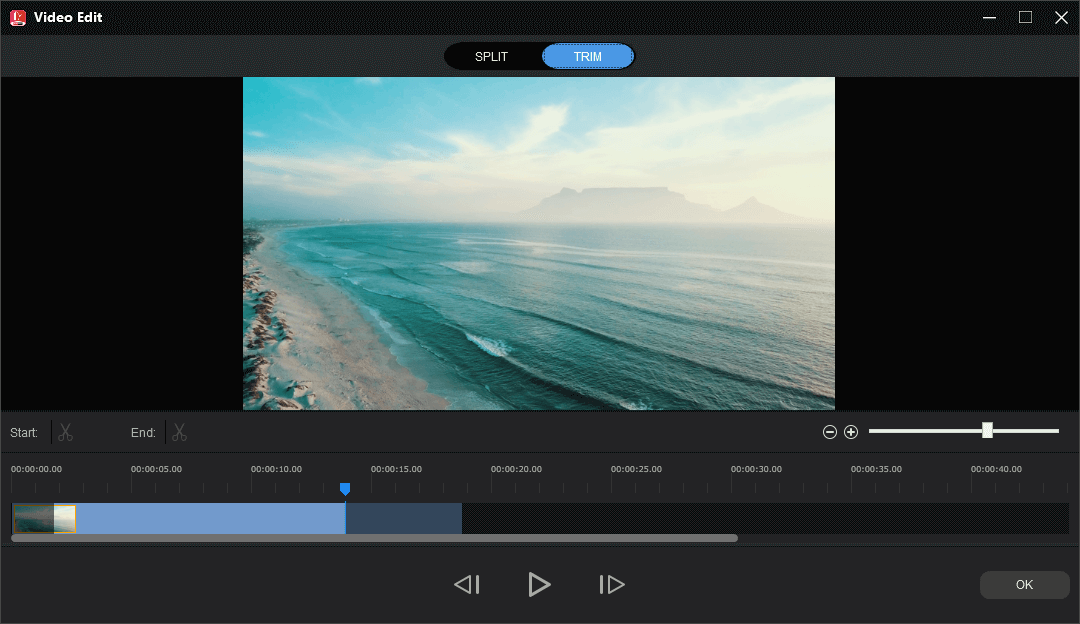
ステップ6:ビデオをトリミングまたは分割する必要がない場合は、ステップ3、4、5をスキップしても構いません。「エクスポート」をクリックして出力設定画面に入ります。
ステップ7:ビデオの形式と保存先フォルダを選択したり、ビデオの名前を付けたりすると、ビデオの最終のファイルサイズが表示されます。25MBを超える場合は、「設定」をクリックします。
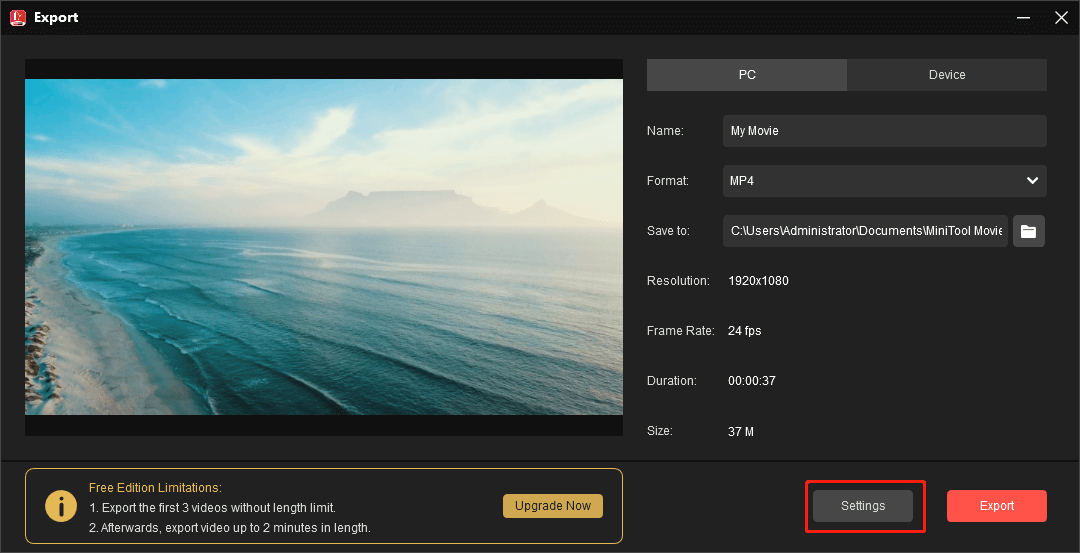
ステップ8:ビデオ品質を「中品質」から「低品質」に変更し、解像度を展開して別の解像度を選択し、「OK」をクリックして変更を適用します。
ここで、現在のビデオファイルのサイズが25MBより小さいかどうかを確認できます。25MBより小さい場合は、「エクスポート」をクリックしてビデオをエクスポートします。
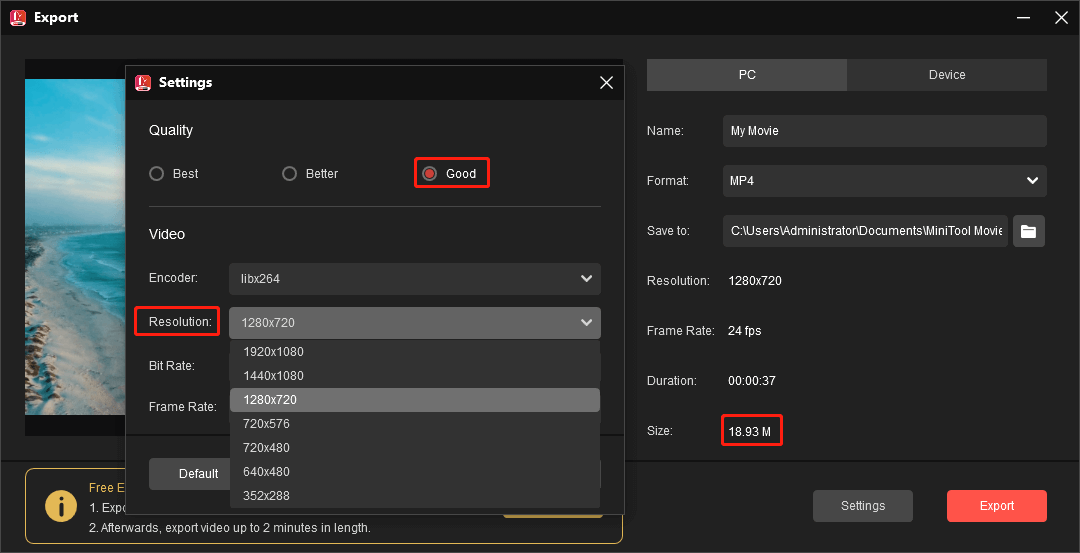
方法3:直接にビデオリンクを送信する
また、動画の画質を落としたり、細部を削除したりしたくない場合は、動画をリンクに変えることもできます。
動画をFacebookやYouTubeなどの動画共有サイトにアップロードしたり、Google DriveやDropboxなどのクラウドサービスにアップロードして、共有可能なリンクを生成することができます。なお、動画は動画スペック要件を満たしている必要があります。
動画がFacebookメッセンジャーの動画サイズ制限を満たしたら、メッセンジャーウェブサイトにアクセスして友達に送信できます。
パート4:Facebook Messengerで大きい動画を送信する方法【モバイル】
大きな動画ファイル(25MB以上)をFacebook Messengerアプリで送信するには、GoogleドライブまたはDropboxに共有して動画URLを作成するのが最も簡単です。
また、YouTubeアプリに動画をアップロードしてリンクを取得する方法もあります。それとは別に、写真アプリ(iPhone)やGoogleフォト(Android)を使って動画をトリミングし、その動画の不要な部分を削除してファイルサイズを小さくすることもできます。
パート5:Facebook Messengerで動画を送信できない理由
Facebook Messengerで動画の送信に失敗することがあります。しかし、これはなぜなのか知っていますか?最も考えられる原因として、動画がFacebook Messengerのサイズ制限を超えているからです。
上記の方法で動画ファイルを小さくすることができます。もし動画ファイルが25MB以下で、Messengerがサポートしている形式なのに、送信できない場合、以下の方法を試してみてください。
対処法1:インターネット接続を確認する。
ネットワークへの接続を一旦切断してから再接続し、お使いのデバイスが安定した高速なネットワーク環境にあることを確認します。ワイヤレス ネットワークが不安定な場合は、携帯電話接続に切り替えてみることもできます。
対処法2: アプリのアクセス許可を確認する
Facebook Messengerがデバイス上のメディアファイルやデータへのアクセス許可がない場合は、ビデオの送信に失敗することがあります。そのため、アプリのアクセス許可を確認してください。
携帯電話の「設定」画面に入り、「アプリ」をクリックして「Messenger」をタップします。その後、「アクセス許可」をクリックし、「ファイルとメディア」を選択して「許可」オプションがチェックされていることを確認します。
対処法3:一度に一つのビデオのみを送信する
Messengerで複数のビデオを友達に送りたい場合は、同時に送らないほうがよいでしょう。1つずつ送信してください。
対処法4:Messengerアプリのキャッシュをクリアするか、ウェブブラウザのキャッシュをクリアする
アプリのキャッシュをクリアすることで、Facebook Messengerの動画送信失敗問題を修正してみてください。Androidユーザーなら、「設定」アプリを開き、「アプリ」>「メッセンジャー」>「ストレージ」>「キャッシュを消去」の順にクリックします。
iPhoneユーザーの場合は、Messengerアプリを削除してキャッシュを削除してください。
messenger.comでビデオを送信できない場合は、ウェブブラウザのキャッシュされた画像やファイルを消去してください。
対処法5:Facebook Messengerアプリまたはウェブブラウザをアップデート/再インストールする
Facebook Messengerで動画が送信できない時、アプリをアップデートして問題を解決してみてください。
それでも解決しない場合は、Messengerアプリをアンインストールして、もう一度インストールしてください。
対処法 6: Androidでデータセーバーモードを無効にする
AndroidでFacebook Messengerが動画を送信しない問題を解決するには、データセーバーモードをオフにしてみてください。Messengerアプリを開き、プロフィール画像をタップし、データセーバーを選択し、無効にします。
対処法7:iPhoneでMessengerのモバイルデータを有効にする
「設定」アプリを開き、Messengerをクリックし、「モバイルデータ」オプションを有効にします。
対処法8:Facebook Messengerアプリを再起動する
また、Messengerアプリを一旦終了し、再度開いて友人にビデオを送れるかどうか確認することもできます。
対処法9:デバイスを再起動する
デバイスの再起動により、システムの一時的な問題や一部の特定できないエラーが修正されます。これは、Messengerのビデオ送信失敗問題のソリューションになるかもしれません。
対処法10:Facebook Messengerでブロックされていないか確認する
名前を検索してビデオを送りたいのに名前が表示されない場合は、ブロックされている可能性があります。
結語
Facebook Messengerアプリで相手に大きなビデオを送信するには、25MBのビデオサイズ制限を破る3つの方法があります。
MiniTool Video Converterや他の動画圧縮ツールを使って、コンテンツの完全性を壊さずにファイルサイズを圧縮することができます。
また、動画をトリミングまたは分割分割して、ファイルサイズを小さくすることもできます。また、ビデオをオンラインにアップロードして、直接にリンクを共有することもできます。
MiniTool Video ConverterやMovieMakerの使い方についてご質問がございましたら、[email protected] までご連絡ください。




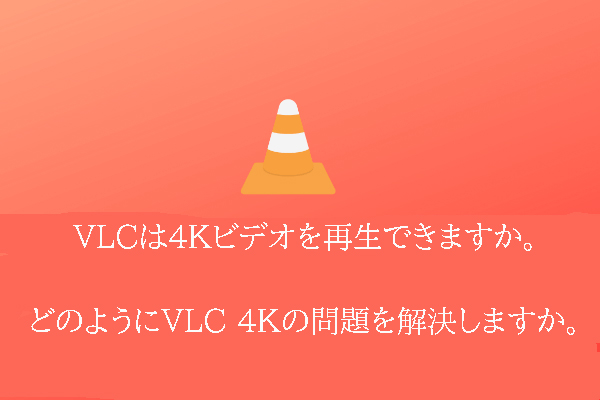
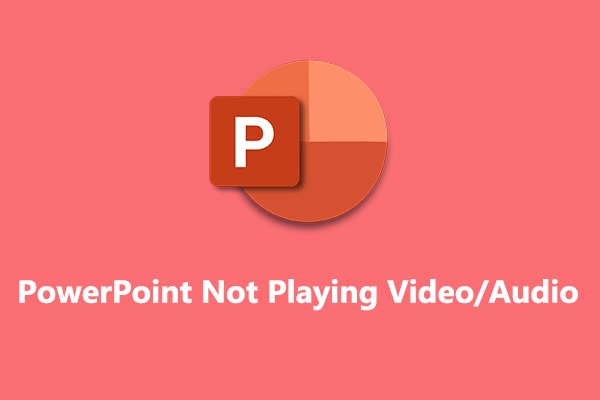
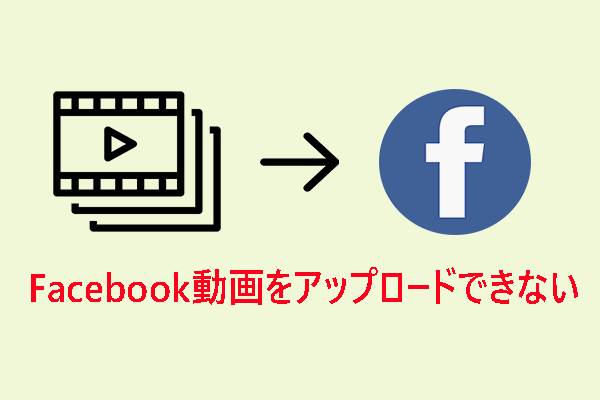
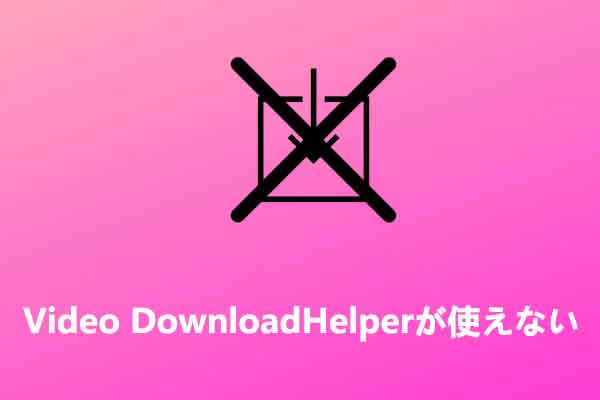
![[概要] PS5の音声/動画/画像形式+PS4の音声形式](https://images.minitool.com/videoconvert.minitool.com/images/uploads/2023/03/ps5-audio-video-image-format-thumbnail.png)

ユーザーコメント :