Video DownloadHelperはFirefoxとChromeで動作する動画ダウンロード用の拡張機能です。しかし、この拡張機能を使用する時に、問題が発生して、動画をうまくダウンロードできない場合はあります。この記事では、Video DownloadHelperが使えない時のいくつかの対処法をご案内します。
Video DownloadHelperで動画をダウンロードする際にトラブルが発生してダウンロードできないことに遭遇したことはありますか?この記事では、Video DownloadHelperがFirefoxとChromeで正しく動作しない場合の解決策をいくつか紹介します。(また、Video DownloadHelperの代替手段であるMiniTool Video Converterも試してください)
Video DownloadHelperがFirefoxで動作しない
Video DownloadHelper が Firefox で動作しない場合は、次のトラブルシューティング方法を試して修正してください。
解決策1:Firefox ブラウザを更新する
ほとんどの場合、Firefox ブラウザのバージョンが古いことが原因でVideo DownloadHelperが正しく動作しないことがあります。これを修正するには、ブラウザの「メニュー」ボタンをクリックし、「ヘルプ」→「Firefox について」に移動してアップデートを確認します。
Firefoxが最新バージョンであってもVideo DownloadHelperが機能しない場合は、こちらのサイトから古いバージョンのVideo DownloadHelper を試してください。
次に、アドオンの自動更新機能を無効にします。「メニュー」ボタンをクリックし、「アドオン」を選択します。その後、「設定」アイコンをクリックし、「アドオンを自動的に更新する」にチェックを入れます。
解決策2;閲覧データを消去する
また、ブラウザのキャッシュ、Cookie、履歴をクリアすることで、Video DownloadHelperのトラブルを修正することもできます。「メニュー」→「オプション」を選択し、「プライバシーとセキュリティ」→「データのクリア」を順番にクリックしてCookie とサイト データをクリアしします。その後、「履歴のクリア」をクリックして終了します。
解決策3:Video DownloadHelper を再インストールする
閲覧データを消去してもVideo DownloadHelper が正常に動作しない場合は、この拡張機能を再インストールしてみてください。「メニュー」ボタンをタップし、「アドオン」→「テーマ」→「拡張機能」の順を選択します。Video DownloadHelper 拡張機能を見つけて、3点ボタンをクリックし、「削除」を選択してアンインストールします。その後、拡張機能を再インストールします。
解決策4:ブラウザまたはコンピュータを再起動する
Video DownloadHelperが機能しない問題は、ブラウザやコンピュータ上の一時的な障害が原因で発生することがあります。そこで、ブラウザまたはコンピュータを再起動して問題が解決されたかどうかを確認できます。
ChromeでVideo DownloadHelper が機能しない
ChromeのVideo DownloadHelper を使ってYouTube からビデオをダウンロードしようとすると、トラブルが発生します。その原因を調べると、Chrome Video DownloadHelperはYouTubeビデオのダウンロードをサポートしていないためです。したがって、別の YouTube ビデオ ダウンローダーを試してみてください。
Facebook ビデオをダウンロードするときに「現在のタブに処理するメディアがありません」というメッセージが表示された場合は、Facebook ビデオ ダウンローダーまたはスクリーン レコーダーを使用できます。
Video DownloadHelperの代替ソフト
上記の解決策がうまくいかない場合は、Video DownloadHelper の代替品を使って動画をダウンロードすることができます。ここでは、MiniTool Video Converterをお勧めします。このソフトは、ファイル形式変換ツールでありながら、YouTube ダウンローダー、スクリーンレコーダーとして使うこともできます。YouTubeビデオをダウンロードしたり、ストリーミングビデオを画面録画したりするために使用できます。
MiniTool Video Converterを使ってYouTube動画をダウンロードする方法は以下のとおりです。
ステップ1:MiniTool Video Converterをダウンロード、インストールして実行します。
MiniTool Video Converterクリックしてダウンロード100%クリーン&セーフ
ステップ2:「動画ダウンロード」タブをクリックしてYouTubeダウンローダーを開きます。
ステップ3:ダウンロードしたいYouTube動画をキーワードで検索するか、リンクを貼り付けて見つけます。
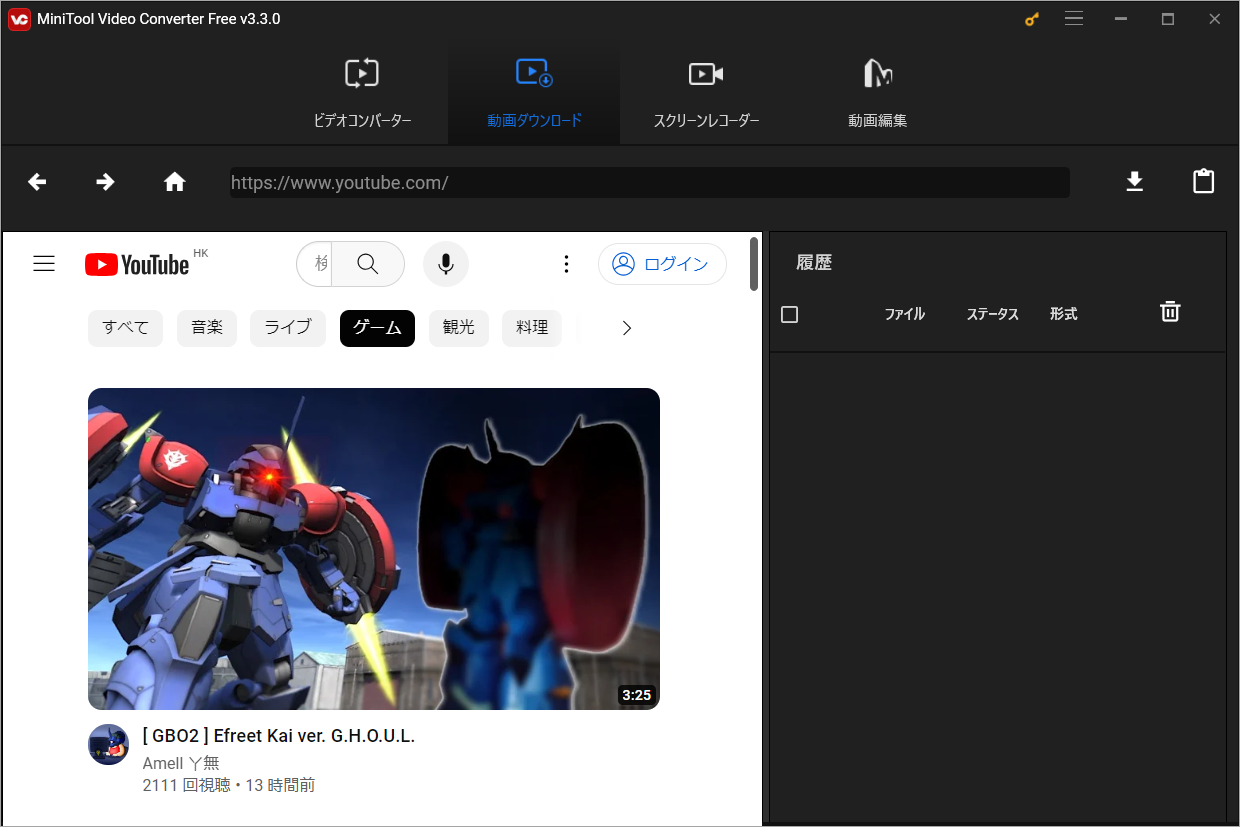
ステップ4:「ダウンロード」をクリックして出力設定画面に入ります。
ステップ5:設定が完了したら、もう一度「ダウンロード」ボタンをクリックします。
ステップ6:ダウンロード処理が完了したら、「ファイルに移動」アイコンをクリックして、ダウンロードしたビデオを見つけます。
結語
Video DownloadHelperが動作しない問題を解決するには、上記の修正方法を試すか、Video DownloadHelperの代替ソフトであるMiniTool Video Converterを使用してください。


ユーザーコメント :