Sind Sie mit dem Problem „Video DownloadHelper geht nicht“ konfrontiert und wissen nicht, wie Sie es beheben können? Dann sind Sie hier genau richtig! Wir stellen Ihnen nicht nur die Lösungen für das Problem „Video DownloadHelper funktioniert in Chrome/Firefox nicht“ vor, sondern auch die beste Alternative zu Video DownloadHelper – MiniTool Video Converter.
Video DownloadHelper funktioniert in Firefox nicht
Das Problem „Video DownloadHelper funktioniert in Firefox nicht“ kann mehrere Gründe haben. Probieren Sie die folgenden Lösungen nacheinander aus, bis das Problem behoben wurde.
Lösung 1. Firefox aktualisieren
In den meisten Fällen ist eine veraltete Version von Firefox für das Problem „Video DownloadHelper funktioniert in Firefox nicht“ verantwortlich. Daher sollten Sie oben auf die Menüschaltfläche klicken, zu Hilfe > Über Firefox gehen, um nach Updates zu suchen.
Falls diese Erweiterung mit der neuesten Version von Firefox nicht funktioniert, nutzen Sie die ältere Version von Video DownloadHelper.
Deaktivieren Sie dann die automatische Aktualisierung von Add-ons: Klicken Sie auf die Menüschaltfläche und dann auf Add-ons und Themes > wählen Sie das Zahnradsymbol aus und deaktivieren Sie Add-ons automatisch aktualisieren.
Lösung 2. Browserdaten löschen
Eine weitere Lösung besteht darin, den Cache, die Cookies und den Verlauf des Browsers zu leeren. Klicken Sie dazu auf die Menüschaltfläche, wählen Sie Optionen, gehen Sie zu Datenschutz & Sicherheit und klicken Sie auf Daten löschen, um Cookies und Websitedaten zu löschen.
Lösung 3. Video DownloadHelper neu installieren
Was tun, wenn Video DownloadHelper nach dem Löschen der Browserdaten noch nicht funktioniert? In diesem Fall sollten Sie versuchen, diese Erweiterung neu zu installieren. Gehen Sie einfach wie folgt vor:
- Öffnen Sie Firefox und klicken Sie auf die Menüschaltfläche.
- Gehen Sie zu Add-ons und Themes > Erweiterungen.
- Finden Sie die Erweiterung Video DownloadHelper, klicken Sie darauf und wählen Sie Entfernen aus.
- Installieren Sie danach die Erweiterung neu.
Lesen Sie auch: Die besten kostenlosen Video Downloader für Firefox.
Lösung 4. Browser oder Computer neu starten
Viele Probleme können durch einen Neustart behoben werden. Daher können Sie versuchen, den Browser oder Ihren Computer neu zu starten, und prüfen, ob das Problem „Video DownloadHelper geht nicht“ behoben wurde.
Video DownloadHelper funktioniert in Chrome nicht
Beim Versuch, Videos von YouTube herunterzuladen, tritt das Problem „Video DownloadHelper funktioniert in Chrome nicht“ auf. Dies liegt daran, dass Chrome Video DownloadHelper das Herunterladen von YouTube-Videos nicht unterstützt. Sie können also einen anderen YouTube-Downloader verwenden.
Falls Sie beim Herunterladen von Facebook-Videos die Fehlermeldung „Im aktuellen Tab sind keine verarbeitenden Medien vorhanden“ erhalten, können Sie einen professionellen Video-Downloader für Facebook oder einen Bildschirmrekorder nutzen
Empfohlener Beitrag: 5 Lösungen für den Netzwerkfehler ERR_NETWORK_ACCESS_DENIED in Chrome.
Die beste Alternative zu Video DownloadHelper
Falls Sie das Problem „Video DownloadHelper geht nicht“ mit den oben genannten Lösungen nicht beheben können, können Sie sich an die beste Alternative zu Video DownloadHelper – MiniTool Video Converter – wenden. Mit diesem Programm können Sie Videos, Audio, Musik und Untertitel von YouTube herunterladen. Außerdem kann es als Bildschirmrekorder arbeiten, mit dem Sie Streaming-Videos, Gameplay, Filme, Fernsehsendungen usw. aufnehmen können. MiniTool Video Converter unterstützt eine breite Palette von Audio- und Videoformaten, einschließlich, aber nicht beschränkt auf MP4, MKV, AVI, MOV, WMV, 3GP, MP3, WAV, M4B, M4A, AAC. Sie können beispielsweise damit die heruntergeladenen YouTube-Videos in 3GP konvertieren.
Sie laden Sie YouTube-Videos mit MiniTool Video Converter herunter:
Schritt 1. Nachdem Sie MiniTool Video Converter heruntergeladen und auf Ihrem Windows-PC installiert haben, öffnen Sie das Programm.
MiniTool Video ConverterKlicken zum Download100%Sauber & Sicher
Schritt 2. Klicken Sie links auf Video herunterladen, wählen Sie oben links die Option URL hinzufügen, geben oder fügen Sie den Link des Ziel-Videos in das Popup-Fenster ein.
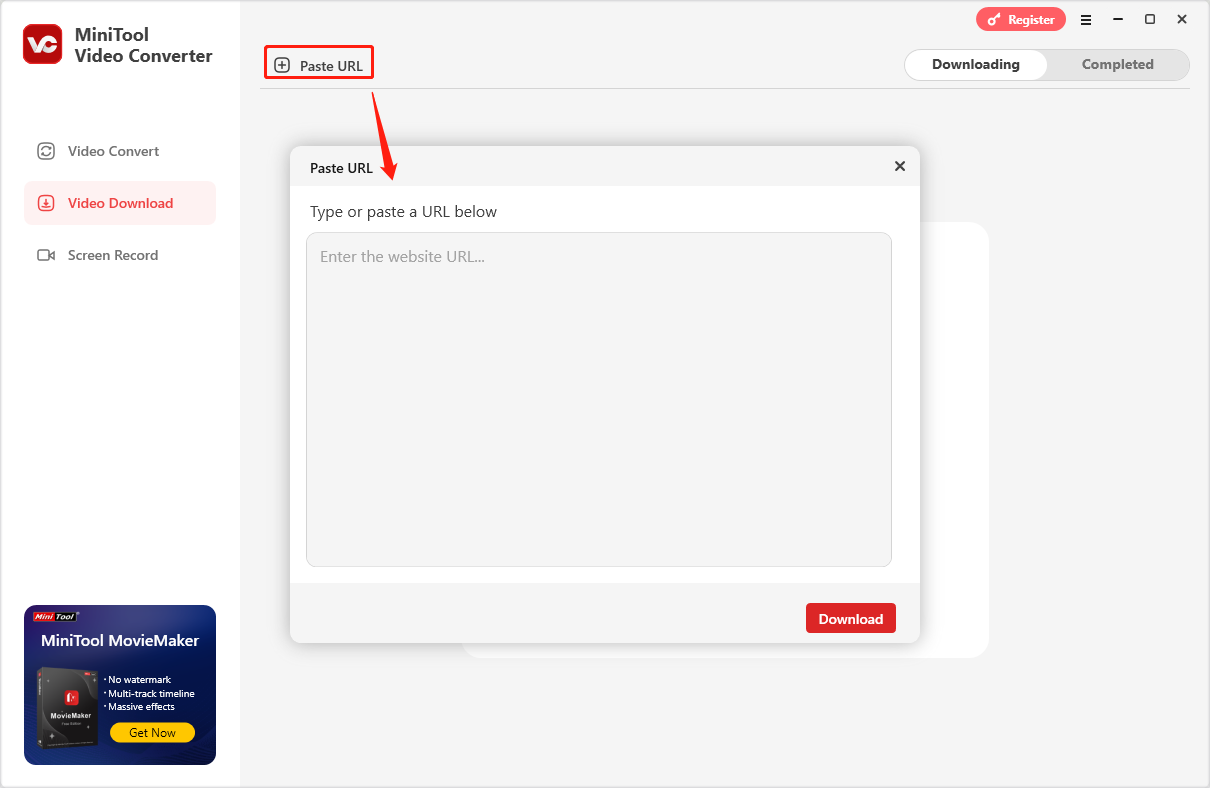
Schritt 3. Danach klicken Sie auf die Schaltfläche auf Herunterladen. Nach dem Herunterladen wechseln Sie zur Registerkarte Heruntergeladen, um das heruntergeladene Video zu finden.
Fazit
Um das Problem „Video DownloadHelper geht nicht“ zu lösen, können Sie die oben genannten Lösungen nacheinander ausprobieren. Zudem erfahren Sie in diesem Artikel die beste Alternative zu Video DownloadHelper, nämlich MiniTool Video Converter.




Nutzerkommentare :