A batch audio/video converter can convert several media files for a specific format or device. If you need to convert a large number of audio/video files, a bulk audio/video converter completes the conversion tasks in batches, which will save a lot of your time.
Now, look through the following part to find your favorite batch audio converter.
Part 1. Best Free Batch Audio Converter for Windows 10
MiniTool Video Converter is a free batch audio converter. It allows you to convert up to 5 audio files at the same time. When one of them is converted, this batch audio file converter will automatically convert another file until all files are converted.
MiniTool Video Converter supports a wide range of video and audio formats. You can use this program to convert the most common video/audio files.
MiniTool Video Converter is also a batch video converter. You can use it to batch convert video files to another format or for some mobile devices. Also, it allows you to extract audio from video and save them in MP3 and more audio formats.
MiniTool Video Converter is simple to use, and you can use it completely for free.
Here’s how to use MiniTool Video Converter to batch convert audio files.
Step 1. Click the Free Download button to get the MiniTool Video Converter setup file. Then, double-click on the setup file and follow the onscreen instructions to complete the installation.
MiniTool Video ConverterClick to Download100%Clean & Safe
Step 2. Launch MiniTool Video Converter and it will open the Video Convert tab by default.
Strep 3. Click the Add or drag files here to start conversion area in the center of the screen. Browse for the target folder and upload your audio files.
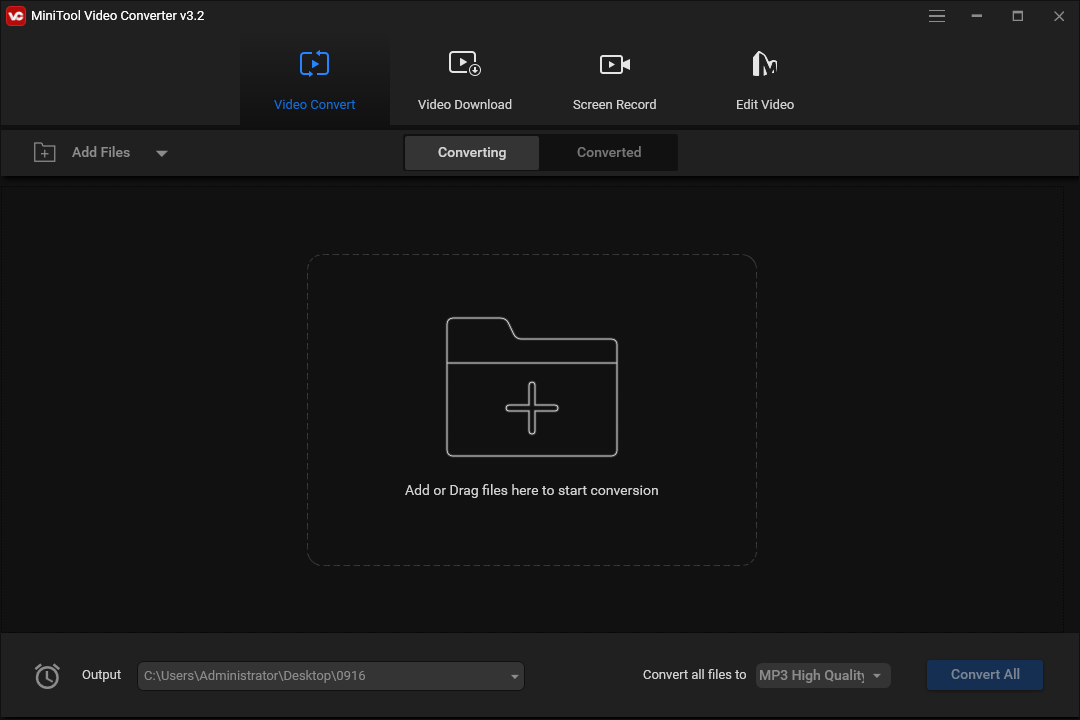
Step 4. To view or change the number of maximum conversion tasks, click the three lines in the top right corner. Then, select Settings, make your settings and click OK.
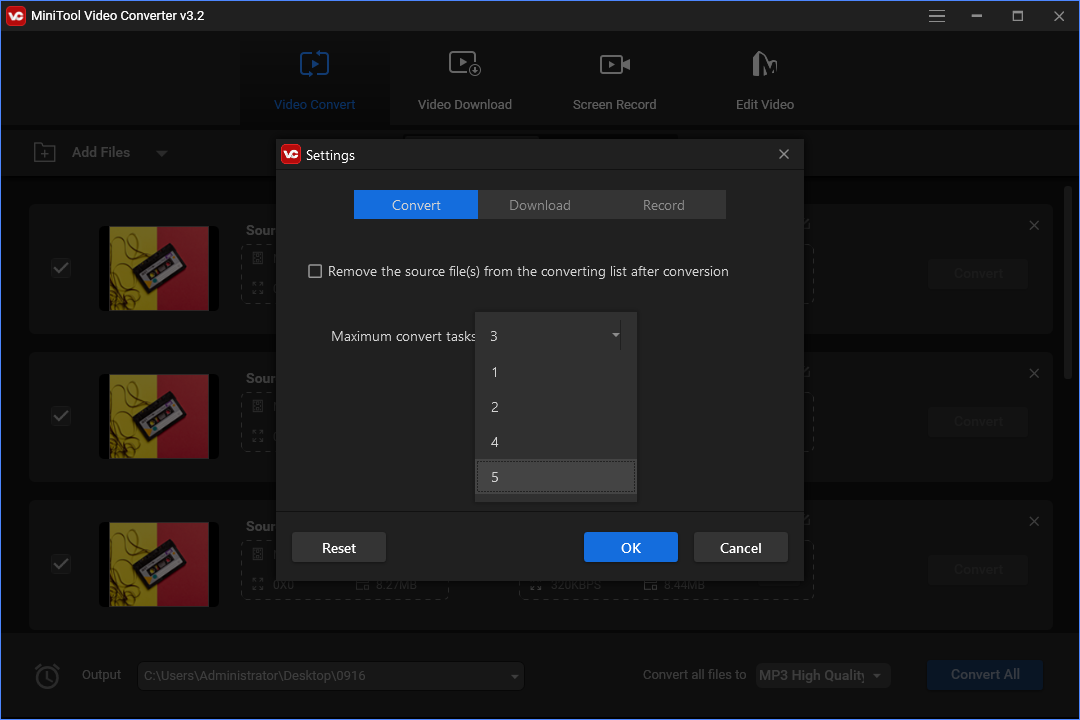
Step 5. At the bottom right corner, click the Convert all files to drop-down menu, go to the Audio tab, select the output format on the left, then click the one with desired quality.
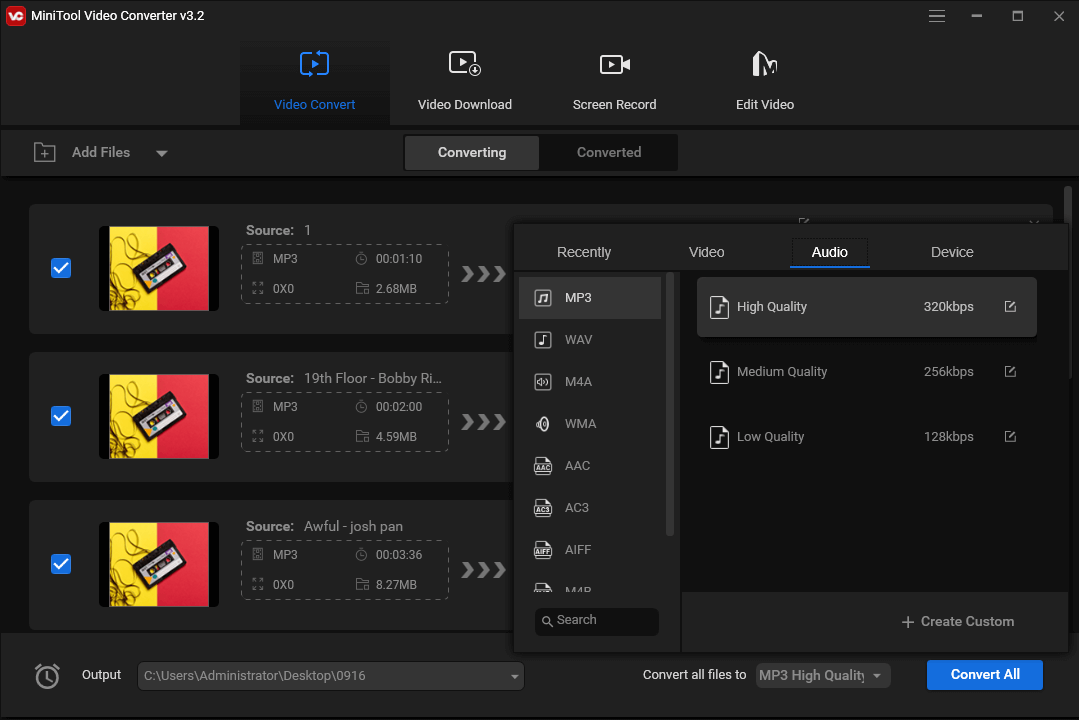
Step 5. If you want to create a custom format, click + Create Custom after you select the output format.
From the Settings window, enter the name of your custom format, then you can choose the audio bitrate, encoder, channel, and sample rate if available.
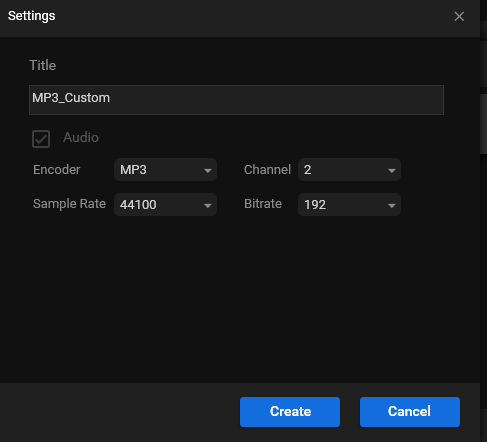
Click Create to make the custom format and then choose it.
Step 6. Click the inverted triangle symbol in the Output bar, and select Browse to browse for a destination folder to save the converted files.
Step 7. Click on the Convert all button to start the conversion tasks.
Step 8. Once the conversion is finished, go to the Converted tab, and click the Show in folder to check the converted files.
What’s more, you can use MiniTool Video Converter to download YouTube videos and record your computer screen.
Key features of MiniTool Video Converter:
- 100% free to use.
- Convert up to 5 files at a time.
- No audio/video length limit.
- Support many audio/video formats.
Part 2. Other 4 Best Batch Audio Converters
Also, you can try the following batch audio file converters to convert multiple audio files at once on your computer.
#1. Freemake Audio Converter
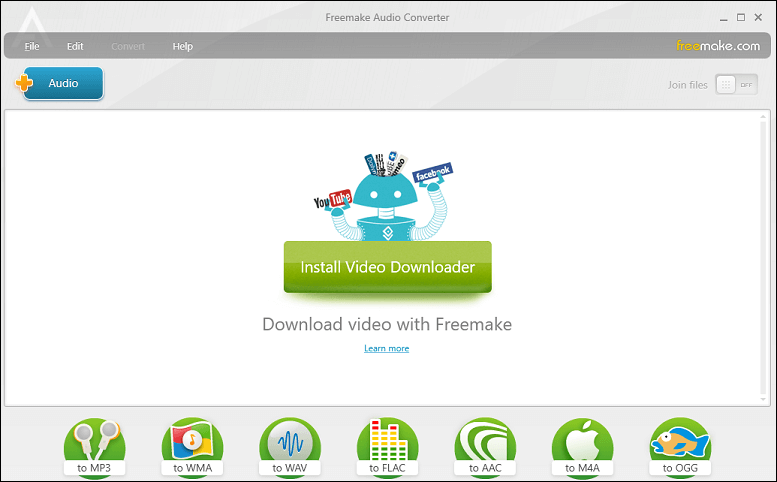
Freemake Audio Converter is also one of the best batch audio converters. It can convert 50+ audio formats like MP3, AAC, M4A, WMA, OGG, FLAC, WAV, AMR, ADTS, AIFF, MP2, APE, and more.
Freemake Audio Converter can convert your audio files to MP3 for PC, Mac, smartphones, tablets, and other MP3 players. It can also change files to lossless audio formats.
With this batch MP3 converter, you can also combine and convert several music tracks into a single file and adjust some audio settings like bitrate, channel, sample rate, file size, etc.
Freemake Audio Converter can save your audio tracks to Google Drive, OneDrive, and Dropbox.
However, Freemake Audio Converter is not completely free to use. If your file is longer than 3 minutes, you should buy the Infinite Pack to get unlimited conversions.
Currently, the Infinite Pack costs $9.95 per year or $19.95 on the lifetime license.
Here’s a quick guide.
- Open Freemake Audio Converter and click Audio in the top left corner to add your audio files.
- Choose an output format and a folder to save the converted files.
- Click Convert to start converting tasks.
#2. Switch Audio File Converter Software
Developed by NCH Software, Switch Audio File Converter Software is another batch audio file converter you can try to convert or compress a large number of audio files at once.
Switch Audio File Converter supports most audio formats. It can automatically equalize and normalize audio while converting.
This batch audio converter also lets you extract audio from DVDs and video files, and access an online database to add song information.
Switch Audio File Converter works on Windows 11, 10, 8.1, 8, Vista, XP, and macOS 10.5 or above.
Here’s how to batch convert audio files using Switch Audio File Converter Software.
- Download and install Switch Audio File Converter Software.
- Open this program and click on Add File(s)button to add your audio files.
- In the Output Format list, select an audio format.
- Click Browse to choose the destination folder to save the converted audio files.
- Right-click on the blank area and click the Select All to Files to select all the audio files.
- Tap on the Convert button at the bottom right corner to start the conversion.
Also read: What Is GoPro Video Format & How to Convert GoPro Video Files
#3. VSDC Free Audio Converter
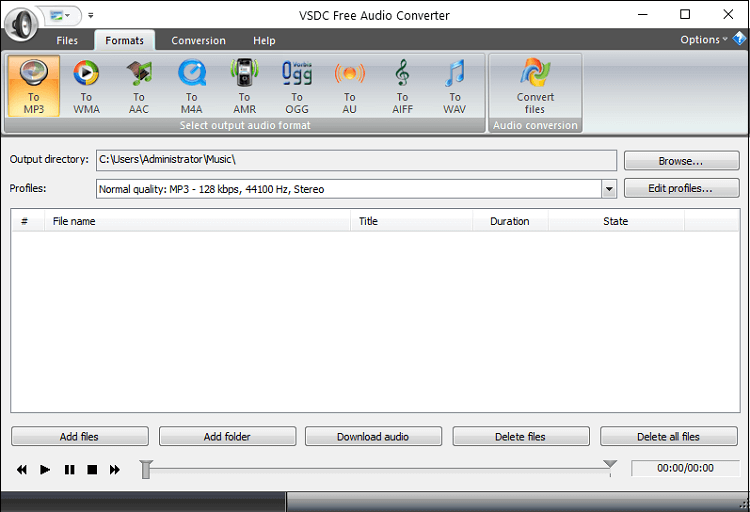
VSDC Free Audio Converter is a free batch audio converter for Windows. It supports all popular audio formats and all audio codecs. You can use it to separate audio from video.
VSDC Free Audio Converter features a tag editor that allows you to edit the year, genre, author, album, comment, and title of your audio file.
Follow the steps below to batch convert audio files with VSDC Free Audio Converter.
- Download VSDC Free Audio Converter from the official website, then install and open this program on your computer.
- Click Add folder to upload your audio files.
- Press the Shift key to select all of the files.
- Under the Formats tab, select the desired format.
- Click the Browse to browse for the output folder, select it, and click OK.
- Move to the Conversion tab, and click the Start conversion button at the top right of the screen.
#4. Online Audio Converter
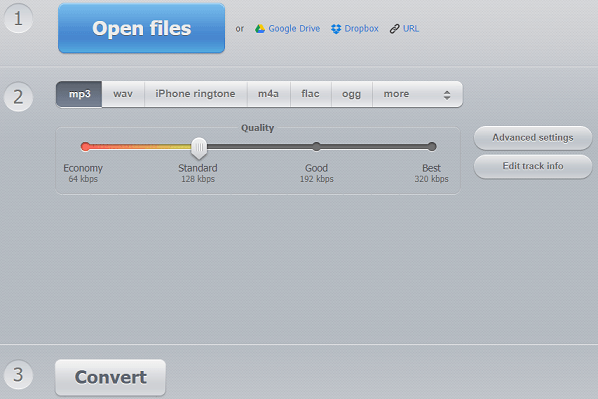
If you want to batch convert audio files online, Online Audio Converter is a good choice, a free online audio converter. It supports almost all audio & video formats and allows you to convert them to MP3, WAV, iPhone ringtone, FLAC, OGG, and more.
Online Audio Converter also lets you configure the audio quality, bitrate, frequency, and fade in, fade out, and reverse the audio.
Moreover, Online Audio Converter enables you to edit the track information, including title, artist, album, genre, and year. Tags are supported for MP3, OGG, FLAC, and WAV.
You may also like: 6 Best Free Music Tag Editors You Should Try
Here’s a quick guide:
- Go to the Online Audio Converter website.
- Click the Open files to load your audio files from a PC or Google Drive, Dropbox, or a URL.
- Select an output format.
- Change the advanced settings and edit the track’s information.
- Tap on Convert to convert your audio files simultaneously in a batch.
- Once finished, download the converted files in a ZIP archive.
Part 3. Other 3 Batch Video Converters
Apart from MiniTool Video Converter, you can try out the following batch video converters to change the format of your videos in bulk.
#1. HandBrake
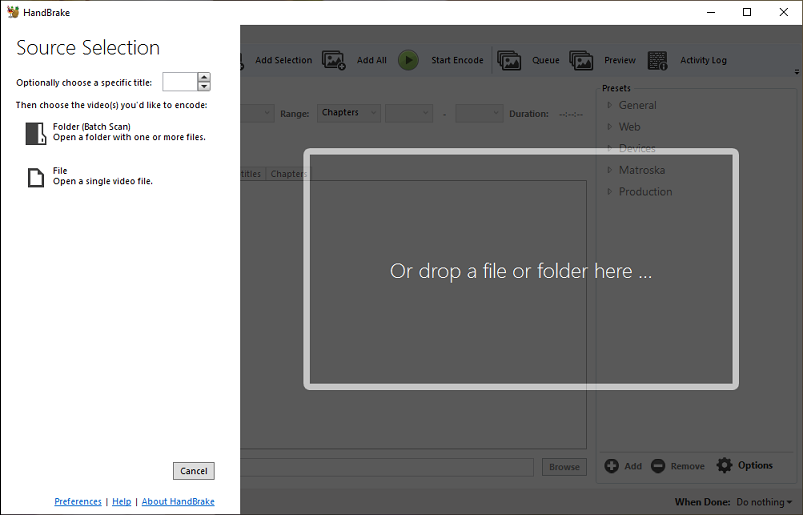
HandBrake is a free and open-source batch video converter for Windows, macOS, and Linux. It lets you directly add a folder that contains multiple video files and can convert a video from nearly any format to MP4, WebM, and MKV.
HandBrake comes with various presets that help you to optimize videos for your device and websites like Discord, YouTube, and Vimeo.
What’s more, HandBrake can change video frame rate, dimensions, etc.
Related: How to Fix HandBrake Not Working & Tips to Use HandBrake
#2. Prism Video Converter Software
Prism Video Converter Software is also a batch video converter for Windows and macOS. You can use it to convert multiple videos at once.
Prism Video Converter Software supports all popular video formats and those for some devices like iPhone, Android, and PlayStation.
Also, this video converter can compress videos in different ways. You can use it to change resolution and frame rate, set compression and encoder rates, or set specific file sizes, and more settings.
After conversion, you can upload the converted videos directly to YouTube, Vimeo, Twitter, Google Drive, and more.
#3. 123APPS Video Converter
123APPS Video Converter is an online batch video converter. You can use it for free and without registration. You can upload multiple videos up to 4GB in size from your PC, Google Drive, or Dropbox.
123APPS Video Converter works with more than 300 video formats and can convert them to some common video formats like MP4, AVI, and WebM, and make them compatible with some devices like Android, Samsung, Sony, and more.
Before conversion, this online video converter allows you to select a resolution preset and set the output file size.
Conclusion
This post offers some of the best batch audio and video converters. MiniTool Video Converter can convert both video and audio files in a batch free of charge, and it doesn’t have a length limit or watermarks.
What’s your favorite batch audio/video converter? You can share it with us in the below comments area.
If you have any problems while using the MiniTool Video Converter, you can contact us via [email protected] for help.



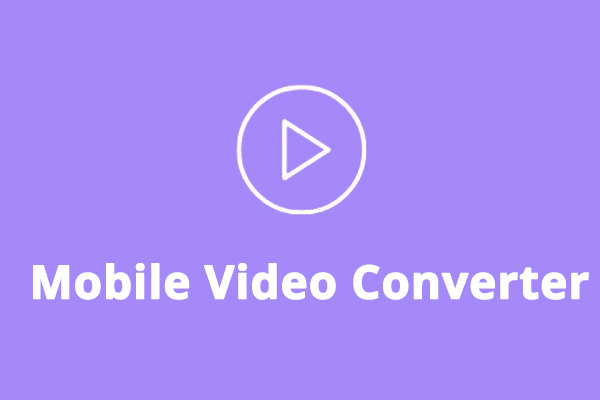
User Comments :