MP3など、複数のオーディオファイルを同じ形式に変換したいなら、一括音声変換ソフトを使用すると簡単にできます。最高の無料一括音声変換ソフトは何ですか?MiniToolのこの記事では、おすすめの一括音声変換フリーソフト8選をご紹介します。
一括音声/動画変換ソフトは特定の形式やデバイスから複数のメディアファイルを変換できます。大量の音声/動画ファイルを変換する必要がある場合、一括音声/動画変換ソフトを使えば、バッチで変換タスクを完了でき、時間を大幅に節約できます。
では、次のセクションを読んで、お気に入りの一括音声変換フリーソフトを見つけてください。
パート1.おすすめの無料一括音声変換ソフト Windows 10
MiniTool Video Converterは無料の一括音声変換ソフトです。最大5つの音声ファイルを同時に変換できます。1つのファイルが変換されると、この一括MP3音声ファイル変換ソフトは、すべてのファイルが変換されるまで自動的に次のファイルを変換します。
MiniTool Video Converterは幅広い種類の動画・音声形式に対応します。このフリーソフトを使用して、最も一般的な動画・音声ファイルを変換できます。
また、MiniTool Video Converterは一括動画変換ソフトでもあります。ビデオファイルを他の形式や特定のモバイルデバイス用の形式に一括変換できます。さらに、動画から音声を抽出して、MP3や他の音声形式に保存することもできます。
MiniTool Video Converterは使いやすくて、完全に無料です。
ここでは、MiniTool Video Converterで音声ファイルを一括変換する方法をご説明します。
ステップ1.無料ダウンロードボタンをクリックして、MiniTool Video Converterのインストールファイルを取得します。その後、インストールファイルをダブルクリックし、画面の指示に従い、インストールを完了します。
MiniTool Video Converterクリックしてダウンロード100%クリーン&セーフ
ステップ2.MiniTool 動画変換を起動すると、デフォルトで「ビデオコンバーター」タブを開きます。
ステップ3.次に、中央の「ここにファイルを追加またはドラッグして、変換を開始します」エリアをクリックします。保存先フォルダーを参照し、音楽ファイルをアップロードします。
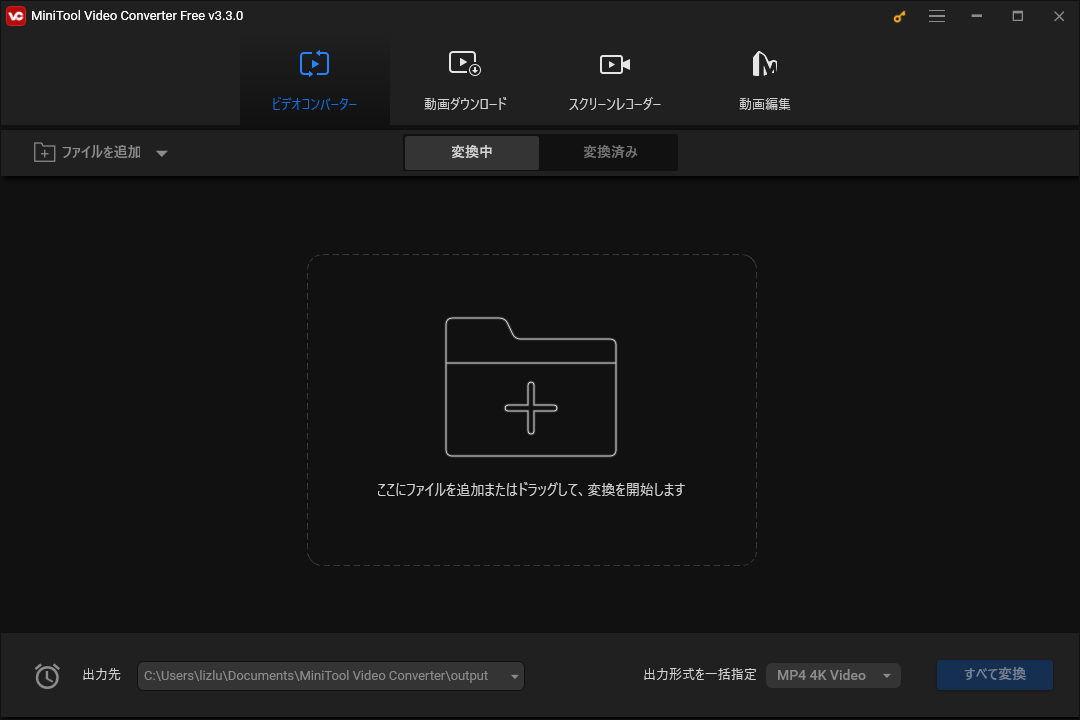
ステップ4.最大変換作業数を表示または変更するには、右上の「三本線」をクリックします。次に、「設定」を選択し、設定を行い、「OK」をクリックして変更を適用します。
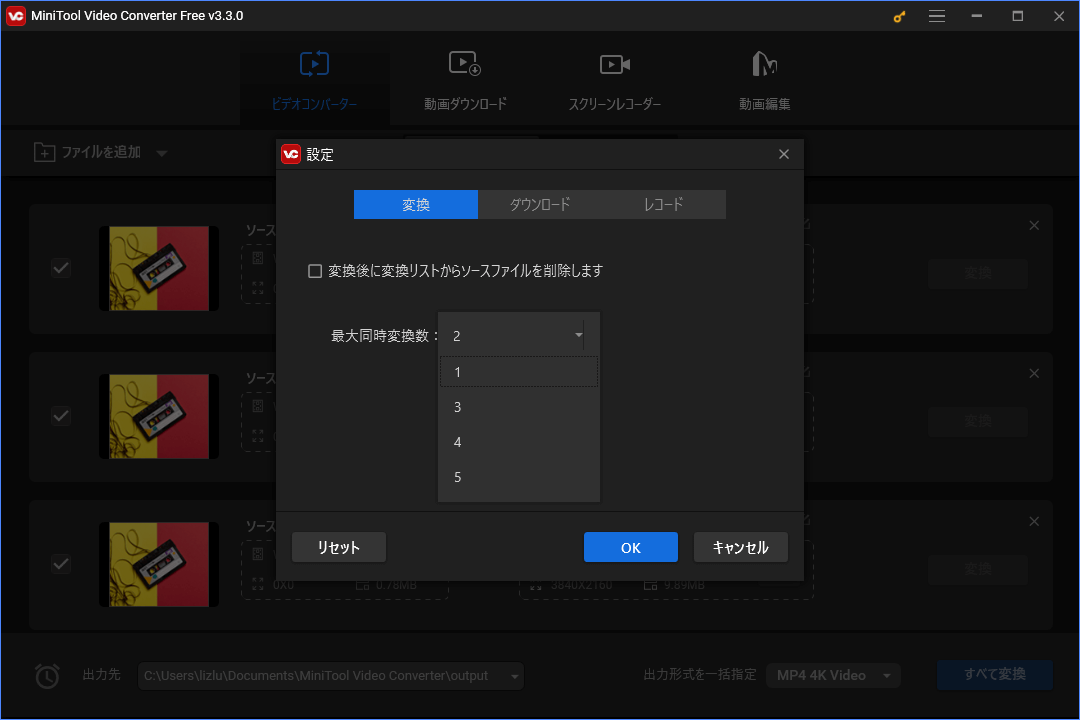
ステップ5.続いて、右下にある「出力形式を一括変換」ドロップダウンメニューをクリックし、「音声」タブに移動します。そして、左側にある出力形式を選択し、希望する品質の形式をクリックします。
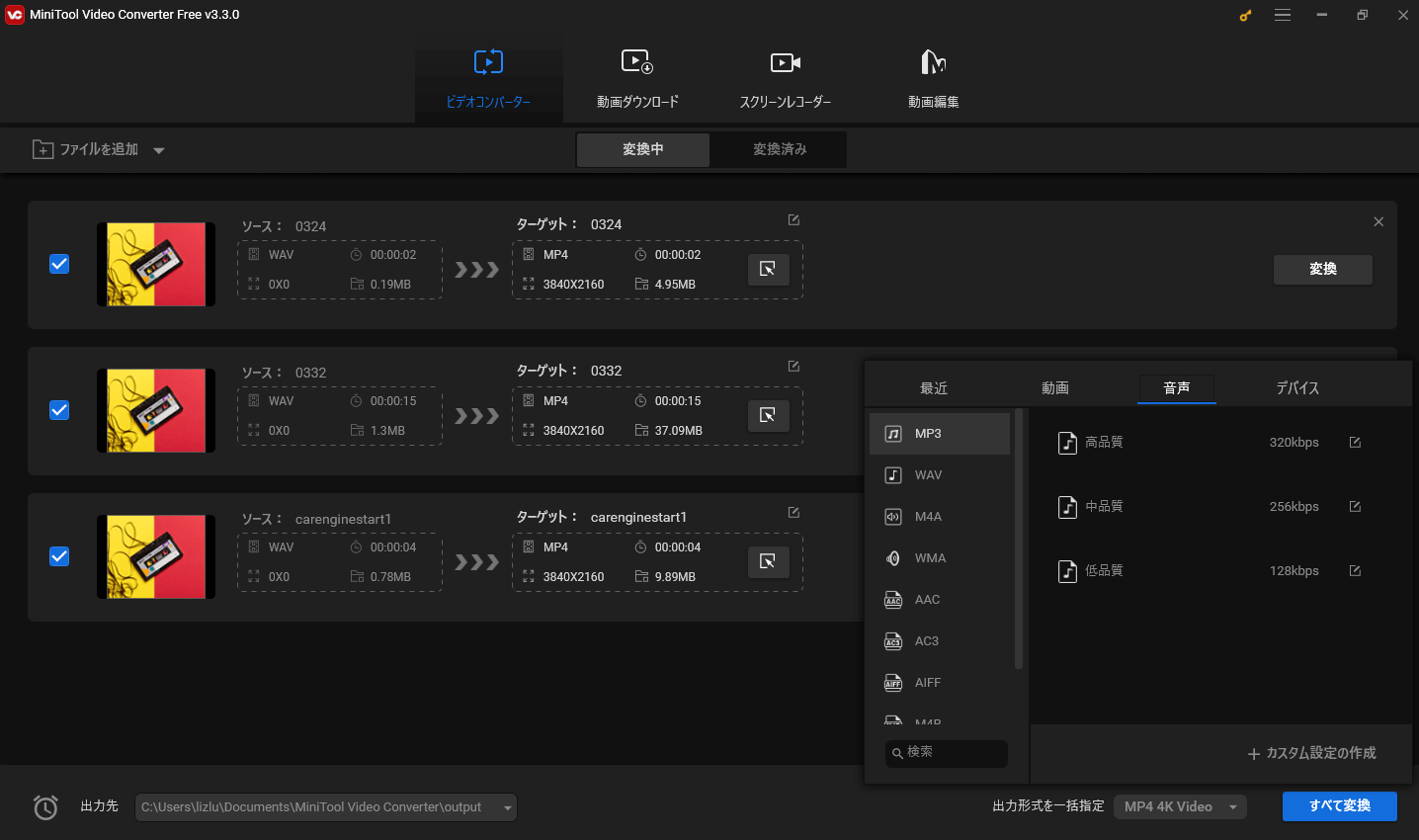
ステップ6.カスタム形式を作成したい場合は、出力形式を選択した後、「+カスタム設定の作成」オプションをクリックします。
設定ウィンドウで、カスタム形式の名前を入力し、次に音声ビットレート、エンコーダー、チャンネル、サンプルレート(ある場合)を選択します。
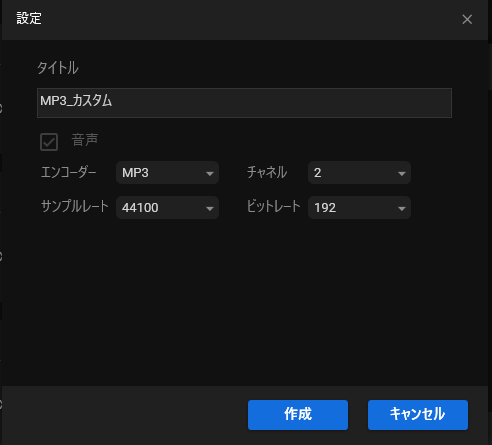
その後、「作成」をクリックしてカスタム形式を作成し、それを出力形式として選択します。
ステップ7.その後、ターゲット欄の「逆三角形」のマークをクリックし、「参照」を選択し、変換されたファイルを保存する保存先フォルダーを指定します。
ステップ8.「すべて変換」ボタンをクリックして、変換タスクを開始します。
ステップ9.最後に、ファイルの一括変換が完了したら、「変換済み」タブに移動し、「フォルダを開く」をクリックして変換されたファイルを確認します。
さらに、MiniTool Video Converterを使ってYouTube動画をダウンロードし、コンピューターの画面を録画することができます。
MiniTool Video Converterの主な特徴:
- 100%無料で使用できます。
- 一度に最大5ファイルまで変換可能。
- 音声/動画の長さ制限なし。
- 複数の音声/動画形式をサポートします。
パート2.他の最高の一括音声変換フリーソフト4選
さらに、PCで複数の音声ファイルを一気に変換するために、以下の一括音声ファイル変換ソフトを使用してみることもできます。
#1. Freemake Audio Converter
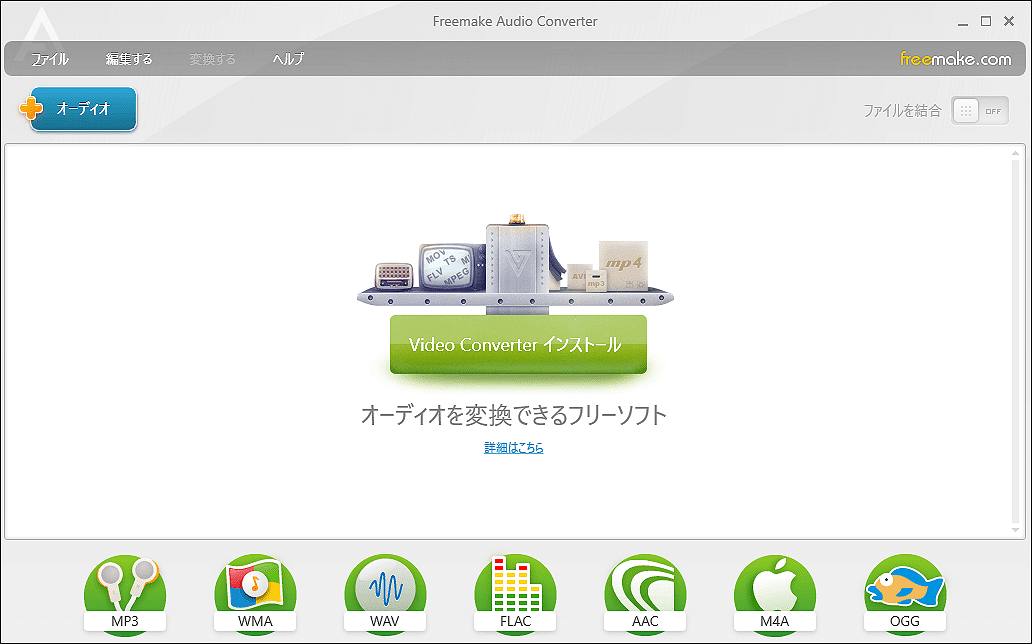
Freemake Audio Converterは、優れた音声変換フリーソフトであり、一括変換をサポートしています。MP3、AAC、M4A、WMA、OGG、FLAC、WAV、AMR、ADTS、AIFF、MP2、APEなど、50種以上の音声形式を変換できます。
Freemake Audio Converterは、音声ファイルをPC、Mac、スマートフォン、タブレット、その他のMP3プレーヤー用のMP3形式に変換できます。また、ファイルを無劣化の音声形式(ロスレスオーディオ)に変換することもできます。
この一括MP3変換ソフトを使って、複数の音楽トラックを一つのファイルに結合、変換し、ビットレート、チャンネル、サンプルレート、ファイルサイズなどの音声設定を調整できます。
また、Freemake Audio Converterは、音声トラックをGoogleドライブ、OneDrive、Dropboxに保存できます。
しかし、Freemake Audio Converterは完全に無料ではありません。変換したいファイルが3分を超える場合、ファイルを変換するためには、無制限パックを購入する必要があるので、ご注意ください。
現在、Infinite Packの料金は年間9.95ドル、生涯ライセンス19.95ドルです。
ここでは、簡単なガイドをご紹介します。
- Freemake Audio Converterを開き、左上隅の「オーディオ」をクリックして、音声ファイルを追加します。
- 出力形式と変換されたファイルを保存するフォルダーを選択します。
- 最後に、「変換」をクリックして、変換タスクを開始します。
#2. Switch音声ファイル変換ソフト
NCH Softwareによって開発されたSwitch音声ファイル変換ソフトは、一度に多数の音声ファイルを変換または圧縮できる、一括音声ファイル変換フリーソフトです。
Switch音声ファイル変換ソフトは、ほぼすべての音声形式をサポートします。さらに、変換中に自動的に音声のイコライジングとノーマライズを実行します。
この無料の音声一括変換ソフトは、DVDやビデオファイルから音声を抽出したり、オンラインデータベースにアクセスして曲情報を追加したりすることもできます。
Switch音声ファイル変換ソフトはWindows 11、10、8.1、8、Vista、XPとmacOS 10.5以降で動作可能です。
次に、Switch音声ファイル変換ソフトを使って、音声ファイルを一括変換する方法をご紹介します。
- Switch音声ファイル変換ソフトをダウンロードして、インストールします。
- このフリーソフトを開き、「ファイルを追加」ボタンをクリックして音声ファイルを追加します。
- 「出力形式リスト」でご希望の音声形式を選択します。
- その後、「参照」をクリックして、変換された音声ファイルを保存するフォルダーを選択します。
- 空白領域を右クリックし、「すべてのファイルを選択」をクリックして、すべての音声ファイルを選択します。
- 最後に、右下の「変換」ボタンをタップして、一括変換を開始します。
#3. VSDC Free Audio Converter
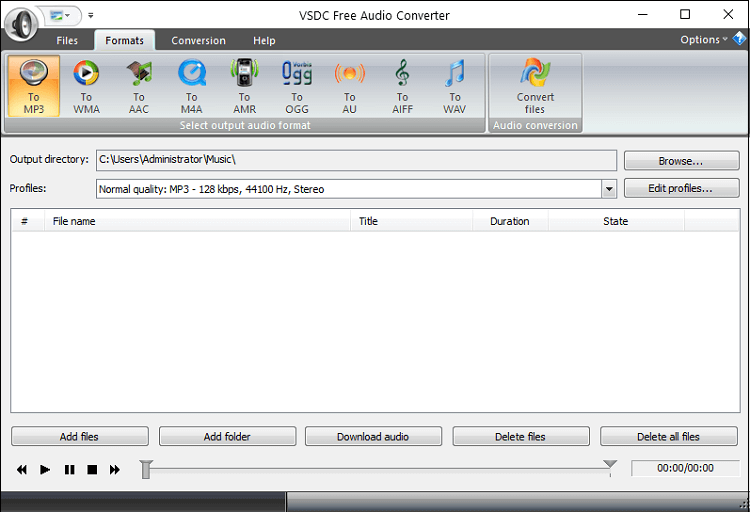
VSDC Free Audio ConverterはWindows用の無料の一括音声変換ソフトです。すべての一般的な音声形式とすべての音声コーデックをサポートしています。このフリーソフトを使って、動画から音声を抽出することができます。
VSDC Free Audio Converterには、オーディオファイルの年、ジャンル、作者、アルバム、コメント、タイトルを編集できるタグ編集機能も備えています。
VSDC Free Audio Converterで音声ファイルをバッチ変換するには、以下の手順に沿って操作してください。
- 公式サイトからVSDC Free Audio Converterを無料でダウンロードし、パソコンにインストールして実行します。
- 「フォルダーを追加」ボタンをクリックして音声ファイルをアップロードします。
- 「Shift」キーを押して、すべてのファイルを選択します。
- 「形式」タブで、ご希望の形式を選択します。
- その後、「参照」をクリックして出力フォルダーを参照し、選択してから「OK」をクリックします。
- 「変換」タブに移動し、画面の右上で「変換開始」ボタンをクリックして続行します。
#4. Online Audio Converter
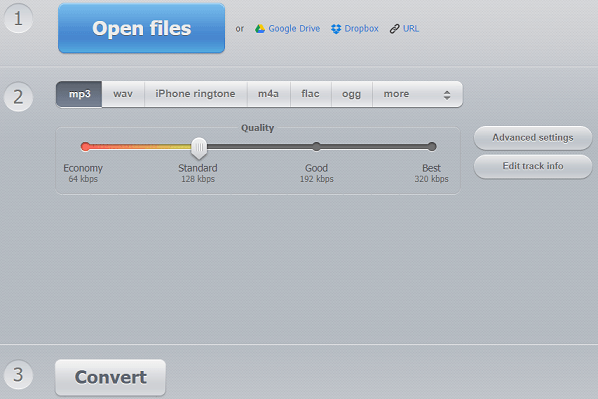
オンラインで音声ファイルを一括変換したいなら、Online Audio Converterは最適な選択です。これは、無料のオンライン音声変換ソフトであり、ほぼすべての音声と動画形式をサポートし、MP3、WAV、iPhone着信音、FLAC、OGGなどに変換できます。
さらに、Online Audio Converterは、音質、ビットレート、周波数、フェードイン、フェードアウト、オーディオの反転を設定できます。
また、Online Audio Converterは、タイトル、アーティスト、アルバム、ジャンル、年などのトラック情報を編集でき、MP3、OGG、FLACとWAVタグをサポートしています。
では、簡単な使い方をご紹介します:
- Online Audio Converter Webサイトにアクセスします。
- 「Open files」をクリックして、パソコン、Googleドライブ、Dropbox、またはURLから音声ファイルをロードします。
- 出力形式を選択します。
- 詳細設定を変更し、音声トラック情報を編集します。
- 「Convert」をクリックして、一括で同時に複数のオーディオファイルを変換します。
- 変換が完了したら、変換されたファイルをZIPアーカイブとしてダウンロードします。
パート3.他の最高の一括動画変換フリーソフト3選
MiniTool Video Converterに加えて、以下のバッチ動画変換フリーソフトを利用して、一括で動画形式を変更することができます。
#1. HandBrake
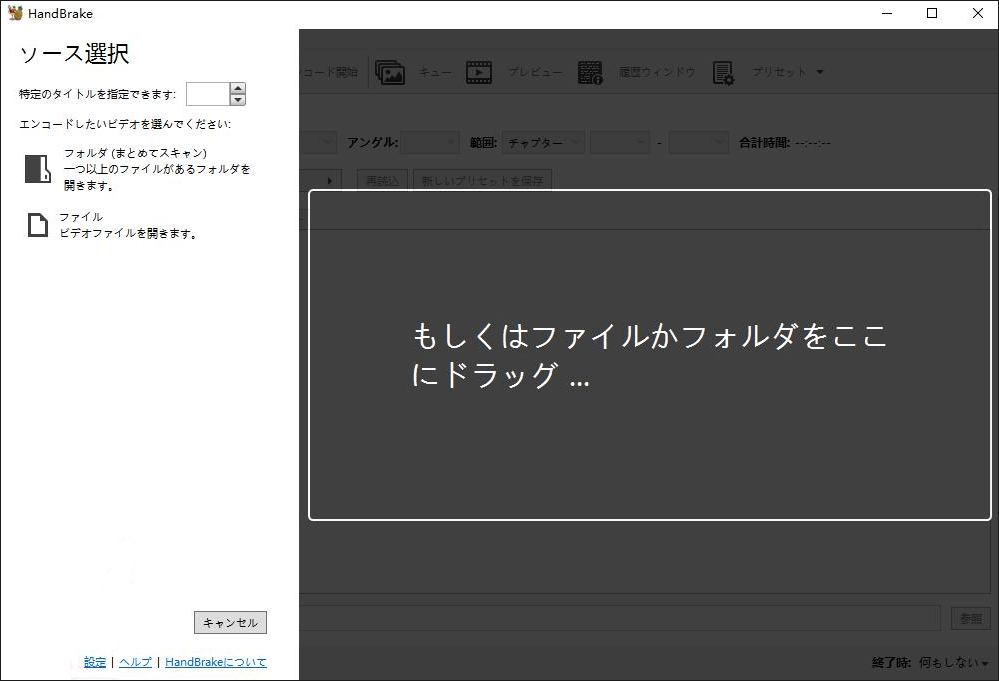
HandBrakeは、Windows、macOS、Linux向けの無料のオープンソース一括動画変換ソフトです。複数の動画ファイルを含むフォルダーを直接追加して、ほぼすべての形式の動画を一括でMP4、WebM、MKVに変換できます。
HandBrakeには、お使いのデバイスやDiscord、YouTube、VimeoなどのWebサイトにビデオを最適化するのに役立つさまざまなプリセットが付属しています。
さらに、HandBrakeは動画のフレームレート、サイズなどを変更できます。
#2. Prism Video Converter Software
Prism Video Converter Softwareは、WindowsとmacOS対応の一括動画変換ソフトです。無料で複数の動画を一度に変換することができます。
Prism Video Converter Softwareは、すべての一般的な動画形式に加え、iPhone、Android、PlayStationなどのデバイスの動画形式にも対応しています。
さらに、この動画変換フリーソフトは、解像度とフレームレートを変更したり、圧縮率とエンコーダーレートを設定したり、特定のファイルサイズを設定したりするなど、様々な方法で動画を圧縮できます。
変換した後、変換済みの動画を直接にYouTube、Vimeo、Twitter、Googleドライブなどにアップロードできます。
#3. 123APPS Video Converter
123APPS Video Converterはオンライン一括動画変換ソフトです。登録不要で無料で使えるので、おすすめです。パソコン、Googleドライブ、Dropboxから複数の動画をアップロードして、最大4GBまで変換できます。
123APPS動画変換は300以上の動画形式に対応し、MP4、AVI、WebMなどの一般的な動画形式に変換できるだけでなく、Android、Samsung、Sonyなどのデバイスと互換性を持たせることもできます。
変換する前に、このオンライン動画変換フリーソフトを使用して、プリセット解像度を選択し、出力ファイルサイズを設定できます。
結語
この記事では、一括変換可能な最高の音声・動画変換ソフトをご紹介しました。MiniTool Video Converterは、長さ制限と透かしなしで無料で動画や音声ファイルをバッチ変換できるので、強くお勧めします。
お気に入りの一括音声・動画変換ソフトはどちらですか?下のコメント欄でお聞かせください。
MiniTool Video Converterの使用中に何か問題がありましたら、[email protected]までお気軽にお問い合わせください。






ユーザーコメント :