Ein Stapel-Audio/Video-Konverter kann mehrere Mediendateien für ein bestimmtes Format oder Gerät konvertieren. Wenn Sie eine große Anzahl von Audio-/Videodateien konvertieren wollen, erledigt ein Stapel-Audio-/Videokonverter die Konvertierungsaufgaben in Stapeln, was Ihnen viel Zeit spart.
Schauen Sie sich jetzt den folgenden Teil an, um Ihren bevorzugten Stapel-Audio-Konverter zu finden.
Teil 1. Bester kostenloser Stapel-Audio-Konverter für Windows 10
MiniTool Video Converter ist ein kostenloser Stapel-Audio-Konverter. Er ermöglicht es Ihnen, bis zu 5 Audiodateien gleichzeitig zu konvertieren. Wenn eine der Dateien konvertiert ist, konvertiert dieser Stapel-Audiokonverter automatisch eine weitere Datei, bis alle Dateien konvertiert sind.
MiniTool Video Converter unterstützt eine breite Palette von Video- und Audioformaten. Sie können mit diesem Programm die gängigsten Video-/Audiodateien konvertieren.
MiniTool Video Converter ist auch ein Stapel-Videokonverter. Sie können damit Videodateien im Stapelverfahren in ein anderes Format oder für bestimmte mobile Geräte konvertieren. Außerdem können Sie damit Audiodaten aus Videos extrahieren und in MP3- und anderen Audioformaten speichern.
MiniTool Video Converter ist einfach zu bedienen, und Sie können es völlig kostenlos nutzen.
Hier erfahren Sie, wie Sie mit MiniTool Video Converter Audiodateien im Stapel konvertieren können.
Schritt 1. Klicken Sie auf die Schaltfläche Gratis Download, um die Setup-Datei von MiniTool Video Converter zu erhalten. Doppelklicken Sie dann auf die Setup-Datei und folgen Sie den Anweisungen auf dem Bildschirm, um die Installation abzuschließen.
MiniTool Video ConverterKlicken zum Download100%Sauber & Sicher
Schritt 2. Starten Sie MiniTool Video Converter und das Programm öffnet standardmäßig die Registerkarte Video konvertieren.
Schritt 3. Klicken Sie in der Mitte des Bildschirms auf den Bereich Dateien hinzufügen oder hierher ziehen, um die Konvertierung zu starten. Suchen Sie den Zielordner und laden Sie Ihre Audiodateien hoch.
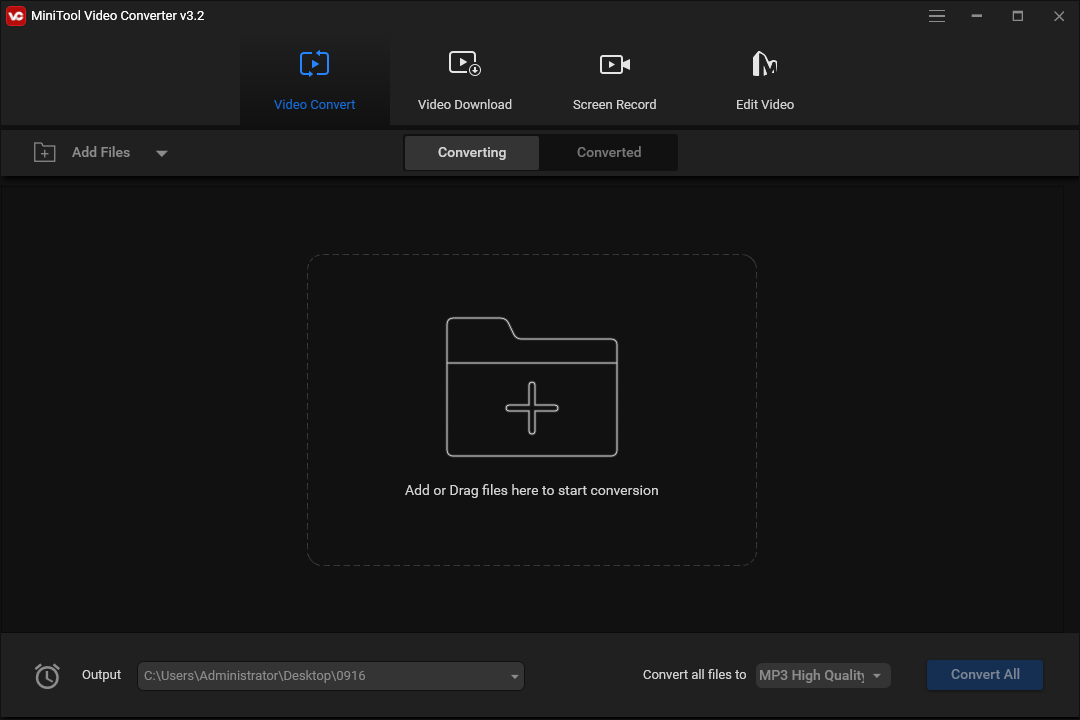
Schritt 4. Um die Anzahl der maximalen Konvertierungsaufgaben anzuzeigen oder zu ändern, klicken Sie auf die drei Linien in der oberen rechten Ecke. Wählen Sie dann Einstellungen, nehmen Sie Ihre Einstellungen vor und klicken Sie auf OK.
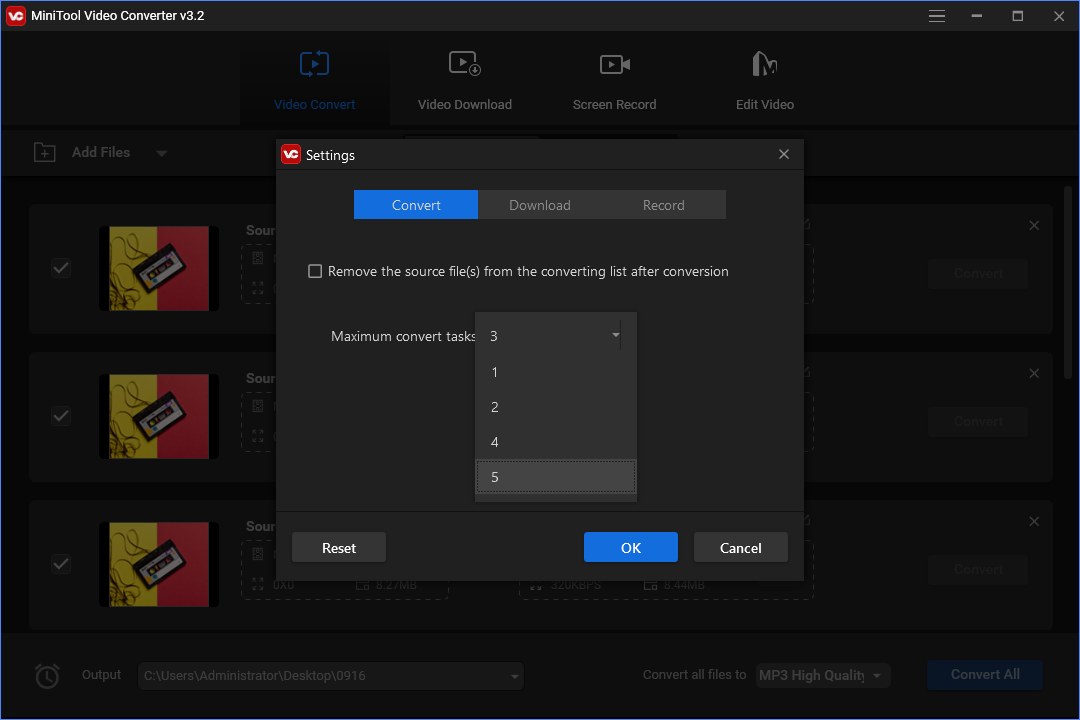
Schritt 5. Klicken Sie unten rechts auf das Dropdown-Menü Alle Dateien konvertieren in, gehen Sie auf die Registerkarte Audio, wählen Sie links das Ausgabeformat und klicken Sie dann auf das Format mit der gewünschten Qualität.
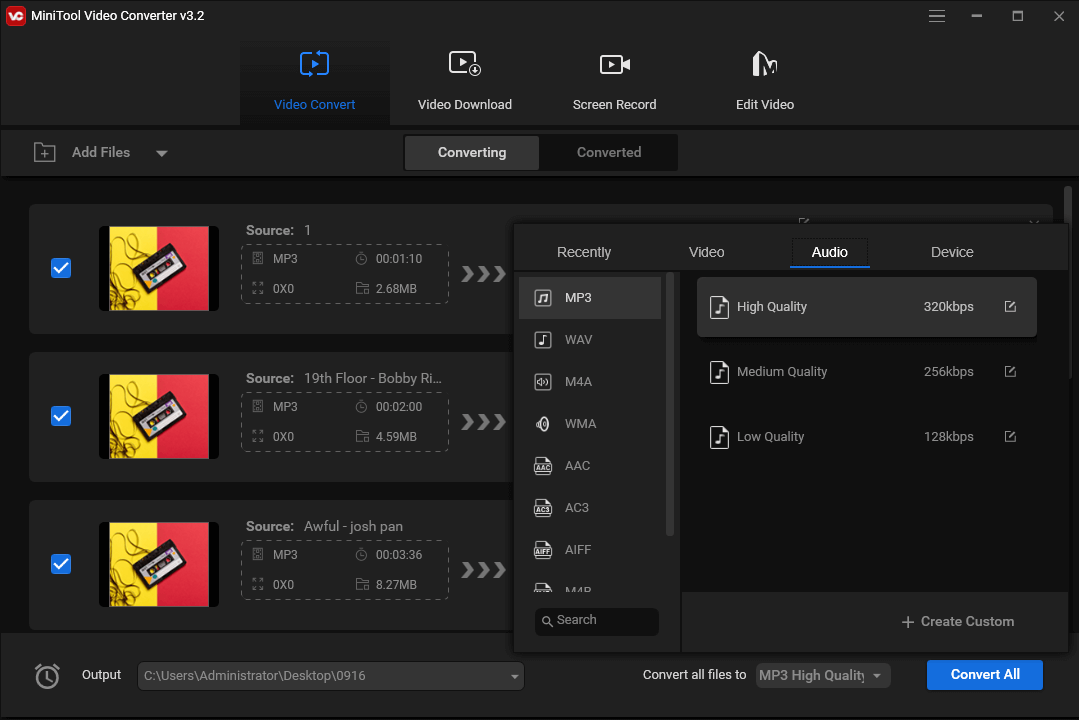
Schritt 5. Wenn Sie ein benutzerdefiniertes Format erstellen möchten, klicken Sie auf + Benutzerdefiniert erstellen, nachdem Sie das Ausgabeformat ausgewählt haben.
Geben Sie im Fenster Einstellungen den Namen Ihres benutzerdefinierten Formats ein und wählen Sie dann die Audio-Bitrate, den Encoder, den Kanal und die Samplerate, falls verfügbar.
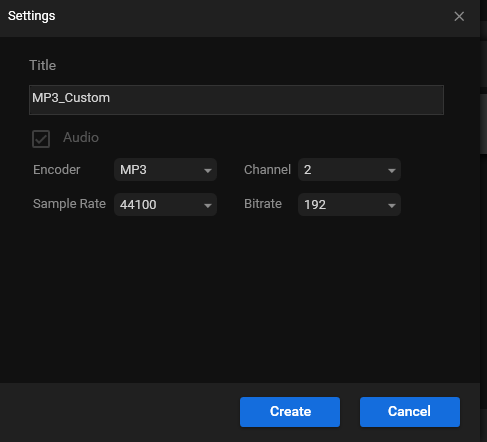
Klicken Sie auf Erstellen, um das benutzerdefinierte Format zu erstellen und wählen Sie es dann aus.
Schritt 6. Klicken Sie auf das Symbol mit dem umgedrehten Dreieck in der Ausgabeleiste und wählen Sie Durchsuchen, um einen Zielordner zum Speichern der konvertierten Dateien zu suchen.
Schritt 7. Klicken Sie auf die Schaltfläche Alle konvertieren, um die Konvertierungsaufgaben zu starten.
Schritt 8. Sobald die Konvertierung abgeschlossen ist, gehen Sie auf die Registerkarte Konvertiert und klicken Sie auf Im Ordner anzeigen, um die konvertierten Dateien anzuschauen.
Darüber hinaus können Sie mit MiniTool Video Converter YouTube-Videos herunterladen und Ihren Computerbildschirm aufzeichnen.
Hauptfunktionen von MiniTool Video Converter:
1. 100% gratis zu benutzen.
2. Konvertieren Sie bis zu 5 Dateien auf einmal.
3. Keine Begrenzung der Audio-/Videolänge.
4. Unterstützt viele Audio-/Videoformate.
Teil 2. Andere 4 beste Stapel-Audio-Konverter
Sie können auch die folgenden Stapel-Audiokonverter ausprobieren, um mehrere Audiodateien gleichzeitig auf Ihrem Computer zu konvertieren.
#1. Freemake Audio Converter
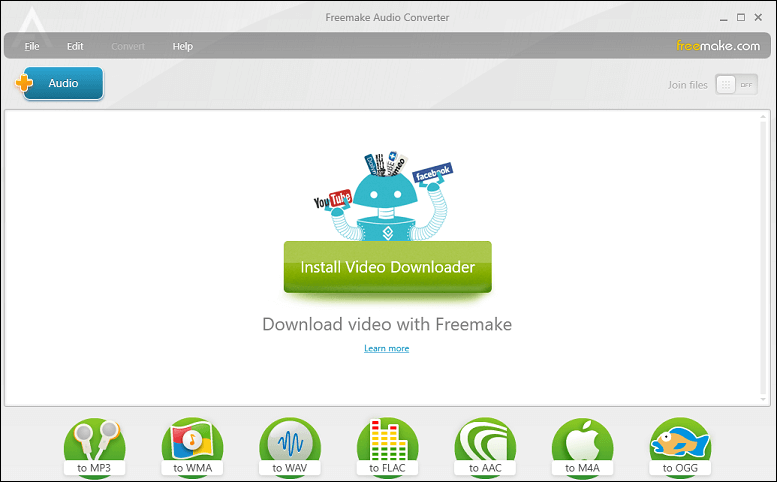
Freemake Audio Converter ist ebenfalls einer der besten Stapel-Audiokonverter. Er kann über 50 Audioformate wie MP3, AAC, M4A, WMA, OGG, FLAC, WAV, AMR, ADTS, AIFF, MP2, APE und mehr konvertieren.
Freemake Audio Converter kann Ihre Audiodateien in MP3 für PC, Mac, Smartphones, Tablets und andere MP3-Player konvertieren. Er kann auch Dateien in verlustfreie Audioformate umwandeln.
Mit diesem Stapel-MP3-Konverter können Sie auch mehrere Musiktitel in einer einzigen Datei kombinieren und konvertieren und einige Audioeinstellungen wie Bitrate, Kanal, Samplerate, Dateigröße usw. einstellen.
Freemake Audio Converter kann Ihre Audiotracks auf Google Drive, OneDrive und Dropbox speichern.
Allerdings ist die Nutzung von Freemake Audio Converter nicht völlig kostenlos. Wenn Ihre Datei länger als 3 Minuten ist, sollten Sie das Infinite Pack kaufen, um unbegrenzte Konvertierungen zu erhalten.
Derzeit kostet das Infinite Pack $9,95 pro Jahr oder $19,95 für eine lebenslange Lizenz.
Hier ist eine Schnellanleitung.
1. Öffnen Sie Freemake Audio Converter und klicken Sie in der oberen linken Ecke auf Audio, um Ihre Audiodateien hinzuzufügen.
2. Wählen Sie ein Ausgabeformat und einen Ordner zum Speichern der konvertierten Dateien.
3. Klicken Sie auf Konvertieren, um die Konvertierung zu starten.
#2. Switch Audio File Converter Software
Switch Audio File Converter Software wurde von NCH Software entwickelt und ist ein weiterer Stapel-Audiodateikonverter, mit dem Sie eine große Anzahl von Audiodateien auf einmal konvertieren oder komprimieren können.
Switch Audio File Converter unterstützt die meisten Audioformate. Er kann Audiodateien während der Konvertierung normalisieren und automatisch entzerren.
Mit diesem Stapel-Audiokonverter können Sie auch Audio aus DVDs und Videodateien extrahieren und auf eine Online-Datenbank zugreifen, um Songinformationen hinzuzufügen.
Switch Audio File Converter funktioniert unter Windows 11, 10, 8.1, 8, Vista, XP und macOS 10.5 oder höher.
So konvertieren Sie Audiodateien mit der Switch Audio File Converter Software im Stapel.
1. Laden Sie die Switch Audio File Converter Software herunter und installieren Sie sie.
2. Öffnen Sie dieses Programm und klicken Sie auf die Schaltfläche Datei(en) hinzufügen, um Ihre Audiodateien hinzuzufügen.
3. Wählen Sie in der Liste Ausgabeformat ein Audioformat aus.
4. Klicken Sie auf Durchsuchen, um den Zielordner zum Speichern der konvertierten Audiodateien zu wählen.
5. Klicken Sie mit der rechten Maustaste auf den leeren Bereich und klicken Sie auf Alle in Dateien auswählen, um alle Audiodateien auszuwählen.
6. Tippen Sie auf die Schaltfläche Konvertieren in der rechten unteren Ecke, um die Konvertierung zu starten.
Lesen Sie auch: Was ist das GoPro Videoformat und wie konvertiert man GoPro Videodateien
#3. VSDC Free Audio Converter
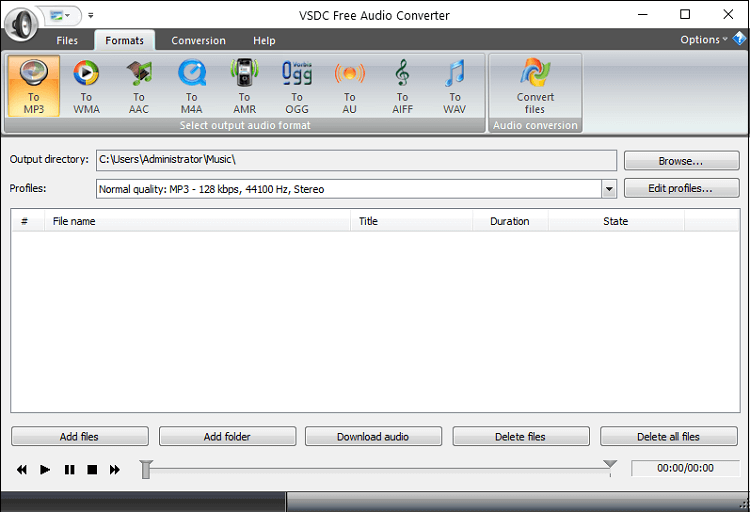
Der VSDC Free Audio Converter ist ein kostenloser Stapel-Audio-Konverter für Windows. Er unterstützt alle gängigen Audioformate und alle Audiocodecs. Sie können ihn verwenden, um Audio von Video zu trennen.
VSDC Free Audio Converter verfügt über einen Tag-Editor, mit dem Sie Jahr, Genre, Autor, Album, Kommentar und Titel Ihrer Audiodatei bearbeiten können.
Führen Sie die folgenden Schritte aus, um Audiodateien mit VSDC Free Audio Converter im Stapel zu konvertieren.
1. Laden Sie VSDC Free Audio Converter von der offiziellen Webseite herunter, installieren und öffnen Sie das Programm auf Ihrem Computer.
2. Klicken Sie auf Ordner hinzufügen, um Ihre Audiodateien hochzuladen.
3. Drücken Sie die Umschalttaste, um alle Dateien auszuwählen.
4. Wählen Sie unter der Registerkarte Formate das gewünschte Format.
5. Klicken Sie auf Durchsuchen, um nach dem Ausgabeordner zu suchen, wählen Sie ihn aus und klicken Sie auf OK.
6. Wechseln Sie zur Registerkarte Konvertierung und klicken Sie auf die Schaltfläche Konvertierung starten oben rechts auf dem Bildschirm.
#4. Online Audio Converter
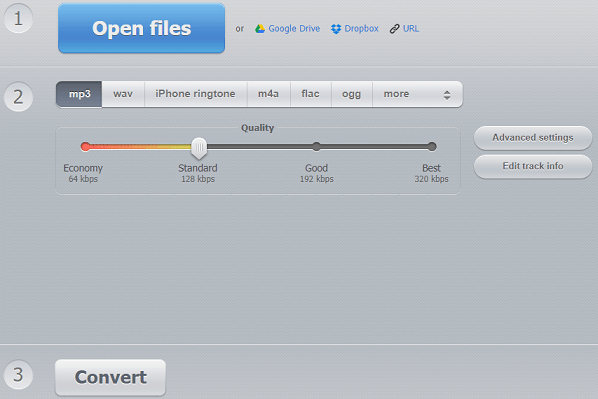
Wenn Sie Audiodateien online im Stapel konvertieren möchten, ist Online Audio Converter eine gute Wahl, ein kostenloser Online-Audio-Konverter. Er unterstützt fast alle Audio- und Videoformate und ermöglicht Ihnen die Konvertierung in MP3, WAV, iPhone-Klingelton, FLAC, OGG und mehr.
Mit Online Audio Converter können Sie auch die Audioqualität, die Bitrate, die Frequenz sowie das Ein- und Ausblenden und das Umkehren des Audio konfigurieren.
Außerdem können Sie mit Online Audio Converter die Titelinformationen bearbeiten, einschließlich Titel, Interpret, Album, Genre und Jahr. Tags werden für MP3, OGG, FLAC und WAV unterstützt.
Das könnte Ihnen auch gefallen: 6 beste kostenlose Musik-Tag-Editoren, die Sie ausprobieren sollten
Hier ist eine Kurzanleitung:
1. Rufen Sie die Webseite von Online Audio Converter auf.
2. Klicken Sie auf die Schaltfläche Dateien öffnen, um Ihre Audiodateien von einem PC oder Google Drive, Dropbox oder einer URL zu laden.
3. Wählen Sie ein Ausgabeformat.
4. Ändern Sie die erweiterten Einstellungen und bearbeiten Sie die Informationen des Tracks.
5. Tippen Sie auf Konvertieren, um Ihre Audiodateien gleichzeitig in einem Stapel zu konvertieren.
6. Sobald Sie fertig sind, laden Sie die konvertierten Dateien in einem ZIP-Archiv herunter.
Teil 3. Drei andere Stapelverarbeitungs-Videokonverter
Neben dem MiniTool Video Converter können Sie auch die folgenden Stapel-Videokonverter ausprobieren, um das Format Ihrer Videos in großen Mengen zu ändern.
#1. HandBrake
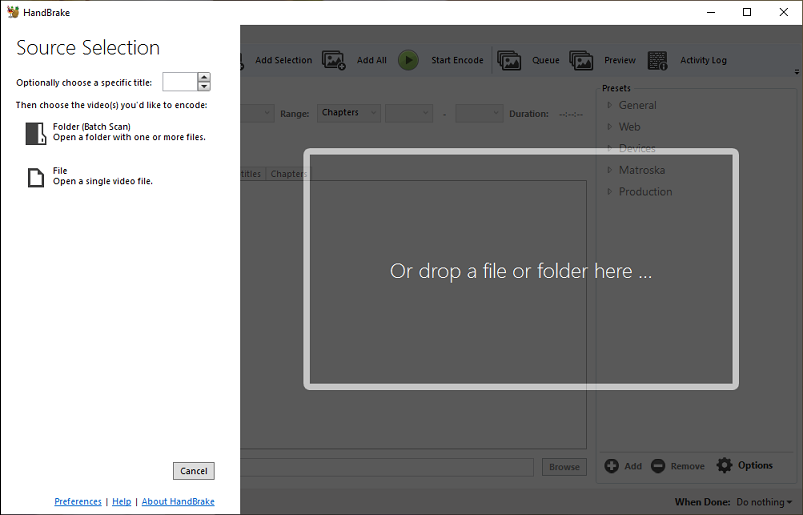
HandBrake ist ein kostenloser und quelloffener Stapel-Videokonverter für Windows, macOS und Linux. Sie können direkt einen Ordner hinzufügen, der mehrere Videodateien enthält, und ein Video aus fast jedem Format in MP4, WebM und MKV konvertieren.
HandBrake verfügt über verschiedene Voreinstellungen, mit denen Sie Videos für Ihr Gerät und Webseiten wie Discord, YouTube und Vimeo optimieren können.
Darüber hinaus kann HandBrake die Bildrate von Videos ändern, sowie die Abmessungen usw.
Verwandt: So beheben Sie, dass HandBrake nicht funktioniert & Tipps zur Verwendung von HandBrake
#2. Prism Video Konverter Software
Prism Video Converter Software ist ebenfalls ein Stapel-Videokonverter für Windows und macOS. Sie können damit mehrere Videos auf einmal konvertieren.
Prism Video Converter Software unterstützt alle gängigen Videoformate und solche für einige Geräte wie iPhone, Android und PlayStation.
Außerdem kann dieser Videokonverter Videos auf verschiedene Arten komprimieren. Sie können damit die Auflösung und die Bildrate ändern, Komprimierungs- und Kodierungsraten festlegen oder bestimmte Dateigrößen und weitere Einstellungen vornehmen.
Nach der Konvertierung können Sie die konvertierten Videos direkt auf YouTube, Vimeo, Twitter, Google Drive und mehr hochladen.
#3. 123APPS Video Konverter
123APPS Video Converter ist ein Online-Stapel-Videokonverter. Sie können ihn gratis und ohne Registrierung nutzen. Sie können mehrere Videos mit einer Größe von bis zu 4 GB von Ihrem PC, Google Drive oder Dropbox hochladen.
123APPS Video Converter arbeitet mit mehr als 300 Videoformaten und kann diese in einige gängige Videoformate wie MP4, AVI und WebM konvertieren und sie mit einigen Geräten wie Android, Samsung, Sony und anderen kompatibel machen.
Vor der Konvertierung können Sie mit diesem Online-Videokonverter eine Auflösungsvoreinstellung wählen und die Größe der Ausgabedatei festlegen.
Die besten mobilen Videokonverter zum Konvertieren von Videos für mobile Geräte
Schlussfolgerung
In diesem Artikel finden Sie einige der besten Stapel-Konverter für Audio und Video. MiniTool Video Converter kann sowohl Video- als auch Audiodateien kostenlos im Stapel konvertieren und hat keine Längenbeschränkung oder Wasserzeichen.
Was ist Ihr Lieblings-Stapel-Audio/Video-Konverter? Teilen Sie uns das im untenstehenden Kommentarbereich mit.
Wenn Sie Probleme bei der Verwendung des MiniTool Video Converters haben, können Sie sich über [email protected] an uns wenden und um Hilfe bitten.


Nutzerkommentare :