Can iPhone Play MKV
Sometimes, you download movies or TV shows in MKV format on your iPhone or computer. When you are ready to watch them on your iPhone only to find that you can’t open them. That’s why? Can iPhone play MKV? Though MKV is a widely used digital format supported by various media players, it is not natively supported on the iPhone. What video formats are supported by iPhone natively? They are M4V, MP4, and MOV. To play MKV on iPhone devices, you need to convert MKV to iPhone-supported formats or use other third-party iPhone MKV players.
The following content covers methods to convert MKV to iPhone and a tutorial on how to play MKV files on iPhone.
How to Convert MKV to iPhone
One of the easiest ways to play MKV files on iPhone successfully is making MKV to iPhone conversion. Below are two ways to convert MKV to iPhone online or offline.
Method 1. FreeConvert
FreeConvert is an online MKV to iPhone converter that can be used on PC and mobile devices. It is a versatile file converter that can convert videos, audio, images, documents, and other files. As a video converter, it supports various formats and can convert videos to devices like iPhone, iPad, and Android. There are a lot of ads on its interface and it has limits on the conversion file numbers for free users.
If you don’t mind its drawbacks, you can refer to the below guide on how to convert MKV to iPhone with FreeConvert.
Step 1. Open any browser on your iPhone and visit the official website of FreeConvert.
Step 2. Tap on Choose Files to load your MKV file.
Step 3. Open the Output list, move to Video, and choose the iPhone option in the Video Devices section.
Step 4. Tap the Convert button to start the MKV to iPhone conversion. Once the conversion is over, you can tap the Download tab to save it locally.
Method 2. MiniTool Video Converter
When you download MKV files on your Windows PC and want to watch them on your iPhone, you can use MiniTool Video Converter to convert MKV to iPhone. MiniTool Video Converter is a completely free video and audio converter with no ads, watermarks, file number limits, or bundles. It supports a wide range of formats. What’s more, it is a mobile video converter that can convert videos to several devices including iPhone, iPad, Samsung, Android, and Huawei.
Moreover, its batch video conversion feature enables you to convert several files at the same time. Furthermore, it provides you with customizable format parameters, including video codec, resolution, frame rate, and bitrate as well as other audio parameters. Below is how to convert MKV to iPhone using MiniTool Video Converter.
Step 1. Download and install MiniTool Video Converter.
MiniTool Video ConverterClick to Download100%Clean & Safe
Step 2. Launch this free file converter and click Add Files or Add or Drag files here to start conversion to import the target MKV file.
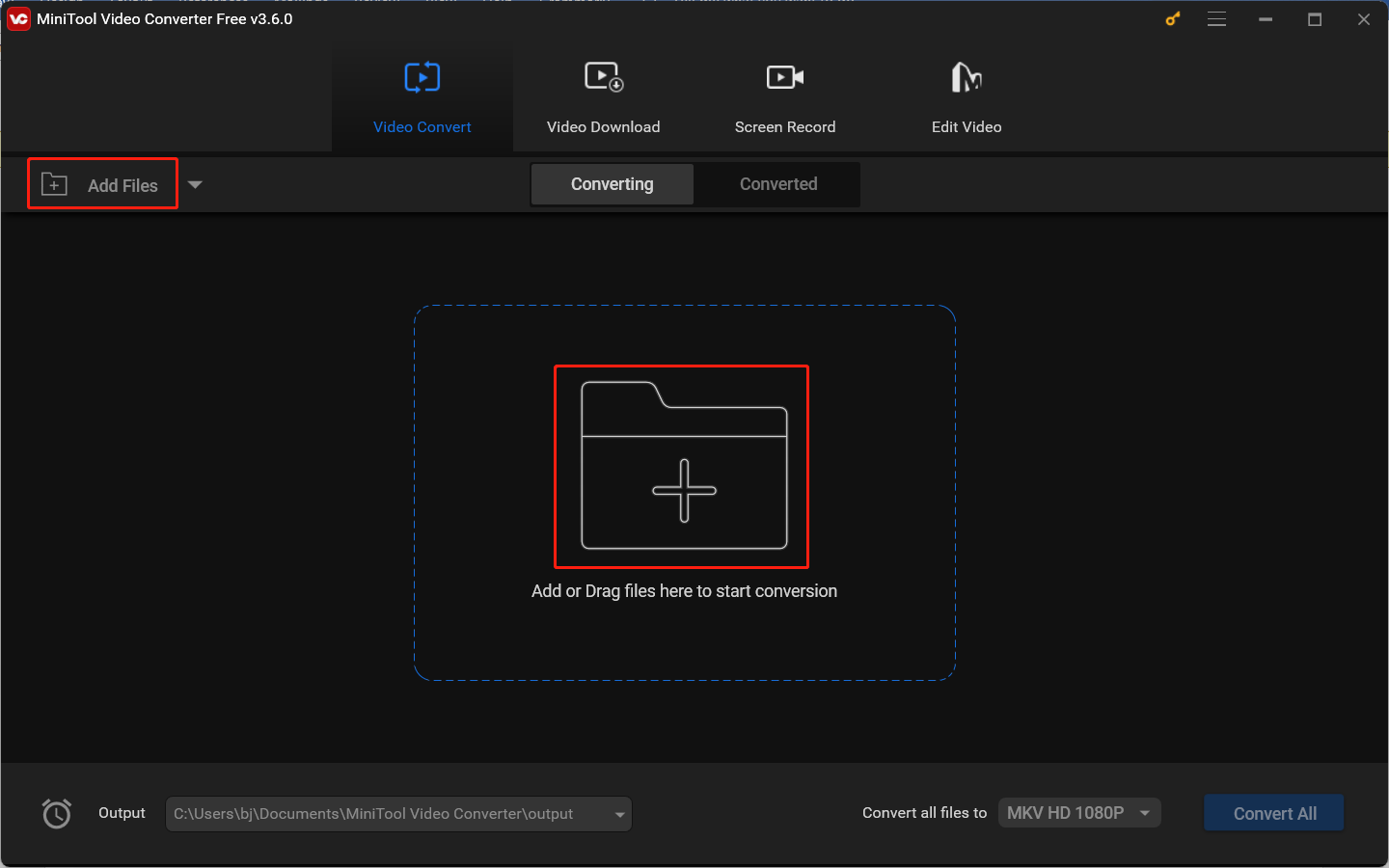
Step 3. Hit the diagonal arrow framed in the below screenshot to open the output format window and switch to the Device tab. Under the default Apple tab, you can choose a needed video resolution on the right panel.
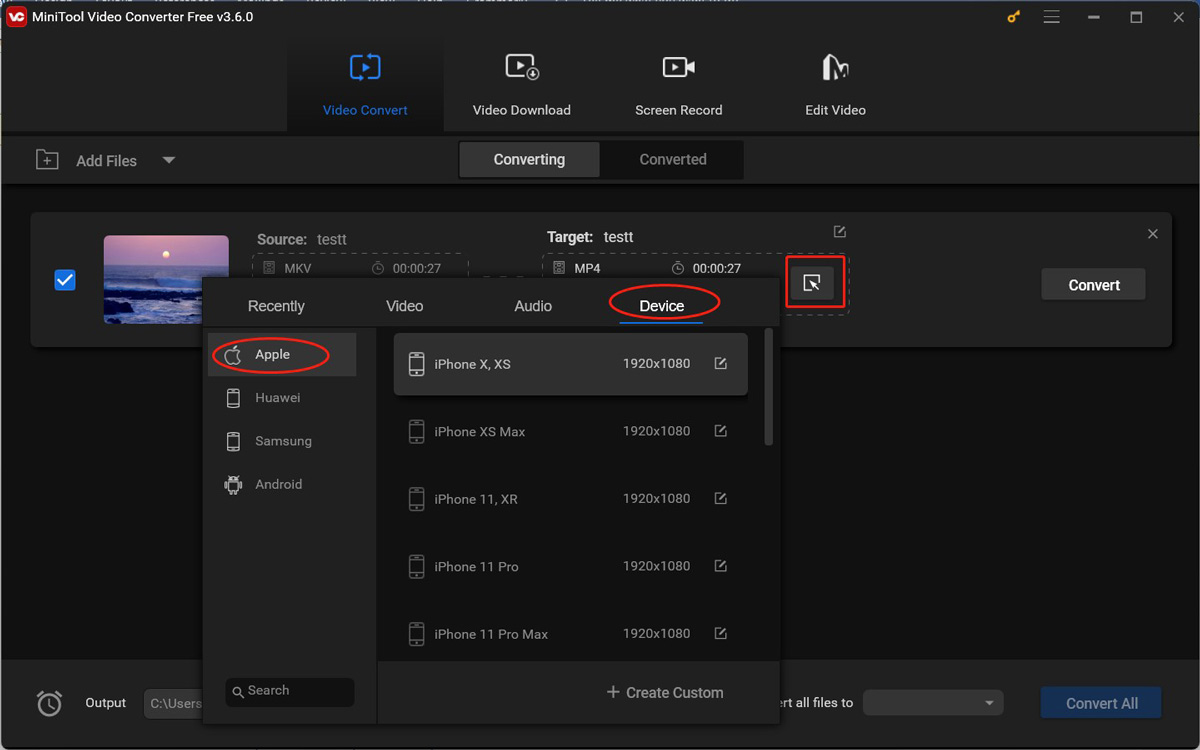
Alternatively, you can go to the Video tab and directly choose the format supported by iPhone.
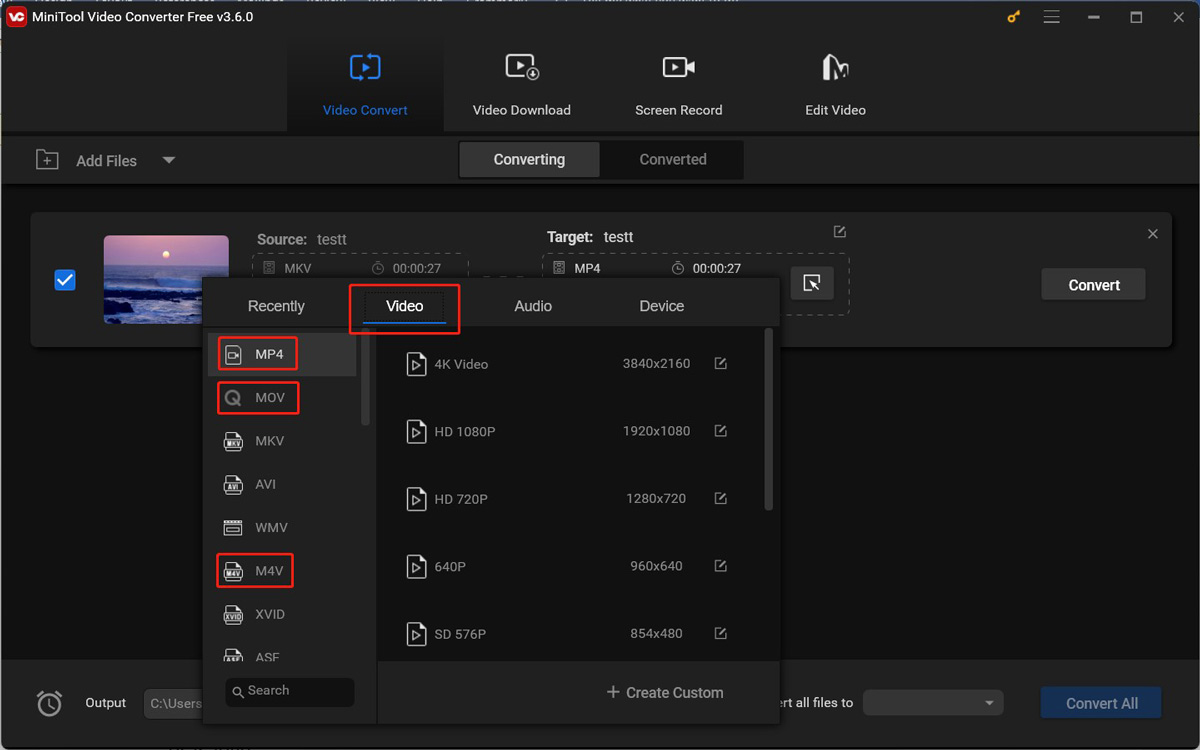
Step 4. Click the Convert button to start the conversion process and the process will finish in a few seconds. Later, you can go to the Converted tab and click Show in folder to check and locate the converted file.
After converting MKV to iPhone, you can transfer the converted file to your iPhone via iTunes or iCloud.
How to Play MKV Files on iPhone
How to play MKV files on iPhone without conversion? Using a third-party MKV player is a good choice. VLC media player is worth a try. It is a cross-platform multimedia player that can play many files in various formats. Here’s how to play MKV files on iPhone with VLC.
1. Download and install VLC on your iPhone and then open it.
2. Tap on the Network tab at the bottom of the screen and choose the Local files option to open your MKV file.
Conclusion
MKV can’t be played on iPhone natively. How to play MKV files on iPhone? You can try to convert MKV to iPhone with MiniTool Video Converter or FreeConvert. Or you can directly use VLC to play MKV on iPhone.





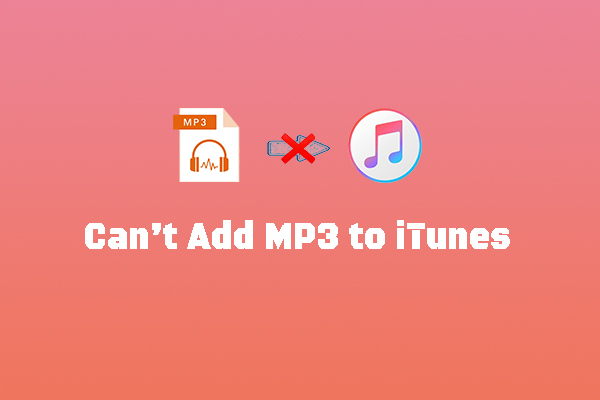
User Comments :