FFmpeg is an open-source software project that comes with a suite of libraries and programs for handling videos, audio, and other multimedia files. It can convert video and audio files. How to make FFmpeg MKV to MP3 conversion? This post provided by the free file converter from MiniTool will give you a detailed tutorial on how to convert MKV to MP3 by FFmpeg.
How to Use FFmpeg for MKV to MP3 Conversion
Here, we will walk you through step-by-step guidance on how to convert MKV to MP3 with FFmpeg.
Step 1. Download and Install FFmpeg
Firstly, you need to go to the official website of FFmpeg to download its installation package and then install it on your computer. If you don’t how to install it, you can refer to this post for more details: How to Download and Install FFmpeg on Windows/Mac/Linux
Step 2. Access the Command Prompt Window
You need to access the Command Prompt for FFmpeg usage since FFmpeg is a command-line tool. How to access the Command Prompt window? Here are two ways:
- Way 1. In the Search bar of Windows, type into “cmd”, and press Enter to open it.
- Way 2. Press Win + R to open the Run window, enter “cmd” in the Run dialogue, and click Open.
Step 3. Specify the Directory for the Target MKV File
Then specify the directory name for the MKV file you want to convert. Open the folder that contains the target MKV file, right-click on the directory name, and choose the Copy Address option.
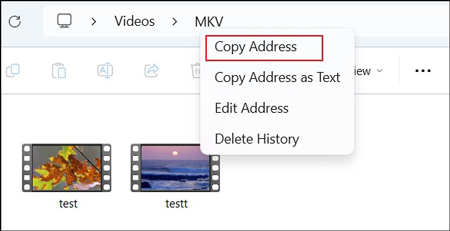
Return to the Command Prompt window, type into “cd”, press the Space key to leave a space, and paste the copied directory name. Then press Enter.
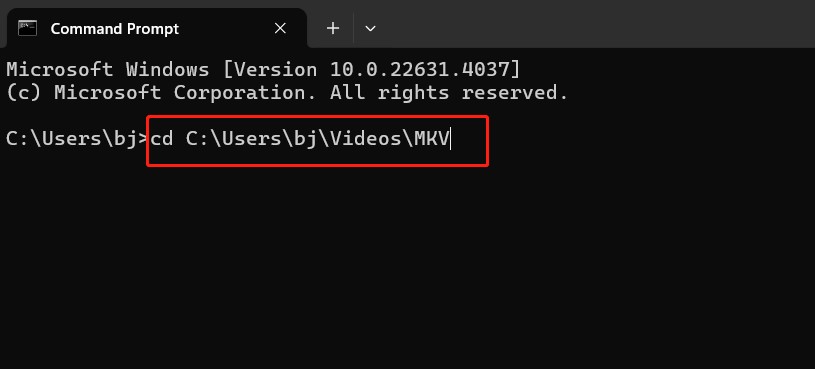
Step 4. Type the Command for MKV to MP3 Conversion
Next, enter the command for MKV to MP3 conversion. We have rounded up 2 effective commands for FFmpeg MKV to MP3 conversion. The commands are as follows:
#Command 1. ffmpeg -i filename.mkv -vn -acodec libmp3lame filename.mp3
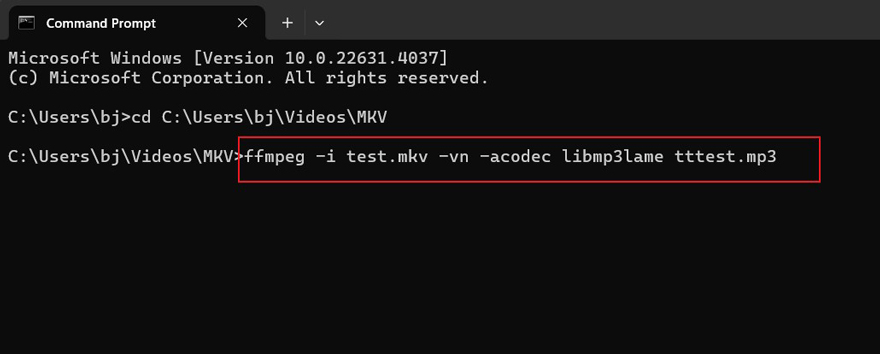
- -i filename.mkv: The name of the target MKV file that you intend to convert.
- -vn: Notify FFmpeg to ignore the video stream.
- -acodec libmp3lame: Specify the audio codec for the output file. In this command, it uses the LAME MP3 encoder.
- filename.mp3: Specify the name for the output MP3 file.
#Command 2. ffmpeg -i filename.mkv -q:a 0 -map a filename.mp3
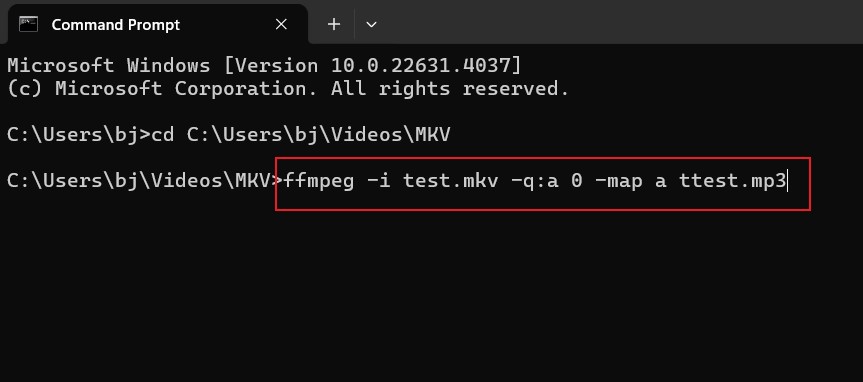
- -i filename.mkv: Specify the input MKV file that you want to extract audio from the MKV file and save it in MP3 format.
- -q:a 0: Set the audio quality and 0 is the highest audio quality.
- -map a: Represents all the audio streams on the map.
- filename.mp3: Specify the name for the output MP3 file.
Step 5. Start the Conversion Process
Finally, you can press Enter to initiate the FFmpeg MKV to MP3 conversion. The conversion will finish in a few seconds. Then you can go to the MKV folder to find the converted MP3 file.
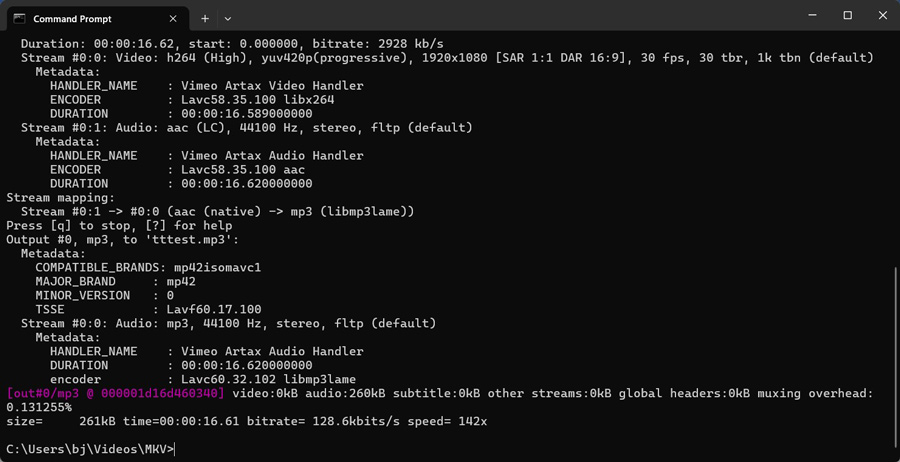
Alternative Converters to Convert MKV to MP3 Easily
From the above, you may feel it is not easy to use FFmpeg to convert MKV to MP3 because it requires using different commands for conversion. For beginners, it is better to use an easy-to-use file converter.
MiniTool Video Converter is highly recommended for Windows users. It is a completed free file converter that can convert video and audio files in a wide range of formats. Meanwhile, it can convert audio to video and extract audio from video. With its user-friendly interface and simple operation, you can use it to convert MKV to MP3 within a few clicks. Moreover, its batch file conversion feature enables you to convert up to 5 files simultaneously.
MiniTool Video ConverterClick to Download100%Clean & Safe
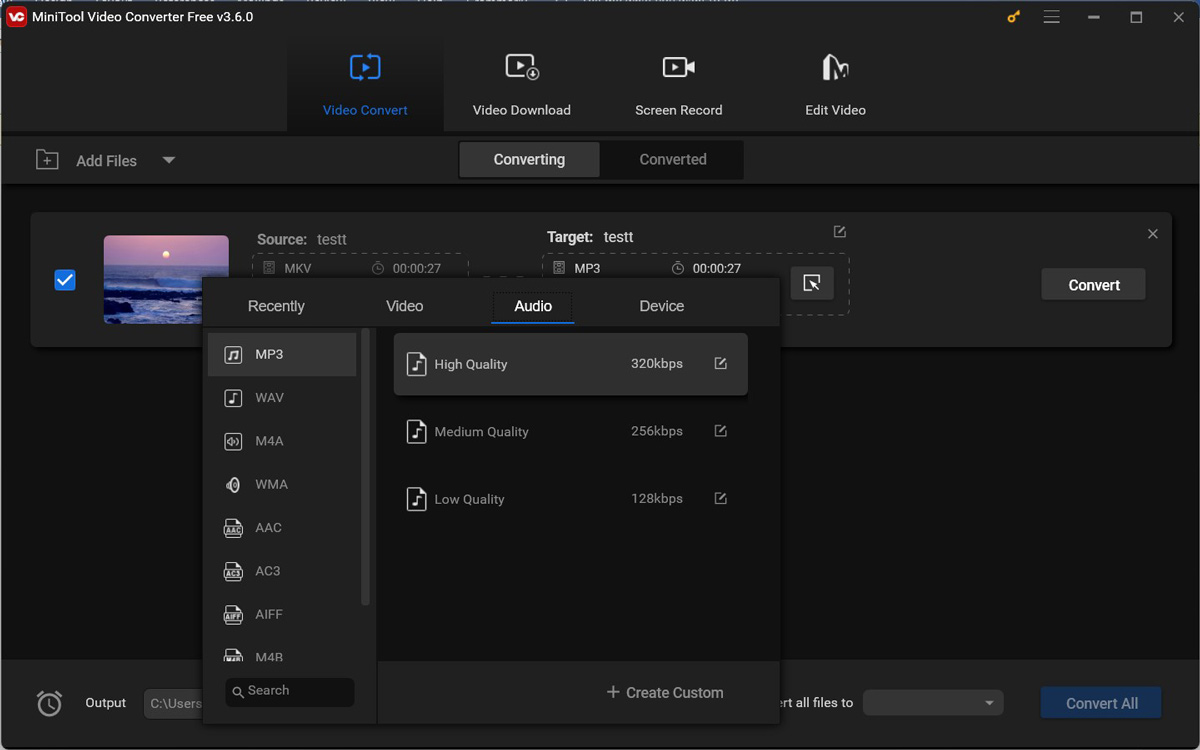
For Mac or mobile phone users, you can try VLC media player which is not only a multimedia player but also a converter. It helps you to convert video and audio files to other formats you need. You can use it to convert MKV to MP3 or turn MP3 into MKV. Furthermore, it supports converting other formats like MP4, WebM, OGG, ASF, etc.
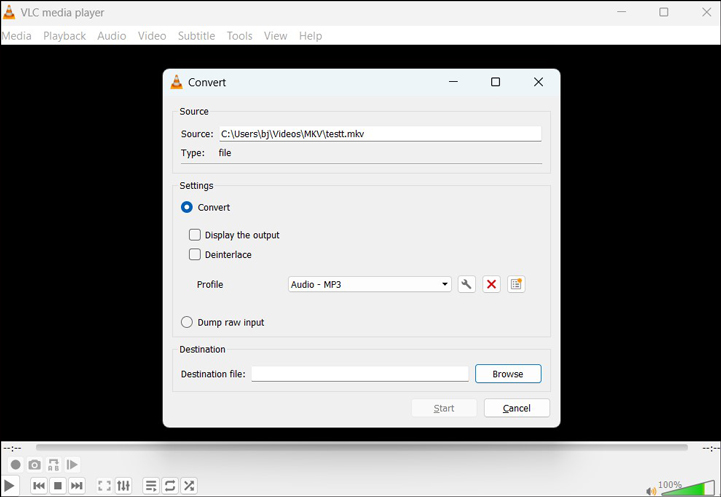
Final Words
This useful post has displayed how to make FFmpeg MKV to MP3 conversion. You can refer to the above steps to have a try. Hopefully, this post will be helpful to you.


![How to Use FFmpeg to Convert MKV to MP4 [Step-by-Step Guide]](https://images.minitool.com/videoconvert.minitool.com/images/uploads/2024/08/ffmpeg-mkv-to-mp4-thumbnail.jpg)
![How to Use FFmpeg to Convert WebM to MP4 [Step-by-Step Guide]](https://images.minitool.com/videoconvert.minitool.com/images/uploads/2024/07/ffmpeg-webm-to-mp4-thumbnail.jpg)
User Comments :