WebM is an audiovisual media file format and it is widely used to stream videos on the Internet. For some reason, you may not be able to play WebM on your iPhone, Android, or other web browsers. How to fix the WebM not playing issue? This MiniTool free video converter post will discuss the causes and provide workable solutions.
Why WebM Not Playing on iPhone/Android/Chrome/Safari…
Before learning how to fix the WebM not playing issue, it is necessary to know the causes of the problem. Firstly, you should check if your WebM files are corrupted or damaged. The corrupted file can’t be played successfully.
Secondly, you need to take compatibility into consideration. If your devices or browsers don’t support WebM or certain codecs of WebM, you can’t WebM on them. In addition to the two main causes, this problem can be caused by insufficient browser permissions, outdated browsers, and others.
5 Solutions to Fix WebM Not Playing
To help you solve the problem of WebM not playing on iPhone, Android, or other browsers, this section has compiled 5 feasible solutions. Now, let’s check them one by one.
Solution 1. Repair the Corrupted WebM File
If your WebM files have been damaged, you can use a video repair tool to repair them to play successfully. Wondershare Repairit, SysCurve, and other online tools are good choices. If you have corrupted MP4, MOV, M4V, or F4V files and want to repair them, MiniTool Video Repair is worth a try.
MiniTool Video RepairClick to Download100%Clean & Safe
Solution 2. Convert WebM to a Compatible Format
One of the reasons WebM not playing on iPhone is that the iPhone doesn’t support playing WebM natively. The easiest and quickest way is to convert WebM to iPhone formats like MP4, MOV, or M4V. You can try HandBrake, VLC, or MiniTool Video Converter. Here, we take MiniTool Video Converter as an example to show you how to convert WebM to iPhone-compatible format.
Step 1. Click the button below to download and install it on your computer. Then launch it.
MiniTool Video ConverterClick to Download100%Clean & Safe
Step 2. Click Add Files to load the WebM file and then click the diagonal arrow to open the output format window.
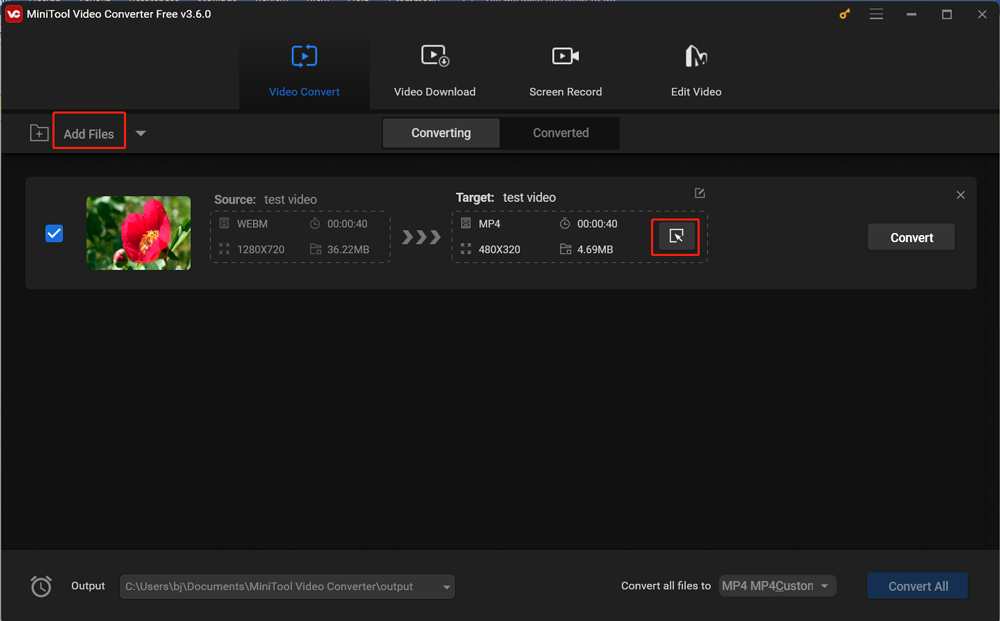
Step 3. You can switch to the Video tab, choose MP4, and select a needed quality preset. Or choose other video formats supported by the iPhone.
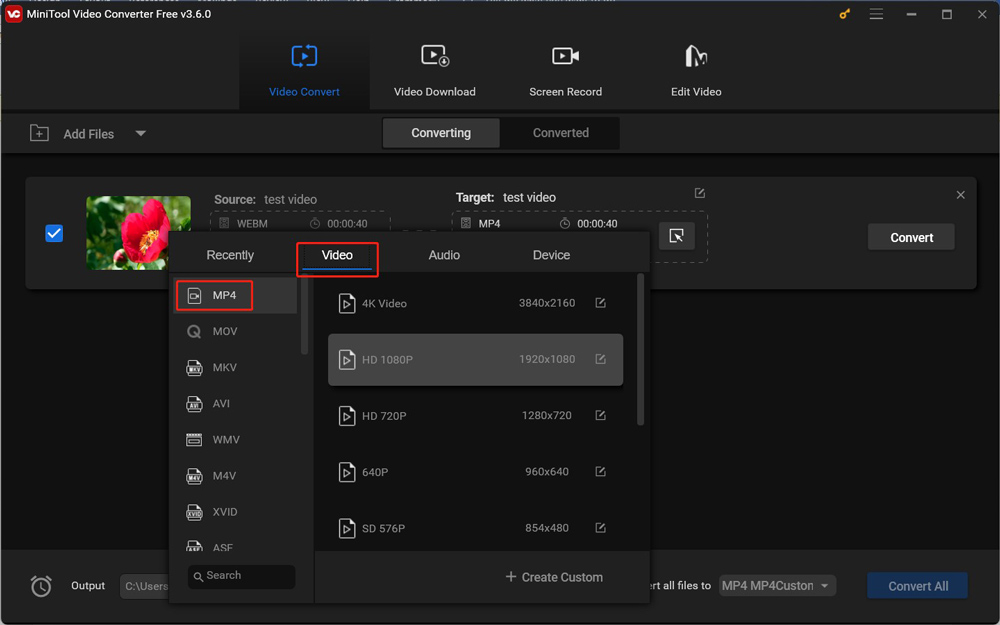
Alternatively, go to the Device tab and click a needed option under the Apple tab.
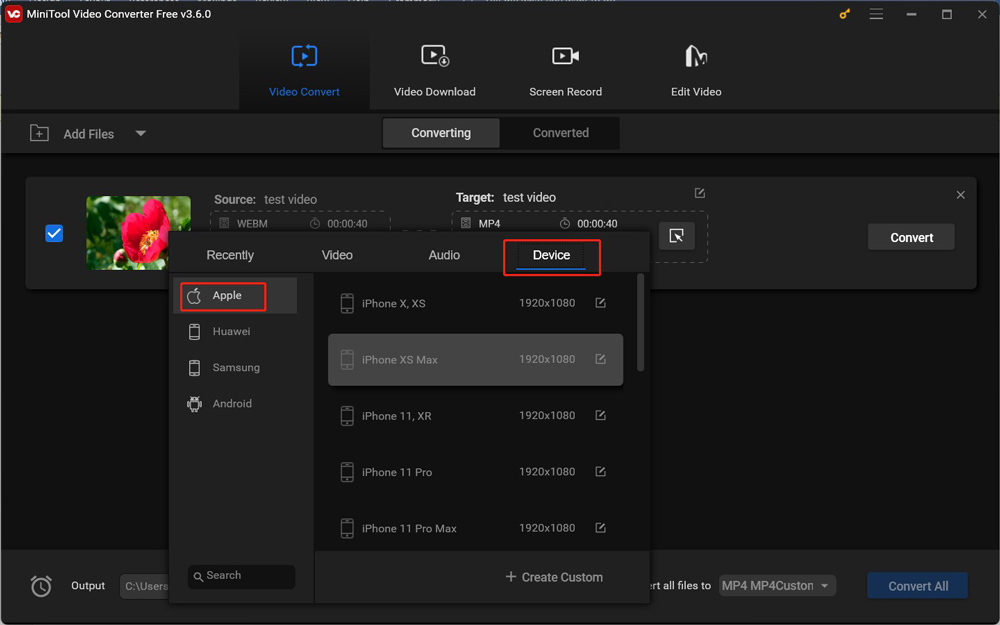
Step 4. Click the Convert button to start the conversion process. Once the conversion is successful, you can go to the Converted tab and hit the Show in folder button to check and locate the converted file.
Solution 3. Update Your Browsers
When encounter the WebM not playing in Chrome issue, you can try to update your Chrome browser. Also, you can try this solution when you can’t play WebM files on other browsers, especially for Safari browsers. Alternatively, you can try other browsers to play WebM files.
Solution 4. Check the MIME Type
A MIME type or media type is a two-part identifier for file formats and file content, which is used to compare filename extensions and uniform type identities. When you try to play a WebM file in Safari, Chrome, Firefox, or other browsers, you find you can’t play it and the problem may be related to the MIME type. You may not be able to play WebM in Chrome, Safari, or other browsers because of the wrong MIME type.
Solution 5. Use other WebM players
If you don’t want to convert WebM files or repair corrupted WebM files, you can try to use other WebM players. VLC media player is a good choice, which is a free and cross-platform multimedia player. You can use it to play WebM files on Windows, Mac, Android, or iPhone without any hassle.
MiniTool MovieMakerClick to Download100%Clean & Safe
Conclusion
WebM files may not be played on iPhone, Android, Chrome, or other browsers. How to solve the WebM not playing issue? You can try the above 5 solutions.


![Why Google Meet Recording Is Unavailable & How to Fix It [6 Ways]](https://images.minitool.com/videoconvert.minitool.com/images/uploads/2024/08/recording-unavailable-google-meet-thumbnail.jpg)
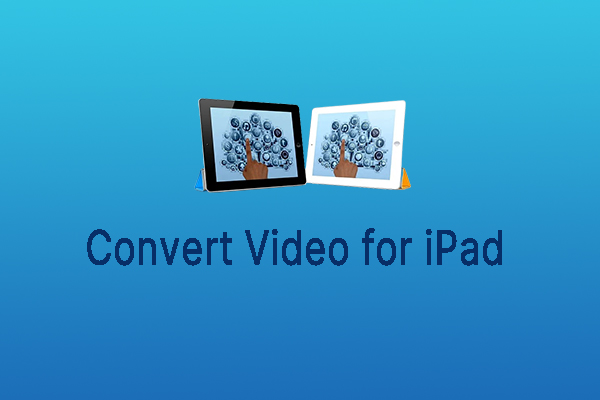
User Comments :