OnlyFansは、様々なビデオコンテンツやライブ配信を視聴できるサブスクリプションベースのビデオオンデマンドサービスおよびソーシャルメディアネットワークです。時には、何らかの理由で、後で視聴するために動画を保存したい場合があるでしょう。残念ながら、OnlyFansは動画のダウンロードを提供していません。このような場合、画面録画で動画を保存するのは良い方法です。OnlyFansで動画を録画できますか?どのように録画しますか?以下のコンテンツでは、これらの質問にお答えし、いくつかの便利な画面録画ソフトを使ってOnlyFansを録画する方法に関するチュートリアルをご提供します。
OnlyFansについて
OnlyFansは、ユーザーがコンテンツを生成するインターネットコンテンツサブスクリプションサービスです。運営側はコンテンツクリエイターに動画の共有とアップを促し、視聴者側はOnlyFansで動画やライブ配信を視聴したい場合に、サブスクリプションに登録する必要があります。購読者は、毎月の分割払い、1回限りのチップ、またはペイパービューの料金でコンテンツクリエイターに支払い、クリエイターはこれらの料金の80%を受け取ります。
2021年、OnlyFansは、仕事に安全なコンテンツのコレクションを提供するアプリおよびストリーミング サイト-OFTVをリリースしました。それは人気を博し、数百万人の登録クリエイターと数億人の登録ユーザーを獲得しました。
OnlyFansで画面を録画できますか?
OnlyFansから動画をダウンロードする公式の方法はありません。OnlyFansの動画を保存したいなら、OnlyFansの動画をスクリーン録画したほうが良いでしょう。しかし、OnlyFansで録画することは合法的ですか?また、OnlyFansはユーザーが録画していることを検知しますか?現在のところ、OnlyFansは画面録画を検出しません。つまり、運営側にバレることなくOnlyFansの動画を録画できます。
OnlyFansを録画することは合法ですが、著作権とOnlyFansの利用規約により、作成者の許可なくOnlyFansの動画を録画して配信することはできません。これらの録音は個人的な使用のみに利用可能ですが、商用目的での使用や不適切な二次編集を行うことはできません。
また、OnlyFansには画面録画用のDVR機能が内蔵されていません。そのため、他のサードパーティ製画面録画ソフトを使用する必要があります。次の内容では、Windowsに最適なスクリーンレコーダーを使ってOnlyFansで動画/ライブ配信を録画する方法を解説し、その他のデバイスにも対応するスクリーンレコーダーを紹介します。
WindowsでOnlyFansを画面録画する方法
Windows向けの最高の画面録画ソフトと言えば、MiniTool Video Converterがまず挙げられます。これは100%無料なスクリーンレコーダーで、画面全体または画面の一部を録画するオプションがあり、画面から発生するすべての活動を録画できます。
さらに、マイクやシステムからの音声付きで画面を録画でき、つまり、MiniTool Video Converterを使用してナレーション付きの説明ビデオや解説ビデオを作成できます。また、MiniTool Video Converterを利用して、簡単にOnlyFansで番組や他の動画を録画できます。
MiniTool Video Converterクリックしてダウンロード100%クリーン&セーフ
MiniTool Video Converterのその他の主な機能:
- 時間制限や透かしのない画面録画フリーソフト
- 高画質の画面録画をMP4形式で保存可能
- 音声と動画を同期したビデオを録画可能
- 15fps、20fps、25fps、30fps、50fpsなど、複数のフレームレートをサポート
- 標準、高、またはオリジナル画質で画面を録画
- 音声から動画への変換、動画から音声の抽出をサポート
- エンコーダー、解像度、フレーム レート、動画ビットレート、およびその他の音声パラメータなど、変換用のカスタマイズ可能なパラメータを提供
- AppleやHuaweiなど、一部のモバイルデバイス用の動画と音声ファイルを変換できるモバイル動画変換ソフトとして機能
- ファイルサイズを縮小するための動画/音声コンプレッサー
- …
MiniTool Video ConverterでOnlyFansの画面を録画する方法
MiniTool Video Converterは試してみる価値のあるスクリーンレコーダーです。このソフトを使用すると、OnlyFansで希望の動画を簡単にキャプチャできます。ここでは、MiniTool Video ConverterでOnlyFansを無料で録画して保存する手順について詳しく説明しましょう。
ステップ1.録画したいOnlyFans動画を開きます。
ステップ2.下のダウンロードボタンをクリックしてMiniTool Video Converterのインストールパッケージを取得し、画面の指示に従ってPCにインストールします。
MiniTool Video Converterクリックしてダウンロード100%クリーン&セーフ
ステップ3.この無料の画面録画ソフトを起動し、「スクリーンレコーダー」タブに切り替え、「クリックして画面を録画」をクリックし、MiniTool Screen Recorderにアクセスします。
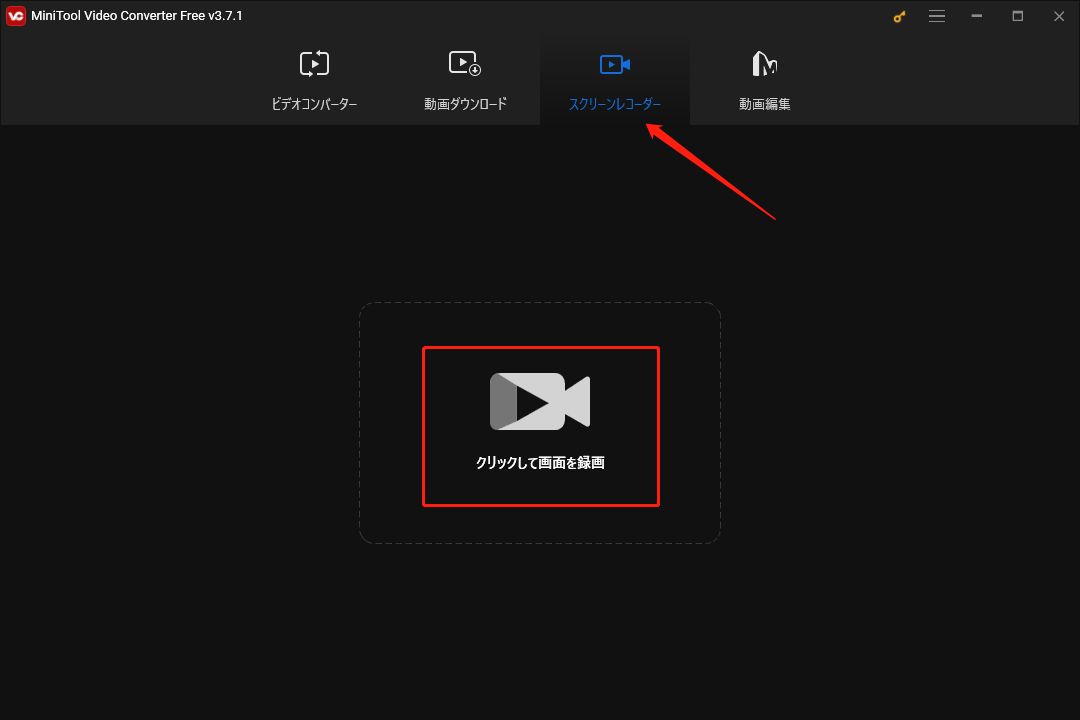
ステップ4.OnlyFansをフルスクリーンで再生・録画するには、デフォルトの「フルスクリーン」オプションをそのままにしておきます。また、時には、OnlyFansショーを再生する際に他の操作をするため、小さいウィンドウでOnlyFansを再生する必要があります。その場合、フルスクリーンの隣にある「逆矢印」をクリックし、「範囲を選択」を選択し、カーソルをクリックしてドラッグして録画範囲を選択できます。
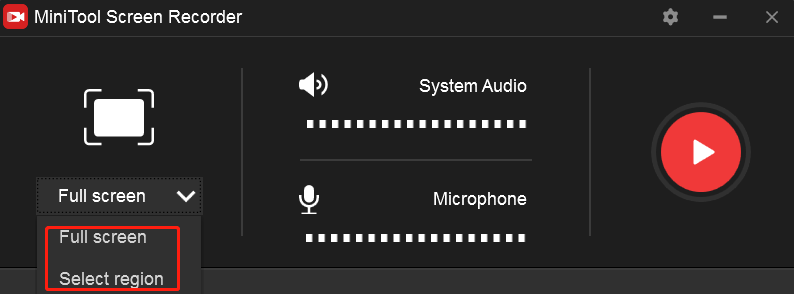
ステップ5.バックグラウンドノイズなしで動画を録画したい場合、マイクからの音声を録音せずにOnlyFansの番組や映画を録画することをお勧めします。下のスクリーンショットのように、「マイク」アイコンをクリックしてマイクをオフにするだけです。
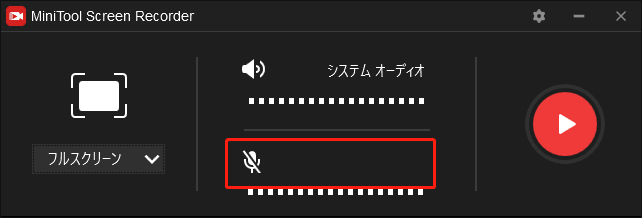
ステップ6.「歯車」アイコンをクリックすると、設定ウィンドウがポップアップ表示されます。このウィンドウで、「フォルダを選択」アイコンをクリックして、録画の保存先フォルダを選択できます。または、録画のフレームレートやコーデックを変更したり、録画のショートカットキーをカスタマイズしたりすることができます。完了すると、「OK」ボタンをクリックして変更を適用します。
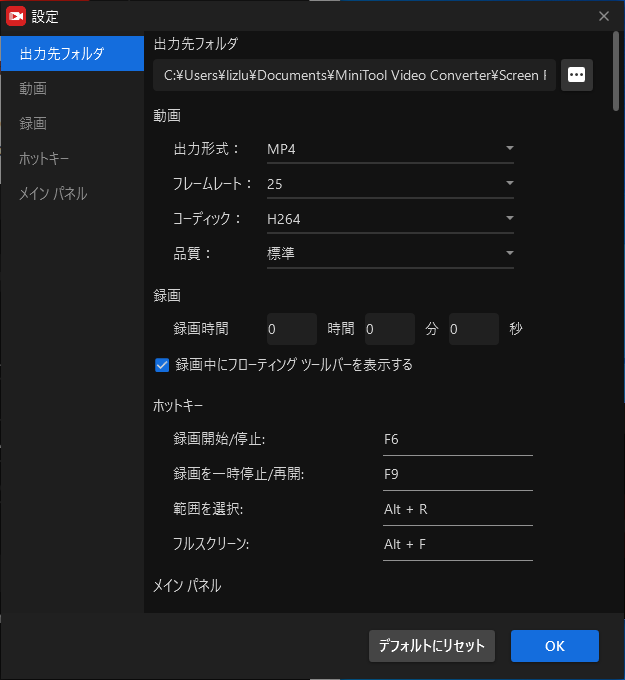
ステップ7.赤い「録画」ボタンをクリックするか、「F6」キーを押して録画を開始します。3秒間のカウントダウン後に録画が始まるので、すぐに戻ってOnlyFans動画を再生する必要があります。動画が終わったら、もう一度「F6」を押して録画を終了します。
ステップ8.録画された動画はMiniTool Video Converterのリストに表示されます。録画されたビデオを右クリックして、プレビュー、削除、名前の変更、場所を特定することができます。
OnlyFans向けおすすめ画面録画フリーソフト5選
より多くの選択肢を提供するために、このパートでは、OnlyFansで動画やライブ配信を録画するのに役立つ他の5つの優れた画面録画ソフトをまとめました。それでは、スクリーン レコーダーの簡単な紹介を見てみましょう。
1.Bandicam
Bandicamは画面およびスクリーンショットを記録するWindowsアプリケーションで、3つのモードが提供されています。1つは画面録画モードで、パソコン画面の領域を録画するために使用されます。もう1つはデバイス録画モードで、PlayStationやWebカメラなどの外部デバイスを録画するのに使用できます。最後のはゲーム録画モードで、DirectX/OpenGL/Vulkanグラフィック技術を使用するゲームを録画できます。
一方、Bandicamは、AVIまたはMP4形式で録画を保存し、BMP、PNG、またはJPGとしてスクリーンショットを保存できます。Bandicamを使えば、OnlyFansの動画を簡単に録画できます。
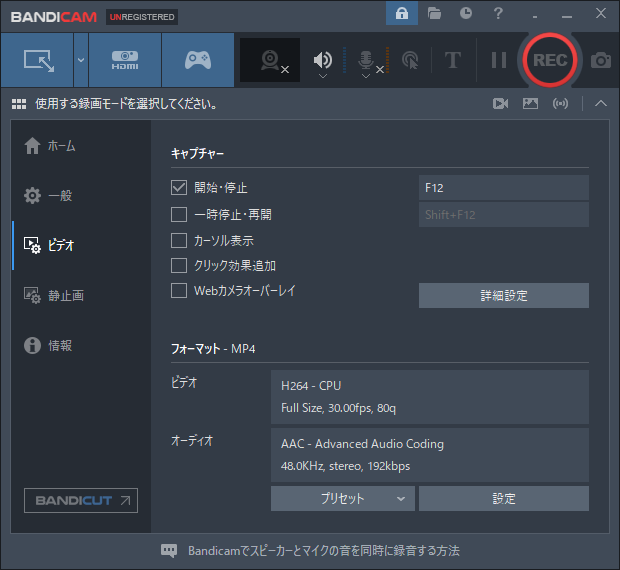
Bandicamのメリット:
- 画面録画中に注釈を追加できる描画ツール付きスクリーンレコーダー
- 特定の時間に録画を開始するようにスケジュール可能
- 画面を表示せずに音声のみを録音することをサポート
- 効率的な圧縮のために複数のコーデックをサポート
- 低いシステム要件を必要とするローエンドPC用のスクリーンレコーダー
Bandicamのデメリット:
- Windowsでのみ動作可能
- 無料版は1回の録画時間が10分に制限され、録画に透かしが追加
2.QuickTime Player
QuickTime PlayerはMacにプリインストールされているマルチメディアプレーヤーです。さらに、マイクやシステムからの音声を録音するオプションを使用して、画面全体または画面の一部を録画できる画面録画ソフトとしても機能します。
QuickTime Playerのメリット:
- ユーザーフレンドリーなインターフェイスを持つ
- Macにプリインストールされているため、ダウンロードやインストールの必要がない
QuickTime Playerのデメリット:
- MOV形式での録画のエクスポートのみサポート
- 録画画質が1080Pに制限
3.AZ Screen Recorder
AZ Screen Recorderは最高のAndroid画面録画アプリの一つで、画面録画、スクリーンショットの撮影、動画編集、ライブ配信など多くの機能を備えています。
画面録画機能の面では、AZ Screen Recorderは画面と音声の両方を録画できます。動画形式でエクスポートできるのに加え、動画をGIFとして録画することもできます。ビデオ通話、ゲーム、OnlyFans動画などの動画コンテンツを録画するために使用できます。
AZ Screen Recorderのメリット:
- 透かしや時間制限なしでスクリーンを録画
- HD、フルHD、2Kから4Kまで多くの解像度をサポート
- 基本的な編集機能により、録画した画面の結合やトリミング、BGMの追加、動画の回転、動画からのフレームレートの抽出などが可能
- YouTubeやFacebook用のライブ配信アプリとして動作可能
AZ Screen Recorderのデメリット:
- Android専用
- 無料版には広告あり
4.DU Recorder
iPhoneでOnlyFansの画面録画を作成するには、どうしたらいいですか?DU Recorderを試してみましょう。これはiPhoneとiPad用の優れた画面録画アプリです。ゲーム、オンライン講義、ビデオ会議、オンラインビデオ、ライブショーや他のコンテンツを録画するために使用できます。さらに、オーディオの録音のみをサポートしています。また、DU Recorderを使ってライブ配信や動画編集もできます。
DU Recorderのメリット:
- 動画、音声、フェイスカムを同時に録画可能
- YouTube、Facebook、Twitchに画面をライブ配信
- 便利な編集機能を提供
DU Recorderのデメリット:
- 一部の高度な機能は有料版でのみ利用可能
5.Loom
パソコンに追加ソフトをインストールしたくないなら、オンライン画面録画ツールを試してみるのも良いオプションです。様々なオンライン画面録画サイトの中で、Loomは安全で実用的なソフトです。Chrome拡張機能、デスクトップまたはモバイルアプリを使用して、異なるデバイスで録画することができます。
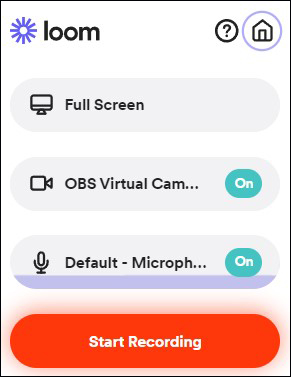
Loomのメリット:
- 簡単に共有したり埋め込んだりできるように、録画へのインスタント リンクを提供
- 画面とカメラの録画が可能
- リモートコラボレーションが可能
Loomのデメリット:
- 無料ユーザーの場合、1回の録画時間は最大5分に制限
- 編集機能は制限あり
さらに読む:OnlyFansでスクリーンショットを撮れますか?
OnlyFansでスクリーンショットを撮ることはできますか?スクリーンショットを撮るとバレますか?OnlyFansで画面を録画するのと同じように、OnlyFansでスクリーンショットを撮ることも誰にも知られずにできます。ただし、スクリーンショットを撮ることは禁止されており、推奨されていません。
OnlyFansのコンテンツはオリジナルの製作者の知的財産であるため、作成者はコンテンツの使用や配布を規制する権利を有します。許可なくコンテンツをコピーまたは配布していることが判明した場合、法的措置やアカウントの利用停止などの罰則を受ける可能性があります。
結語
スクリーンショットを撮ったり、OnlyFansの画面を録画したりしてもOnlyFans側にバレることはありませんが、これらの行為を推奨しません。スクリーンショットや録画は、個人的な使用にのみ利用できます。この記事では、OnlyFansのコンテンツを画面録画する方法について紹介しています。MiniTool Video Converter、Bandicamまたは他の画面録画フリーソフトを使用できます。
この記事がお役に立てれば幸いです。MiniTool Video Converterの使用時に何か問題がありましたら、[email protected]までお気軽にお問い合わせください。できるだけ早く返事いたします。






ユーザーコメント :