Overwolf’s Outplayed is a video capturing app for gamers to record their best gaming moments. But sometimes, this application may not work properly and cannot capture your game. Don’t worry, this post from MiniTool screen recording app will guide you through several tips to fix the Outplayed not recording issue.
Outplayed allows users to automatically detect game events and create highlights, record the game you start a match until the match ends or you exit the game session, manually select when to capture, and record anything on your screen with its screen recorder.
However, you may suffer from the Outplayed not working issue. Why is Outplayed not recording? Common causes include the computer not meeting the minimum system requirements, improper recording settings, unsupported games, etc.
Before trying the following tips, you should know that if your highlights and app are currently down, your highlights will not be automatically recorded.
Tip 1: Check the Minimum System Requirements
One of Overwolf’s main features is the ability to record gameplay using Outplayed or other capture apps available in the Overwolf app store. Your device should meet the following minimum Overwolf recording requirements to avoid issues. Head to Overwolf for details.
Tip 2: Update Graphics Driver
When you are unable to record gameplay videos using Outplayed, you should check whether your graphics card driver is up to date. This is because outdated drivers may cause the graphics card’s encoder to not work properly, interfering with the capture process.
After updating your driver, restart your PC before you attempt to record videos again.
Tip 3: Adjust the Capture Settings
Alternatively, you can try adjusting the capture settings to fix the Outplayed not recording issue. Launch the Outplayed app, click the Settings icon in the lower left corner, and go to the Capture tab. First, make sure the Capture Outplayed and other Overwolf windows in-game option is enabled.
Then, choose lower video settings. Choose a lower resolution, bitrate, and frame rate. Additionally, you can check if the correct encoder is selected in the Advanced options.
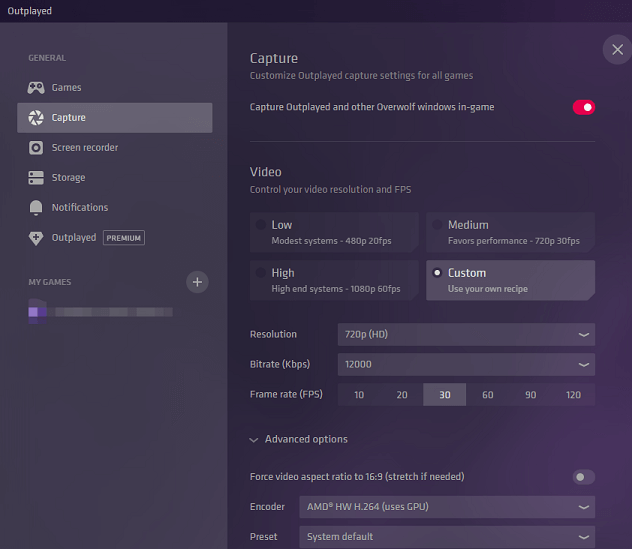
Tip 4: Disable Windows Ransomware Protection
Outplayed not recording may be caused by the Windows Ransomware Protection. You can try disabling this feature to resolve this issue. Open the Windows Security app, click the Virus & threat protection option, and select Manage ransomware protection under Ransomware protection. Then, toggle off Controlled folder access.
Tip 5: Disable Windows Gaming Options
Besides, you can disable Windows gaming options through Settings to improve your Outplayed recording.
- Press Win + I to open Settings and select Gaming.
- Disable the Xbox Game bar, then click Captures and turn off Background recording.
- Move to Game Mode, and toggle off the Game Mode option.
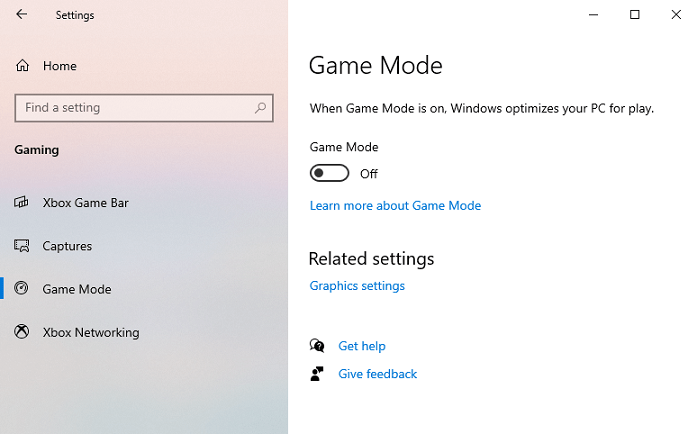
Tip 6: Reinstall Outplayed or Overwolf
If you are still plagued by the issue of Outplayed not working properly, try reinstalling Overwolf or Outplayed, which may fix some recording errors with the software.
Use an Alternative to Record Gameplay on Windows
When Outplayed cannot record your gameplay, you can also use another game recorder like MiniTool Video Converter, a free screen recorder that enables you to record your gameplay with no time limits and watermarks.
MiniTool Video ConverterClick to Download100%Clean & Safe
Step 1. After installation is complete, launch MiniTool Video Converter on your PC.
Step 2. Switch from the default Video Convert tab to the Screen Record tab, and click the Click to record screen area to open MiniTool Screen Recorder.
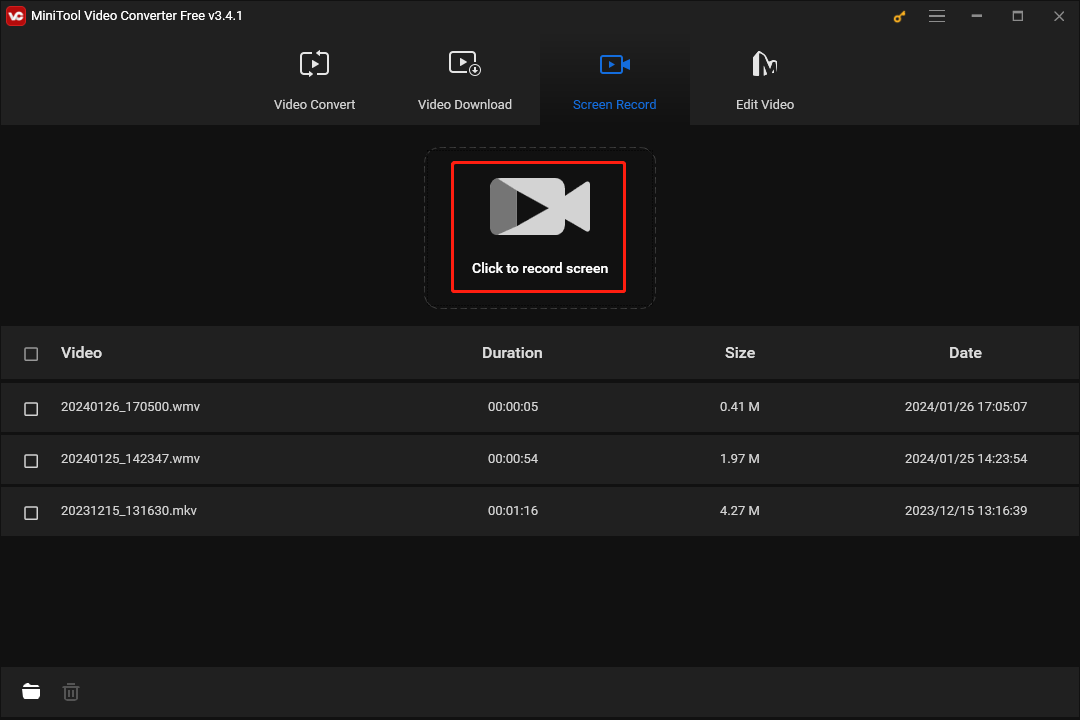
Step 3. Click the Settings icon in the upper right corner of MiniTool Screen Recorder and you can select the output folder, recording format, and more. Click OK to save your changes.
Step 4. Choose the recording region. If you need to capture parts of your screen, click the arrow next to Full screen, click the Select region option, and drag your mouse to choose the recording region.
Step 5. Click the Record button to start the recording. To stop the recording, press F6 or your personalized shortcut.
Conclusion
This post provides 6 ways to fix the issue of Outplayed not recording. Hope these tips solve your problem.


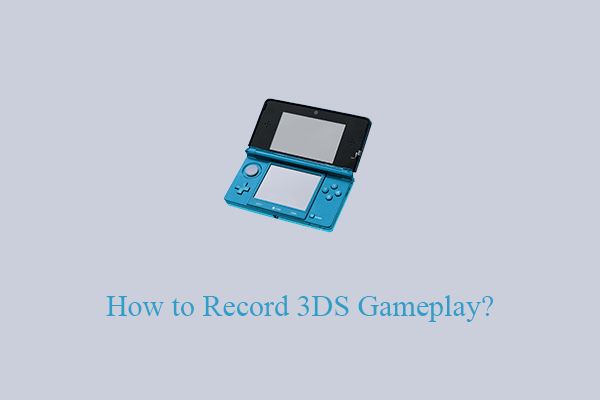
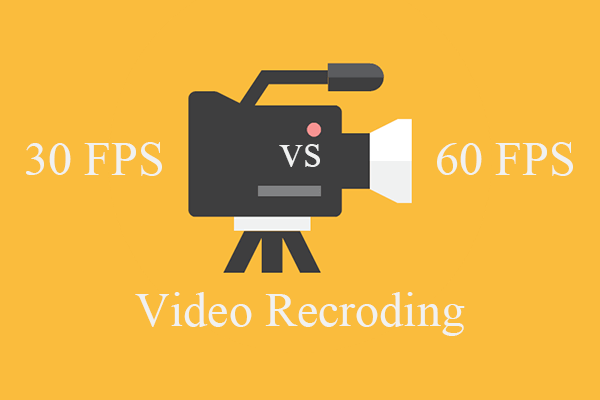
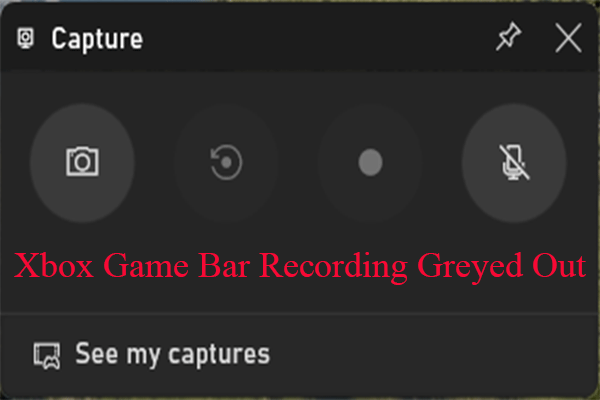
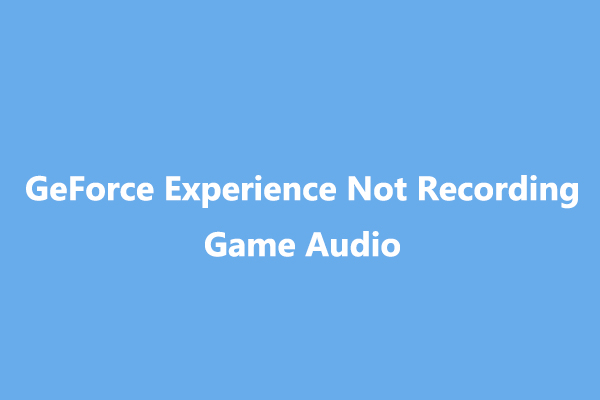
User Comments :