How to fix GeForce Experience not recording game audio issue? This post from MiniTool Video Converter gives you 6 methods.
NVIDIA GeForce Experience is the companion application to the GeForce card designed to keep your drivers up to date and optimize your game settings. With the ShadowPlay feature, it’s also able to record gameplay videos and live stream on YouTube, Twitch, and Facebook.
However, some people have complained that when they try to capture gameplay using ShadowPlay, the audio isn’t included. How to solve the GeForce Experience not recording game audio? Here’re 6 methods you can try.
Way 1: Increase System Volume
In some cases, ShadowPlay not recording audio issue can be caused by the system audio volume. If the system sound is set to zero, ShadowPlay won’t be able to record audio during the gameplay. Therefore, you need to increase the volume of system sounds to avoid this issue.
To do this, right-click the speaker icon at the bottom right of the taskbar and select Open Volume mixer. Then a pop-up window appears, make sure the System Sounds is not muted and drag the slider up to raise the volume.
Then, close the window, start a new recording in GeForce Experience, and check that the game audio is recorded.
Way 2: Adjust the Audio Source
If Nvidia ShadowPaly can’t detect the right audio source, it will not be able to record the game audio. In this case, you should check and adjust the audio source to fix the Nvidia not recording game audio issue.
In the Nvidia ShadowPaly app, click the Settings button. Then, click the Audio option, go to the Microphone section, choose the right microphone device, and set it as the source. Meanwhile, don’t forget to turn up the volume of the microphone and system sounds, and click OK to confirm.
Way 3: Change Default Nvidia Output Device
If you’re still facing the Nvidia not recording game audio issue, try these steps to change the default Nvidia output device to fix it.
Right-click on the speaker button on the taskbar, choose Open Sound settings, scroll down and click the App volume and device preferences option. Then, you’ll see a list of input and output audio devices and make sure the Nividia device is set as the default output device.
After that, try recording a game with GeForce and check if the audio issue gets fixed. If not, continue the next step.
Way 4: Enable Privacy Control on ShadowPlay
If you’ve turned off the Privacy Control feature on Nvidia ShadowPlay, this may stop you from recording or sharing your gameplay and cause audio or black screen issues. Hence, you should turn on Privacy Control to fix GeForce Experience not recording game audio.
In the Nvidia ShadowPlay app, click the Settings icon, scroll down, select Privacy control, and turn it on.
Way 5: Reinstall GeForce Experience
You can also reinstall GeForce Experience to fix the ShadowPlay not recording audio issue. Reinstalling allows you to update the app to the latest version and fix some in-app bugs that may affect the app’s performance.
First, you need to uninstall Nvidia GeForce Experience from your PC. Click the search bar and type the app name, right-click on GeForce Experience, and click Uninstall. After that, go to the official website to download the app and install it on your computer.
Way 6: Use Another Game Recorder
In addition to the above solutions, you can use an alternative to record your gameplay with audio. Among various game recording software for Windows, MiniTool Video Converter is recommended here as a ShadowPlay alternative to capture your gameplay.
As the name suggests, MiniTool Video Converter is a video conversion app, but it includes a free screen recorder, so it can be used to record everything on the screen, just like gameplay. This program is simple to use and won’t add a watermark to the recorded video. Here’s how to use it to record a gameplay video.
MiniTool Video ConverterClick to Download100%Clean & Safe
Step 1. Launch MiniTool Video Converter after the installation.
Step 2. Move to the Screen Record tab, and click the Click to record screen area to activate MiniTool Screen Recorder.
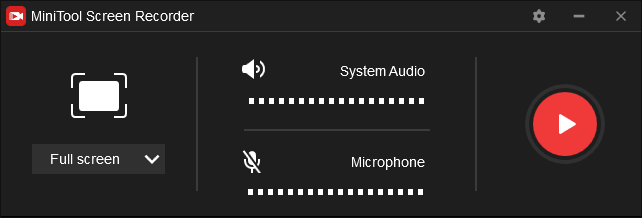
Step 4. Click the Settings icon at the top right and you can choose an output folder, video format, frame rate, quality, codec, etc. Click OK to save changes.
Step 5. Click the red Record button or press F6 to start the full-screen recording. Press F9 to pause/resume recording. Press F6 again to stop the recording.
MiniTool MovieMakerClick to Download100%Clean & Safe
Conclusion
This post offers you several methods to fix GeForce Experience not recording game audio. Hope these tips can solve your problem so you can capture and share gameplay videos with friends.
You may also like:


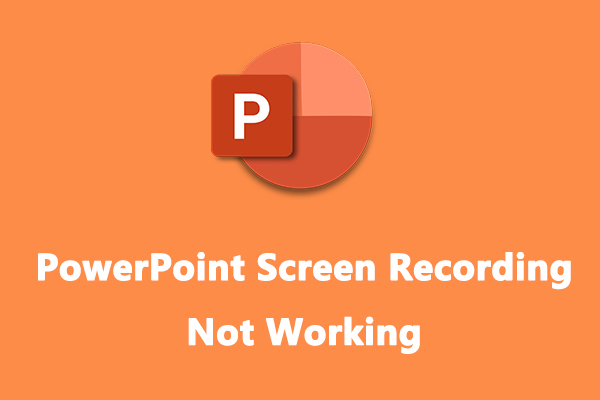
![[Solved] How to Fix OBS Not Recording Full Screen – 7 Solutions](https://images.minitool.com/videoconvert.minitool.com/images/uploads/2023/04/obs-not-recording-full-screen-thumbnail.jpg)
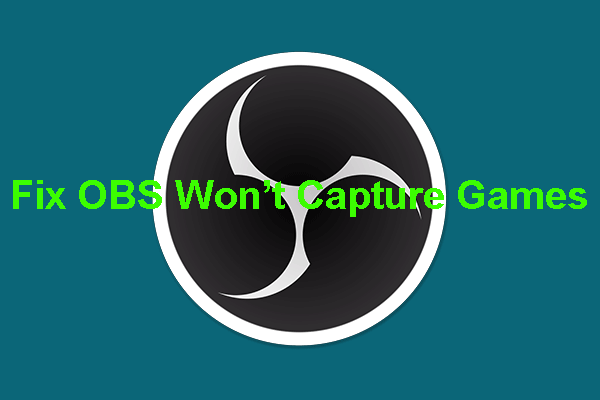
User Comments :