OBS (short for OBS Studio) is a free and open-source screen recording and live streaming program available for Windows, macOS, Linux, and BSD. This application can be used for screen recording, game capturing, and streaming on services like Twitch, YouTube, and Facebook.
As a powerful screen recorder, OBS will record your desktop in full screen and save it as an MKV file. However, sometimes OBS may fail to record full screen for some reason. If you encounter this problem, try the following methods to fix OBS not recording full screen issue.
Solution 1: Make Sure Display Capture Is Selected
A common reason for OBS not capturing full screen is that you don’t select the right source. OBS has many capturing sources like Display Capture, Game Capture, Media Source, Windows Capture, and more. Display Capture is one of the most likely used sources, and this means to capture your desktop or display.
If OBS won’t capture full screen, enable Display Capture and try again. Under the Source tab, click + and select Display Capture. If you’re going to play a game, choose Game Capture instead.
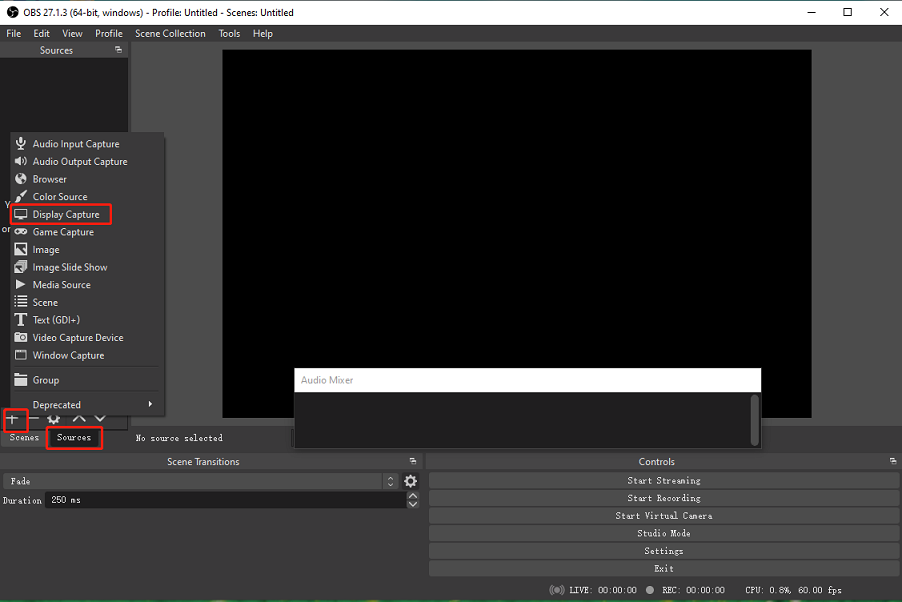
Also read: OSB Won’t Capture Games on Windows 10! How to Fix it
Solution 2: Reset Transform
OBS has a Transform tool that allows users to adjust the screen recording size by cropping and rotating the input. To fix OBS not capturing full screen, reset this setting. Right-click on your source, click Transform and Reset Transform.
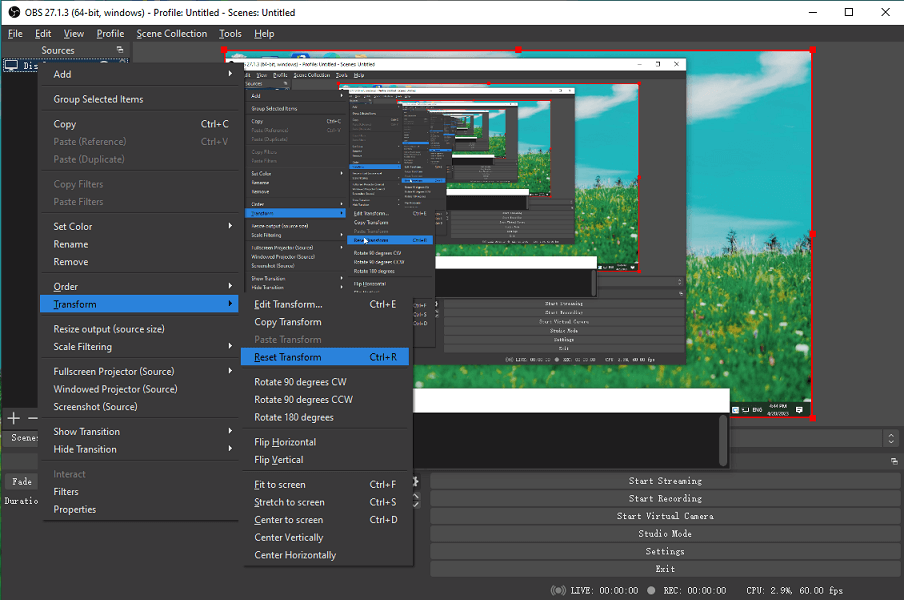
Solution 3: Add OBS in Graphics Settings to Set Preference
To fix the OBS full screen capture black screen issue, follow the below instructions. Type “graphics settings” in the Search box, click Open to open Graphics settings, select Desktop app under the Choose an app to set preference, and click on Browse to navigate to where OBS is on your computer, click on obs64.exe, and click Add.
Solution 4: Disable Game Mode
Another solution to OBS not recording full screen is to disable game mode. To do this, press Win + I to open Settings, click Gaming, go to Game Mode, and click the toggle to turn off game mode.
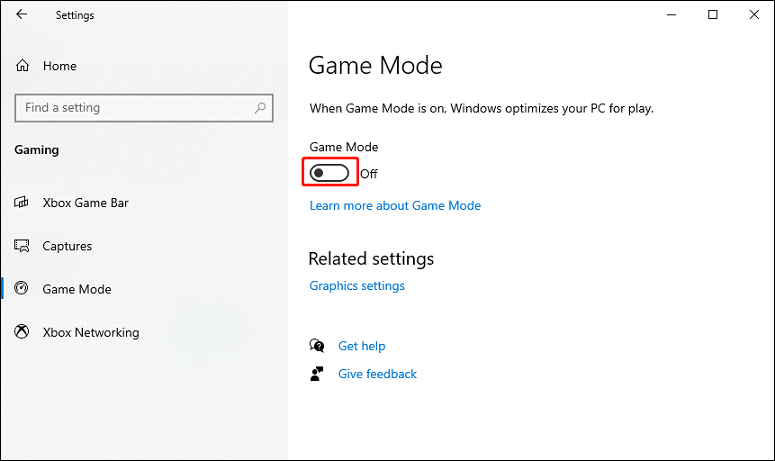
Solution 5: Change the Compatibility Mode
When OBS won’t capture full screen, you can also enable the compatibility mode for OBS to fix the issue. Right-click on OBS Studio and choose Properties, switch to the Compatibility tab, check the option Run this program in compatibility mode for, and click Apply > OK.
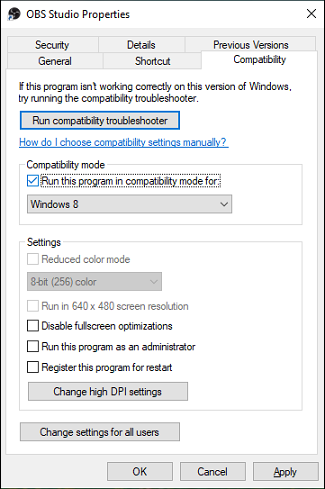
Solution 6: Reinstall OBS Studio
Unfortunately, if these ways can’t help you solve the OBS not recording full screen issue, you can uninstall OBS from your computer and install it again.
Solution 7: Use an OBS Alternative for Full-Screen Recording
In addition to OBS, there’re other free and no-watermark full screen recorders like MiniTool Video Converter. When OBS won’t capture full screen, you can try this application to record your desktop in full-screen.
MiniTool Video Converter is simple to use and doesn’t have a recording time limit. Here’s how to use MiniTool Video Converter to record your screen.
MiniTool Video ConverterClick to Download100%Clean & Safe
Step 1. Launch MiniTool Video Converter after the installation and click the Screen Record tab.
Step 2. Click on the area saying Click to record screen to activate MiniTool Screen Recorder.
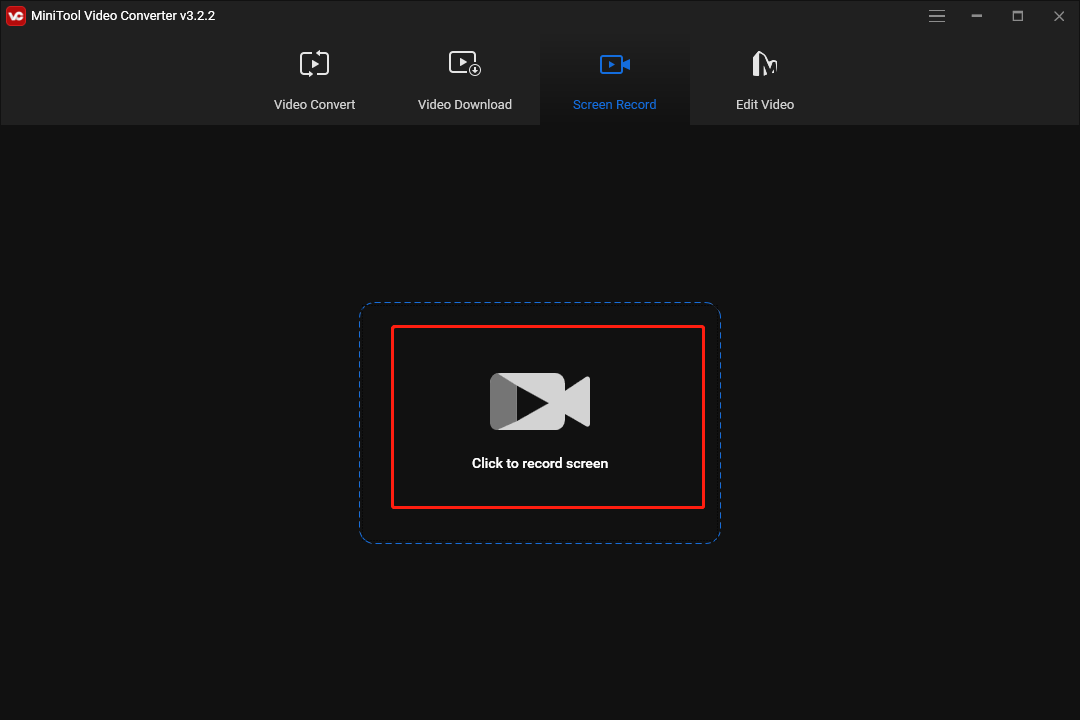
Step 3. Click the Settings icon at the top right, and you can change the output folder, choose video format, adjust frame rate, do mouse settings, and more. Click OK to save your changes.
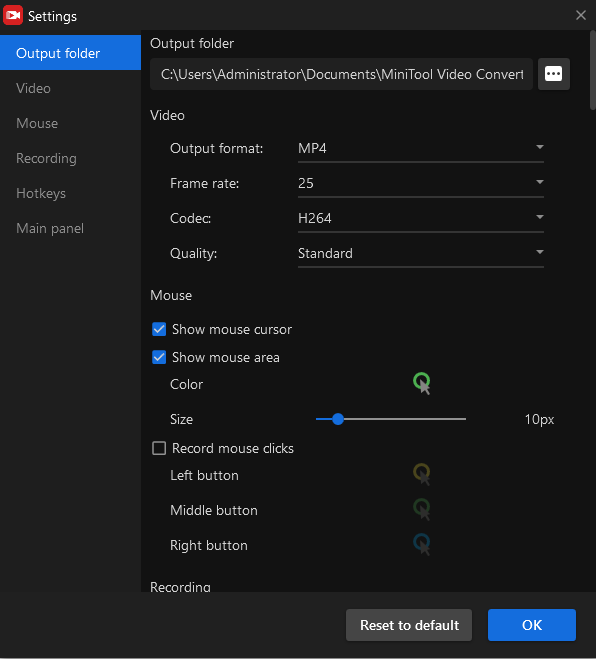
Step 4. Choose whether to record system audio or audio from your microphone. Click the Record button to start your recording. Press F9 to pause/resume recording. To stop the recording, press F6.
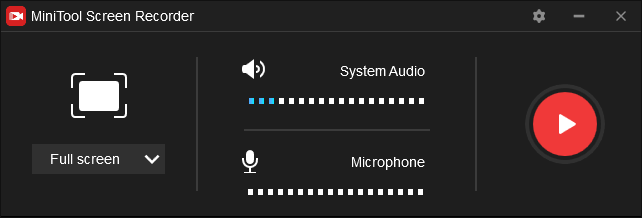
Step 5. The video recording will display on the MiniTool Screen Recorder Video list. Right-click it to preview, delete, rename the recording, or check its folder.
To edit your OBS recordings, you can try MiniTool MovieMaker, one of the best OBS video editors that can trim, split, crop your videos, and more.
MiniTool MovieMakerClick to Download100%Clean & Safe
Conclusion
Hope these ways can help you fix the OBS not recording full screen issue. OBS is a powerful and versatile screen recorder but it can’t always do the job without any problems. When you have trouble recording your screen with OBS, you can use OBS screen recorder alternatives like MiniTool Video Converter.


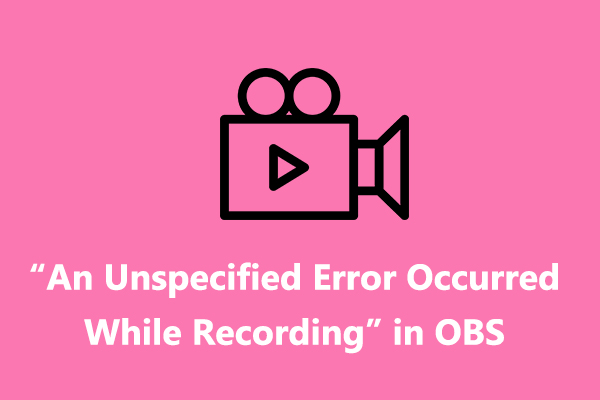
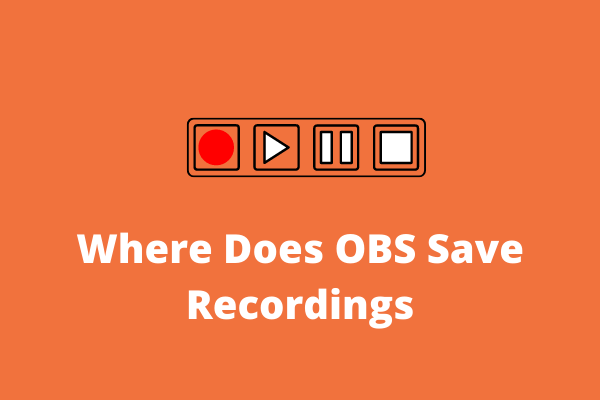
User Comments :