MiniTool Video Converterからのこの記事では、OBSでフルスクリーンが映らない・録画できない問題を解決するために、7つの対処法をご紹介します。
OBS(OBSスタジオの略)は、Windows、macOS、Linux、BSD用の無料かつオープンソースの画面録画およびライブストリーミングプログラムです。このプログラムは、画面録画、ゲームキャプチャ、Twitch、YouTube、Facebookなどのサービスでのストリーミングに使用できます。
強力な画面録画ソフトとして、OBSはデスクトップをフルスクリーンで録画し、MKVファイルとして保存することができます。しかし、時々OBSは何らかの理由でフルスクリーンで録画できないことがあります。この問題が発生した場合、以下の方法を試して、OBSのキャプチャで真っ黒で画面が映らない問題を解決するしましょう。
解決策1:ディスプレイキャプチャが選択されていることを確認する
OBSがフルスクリーン(全画面)をキャプチャできない一般的な原因は、正しいソースが選択されていないことです。OBSには、ディスプレイキャプチャ、ゲームキャプチャ、メディアソース、Windowsキャプチャなど、多くのキャプチャソースが利用できます。ディスプレイキャプチャは、デスクトップやディスプレイをキャプチャするための最も一般的に使用されるキャプチャソースです。
OBSがフルスクリーンをキャプチャできない場合は、Show Captureを有効にしてもう一度試してください。ソースタブで「+」をクリックし、「画面キャプチャ」を選択します。ゲームをプレイしたい場合は、ゲームキャプチャを選択します。
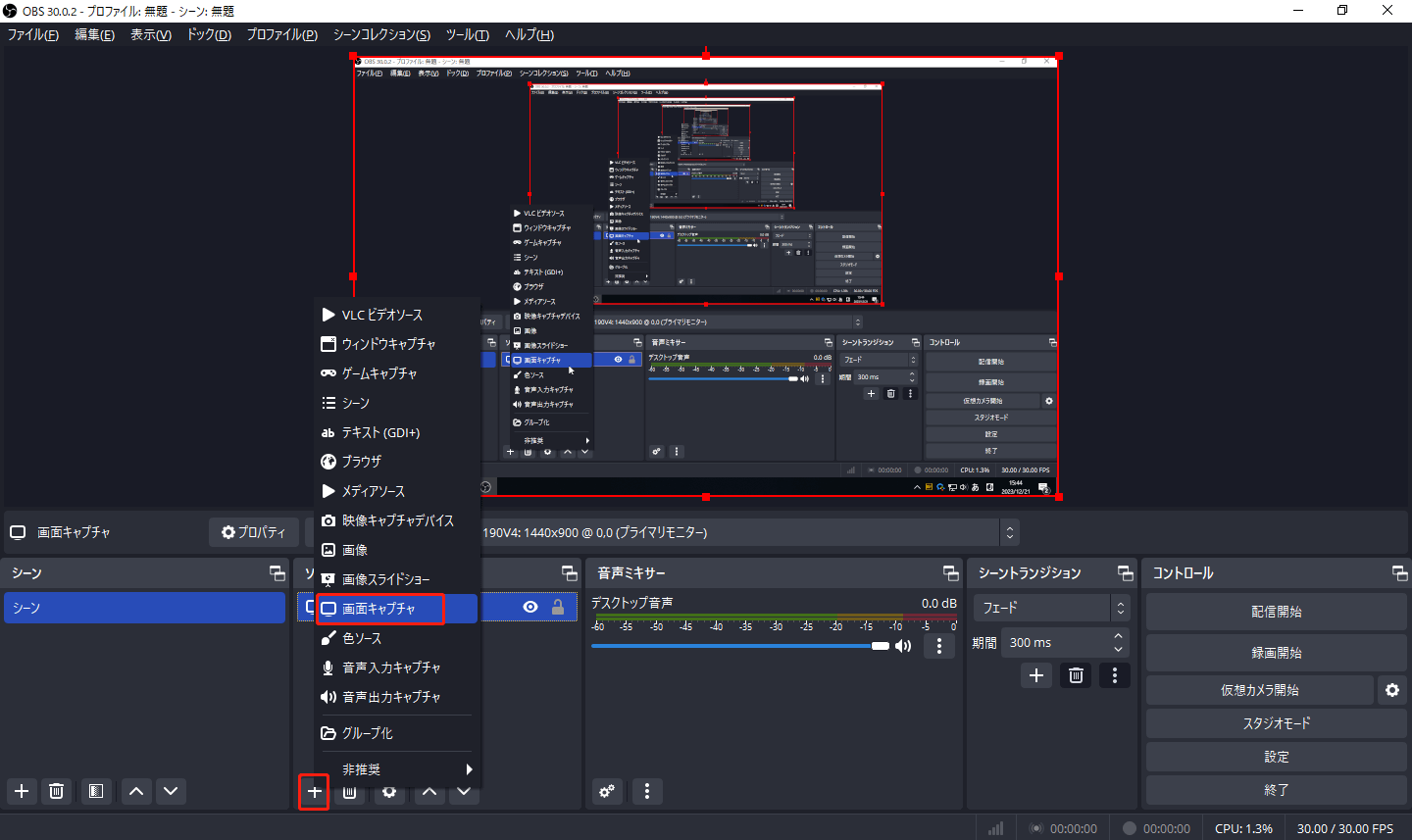
解決策2:トランスフォームをリセットする
OBSには、ユーザーが入力を切り取ったり回転させたりして画面録画サイズを調整できる変換ツールがあります。OBSでフルスクリーンが映らない問題を解決するには、この設定をリセットしてみてください。ソースを右クリックし、「変換」と「変換とリセット」をクリックします。
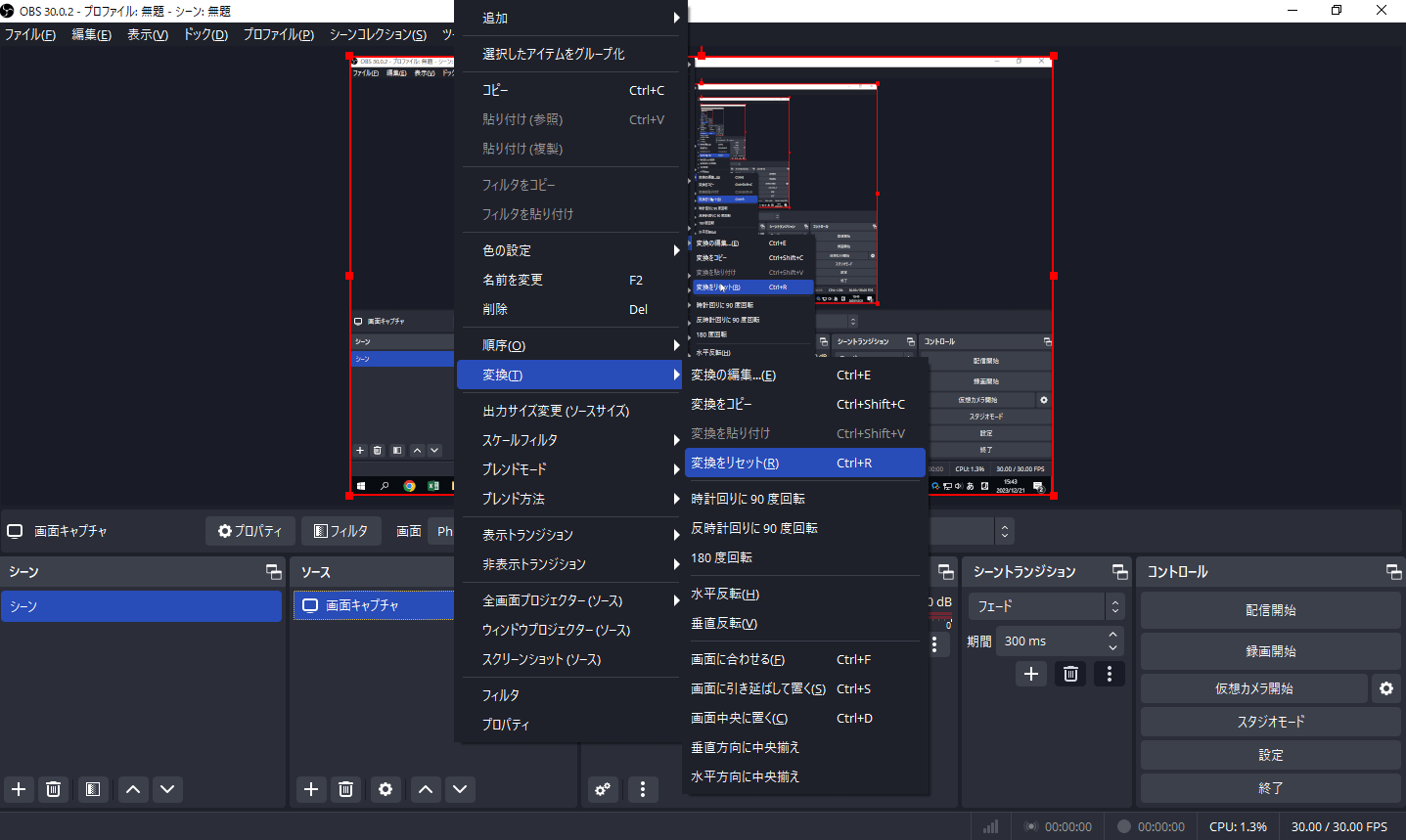
解決策3:グラフィックス設定にOBSを追加してプリファレンスを設定する
OBSのフルスクリーンが真っ暗で映らない問題を解決するには、以下の手順に従ってください。検索ボックスに「グラフィックの設定」と入力し、「開く」をクリックしてグラフィックの設定を開き、「基本設定を指定するアプリを選択します」の下で「デスクトップアプリ」を選択し、「参照」をクリックしてPC上のOBSの場所に移動し、「obs64.exe」をクリックし、「追加」をクリックします。
解決策4:ゲームモードを無効にする
OBSがフルスクリーンで録画できない時、もう一つの解決策は、ゲームモードを無効にすることです。これを行うには、「Win + I」キーを押して設定を開き、「ゲーム」をクリックして「ゲームモード」に進み、トグルをクリックしてゲームモードをオフにします。
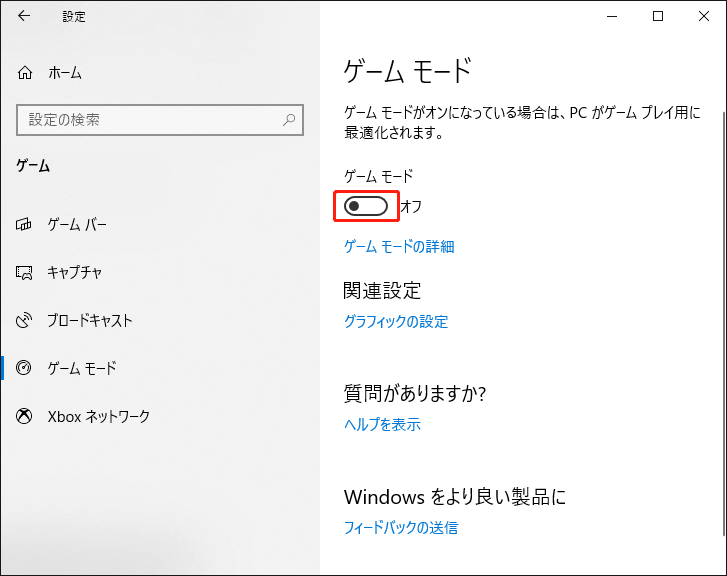
解決策5:互換モードを変更する
OBSの全画面が真っ暗で映らない場合、OBSの互換モードを有効にして問題を解決できます。OBSスタジオを右クリックし、「プロパティ」を選択し、「互換性」タブに切り替え、「互換モードでこのプログラムを実行する」オプションにチェックを入れ、「適用」>「OK」をクリックします。
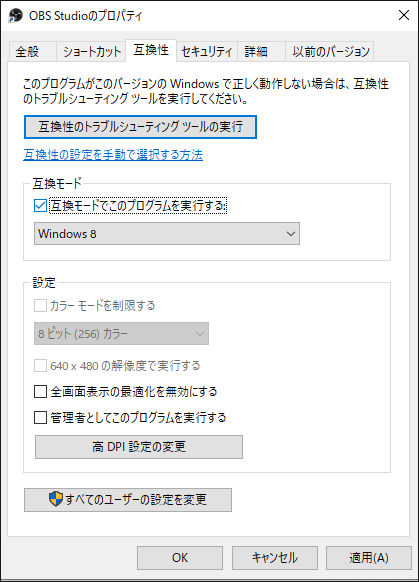
解決策6:OBSスタジオを再インストールする
これらの方法でOBSのフルスクリーン(全画面表示)が録画できない問題を修正しない場合は、コンピューターからOBSをアンインストールし、再度インストールしてみてください。
解決策7:OBSの代替ソフトを使ってフルスクリーンを録画する
OBS以外にも、MiniTool Video Converterのような無料かつ透かしなしのフルスクリーン画面録画ソフトがあります。OBSがフルスクリーンをキャプチャできない、または全画面が映らない場合、このソフトを使ってデスクトップをフルスクリーンで録画してみてください。
MiniTool Video Converterは使い方が簡単で、録画時間に制限がありません。ここでは、MiniTool Video Converterを使って画面を録画する方法を説明します。
MiniTool Video Converterクリックしてダウンロード100%クリーン&セーフ
ステップ1.インストール後、MiniTool Video Converterを起動して、「スクリーンレコーダー」タブをクリックします。
ステップ2.「クリックして画面を録画」をクリックし、MiniTool Screen Recorderを起動します。
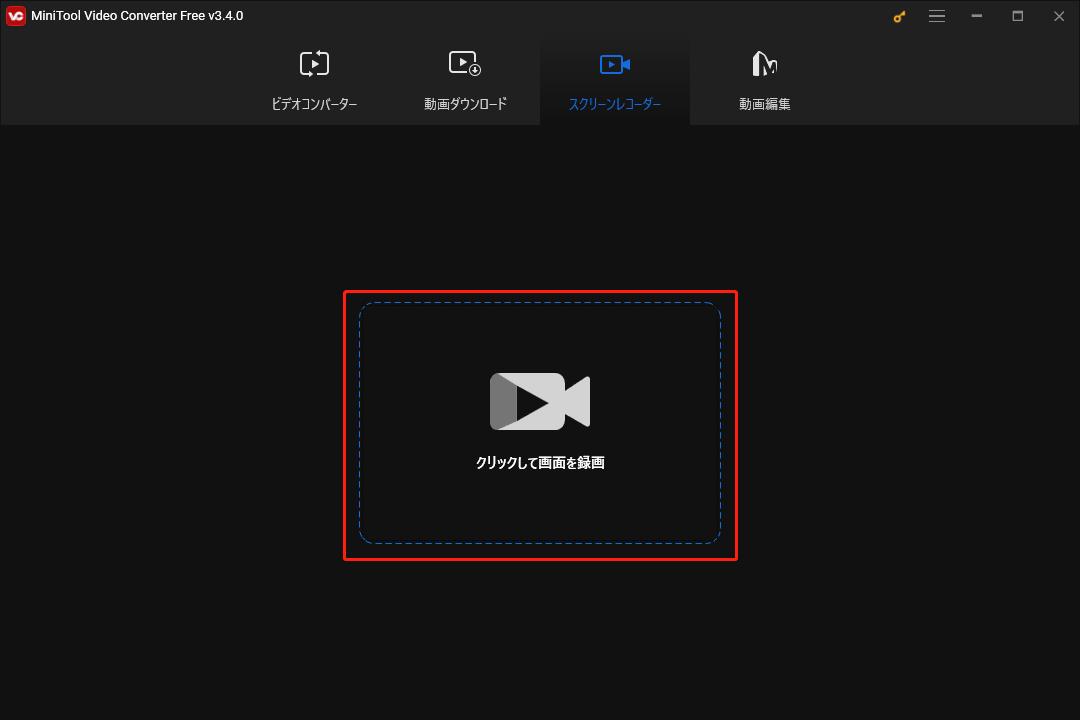
ステップ3.右上の設定アイコンをクリックして、出力フォルダーを変更したり、動画形式を選択したり、フレームレートを調整したり、マウスを設定したりできます。その後、「OK」をクリックして変更を保存します。
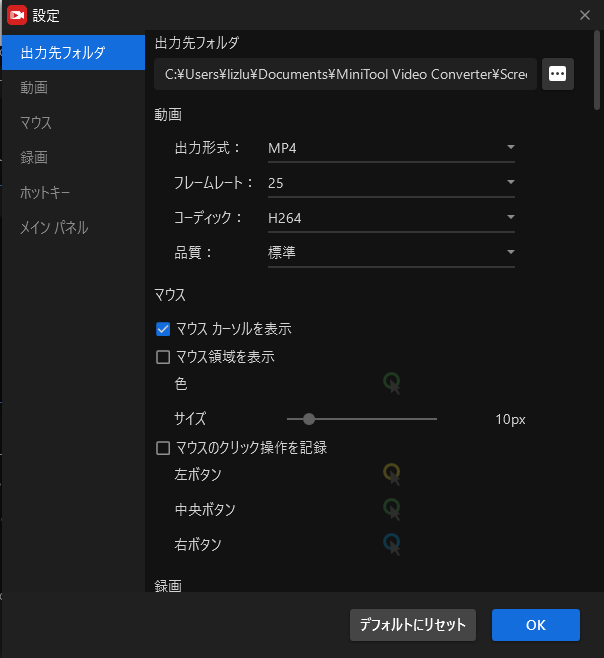
ステップ4.システム音声とマイク音声のいずれを録音するかを選択します。次に、「録音」ボタンをクリックして録音を開始します。録音を一時停止/再開するには「F9」を押します。また、「F6」を押して録音を停止できます。
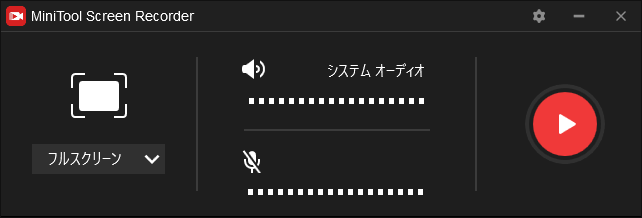
ステップ5.録画された動画はMiniTool Screen Recorderの動画リストに表示されます。右クリックすると、録画のプレビュー、削除、名前の変更、フォルダーの確認ができます。
MiniTool MovieMakerクリックしてダウンロード100%クリーン&セーフ
結語
これらの方法が、OBSでフルスクリーンが映らない・録画できない問題の解決に役立つことを願っています。OBSは強力で多機能な画面録画ソフトですが、いつも問題なく動作するわけではありません。OBSで画面を録画できない場合、MiniTool Video ConverterのようなOBSスクリーンレコーダーの代替ソフトをご利用ください。




ユーザーコメント :