画面録画ソフトといえば、市場には数多くの製品が出回っています。MiniToolのこの記事では、3つのオープンソースの画面録画フリーソフトをご紹介します。使用、研究、変更だけでなく、ソースコードを配布することもできます。
オープンソースの画面録画ソフトおすすめ3選
ここでは、OBS Studio、ShareX、CamStudioの3つのオープンソースの無料画面録画ソフトを紹介しましょう。
#OBS Studio
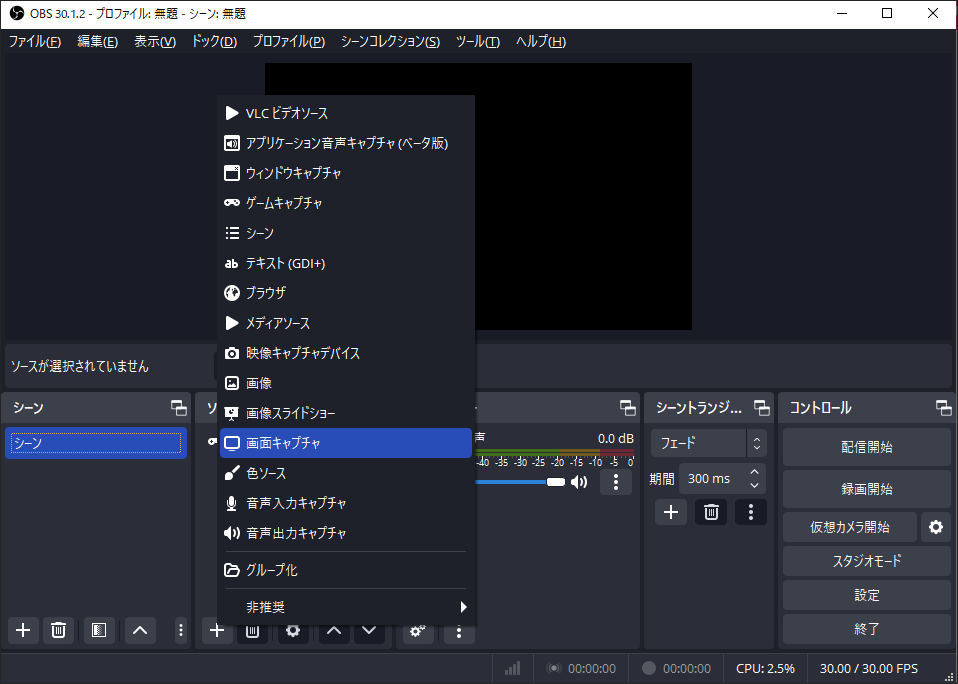
OBS Studioは、Windows、macOS、Linuxに対応した無料のオープンソースビデオ録画・ライブ配信ソフトです。
画面録画ソフトとして、OBSを使用すれば、コンピューターの画面、ゲームプレイ、Webカメラなどを録画できます。録画された動画はFLV、MP4、MOV、MKV、TS、M3U8形式で保存されます。デフォルトの出力形式はMKVです。
OBS Studioはプロな画面録画ソフトですが、初心者には少し使いにくいかもしれません。もし必要なら、こちらの関連記事をご覧ください-OBSで画面を録画する方法|OBS代替ソフトを紹介。
OBSで画面を録画する手順は次の通りです。
- OBSを開き、ソースボックスの「+」をクリックして、画面キャプチャなどの録画ソースを選択します。
- コントロールセクションの「録画開始」をクリックして開始します。
- 録画を停止するには、OBSに戻って「録画停止」をクリックします。
さらに読む:OBSの録画が途切れる問題を解決する方法(ステップバイステップガイド)
#ShareX
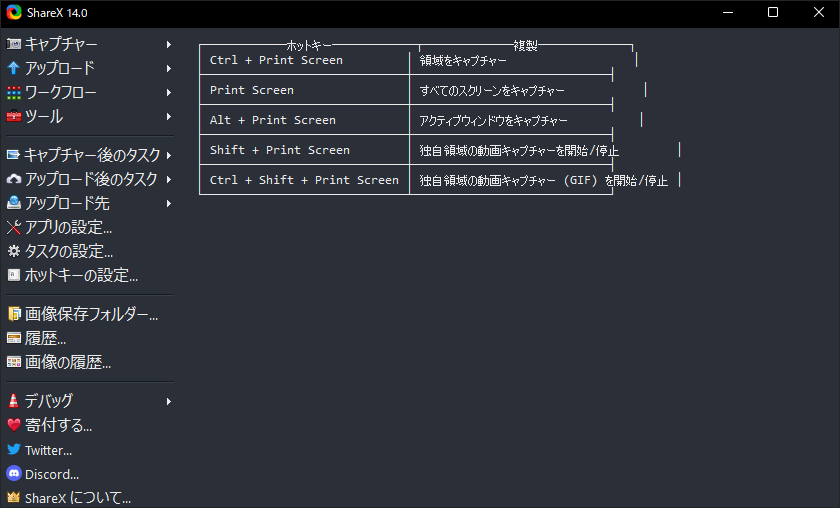
ShareXは、Windows用のフリーでオープンソースのスクリーンショットおよびスクリーンキャストプログラムです。 これを使用すると、カスタム領域で画面上の任意のアクティビティを記録することができます。なお、ShareXは、MP4とGIF形式の画面の記録にのみ対応しています。
ShareXの使い方は簡単です。録画範囲を選択すると、すぐに録画が始まります。また、録画された動画に透かしを追加することもありません。
録画後、Dropbox、OneDrive、YouTube、その他のソーシャルメディアプラットフォームに直接動画を共有できます。
ShareXで画面を録画する方法は以下の通りです。
- ShareXを開き、「キャプチャ」をクリックし、「画面録画」を選択します。
- 次に、マウスを動かして録画範囲を選択します。
- 選択すると録画が開始されます。録画を停止するには、「停止」をクリックします。
#CamStudio
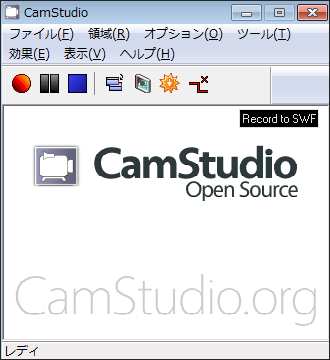
CamStudioもWindows用のフリーでオープンソースの画面録画ソフです。固定領域、特定のウィンドウ、フルスクリーン、カスタマイズされた領域を録画することができます。CamStudioを使えば、AVI、MP4、SWFで画面を録画できます。
CamStudioで画面を録画する方法を説明しましょう。
- CamStudioを起動し、「領域」をクリックして固定範囲、ウィンドウ、またはデスクトップ 全体を選択して録画します。
- スピーカーまたはマイク音声付きで画面を録画するには、「オプション」をクリックして選択します。
- 「録画」ボタンをクリックして録画を開始し、青色の「停止」ボタンをクリックして録画を終了します。
- 録音を保存する場所を選択します。
Windows用無料スクリーンレコーダー – MiniTool Video Converter
MiniTool Video Converterはフリーで簡単に使えるスクリーンレコーダーです。デスクトップ上のアクティビティをフルスクリーンまたは選択した領域で録画できます。さらに、AVI、MP4、WMV、MKV、MOV、FLV、TS形式で動画を録画できます。また、システム音声やマイクからの音声付きで画面を録画することも可能です。
MiniTool Video Converterクリックしてダウンロード100%クリーン&セーフ
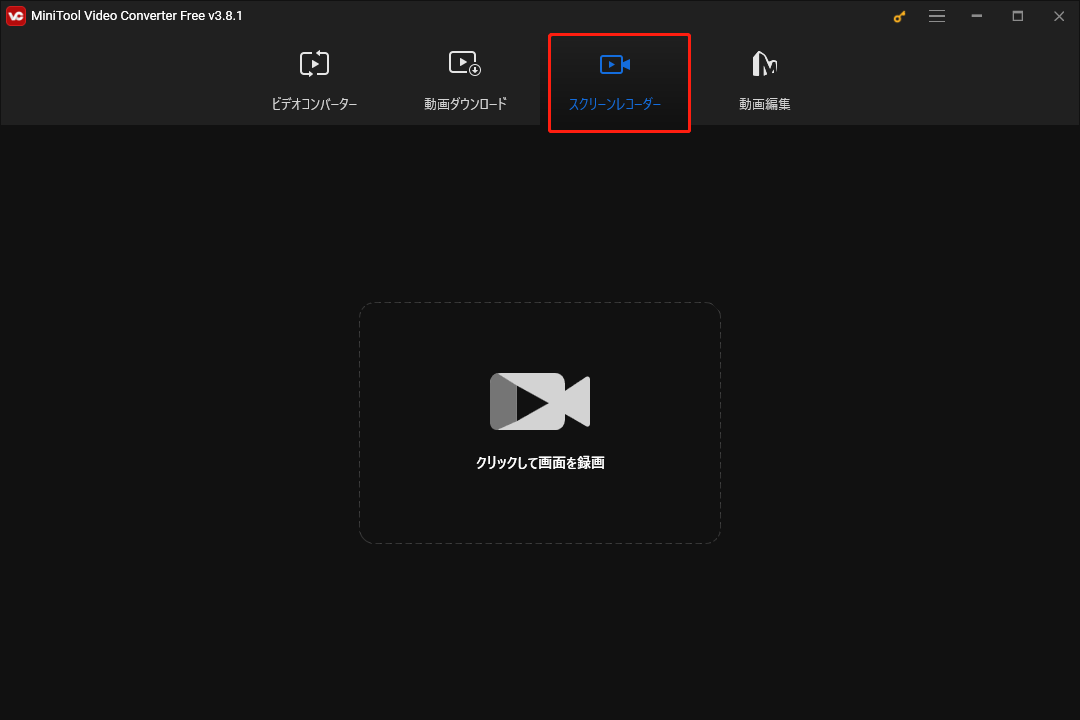
録画する前に、MiniTool Video Converterで様々な設定を行うことができます。マウスカーソルの表示、マウスクリックの記録、動画形式/フレームレート/画質の選択、ホットキーの変更などができます。
さらに重要なのは、MiniTool Video Converterは録画した動画に透かしを入れません。
さらに、MiniTool Video Converterを使用すれば、動画/音声ファイルを変換し、YouTubeから動画をダウンロードすることができます。
結語
以上、オープンソースの画面録画ソフト3選についてでした。一番好きな画面録画ソフトは何ですか?今すぐ試してみましょう。


ユーザーコメント :