Wenn es um Bildschirmaufnahme-Software geht, gibt es viele Optionen auf dem Markt. In diesem Beitrag des kostenlosen Videokonverters stellen wir Ihnen die 3 besten Open-Source-Bildschirmrekorder vor. Sie können diese Programme verwenden, analysieren, ändern und sogar deren Quellcode weiterverbreiten.
Die 3 besten Open-Source-Bildschirmrekorder
In diesem Abschnitt finden Sie drei Open-Source-Bildschirmrekorder für Linux/Mac/Windows, die Sie ausprobieren können: OBS Studio, ShareX und CamStudio.
#OBS Studio
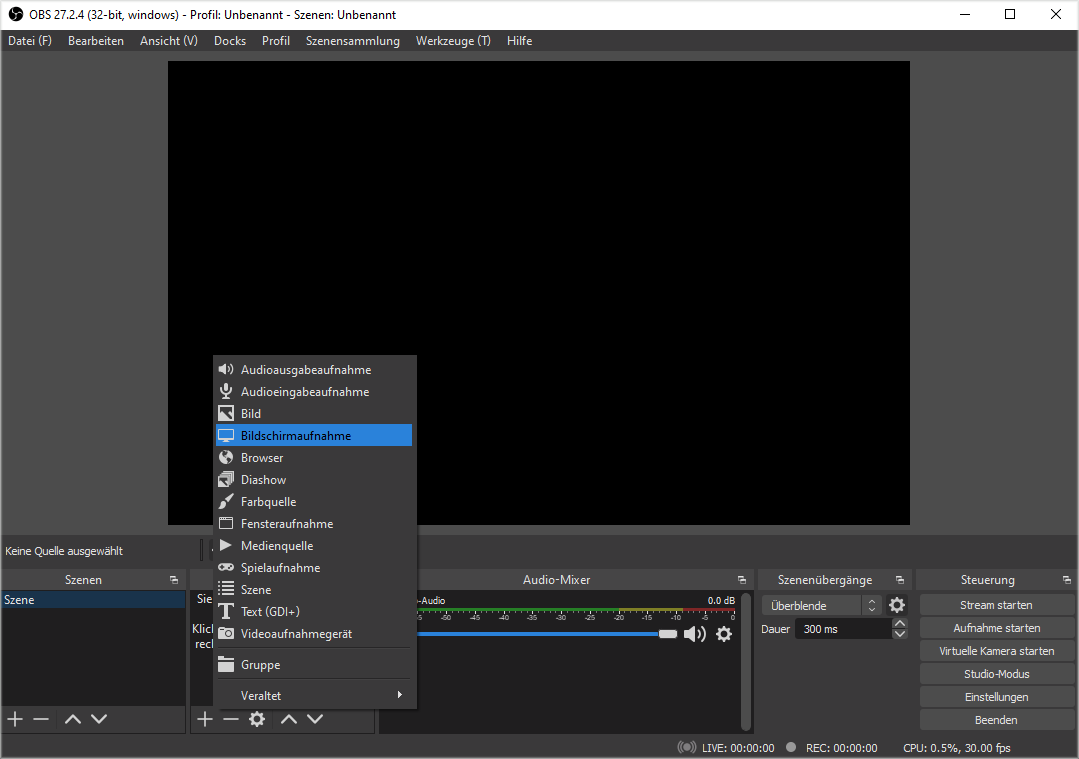
OBS Studio ist eine kostenlose Open-Source-Software zur Bildschirmaufnahme und zum Live-Streaming, die für Windows, macOS und Linux verfügbar ist.
Als Bildschirmrekorder ermöglicht OBS die Aufnahme von Computerbildschirmen, Gameplay, Webcam und anderen Quellen. Das aufgenommene Video kann in Formaten wie FLV, MP4, MOV, MKV, TS oder M3U8 gespeichert werden. Das Standardausgabeformat ist MKV.
OBS Studio ist ein professioneller Bildschirmrekorder, aber für Anfänger schwer zu bedienen. Sie können weitere Informationen in diesem Artikel finden: Wie verwendet man OBS Screen Recorder & OBS-Alternativen.
So nehmen Sie den Bildschirm mit OBS auf:
- Öffnen Sie OBS Studio und klicken Sie auf das Symbol + im Abschnitt Quellen, um eine Quelle wie Bildschirmaufnahme auszuwählen.
- Wechseln Sie dann zum Abschnitt Steuerung und klicken Sie auf Aufnahme starten.
- Um die Aufnahme zu beenden, klicken Sie in OBS auf Aufnehme beenden.
Empfohlener Beitrag: Warum nimmt Outplayed nicht auf & wie kann man es beheben?
#ShareX
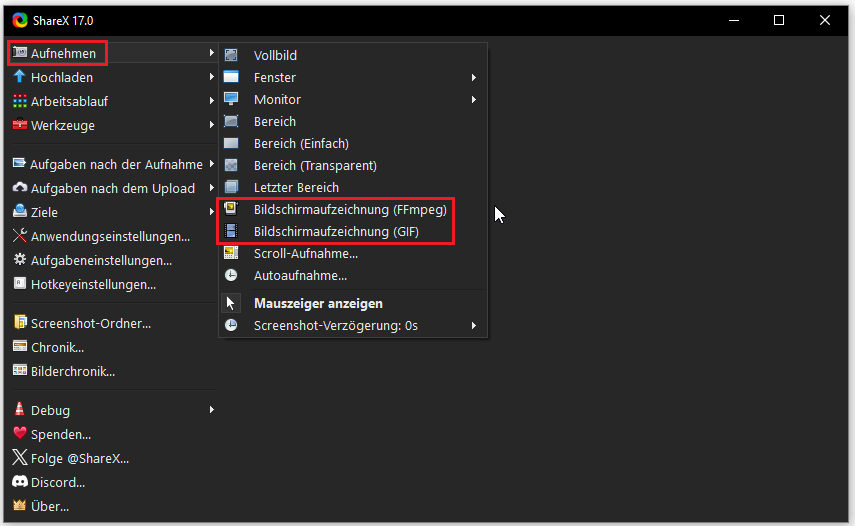
Bei ShareX handelt es sich um ein kostenloses Open-Source-Programm für Screenshots und Screencasts unter Windows. Damit können Sie alle Aktivitäten auf dem Bildschirm in einem benutzerdefinierten Bereich aufzeichnen. Beachten Sie jedoch, dass Sie mit ShareX den Bildschirm nur in MP4- und GIF-Format aufnehmen können.
ShareX ist einfach zu bedienen: Sobald Sie den Aufnahmebereich ausgewählt haben, beginnt die Aufnahme sofort. Zudem fügt das Programm dem aufgenommenen Video keine Wasserzeichen hinzu.
Nach der Aufnahme können Sie Ihr Video direkt auf Dropbox, OneDrive, YouTube und anderen Social-Media-Plattformen teilen.
Um den Computerbildschirm mit ShareX aufzunehmen, gehen Sie einfach wie folgt vor:
- Öffnen Sie ShareX, klicken Sie auf oben links auf Aufnehmen und wählen Sie anschließend entweder Bildschirmaufzeichnung (FFmpeg) oder Bildschirmaufzeichnung (GIF) aus.
- Bewegen Sie Ihre Maus, um den aufzunehmenden Bereich festzulegen.
- Danach beginnt die Aufzeichnung. Um den Prozess zu beenden, klicken Sie auf Stop.
#CamStudio
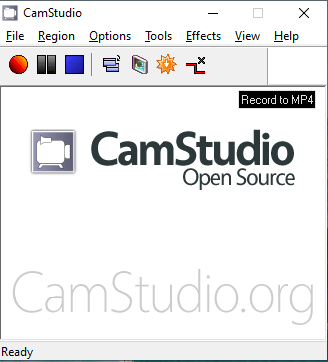
Eine weitere kostenlose Open-Source-Software zur Bildschirmaufnahme für Windows ist CamStudio. Diese Software ermöglicht die Aufnahme eines festen Bereichs, eines bestimmten Fensters, des gesamten Bildschirms oder eines benutzerdefinierten Bereichs. Mit CamStudio können Sie den Bildschirm in Formaten wie AVI, MP4 und SWF aufnehmen.
So erstellen Sie eine Bildschirmaufnahme mit CamStudio:
- Starten Sie CamStudio und klicken Sie oben auf Region, um den Aufnahmebereich festzulegen.
- Um den Bildschirm mit dem Ton vom Lautsprecher oder vom Mikrofon aufzuzeichnen, klicken Sie auf Optionen und richten Sie die Audioquelle ein.
- Klicken Sie auf die Schaltfläche Aufzeichnen, um die Aufnahme zu starten, und klicken Sie dann auf die blaue Schaltfläche, wenn Sie die Aufnahme beenden möchten.
- Wählen Sie einen Speicherort für die Aufnahme aus.
Ein kostenloser Bildschirmrekorder für Windows: MiniTool Video Converter
MiniTool Video Converter ist ein kostenloser und benutzerfreundlicher Bildschirmrekorder, mit dem Sie alle Aktivitäten auf Ihrem Computerbildschirm aufzeichnen können. Er bietet zwei Optionen für den Aufnahmebereich: Vollbild oder ausgewählte Bereiche. Mit dieser Freeware können Sie nicht nur Videos in Formaten wie AVI, MOV, MP4, WMV, MKV, FLV und TS aufnehmen, sondern auch Bildschirme zusammen mit dem Systemton oder Mikrofoneingang – entweder beides zusammen oder getrennt – aufnehmen.
MiniTool Video ConverterKlicken zum Download100%Sauber & Sicher
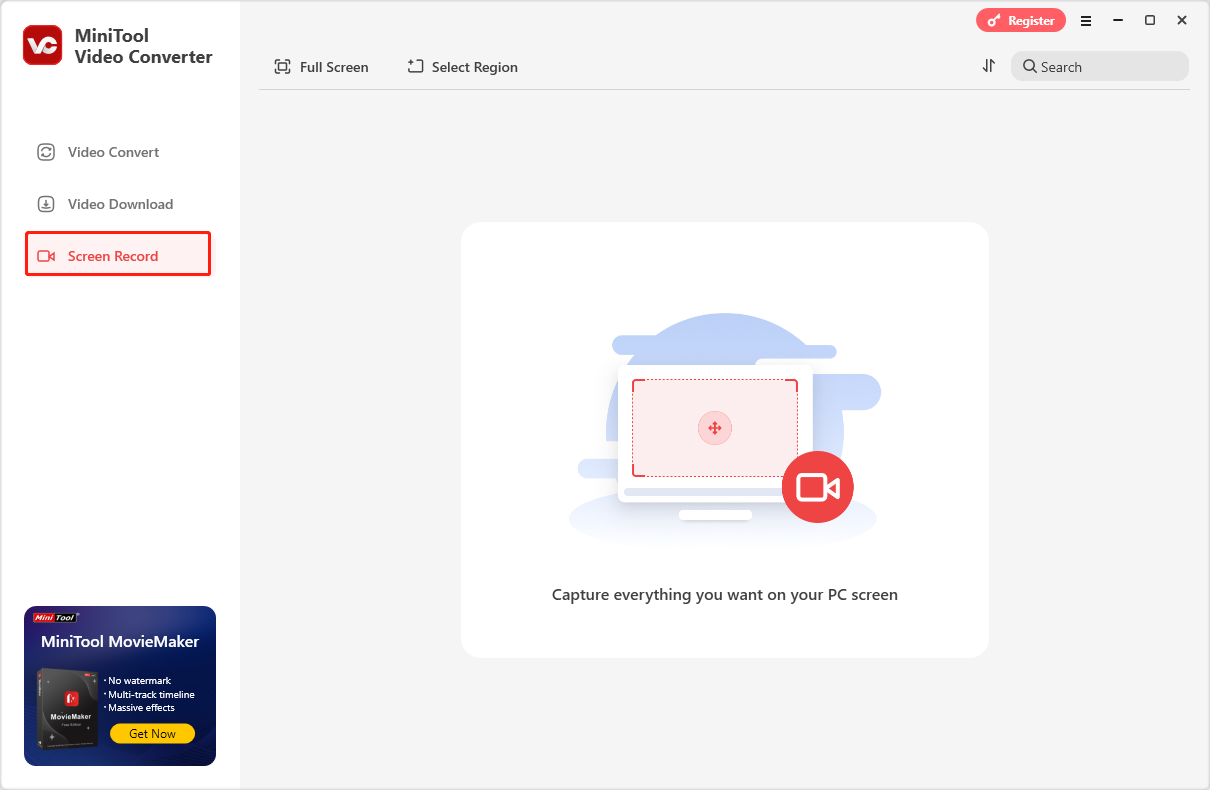
Vor der Aufnahme ermöglicht es MiniTool Video Converter, viele Einstellungen anzupassen. Sie können beispielsweise den Speicherort, den Namen für die Aufnahme ändern, die gewünschte Bildrate auswählen und die Hotkeys ändern. MiniTool Video Converter bietet Ihnen drei Qualitätsoptionen: Standard, Hoch und Original. Wählen Sie je nach Bedarf eine davon aus.
Noch wichtiger ist, dass MiniTool Video Converter keine Wasserzeichen zu Ihren aufgenommenen Videos hinzufügt.
Darüber hinaus unterstützt MiniTool Video Converter das Konvertieren von Video-/Audiodateien und das Herunterladen von Videos, Musik, Untertiteln usw. von YouTube.
Fazit
In diesem Artikel werden 3 Open-Source-Bildschirmrekorder vorgestellt. Welcher gefällt Ihnen am meisten? Wählen Sie den passenden Bildschirmrekorder aus und starten Sie die Bildschirmaufnahme! Viel Spaß!




![So machen Sie Bildschirmaufnahmen vom Vizio Smart TV [Aufnahmesoftware/DVR/Streaming-Dienste]](https://images.minitool.com/videoconvert.minitool.com/images/uploads/2025/04/bildschirmaufnahme-vom-vizio-smart-tv-machen-thumbnail.png)

Nutzerkommentare :