Windows 11 hat eine integrierte App zur Aufnahme des Bildschirms. Außerdem gibt es eine Anzahl von Drittanbieter-Bildschirmrekordern, die Sie ausprobieren können. In diesem Artikel des kostenlosen Videokonverters zeigen wir Ihnen die besten Bildschirmrekorder für Windows 11.
Hat Windows 11 einen Bildschirmrekorder?
Bevor wir die besten Bildschirmrekorder für Windows 11 vorstellen, sollten wir herausfinden, ob Windows 11 einen integrierten Bildschirmrekorder hat.
Windows 11 ist mit integrierten Apps wie dem Snipping Tool und der Xbox Game Bar ausgestattet, mit denen Sie ganz einfach jeden Teil des Bildschirms unter Windows 11 aufnehmen können. Gelegentlich möchten Sie vielleicht eine andere Anwendung zur Bildschirmaufnahme verwenden. Auf dem Markt gibt es zahlreiche verfügbare Bildschirmrekorder. Um Ihnen Zeit und Mühe zu sparen, haben wir im Folgenden die 10 besten Bildschirmrekorder (sowohl Desktop- als auch Online-Apps) für Windows 11 vorgestellt.
Die besten Desktop-Bildschirmrekorder für Windows 11
Zunächst stellen wir Ihnen die 7 besten Desktop-Bildschirmrekorder für Windows 11 vor.
#1. Microsoft Clipchamp
Microsoft Clipchamp wurde unter Windows vorinstalliert, um Inhaltsersteller beim Erstellen und Bearbeiten von Videos zu helfen. Das Programm kann auch aus dem Microsoft Store installiert werden. Als einer der besten kostenlosen Video-Editor für Windows 10/11 bietet Clipchamp zahlreiche Bearbeitungsfunktionen.
Zum Beispiel können Sie mit Clipchamp die Geschwindigkeit der Videos anpassen, Videos trimmen, zuschneiden, das Seitenverhältnis von Videos ändern. Filter und Übergänge zu Videos hinzufügen und vieles mehr. Neben diesen Bearbeitungsfunktionen verfügt Clipchamp auch über einen Bildschirmrekorder, mit dem Sie Ihren Bildschirm, die Webcam oder den Bildschirm zusammen mit der Webcam aufzeichnen können.
Beachten Sie jedoch, dass Sie derzeit mit Clipchamp nur Aufnahmen von bis zu 30 Minuten aufnehmen können. Nachdem Sie Ihren Bildschirm mit Clipchamp aufgezeichnet haben, können Sie das aufgenommene Video in Clipchamp bearbeiten und kostenlos bis zu 1080p exportieren. Außerdem wird kein Wasserzeichen eingefügt.
So nehmen Sie mit Microsoft Clipchamp Ihren Bildschirm unter Windows 11 auf:
Schritt 1. Öffnen Sie Microsoft Clipchamp, melden Sie sich mit Ihrem Konto an und klicken Sie auf Neues Video erstellen, um auf die Hauptoberfläche zuzugreifen.
Schritt 2. Klicken Sie auf Aufnehmen & erstellen in der linken Seitenleiste, wählen Sie die Option Bildschirm und klicken Sie unten links auf die rote Schaltfläche. Wählen Sie anschließend im Popup-Fenster den Aufnahmebereich (entweder ein bestimmtes Fenster oder den gesamten Bildschirm) aus.
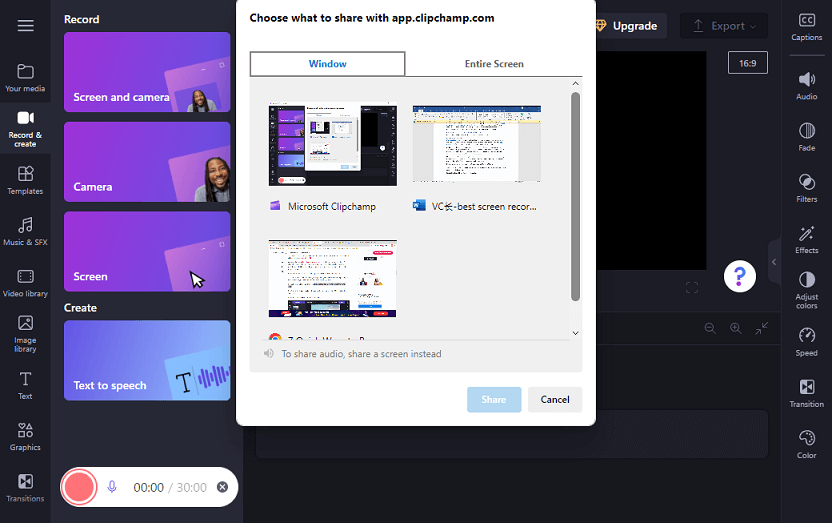
Schritt 3. Starten Sie die Bildschirmaufnahme, indem Sie auf die Schaltfläche Freigeben klicken. Wenn Sie den Vorgang beenden möchten, wählen Sie Freigabe beenden aus.
Schritt 4. Wenn Sie dieses Video speichern möchten, klicken Sie auf die Schaltfläche Speichern und bearbeiten, um die Zeitleiste von Clipchamp zu öffnen > bearbeiten Sie das Video > klicken Sie oben rechts auf die Schaltfläche Exportieren.
Vorteile:
- Unterstützt das Aufnehmen des Bildschirms und der Webcam.
- Exportiert aufgenommene Videos ohne Wasserzeichen.
- Bietet viele Funktionen zur Videobearbeitung.
Nachteile:
- Erlaubt es nicht, den Aufnahmebereich manuell auszuwählen.
- Beim Aufnehmen eines Fensters kann das Systemaudio nicht aufgezeichnet werden.
- Hat eine zeitliche Begrenzung für die Aufnahme (nicht länger als 30 Minuten).
#2. MiniTool Video Converter
Wie der Name schon sagt, ist MiniTool Video Converter ein Videokonverter, der die Konvertierung zwischen verschiedenen Audio- und Videoformaten unterstützt, z. B. MOV in MP4, WAV in M4A, WebM in MP3, MKV in MP3 und mehr.
Zusätzlich zur Konvertierungsfunktion enthält MiniTool Video Converter einen kostenlosen Bildschirmrekorder, mit dem Sie alles auf dem Desktop aufnehmen können. Wenn Sie nach dem besten kostenlosen Bildschirmrekorder für Windows 11 suchen, ist MiniTool Video Converter eine gute Wahl.
Mit MiniTool Video Converter können Sie entweder den gesamten Computerbildschirm oder einen Teil des Bildschirms mit Systemton oder Mikrofoneingang aufnehmen. Darüber hinaus bietet das Tool verschiedene Bildfrequenzen für Bildschirmaufnahme, unterstützt die Anpassung mehrerer Parameter vor der Bildschirmaufnahme usw. Es kann die aufgenommenen Videos im Format wie MP4, WMV, MKV, AVI, MOV, FLV und TS ohne Wasserzeichen speichern. Noch wichtiger ist, dass es keine zeitliche Begrenzung für die Bildschirmaufnahme hat.
MiniTool Video ConverterKlicken zum Download100%Sauber & Sicher
Schritt 1. Laden Sie MiniTool Video Converter herunter und installieren Sie das Programm auf Ihrem Windows 11-PC.
Schritt 2. Starten Sie das Programm, klicken Sie links auf Bildschirm aufnehmen und dann auf den mittleren Bereich, um auf den MiniTool Screen Recorder zuzugreifen.
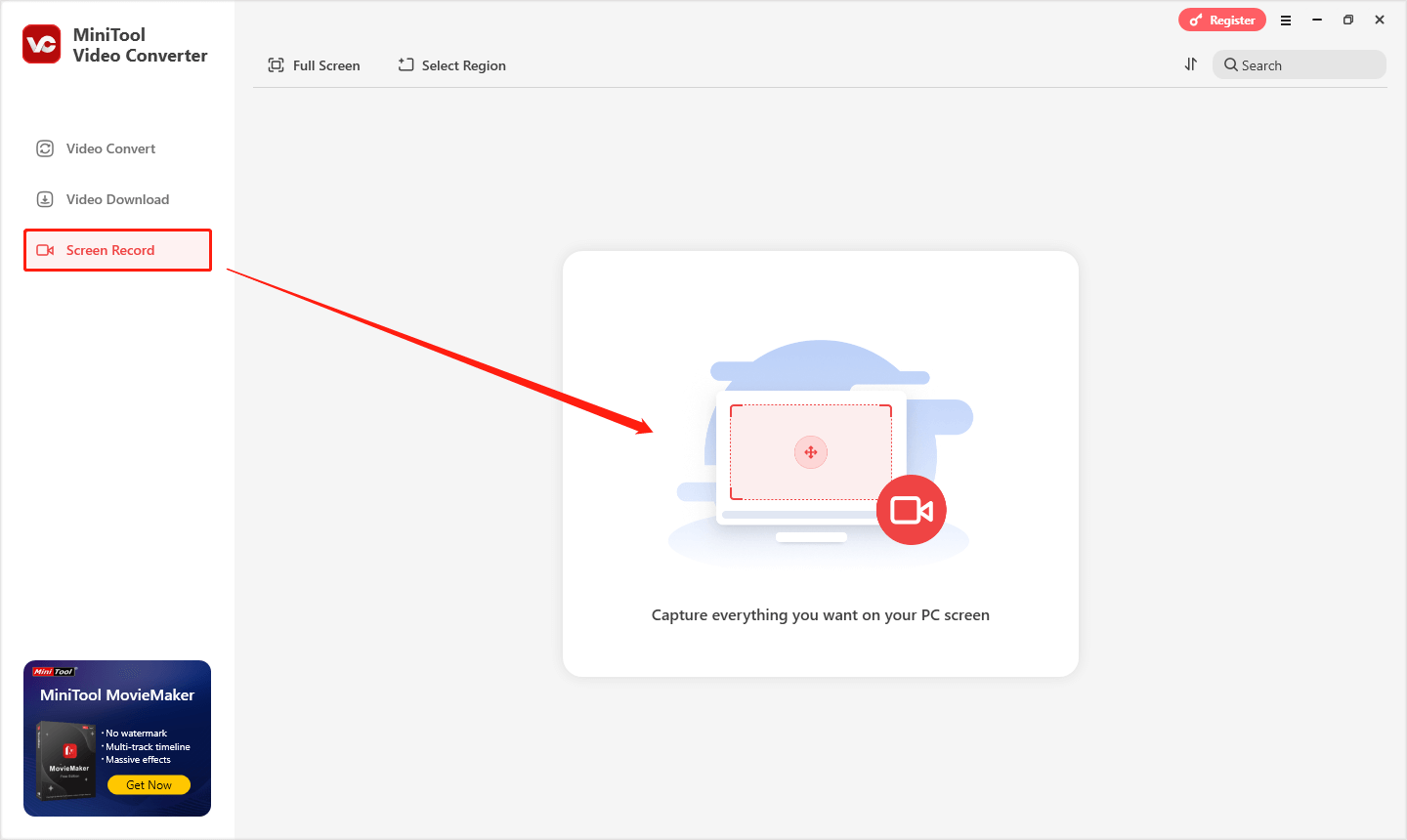
Schritt 3. Wählen Sie den gewünschten Aufnahmebereich aus. Standardmäßig nimmt MiniTool Screen Recorder den Computerbildschirm im Vollbildmodus auf. Wenn Sie nur einen Teil des Bildschirms aufnehmen möchten, klicken Sie auf den Pfeil neben der Option Vollbild > wählen Sie aus dem Dropdown-Menü Bereich auswählen aus > bewegen Sie Ihre Maus, um den Aufnahmebereich festzulegen.
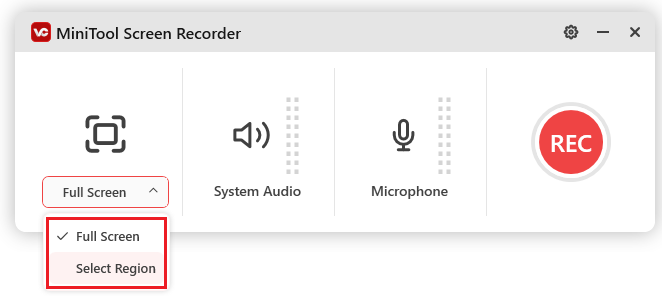
Klicken Sie in der oberen rechten Ecke auf das Zahnradsymbol, um das Fenster Einstellungen zu öffnen. Dort können Sie den Ausgabeordner zur Speicherung des Videos auswählen sowie das Format, die Framerate, die Qualität und weitere Parameter der Aufnahme ändern. Klicken Sie auf OK, um die Änderungen zu speichern.
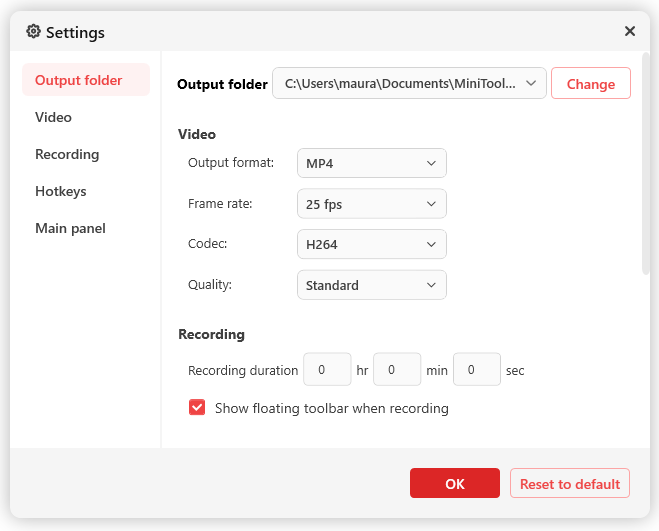
Schritt 5. Klicken Sie auf die rote Schaltfläche oder drücken Sie einfach die F6-Taste, um die Aufnahme zu starten. Drücken Sie erneut die F6-Taste, um die Aufnahme zu beenden.
Vorteile:
- Keine zeitliche Begrenzung für die Aufnahme und wasserzeichenfrei.
- Unterstützt eine Vielzahl von Formaten.
Nachteile:
- Keine Videobearbeitungsfunktionen.
#3. OBS Studio
OBS Studio ist eine kostenlose Open-Source-Anwendung zur Bildschirmaufnahme und gehört zu den besten Bildschirmrekordern für Windows 11. Damit können Sie den gesamten Bildschirm, ein bestimmtes Anwendungsfenster, eine Webseite, Gameplay, Webcams usw. aufzeichnen.
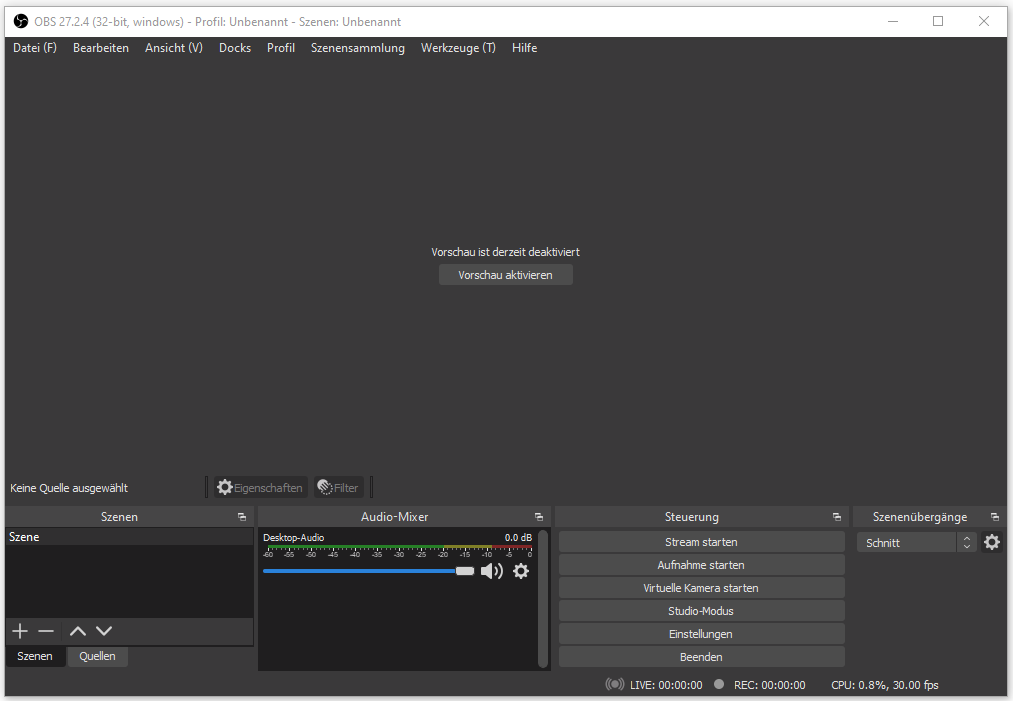
Bevor Sie die Bildschirmaufnahme starten, ermöglicht OBS Studio, viele Aufnahmeeinstellungen je nach Bedarf anzupassen, darunter Aufnahmequalität, Videoformat, Encoder, Canvas-Auflösung, Ausgabeauflösung, Bildrate und vieles mehr.
Vorteile:
- Bietet mehrere Quellen für bestimmte Aufnahmeaufgaben.
- Hohe Leistung sowie Echtzeitaufnahme und -mischung von Video und Audio.
- Leistungsstarke und einfach zu bedienende Konfigurationsoptionen.
- Kostenlos und wasserzeichenfrei.
Nachteile:
- Die Benutzeroberfläche ist ein bisschen kompliziert.
- Manchmal kann es zu Systemverzögerungen kommen.
#4. Bandicam
Wenn es um die besten Bildschirmrekorder für Windows 11 geht, darf Bandicam nicht ignoriert werden. Das Programm kann sowohl den gesamten Bildschirm als auch einen Teil des Bildschirms im MP4- oder AVI-Format aufnehmen. Außerdem stellt es Ihnen einige Optionen für Bildschirmgrößen zur Auswahl. Alternativ können Sie direkt die Maus ziehen, um den gewünschten Aufnahmebereich festzulegen. Mit Bandicam können Sie auch während der Aufnahme Pfeile, Kästchen, Zahlen, Text, hinzufügen, Linien zeichnen, etwas hervorheben und mehr.
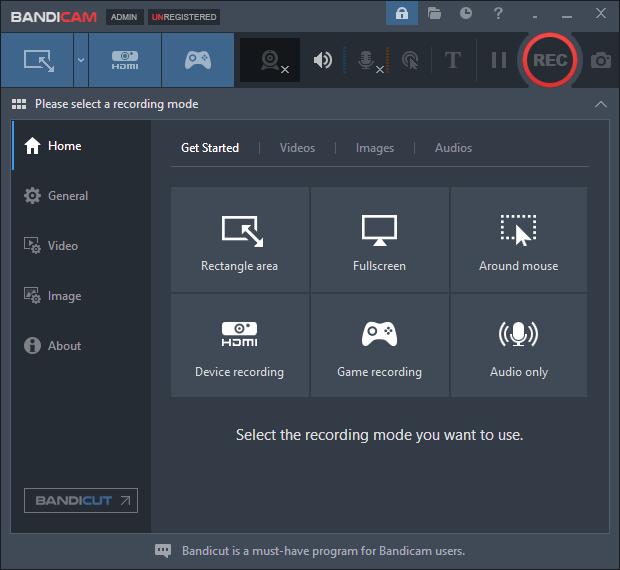
Darüber hinaus bietet Bandicam einen Modus zur Spielaufnahme, mit dem Sie viele Spiele aufnehmen können. Sein Geräteaufnahme-Modus ermöglicht das Aufnehmen externer Geräte wie einer Webcam. Zudem ist der Nur Audio-Modus verfügbar.
Bandicam kann zwar kostenlos verwendet werden, hat aber eine zeitliche Begrenzung (eine Bildschirmaufnahme darf nicht länger als 10 Minuten sein). Und Bandicam fügt ein Wasserzeichen zum aufgenommenen Video hinzu.
Vorteile:
- Eine einfache und benutzerfreundliche Oberfläche.
- Bietet mehrere Aufnahmemodi.
- Kann Videos auf YouTube Shorts teilen.
Nachteile:
- Die kostenlose Version fügt Wasserzeichen zu Videos hinzu.
#5. Debut Video Capture Software
Debut Video Capture Software ist ein weiterer Bildschirmrekorder für Windows 11, der den Computerbildschirm, externe Geräte, Webcam, Streaming-Videos und Gameplay mit Audio aufzeichnen kann. Er kann außerdem Zeitraffervideos erstellen.
Während der Aufnahme ermöglicht Debut Video Capture Software es Ihnen, Textuntertitel, Zeitstempel, Logos oder Wasserzeichen hinzuzufügen. Außerdem können Sie damit den Hintergrund mit dem Green-Screen-Tool ersetzen.
Sobald die Bildschirmaufnahme mit Debut Video Capture Software erfolgreich durchgeführt wurde, können Sie das aufgenommene Video in mehreren Formaten wie MP4, AVI, MOV, WMV, FLV speichern. Die Software unterstützt auch, Videos direkt auf YouTube, Vimeo und Flickr hochzuladen.
Vorteile:
- Nimmt Audios und Videos aus mehreren Quellen auf.
- Bietet viele Anpassungsoptionen.
- Unterstützt geplante Aufnahmen.
Nachteile:
- Hat keine Videobearbeitungstools.
Verwandter Artikel: Untertitel vs. Closed Captions – So fügen Sie Untertitel zu Ihren Videos hinzu.
#6. Camtasia
Camtasia ist eine Software zur Bildschirmaufnahme und Videobearbeitung. Dieser Bildschirmrekorder unterstützt nicht nur das Aufzeichnen aller Aktivitäten, die auf Ihrem Computerbildschirm stattfinden, sondern kann auch nur eine Kamera oder den Bildschirm zusammen mit der Kamera (mit Ihrem Mikrofon und Systemton) aufzeichnen. Diese App ermöglicht Ihnen auch, den Ausgabeordner, den Aufnahme-Encoder, die Framerate, die Aufnahmeauflösung Ihrer Kamera usw. zu ändern.
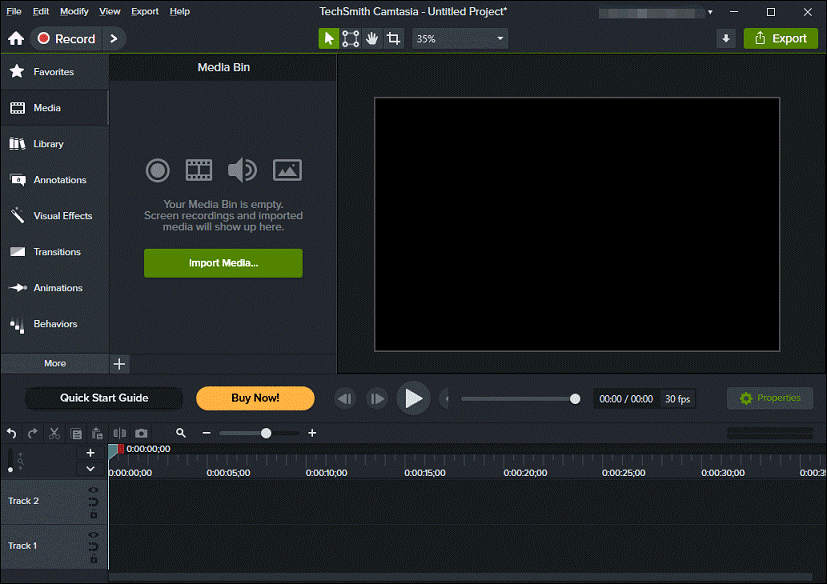
Nachdem Sie die Aufnahme beendet haben, wird das Video im Camtasia Editor geöffnet, wo Sie das Video trimmen, aufteilen, drehen, skalieren, die Geschwindigkeit ändern und weitere Bearbeitungen vornehmen können. Dann können Sie das bearbeitete Video auf Ihrem Computer speichern oder auf YouTube, Google Drive und andere soziale Plattformen hochladen.
Vorteile:
- Einfache Videoaufnahme.
- Bietet viele Optionen zur Videobearbeitung.
- Schnelle und einfache Videofreigabe.
Nachteile:
- Hohe Systemanforderungen.
#7. Screen Recorder for Windows 11
Er ist ein weiterer Bildschirmrekorder für Windows 11, der aus dem Microsoft Store installiert werden kann. Er kann alle Aktivitäten auf Ihrem Bildschirm wie Tutorials, Gameplay, Online-Meetings und mehr aufnehmen.
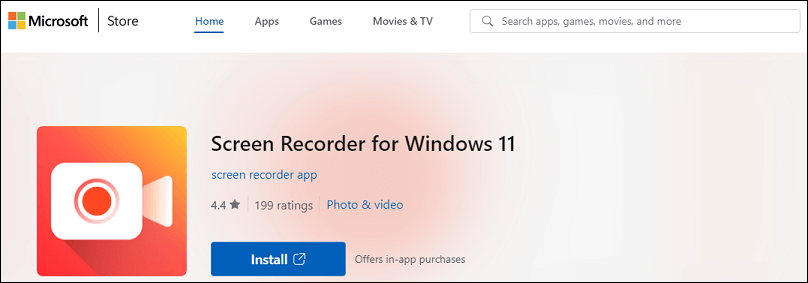
Mit diesem Tool können Sie Ihren gesamten Desktop oder nur einen ausgewählten Bereich ganz einfach aufzeichnen. Sie können außerdem die Videoauflösung und Bildrate anpassen, um hochwertige Videos zu erstellen. In dieser Anwendung ist es auch möglich, eine Webcam mit dem Mikrofonaudio aufzuzeichnen, Mausklicks und -bewegungen hervorzuheben usw.
Die besten Online-Bildschirmrekorder für Windows 11
Neben der oben genannten Desktopanwendungen zur Bildschirmaufnahme für Windows 11 gibt es auch viele verfügbare Online-Tools. In diesem Abschnitt stellen wir Ihnen 3 Online-Bildschirmrekorder für Windows 11 vor.
#1. Apowersoft Online Screen Recorder
Apowersoft Online Screen Recorder ist einer der besten Online-Bildschirmrekorder für Windows 11, der einen Chrome-Tab, ein einzelnes Anwendungsfenster oder den gesamten Bildschirm aufzeichnen kann.
Sie können Apowersoft Online Screen Recorder als Chrome-Erweiterung hinzufügen. Sobald Sie die Aufnahme beenden, wird das aufgenommene Video in Ihrem Browser geöffnet. Dann können Sie das Video trimmen, zuschneiden, beschleunigen, verlangsamen, Untertitel einfügen, Audio extrahieren usw.
#2. VEED.IO
VEED.IO ist ein Online-Tool, das Videos aufnehmen und bearbeiten kann. Mit VEED.IO können Sie den Bildschirm aufnehmen und teilen, die Webcam sowie den Bildschirm zusammen mit der Webcam, nur Audio, die Webcam mit Google Slides usw. aufzeichnen
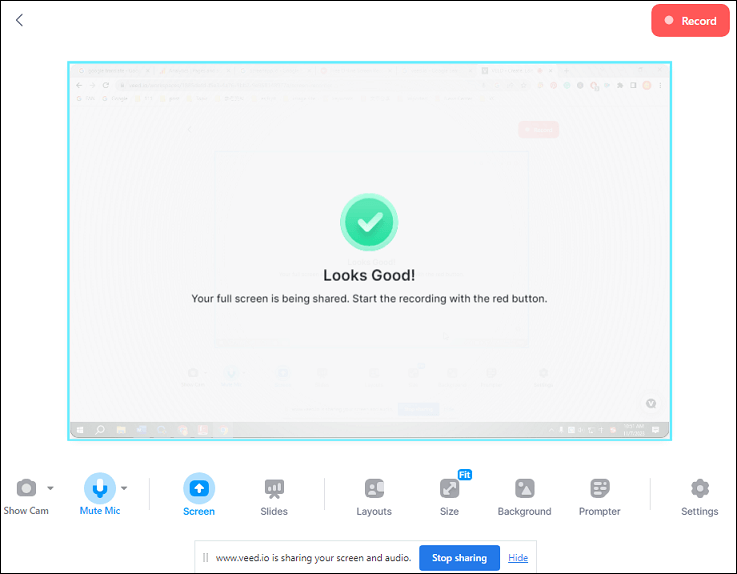
Als Online-Bildschirmrekorder ermöglicht VEED.IO es Ihnen, einen Chrome-Tab, ein Anwendungsfenster oder den gesamten Bildschirm als Aufnahmebereich festzulegen. Zudem können Sie damit einen Hintergrund für die Videoaufnahme hinzufügen, das Seitenverhältnis (wie 16:9, 1:1, 4:5 und 9:16) anpassen und Text hinzufügen.
Sobald die Aufnahme abgeschlossen ist, können Sie das aufgenommene Video noch in VEED.IO bearbeiten oder auf Ihrem Computer speichern. Wenn Sie die kostenlose Version verwenden, wird Ihr Video mit einem VEED.IO-Logo versehen.
#3. ScreenApp
Der Online-Bildschirmrekorder ScreenApp unterstützt das Aufnehmen des Bildschirms, einer Webcam oder beider. Er bietet auch Optionen, Systemaudio, Mikrofon und Browseraudio aufzuzeichnen.
Sobald Sie die Aufnahme beenden, wird das Video in die Bibliothek von ScreenApp hochgeladen, wo Sie das Video in der Vorschau anzeigen, trimmen, freigeben und herunterladen können. ScreenApp hat eine kostenlose Edition, mit der Sie das aufgenommene Video ohne Wasserzeichen im MKV-Format herunterladen können. Sie können diese Software abonnieren, um weitere KI-gestützte Funktionen zu testen.
MiniTool MovieMakerKlicken zum Download100%Sauber & Sicher
Zusammenfassung
In diesem Artikel haben wir eine Reihe der besten Bildschirmrekorder für Windows 11 vorgestellt. Mit diesen leistungsstarken Apps wird es ganz einfach für Sie, alles auf Ihrem Bildschirm aufzuzeichnen.
Wenn Sie Fragen zur Verwendung von MiniTool Video Converter oder MiniTool MovieMaker haben, kontaktieren Sie uns unter [email protected]. Unser Support-Team wird Ihnen so schnell wie möglich antworten.



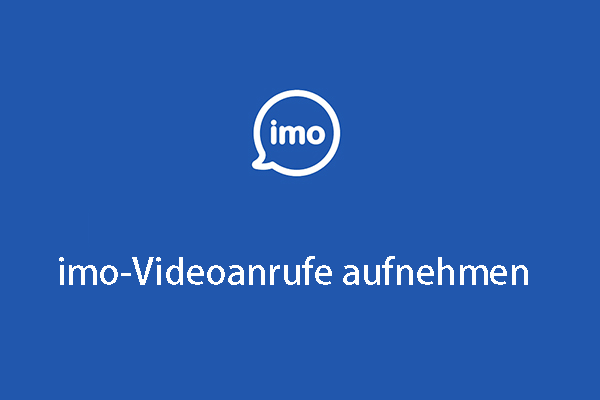

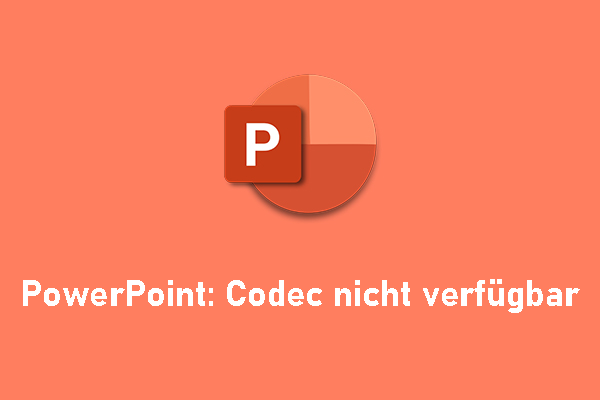


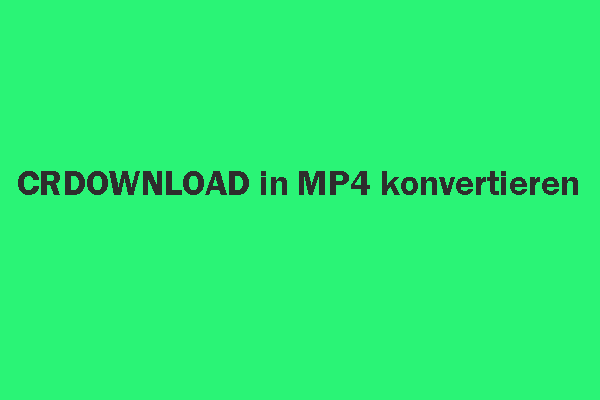
Nutzerkommentare :