Sie haben einen Videoclip mit VLC aufgenommen, wissen aber nicht, wo er zu finden ist. Dann stellt sich diese Frage: Wo werden VLC-Aufnahmen gespeichert? In diesem Beitrag des kostenlosen Videokonverters erfahren Sie nicht nur die Antwort, sondern auch, wie Sie den Speicherort der VLC-Aufnahmen ändern können.
Wo findet man die VLC-Aufnahmen?
VLC verfügt über eine Aufnahmefunktion, mit der Sie Videoclips und Streaming-Videos aufnehmen können (zum Aufnehmen Ihres Computerbildschirms können Sie MiniTool Video Converter verwenden). Sobald Sie den Aufnahmevorgang beenden, wird die Aufnahme automatisch auf Ihrem Computer gespeichert. Es ist jedoch nicht einfach, die Aufnahme zu finden.,
Wo findet man die VLC-Aufnahmen? Unter Windows lautet der Standard-Speicherordner Videos, während der Standard-Speicherordner auf dem Mac Filme ist.
Wie kann man den Speicherort der VLC-Aufnahmen ändern?
Nachdem Sie wissen, wo VLC-Aufnahmen gespeichert werden, möchten Sie vielleicht den Standard-Speicherort ändern, um die Aufnahmen schneller zu finden. Hier ist die Anleitung, wie Sie das Aufnahme-Verzeichnis in VLC ändern können:
Schritt 1. Öffnen Sie VLC auf Ihrem Computer.
Schritt 2. Klicken Sie in der Menüleiste auf Werkzeuge und wählen Sie Einstellungen aus.
Schritt 3. Im geöffneten Fenster Einfache Einstellungen wechseln Sie zur Registerkarte Eingang/Codecs und finden Sie den Abschnitt Dateien.
Schritt 4. Klicken Sie auf die Schaltfläche Durchsuchen … neben Aufnahme-Verzeichnis oder Dateiname und wählen Sie den gewünschten Ordner zum Speichern von Aufnahmen aus.
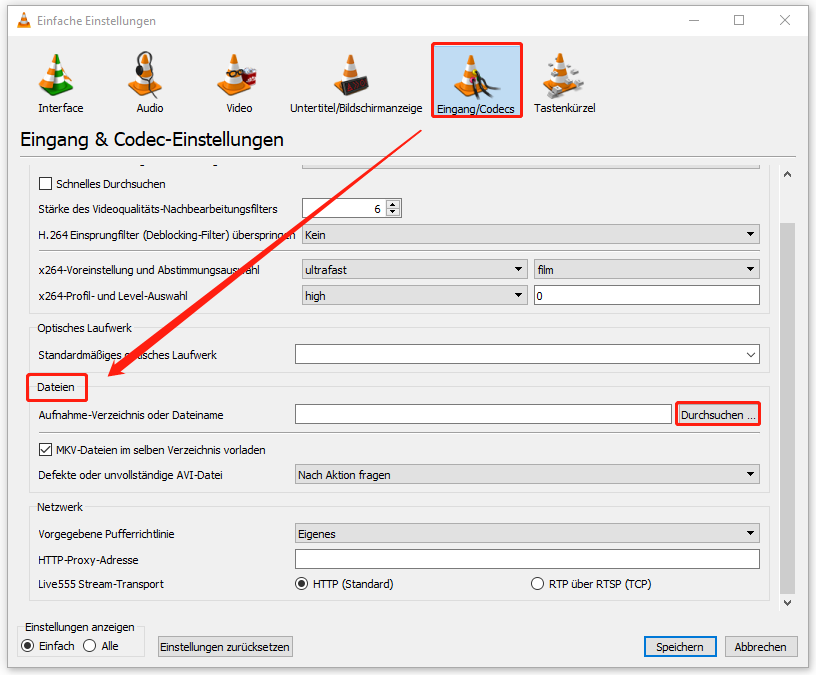
Schritt 5. Klicken Sie auf Speichern, um die Änderungen zu übernehmen.
Wie kann man Videos mit VLC aufnehmen?
In diesem Abschnitt zeigen wir Ihnen, wie Sie Videos mit VLC unter Windows und auf dem Mac aufnehmen können.
Unter Windows
- Öffnen Sie das Video in VLC, das Sie aufnehmen möchten.
- Klicken Sie in der Menüleiste auf Ansicht > Erweiterte Steuerung und die rote Schaltfläche Aufnehmen wird angezeigt
- Klicken Sie auf die Schaltfläche, um die Aufnahme zu starten.
- Um die Aufnahme zu beenden, klicken Sie erneut auf diese Schaltfläche.
Auf dem Mac
- Starten Sie VLC und klicken Sie oben links auf Medien > Datei öffnen, um das aufzunehmende Video zu importieren.
- Klicken Sie oben auf Wiedergabe.
- Wählen Sie Aufnehmen aus der Dropdownliste aus.
- Wenn Sie die Aufnahme beenden möchten, klicken Sie auf Wiedergabe > Stopp.
Die beste VLC-Alternative zur Videoaufnahme unter Windows
Obwohl VLC ein kostenloses Tool ist und das Aufnehmen von Videos unterstützt, ist seine Oberfläche ein bisschen kompliziert und veraltet. Darüber hinaus können einige von Ihnen auf verschiedene Probleme mit der Aufnahmefunktion von VLC stoßen, darunter „VLC nimmt nicht auf“, „VLC nimmt keine Streaming-Videos auf“, „VLC-Aufnahmen zeigen einen schwarzen Bildschirm an“ oder „VLC nimmt nur Audio auf“. Aus diesem Grund möchten wir Ihnen eine ausgezeichnete VLC-Alternative namens MiniTool Video Converter empfehlen, die ebenfalls für die Bildschirmaufnahme geeignet ist.
Über MiniTool Video Converter
MiniTool Video Converter ist ein zuverlässiger Bildschirmrekorder, mit dem Sie alles, was auf Ihrem Computerbildschirm stattfindet, ohne Zeitbeschränkungen oder Wasserzeichnen aufnehmen können. Dieser kostenlose Bildschirmrekorder unterstützt das Aufnehmen des 4K-Bildschirms und bietet drei verschiedene Qualitätsoptionen: Standard, Hoch und Original. Im Vergleich zu VLC bietet MiniTool Video Converter eine intuitive und benutzerfreundliche Oberfläche. Sie können damit ein Video mühelos aufnehmen.
So nehmen Sie ein Video mit MiniTool Video Converter auf
Schritt 1. Klicken Sie auf die untenstehende Schaltfläche, um MiniTool Video Converter herunterzuladen und auf Ihrem Windows-PC zu installieren.
MiniTool Video ConverterKlicken zum Download100%Sauber & Sicher
Schritt 2. Danach starten Sie das Programm und klicken Sie links auf Bildschirm aufnehmen. Als Nächstes klicken Sie auf den mittleren Bereich, um das Fenster MiniTool Screen Recorder aufzurufen.
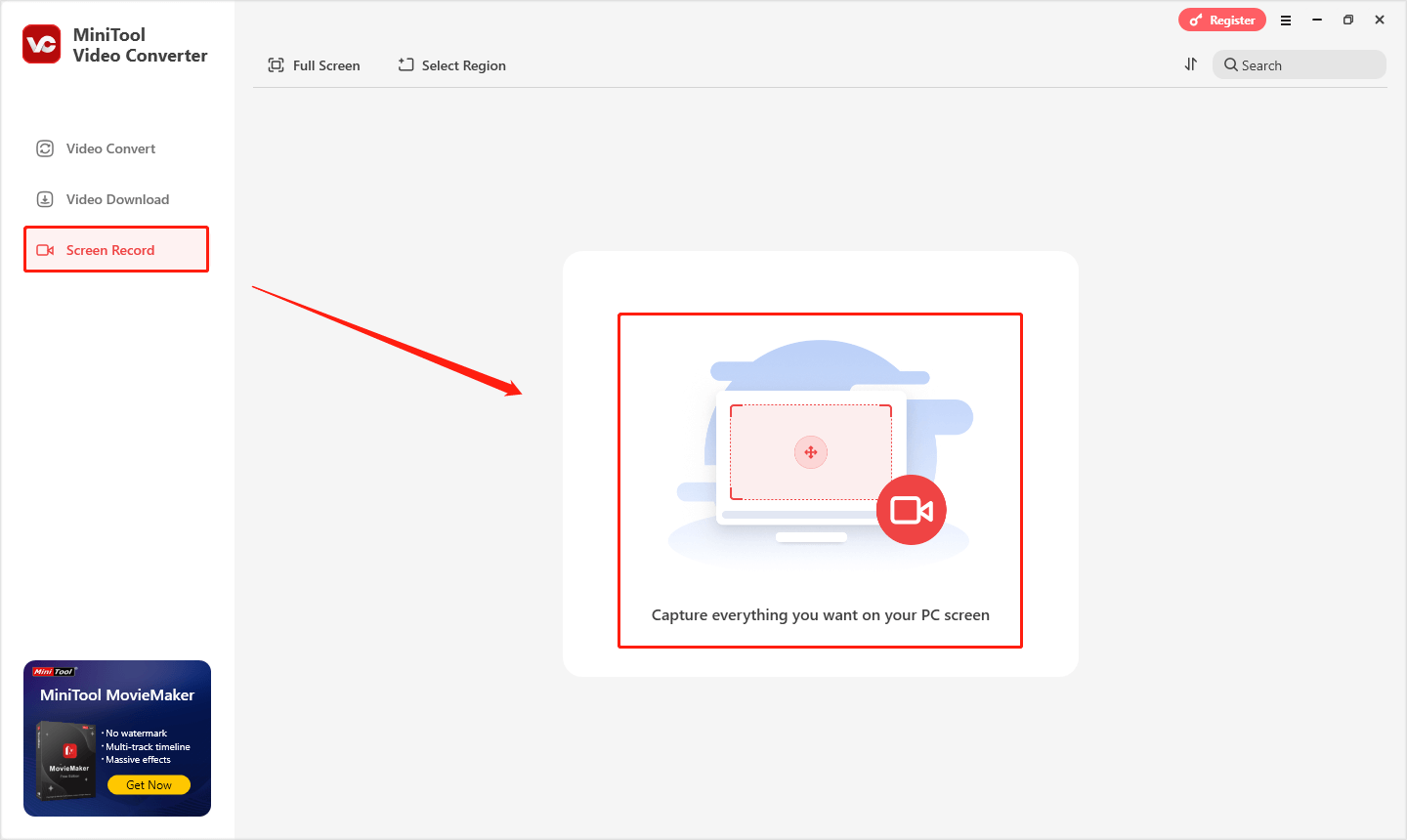
Schritt 3. Im Fenster MiniTool Screen Recorder können Sie je nach Wunsch das Video im Vollbildmodus oder einen ausgewählten Bereich aufnehmen. Darüber hinaus können Sie den Systemton sowie Mikrofoneingang ein- oder ausschalten, indem Sie die Symbole für Lautsprecher und Mikrofon klicken. Wenn Sie außerdem weitere Einstellungen anpassen möchten, klicken Sie in der oberen rechten Ecke auf das Zahnradsymbol.
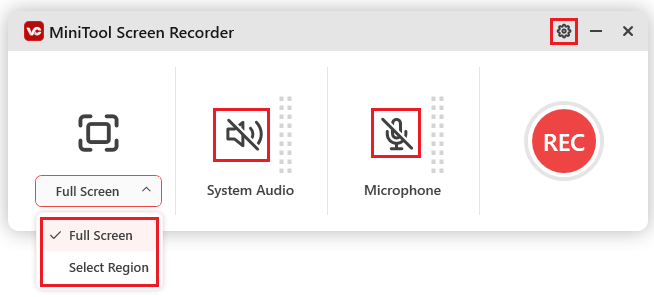
Schritt 4. Öffnen Sie anschließend das Video, das Sie aufnehmen möchten, und drücken Sie die Standardtaste F6 auf der Tastatur. Nach einem Drei-Sekunden-Countdown wird die Aufnahme automatisch gestartet. Beim Aufnehmen können Sie die F9-Taste drücken, um den Aufnahmevorgang anzuhalten und fortzusetzen.
Schritt 5. Zum Beenden der Aufnahme drücken Sie erneut die F6-Taste. Dann wird die Aufnahme automatisch im Popup-Fenster MiniTool Video Converter angezeigt. Dort können Sie auch die Aufnahme umbenennen, im Ordner anzeigen und wiedergeben.
Zusammenfassung
Wo findet man die VLC-Aufnahmen? Nachdem Sie diesen Artikel gelesen haben, kennen Sie die Antwort. Wir zeigen Ihnen außerdem, wie Sie den Speicherort der VLC-Aufnahmen ändern können. Zudem bieten wir Ihnen eine Schritt-für-Schritt-Anleitung zur Aufnahme mit VLC und MiniTool Video Converter.



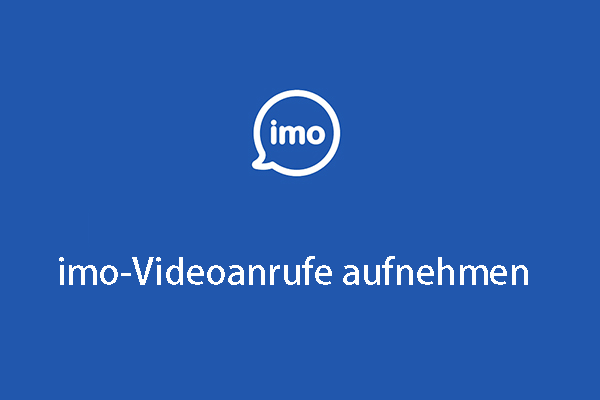


Nutzerkommentare :